Как исправить неверный PSK, предоставленный для ошибки SSID сети
Опубликовано: 2022-07-01Всякий раз, когда ваш компьютер подключается к новой беспроводной сети, он автоматически создает новый профиль для этой беспроводной сети. Профиль содержит имя сети (SSID), предварительный общий ключ (PSK) и другую важную информацию о безопасности, необходимую для сети.
Но процесс не всегда проходит гладко. Иногда это не удается, что приводит к ошибке «неверный PSK указан для сетевого SSID». Ошибка также может возникнуть после изменения PSK при обновлении пароля маршрутизатора.
Итак, что такое PSK сети и как изменить PSK, предоставленный для сетевого SSID? В этом посте мы ответим на эти и другие вопросы. Мы также расскажем о различных методах исправления ошибки «неверный PSK указан для сетевого SSID».
Что такое PSK сети?
Предварительно общий ключ (PSK) представляет собой длинную серию, казалось бы, случайных букв и цифр, автоматически генерируемых, когда устройство подключается к сети через точку доступа Wi-Fi (AP). Когда пользователь входит в сеть Wi-Fi, используя SSID (имя сети) и пароль (или кодовую фразу), ваш компьютер использует эти данные для создания PSK.
PSK в сочетании с другой информацией создает еще более сложный ключ шифрования для защиты данных, которые вы отправляете по сети.
Вот как выглядит PSK:
SSID : Домашняя сеть Pira
Пароль/ кодовая фраза: itsasecret007
PSK : c6u98e83bfd123d122ec5256bc45682accfb7e8f0561f39f44dd388cba0e86g3
Предварительно общий ключ (PSK) — это своего рода метод аутентификации клиента, который использует сверхдлинную строку (64 шестнадцатеричных цифры) для создания ключа шифрования для каждого беспроводного клиента. PSK играет важную роль в процессе шифрования, помогая поддерживать безопасность сети.
Как мне найти свой Wi-Fi PSK?
Обычно администратор сети или человек, настроивший вашу сеть, имеет доступ к общему ключу. Если беспроводная сеть была настроена вашим интернет-провайдером (ISP), вы можете найти информацию в документации, прилагаемой к вашему беспроводному устройству.
Вы также можете найти PSK, выполнив следующие действия:
- Убедитесь, что ваш компьютер подключен к беспроводной сети.
- Запустите браузер и введите IP-адрес роутера в адресную строку. Большинство маршрутизаторов используют 192.168.1.1 или 192.168.2.1 . Вы можете обратиться к руководству пользователя вашего маршрутизатора, чтобы получить доступ к правильному IP-адресу. Нажмите Enter на клавиатуре, чтобы отобразить страницу настройки маршрутизатора.
- Введите свои учетные данные для входа в маршрутизатор. Если вы не изменили имя пользователя и пароль, используйте данные для входа по умолчанию, указанные в руководстве пользователя. Если вы не можете вспомнить пароль, нажмите маленькую кнопку сброса, расположенную на задней панели маршрутизатора, и удерживайте ее примерно 10-20 секунд. Это восстанавливает заводские настройки маршрутизатора по умолчанию, и вы можете войти в систему, используя значения по умолчанию, указанные в руководстве пользователя.
- Когда откроется страница настройки, найдите «Настройки беспроводной сети», «Настройки безопасности» или «Безопасность беспроводной сети». Вы должны увидеть Pre-Share d Key на этой странице.
Эти шаги и настройки могут различаться в зависимости от типа используемого маршрутизатора.
Как исправить неправильный PSK в моем сетевом SSID?
Как мы отмечали ранее, различные причины могут вызвать ошибку «неверный PSK для сетевого SSID» на вашем компьютере.
Одной из распространенных причин ошибки является то, что ваш маршрутизатор использует адаптер Windows по умолчанию. Адаптер рассматривает маршрутизатор как сеть WPA2 (Wi-Fi Protected Access II), как будто он использует шифрование WEP (Wired Equivalent Privacy) (или наоборот). Когда это происходит, аутентификация завершается ошибкой, даже если вы вводите правильный пароль.
Ошибка также может возникнуть из-за поврежденного сетевого драйвера или неправильного пароля. Причиной этой ошибки также могут быть проблемы в сетевом профиле или неисправный маршрутизатор или модем.
Независимо от того, что могло вызвать ошибку «неверный PSK для сетевого SSID», вот возможные решения для ее исправления.
Решение 1. Перезагрузите модем/маршрутизатор
Прежде чем мы перейдем к техническим вопросам, первым решением будет перезагрузка модема или маршрутизатора. Если вы использовали свое сетевое устройство без перерыва в течение длительного времени, перезапуск может быть хорошей идеей. Просто выключите модем/маршрутизатор и подождите не менее трех минут, чтобы он остыл.
Снова включите устройство и подождите, пока оно подключится. Перезапуск беспроводного устройства обновляет подключение к Интернету и, надеюсь, устраняет ошибку.
Решение 2. Установите последнюю версию драйвера для вашей сети
Как мы упоминали выше, если Windows использует адаптер по умолчанию, сетевое устройство может не распознать механизм шифрования. Чтобы решить эту проблему, вам необходимо загрузить и установить специальный драйвер, который устранит проблему несовместимости.
Поскольку вы не можете подключиться к Wi-Fi, вы можете использовать подключение к сети Ethernet или точку доступа. Кроме того, вы можете загрузить драйвер на другой компьютер и перенести его на USB-накопитель, который вы подключите к своей машине.
У вас есть два варианта обновления сетевого драйвера:
- Вручную
- Автоматическое использование Auslogics Driver Updater
Вариант I. Обновите сетевой драйвер вручную.
Сначала вам нужно установить производителя вашего беспроводного адаптера и определить модель. Как только вы сделаете:
- Зайдите на официальный сайт производителя вашего маршрутизатора и найдите последнюю доступную версию драйвера для вашей модели.
- Загрузите драйвер, убедившись, что он соответствует вашей версии Windows.
- Перенесите файл на USB-накопитель (при условии, что вы не можете подключиться к Интернету через Ethernet и используете другой компьютер).
- Подключите USB к компьютеру, на котором возникли проблемы, и перенесите файл на рабочий стол или в любое другое место.
- Дважды щелкните файл и следуйте инструкциям по установке сетевого драйвера.
В качестве альтернативы, если вам удастся подключить компьютер к сети, вы можете использовать Центр обновления Windows, чтобы установить последнюю версию драйвера для вашей сети.

Для этого:
- Запустите диспетчер устройств — щелкните правой кнопкой мыши ключ Windows или используйте горячие клавиши Win + X и выберите « Диспетчер устройств» .
- Найдите и разверните параметр « Сетевые адаптеры ».
- Щелкните правой кнопкой мыши сетевой адаптер и выберите « Обновить драйвер ». Следуйте инструкциям на экране, чтобы завершить процесс.
Вариант 2. Автоматически обновите сетевой драйвер
Если у вас нет времени или навыков работы с компьютером для обновления сетевого драйвера вручную или если с помощью Центра обновления Windows не удается установить правильный драйвер, мы рекомендуем использовать Auslogics Driver Updater.
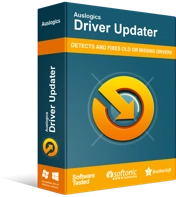
Устранение проблем с ПК с помощью средства обновления драйверов
Нестабильная работа ПК часто бывает вызвана устаревшими или поврежденными драйверами. Auslogics Driver Updater диагностирует проблемы с драйверами и позволяет обновлять старые драйверы все сразу или по одному, чтобы ваш компьютер работал более плавно.
Программа работает, сканируя ваш компьютер, чтобы найти все установленные драйверы. Затем он определяет устаревшие, поврежденные или отсутствующие драйверы устройств. После завершения сканирования вы увидите список всех драйверов с проблемами. Найдите свой сетевой драйвер и обновите его. Либо нажмите кнопку « Обновить драйверы », чтобы обновить все устаревшие драйверы одновременно.
Driver Updater отобразит дату установки драйвера и дату выпуска последнего доступного драйвера для вашего устройства. Преимущество этого программного обеспечения в том, что вы никогда не столкнетесь с аппаратными сбоями, связанными с драйверами, благодаря планировщику, который активирует автоматическое обслуживание.
Это гарантирует, что всякий раз, когда будет доступно новое обновление драйвера, Driver Updater автоматически установит его на ваш компьютер, чтобы вы могли наслаждаться более плавной работой.
Решение 3. Удалите существующий профиль беспроводной сети
Обычно ваш компьютер автоматически создает новый профиль для новой беспроводной сети, к которой вы подключаетесь. Иногда процесс завершается сбоем, вызывая ошибку «неверный PSK для сетевого SSID». В других случаях профиль и настройки остаются неизменными даже после смены пароля, вызывающего ошибку.
Чтобы решить эту проблему, вы можете попробовать удалить существующий профиль беспроводной сети с вашего компьютера. Вот как:
- Щелкните правой кнопкой мыши значок « Сеть» в области уведомлений на панели задач и выберите « Открыть настройки сети и Интернета» .
- На странице настроек на вкладке « Сеть и Интернет » нажмите « Wi-Fi» > «Управление известными сетями» .
- Найдите проблемную сеть, которую нужно удалить, нажмите на нее и выберите « Забыть ».
Теперь попробуйте снова подключиться к сети, чтобы проверить, работает ли она на этот раз.
Решение 4. Подключитесь к беспроводной сети вручную
Если удаление существующего профиля беспроводной сети не устраняет ошибку «неверный PSK указан для сетевого SSID», вы можете попробовать подключиться к беспроводной сети вручную. Вы сделаете это на странице Центра управления сетями и общим доступом в Панели управления .
Вот руководство:
- Нажмите на логотип Windows на ПК, введите панель управления и нажмите Enter .
- Установите для параметра « Просмотр по » значение « Категория » и нажмите « Сеть и Интернет» .
- На следующей странице выберите « Центр управления сетями и общим доступом» и нажмите «Настроить новое подключение или сеть» .
- Выберите параметр « Вручную подключиться к беспроводной сети» и нажмите « Далее ».
- Укажите информацию о беспроводной сети, которую вы хотите добавить, убедившись, что вы вводите правильное имя сети. Затем установите тип безопасности как WPA2-Personal и тип шифрования как AES .
- Введите правильный ключ безопасности , который вы сейчас используете для других устройств.
- Нажмите « Далее » и выберите «Использовать существующую сеть» .
Попробуйте открыть веб-страницу, чтобы проверить, решена ли проблема с сетью.
Решение 5. Попробуйте подключиться к существующему профилю беспроводной сети с правами администратора
Если вы не можете подключиться к новой беспроводной сети, которую вы только что создали, вы можете попытать счастья, используя командную строку с повышенными правами. По словам нескольких пользователей, этот трюк сработал, и его стоит попробовать.
Вот шаги:
- Нажмите горячие клавиши Win + R, введите cmd в диалоговом окне « Выполнить » и нажмите Ctrl + Shift + Enter . Это откроет командную строку с правами администратора.
- Выполните команду: netsh wlan показать профили
- Найдите сеть, к которой вы хотите подключиться, и выполните команду: netsh wlan connect name= «имя сетевого профиля» . Замените «имя сетевого профиля» на фактическое имя сетевого профиля.
Проверьте, сработало ли исправление, и что вы больше не сталкиваетесь с ошибкой «неверный PSK указан для сетевого SSID».
Заключительные замечания
Ошибка «неправильный PSK для сетевого SSID» может быть неприятной, поскольку она не позволяет вам подключиться к Интернету. Мы надеемся, что вы найдете решение, подходящее для вашего случая.
