Как исправить высокую загрузку ОЗУ и ЦП системным процессом Windows 10 (ntoskrnl.exe)
Опубликовано: 2022-03-14Многие пользователи Windows 10 сообщают на форумах Reddit и Microsoft, что некоторые процессы (например, ntoskrnl.exe) в Windows 10 замедляют работу ОС, потребляя тонны оперативной памяти и мощности процессора. Вот несколько способов исправить высокую загрузку ОЗУ и ЦП в Windows 10.
Что такое процесс ntoskrnl.exe?
Сегодня я здесь, чтобы рассказать вам об ошибке в Windows 10, которая беспокоит пользователей Windows 10. По их словам, такие процессы, как ntoskrnl.exe Windows 10, замедляют работу ОС, потребляя тонны оперативной памяти и мощности процессора.
Основным процессом, вызывающим проблемы, является процесс System (ntoskrnl.exe). Этот процесс использует увеличивающийся объем оперативной памяти после запуска ПК. Он остается спокойным в течение нескольких часов, но съедает всю свободную оперативную память и большую часть процессорного сока.
Является ли процесс ntoskrnl.exe вирусом?
Тот факт, что вы видели цифры в диспетчере задач, не означает, что системный процесс представляет собой вредоносное ПО. Это внутренний процесс, присутствующий в Windows 10. Тем не менее, если вы настроены скептически, убедитесь, что он находится в папке System32 на установочном диске Windows.
Здесь мы делимся некоторыми простыми исправлениями, чтобы устранить утечку памяти в Windows 10 из-за проблемы с высокой загрузкой ОЗУ и ЦП.
Как исправить высокую загрузку ОЗУ и ЦП системным процессом Windows 10 (ntoskrnl.exe)?
Вместо того, чтобы изменять какие-либо дополнительные системные настройки на вашем ПК, убедитесь, что ваш компьютер не заражен каким-либо вредоносным ПО. Вполне вероятно, что вредоносное ПО влияет на ваш компьютер и потребляет его ресурсы.
Вы можете установить средства защиты от вредоносных программ, такие как MalwareBytes, для глубокого сканирования ПК с Windows 10 и сделать первый шаг в устранении утечки памяти в Windows 10. После сканирования перезагрузите компьютер. Если эта проблема не устранена, перейдите к следующему решению, чтобы исправить высокую загрузку ОЗУ и ЦП.
Как исправить высокую загрузку ОЗУ и ЦП в Windows 10
Хотя сложно определить причину высокой загрузки ОЗУ и ЦП, вы можете попробовать следующие способы решения проблемы:
1. Взлом реестра
- Нажмите клавишу Win + R.
- Введите «Regedit» и нажмите Enter.
- Перейдите в раздел «HKEY_LOCAL_MACHINE\SYSTEM\CurrentControlSet\Control\Session Manager\Memory Management».
- Найдите «ClearPageFileAtShutDown» и измените его значение на 1.
- Перезагрузите компьютер.
2. Избавьтесь от вредоносных программ
- Откройте приложение «Безопасность Windows» и запустите полную проверку.
- Если он обнаружит какие-либо угрозы, удалите их.
- Используйте стороннее приложение, например MalwareBytes, для удаления любых необнаруженных вредоносных программ.
3. Настройте Windows 10 для достижения наилучшей производительности
- Щелкните правой кнопкой мыши значок «Компьютер» и выберите «Свойства».
- Выберите «Дополнительные параметры системы».
- Перейдите в «Свойства системы».
- Выберите «Настройки»
- Выберите «Настроить для лучшей производительности» и «Применить».
- Нажмите «ОК» и перезагрузите компьютер.
4. Отключите автозагрузку программ
- Нажмите клавишу Win + R.
- Введите «msconfig» и нажмите Enter
- Откроется окно диспетчера задач. Нажмите на вкладку «Автозагрузка», и вы увидите список программ, которые запускаются при запуске.
- Щелкните правой кнопкой мыши приложения, которые вы не хотите запускать при запуске, и выберите «Отключить».
5. Дефрагментация жестких дисков
- Нажмите клавишу Win + R.
- Введите «dfrgui» и нажмите Enter
- В новом окне нажмите на жесткие диски, которые вы хотите дефрагментировать (предпочтительно диск, на котором установлена Windows)
- Нажмите «Оптимизировать» и следуйте инструкциям на экране, чтобы завершить процесс дефрагментации.
- Перезагрузите компьютер.
6. Увеличьте физическую память
Если у вас менее 8 ГБ памяти, вполне нормально, что вы столкнетесь с проблемами. Windows — относительно тяжелая операционная система, для бесперебойной работы которой требуется определенный объем оперативной памяти. Следовательно, убедитесь, что у вас есть 8 ГБ или более оперативной памяти, чтобы все работало гладко.

7. Закройте и удалите как можно больше нежелательных приложений.
Вышеуказанных шагов должно быть достаточно для решения проблемы высокой загрузки ЦП в Windows 10 и высокой загрузки ОЗУ в Windows 10. Ниже приведены шаги по сдерживанию утечек памяти и проблем с высокой загрузкой ЦП/ОЗУ из-за процесса ntoskrnl.exe.
Вот шаги о том, как удалить предустановленные и рекомендуемые приложения в Windows 10.
Как исправить системный процесс ntoskrnl.exe, который использует высокую загрузку ЦП / ОЗУ в Windows 10?
- Очистите свой компьютер с помощью надежного антивируса
- Обновите неисправные и устаревшие драйверы
- Отключите Runtime Broker, чтобы исправить высокую загрузку ЦП и памяти.
- Перейдите в меню «Пуск» > «Настройки», а затем откройте «Система» > «Уведомления и действия». Снимите флажок «Показывать советы о Windows» и перезагрузите компьютер.
На форумах Reddit и Microsoft люди утверждали, что основной причиной этой утечки памяти в Windows 10 является какой-то неисправный драйвер. Если у вас настроен дисковый массив RAID, обновите эти драйверы. Кроме того, попробуйте обновить оставшиеся драйверы оборудования, так как это проблема, вызванная несоответствием ОС и драйверов. Известно, что Microsoft взяла под свой контроль процесс обновления . Тем не менее, мы рекомендуем обновлять сетевые, графические и звуковые драйверы вручную. Этот шаг сработал для большинства людей и устранил их высокую загрузку ОЗУ и ЦП.
В некоторых дискуссионных потоках предполагается, что Runtime Broker — это системный процесс, потребляющий большую часть ресурсов процессора из-за плохой оптимизации памяти. Этот ntoskrnl.exe Windows 10 не предоставляет никаких функций, поэтому вы можете отключить его, чтобы решить проблему утечки памяти в Windows 10.
Откройте приложение « Настройки » и перейдите в « Система» , чтобы отключить Runtime Broker. В окне «Система» найдите «Уведомления и действия» и снимите флажок «Показывать советы о Windows». Теперь перезагрузите компьютер, чтобы вернуть его в нормальное состояние и исправить высокую загрузку ОЗУ и ЦП.
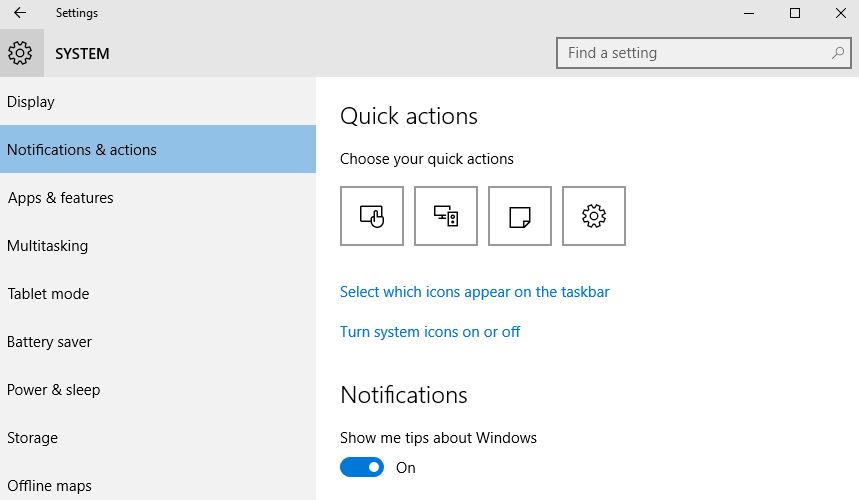
Если у вас есть альтернативное решение для устранения этой высокой загрузки ОЗУ и ЦП из-за ntoskrnl.exe Windows 10, сообщите нам об этом в комментариях ниже.
Другие процессы Windows, которые могут вызвать высокую загрузку системы
ОС Windows 10 переполнена множеством процессов, которые могут столкнуться с проблемами. Если в вашем случае виноват не процесс Ntoskrnel, то стоит почитать о других процессах Windows. Высокая загрузка ЦП или утечка памяти в Windows 10 могут быть вызваны другими процессами Windows, включая DWM.exe, системные прерывания, Service Host, Runtime Broker и т. д.
Читайте также: Как включить полное шифрование диска в Windows 10 простыми шагами.
Часто задаваемые вопросы
Нет, если ваш процессор загружен на 100%, оперативная память не является проблемой.
Да, наличие большего объема памяти может снизить нагрузку на ЦП, но эффект незначителен.
