Как исправить падение FPS в Mass Effect: Legendary Edition?
Опубликовано: 2021-11-16Спустя то, что казалось вечностью, наконец-то вышло Mass Effect Legendary Edition, и фанаты, с нетерпением ожидавшие выхода, не могли скрыть своего волнения.
Новый ремастер эпической трилогии Mass Effect получил в целом положительные отзывы как фанатов, так и критиков. BioWare, вероятно, провели дни после выпуска игры, похлопывая себя по спине за хорошо выполненную работу. В конце концов, нелегко перенести старую классику на новые консоли и геймеров, оставаясь при этом верным всему, что сделало оригинальный космический триллер культовой классикой.
Что касается амбициозных ремастеров, Mass Effect Legendary Edition можно считать победителем. Улучшенная графика, боевая механика и управление транспортным средством особенно высоко оценены критиками.
Тем не менее, игра не избегает проблем с запуском. Это то, что стало обычным явлением с новыми выпусками игр, не говоря уже о пакете 3-в-1, таком как Mass Effect Legendary Edition.
В частности, пользователи сообщают, что Mass Effect Legendary Edition страдает от серьезных просадок кадров во время игры. Надеюсь, BioWare скоро выпустит патч, который будет работать для всех. Тем временем затронутым пользователям придется довольствоваться некоторыми обходными путями.
Если у вас возникли проблемы с низким FPS в Mass Effect Legendary Edition, вы можете попробовать решения, приведенные в этом руководстве, для возможного исправления.
Почему такой низкий FPS в Mass Effect Legendary Edition?
С момента запуска Mass Effect Legendary Edition игроки обсуждали игру на разных онлайн-форумах. Распространенная жалоба заключается в том, что частота кадров по какой-то причине продолжает падать.
Некоторые игроки, столкнувшиеся с этой проблемой, сказали, что игра зависала всякий раз, когда они переходили в определенные области игры, только для того, чтобы FPS возвращался к норме после выхода из этого раздела. Другие утверждали, что частота кадров в меню игры упала еще до того, как они загрузили сохранение.
Это подводит нас к следующему вопросу: почему в Mass Effect Legendary Edition пропадают кадры?
Одной из возможных причин более низкой частоты кадров может быть недостаточная мощность ПК. Конечно, аппаратные требования для ремастера Mass Effect не слишком высоки. ПК с достойными характеристиками и средним графическим процессором будет работать нормально.
Тем не менее, если вы используете старый ПК, стоит проверить, соответствует ли он системным требованиям для игры. Если не хватает хотя бы одной части оборудования, особенно графического процессора, это может быть причиной того, что игра для вас зависает.
Минимальные системные требования Mass Effect Legendary Edition для ПК
ОС: 64-битная Windows 10
Процессор: Intel Core i5 3570 или AMD FX-8350
Память: 8 ГБ ОЗУ
Графика: GPU: NVIDIA GTX 760, AMD Radeon 7970 / R9280X GPU RAM: 2 ГБ видеопамяти
DirectX: версия 11
Память: 120 ГБ
Рекомендуемые системные требования Mass Effect Legendary Edition для ПК
ОС: 64-битная Windows 10
Процессор: Intel Core i7-7700 или AMD Ryzen 7 3700X
Память: 16 ГБ ОЗУ
Графика: GPU: NVIDIA GTX 1070 / RTX 200, Radeon Vega 56, RAM GPU: 4 ГБ видеопамяти
DirectX: версия 11
Память: 120 ГБ
Ваша система превосходит эти требования? Если это так, то причина проблемы с пропаданием кадров в чем-то другом.
Этим «чем-то еще» может быть игра, использующая встроенную видеокарту, а не выделенную видеокарту AMD или Nvidia. Если дело обстоит именно так, то определенно будут большие потери кадров, потому что встроенный графический процессор не предназначен для работы с такими играми, как Mass Effect Legendary Edition. И, просто чтобы быть ясным, и не должно.
Если это так, исправить это очевидно и просто: переключитесь на дискретный графический процессор навсегда. Выполните следующие шаги, чтобы сделать это для Mass Effect Legendary Edition в Windows 10:
- Нажмите клавишу с логотипом Windows и выберите «Настройки» в боковом меню.
- Перейдите в «Система» и выберите «Дисплей» в боковом меню. Вы также можете щелкнуть правой кнопкой мыши любое пустое место на рабочем столе и выбрать «Настройки экрана», чтобы быстро перейти туда.
- На экране «Дисплей» щелкните ссылку «Настройки графики».
- На экране «Настройки графики» нажмите кнопку «Обзор» в разделе «Выберите приложение для настройки параметров».
- Перейдите к местоположению игры на жестком диске или SSD и выберите .exe-файл Mass Effect Legendary Edition.
- Когда игра будет добавлена в настройки графики, нажмите кнопку «Параметры».
- Во всплывающем окне «Настройки графики» выберите «Высокая производительность» и нажмите «Сохранить».
Кроме того, вы можете использовать центр управления для вашей видеокарты, чтобы вносить изменения в то, как аппаратное обеспечение отображает графику. Просто выберите дискретный графический процессор в качестве предпочтительного графического процессора, и все должно быть в порядке.
Использование панели управления Nvidia
- Щелкните правой кнопкой мыши в любом месте рабочего стола и выберите Панель управления Nvidia.
- Когда инструмент запустится, выберите «Управление параметрами 3D» на левой панели.
- Перейдите на правую панель и убедитесь, что выбрана вкладка «Глобальные настройки».
- Перейдите на вкладку «Предпочитаемый графический процессор» и выберите «Высокопроизводительный процессор Nvidia».
- Нажмите «Применить», чтобы сохранить изменения и выйти из панели управления Nvidia.
Шаги для настроек AMD Radeon аналогичны.
Теперь, когда вы выбрали игровой процессор для запуска игры, вы должны получить мгновенный прирост FPS при следующем прохождении.
Если после этих первоначальных проверок вы все еще ищете, как увеличить FPS в Mass Effect Legendary Edition для Windows 10, не волнуйтесь. По крайней мере, одно из приведенных ниже исправлений должно помочь в этом.
Вы также можете попробовать программное обеспечение для улучшения ПК, такое как Auslogics BoostSpeed, чтобы потенциально решить проблему с пропуском кадров. Такие функции, как игровой режим, точно настроят систему, чтобы обеспечить наилучшую производительность во время игры.

Решение проблем с ПК с помощью Auslogics BoostSpeed
Помимо очистки и оптимизации вашего ПК, BoostSpeed защищает конфиденциальность, диагностирует проблемы с оборудованием, предлагает советы по повышению скорости и предоставляет более 20 инструментов для удовлетворения большинства потребностей в обслуживании и обслуживании ПК.
Как исправить падение FPS в Mass Effect Legendary Edition
Прежде чем пытаться найти решения, неплохо перезагрузить систему хотя бы один раз, если в игре наблюдается падение FPS из-за узких мест в системной памяти. Перезапуск очистит оперативную память и позволит Mass Effect Legendary Edition получить большую часть памяти при загрузке игры.
Вы также можете попробовать отключить все ненужные периферийные устройства и проверить, стала ли игра лучше. Пользователь Reddit рассказал, как отключение джойстика решило для них проблему.
- Отключить внутриигровой оверлей
Оверлей — это компонент программного интерфейса, который позволяет пользователю выполнять определенные действия поверх другой запущенной программы. Оверлеи популярны среди геймеров, которые хотят общаться, разговаривать и делиться вещами с другими людьми во время игры.
Большинство ААА-игр и онлайн-игр поддерживают как минимум один внутриигровой оверлей, в то время как большинство из них совместимы с оверлеями Steam и Origin.
Поскольку Mass Effect Legendary Edition вышла совсем недавно, многие поклонники сразу же воспользовались функцией наложения. Однако многие из них жаловались, что из-за этого частота кадров падала ниже приемлемого уровня.
Если вы находитесь в этой лодке, попробуйте отключить наложение, которое вы используете. В частности, известно, что оверлей Origin вызывает проблемы с производительностью.
Отключить оверлей Origin в игре
Origin — это платформа распространения, разработанная Electronic Arts. Все игры EA есть на этой платформе, а другие разработчики выпускают свои игры на Origin. Он менее популярен, чем Steam, хотя постепенно завоевывает все большую долю рынка распространения компьютерных игр.
Играя в Mass Effect Legendary Edition, вы можете не знать, включен ли внутриигровой оверлей в Origin. Нажмите Shift + F1, чтобы узнать. Если во время игры появляется всплывающее меню, значит включен внутриигровой оверлей.
Вы можете отключить функцию наложения только для Mass Effect Legendary Edition или для всех игр в Origin.
Способ 1:
- Запустите настольный клиент Origin.
- Выберите «Моя библиотека игр» на левой панели.
- Пройдите вправо, щелкните правой кнопкой мыши Mass Effect Legendary Edition и выберите «Свойства игры».
- Когда откроется экран свойств Mass Effect Legendary Edition, перейдите на вкладку «Общие».
- Снимите флажок «Включить Origin в игре для Mass Effect Legendary Edition» и нажмите «Сохранить».
Способ 2:
- Выйдите из любой игры, в которую вы играете в Origin.
- На главной странице Origin выберите Origin на боковой панели и выберите «Настройки приложения» в раскрывающемся меню.
- Перейдите на вкладку Origin в игре. Если вы его не видите, нажмите «Еще», а затем выберите «Origin в игре».
- Переместите переключатель «Включить происхождение в игре» в положение «Выкл.».
Второй метод отключает внутриигровой оверлей для всех игр в Origin.
Если это не работает, а функция оверлея по-прежнему активна в Mass Effect Legendary Edition, перейдите в папку C:\Program Files (x86)\Origin\ и удалите или переименуйте файл igo64.dll, чтобы навсегда отключить оверлей Origin.
Отключить внутриигровой оверлей Steam
Вы можете использовать оверлей Steam для покупки внутриигровых обновлений, приглашения друзей, создания скриншотов, обмена вещами и обмена. Однако, если это вызывает пропадание кадров, вы можете отключить его для одной или всех игр в Steam.
Способ 1:
- Запустите Steam и перейдите в библиотеку.
- Щелкните правой кнопкой мыши Mass Effect Legendary Edition и выберите «Свойства».
- На вкладке «Общие» снимите флажок «Включить оверлей Steam во время игры» и нажмите «ОК».
Способ 2:
- Запустите Steam и щелкните вкладку Steam на боковой панели.
- Выберите Настройки.
- Выберите вкладку «В игре» на боковой панели «Настройки».
- Пройдите вправо и снимите флажок «Включить оверлей Steam во время игры».
- Нажмите OK, чтобы сохранить изменение.
Если отключение внутриигрового и глобального оверлея в Steam или Origin не решает проблему, попробуйте другое решение.
- Проверьте целостность файлов игры
Отсутствующий или поврежденный игровой файл может вызвать проблемы, включая, помимо прочего, низкую частоту кадров и быстрое падение кадров. Так обстоит дело с Mass Effect Legendary Edition и любой другой игрой.
Очевидно, что современная игра, такая как Mass Effect Legendary Edition, состоит из сотен отдельных файлов, поэтому ручная проверка каждого из них на наличие повреждений — глупая затея. К счастью, на помощь приходит программное обеспечение.
Клиенты распространения игр, такие как Steam и Origin, имеют встроенные средства проверки файлов, которые можно использовать для проверки целостности файлов игры. Имеющийся у вас инструмент будет сканировать файлы игры, хранящиеся на компьютере. Если он обнаружит отсутствующий или поврежденный файл, он заменит его новой копией с онлайн-серверов соответствующей платформы. Поэтому, прежде чем использовать этот метод, убедитесь, что ваш компьютер подключен к Интернету.
Проверка файлов Mass Effect Legendary Edition в Origin
- Запустите Origin и выберите «Моя библиотека игр» на вертикальной панели.
- Щелкните правой кнопкой мыши Mass Effect Legendary Edition и выберите Восстановить.
Подождите, пока инструмент просканирует файлы игры и применит необходимые исправления. Когда это будет сделано, перезапустите Origin и снова запустите игру.
Проверка файлов Mass Effect Legendary Edition в Steam
- Запустите Steam и выберите «Библиотека».
- Найдите и щелкните правой кнопкой мыши игру и выберите «Свойства».
- В окне «Свойства» игры выберите «Локальные файлы» в боковом меню.
- Выберите «Проверить целостность файлов игры», чтобы запустить инструмент.
Подождите, пока инструмент просканирует файлы игры и применит необходимые исправления. По завершении перезапустите Steam и снова запустите игру.
Это должно решить проблему, если она вызвана поврежденными или отсутствующими файлами. Если файлы Mass Effect Legendary Edition не повреждены, используйте другое решение.
- Установите игру для запуска с высоким приоритетом
Компьютер всегда делает несколько вещей в любой момент времени. Вы можете не замечать действий, происходящих под капотом, но это не значит, что их там нет.
Когда вы запускаете игру, вы даете процессору больше работы. Хотя высокопроизводительный процессор не будет иметь никаких проблем с обработкой средней игры AAA наряду с более приземленными компьютерными задачами, он все же может дать игре немного меньший приоритет, чем мог бы, и это может повлиять на производительность.
Если вы хотите получить максимально возможный FPS, на который способен ваш ПК (или даже если вы просто хотите решить проблему с пропаданием кадров), вы можете сделать игру высокоприоритетной для процессора.
Это заставит систему выделять больше ресурсов процессора для игры. Вот как настроить Mass Effect Legendary Edition для запуска с высоким приоритетом для вашего процессора:
- Загрузите Mass Effect Legendary Edition и дайте ему запуститься, затем сверните окно.
- Щелкните правой кнопкой мыши любую пустую область на панели задач и выберите «Диспетчер задач».
- В диспетчере задач перейдите на вкладку «Сведения» и найдите исполняемый файл Mass Effect Legendary Edition.
- Когда вы найдете MassEffectLegendaryEdition.exe, щелкните его правой кнопкой мыши и выберите «Установить приоритет» > «Высокий».
- Вы получите сообщение «Вы хотите изменить приоритет MassEffectLegendaryEdition.exe?» всплывающее окно из диспетчера задач. Нажмите кнопку «Изменить приоритет» для подтверждения.
Когда для игры установлен высокий приоритет, ЦП будет уделять ей много внимания, когда вы в нее играете. Это должно помочь с проблемой падения FPS. В противном случае попробуйте следующее исправление.

- Обновите или переустановите драйвер графического процессора
Несколько факторов могут быть причиной пропадания кадров, низкого FPS, плохой графики и подобных проблем в Mass Effect Legendary Edition и любой другой игре. Наиболее распространенная проблема связана с драйвером видеокарты, который система использует для взаимодействия с графическим процессором.
Обновление драйвера устраняет многие проблемы, вызванные сломанным, поврежденным, несовместимым или отсутствующим драйвером. Если ваш драйвер почему-то отсутствует, последняя версия заменит его. То же самое касается сломанного или поврежденного программного обеспечения драйвера. А в случае, если операционная система несовместима с драйвером, перенесенным из предыдущей ОС, при обновлении драйвера будет применена последняя совместимая версия.
Кроме того, для новейших игр, таких как Mass Effect Legendary Edition, Nvidia и AMD выпускают новые драйверы, чтобы игроки могли пользоваться всеми новейшими функциями. Если ваш драйвер не обновлен, вы можете пропустить эти функции и оптимизации, что может привести к падению FPS.
В общем, обновление драйвера графического процессора — хорошая идея, особенно при решении проблем в новой игре. Вы можете выбрать одну из приведенных ниже процедур, чтобы обновить драйвер.
- Используйте Центр обновления Windows
Microsoft добавила обновления драйверов в Центр обновления Windows. Некоторые драйверы оборудования теперь можно обновлять напрямую, без использования каких-либо других инструментов.
Откройте «Настройки», перейдите в раздел «Обновление и безопасность» > «Центр обновления Windows» и проверьте, доступно ли какое-либо обновление для вашей выделенной видеокарты. Возможно, вам придется нажать кнопку «Проверить наличие обновлений», чтобы обнаружить и загрузить любые ожидающие обновления.
- Обновите драйвер через диспетчер устройств
В диспетчере устройств вы можете просмотреть все оборудование, подключенное к вашему ПК. Все ваши устройства объединены в группы, и расширение группы покажет отдельные устройства, которые в ней находятся.
Если вы хотите обновить драйвер графического процессора с помощью диспетчера устройств, имейте в виду, что этот инструмент часто ненадежен и может не загрузить необходимый драйвер, даже если он доступен.
Вот инструкции, которым вы должны следовать:
- Щелкните правой кнопкой мыши меню «Пуск» и выберите «Диспетчер устройств».
- Найдите и разверните группу «Звуковые, видео и игровые контроллеры».
- Щелкните правой кнопкой мыши свое оборудование Nvidia или AMD и выберите «Обновить драйвер».
- Выберите «Автоматический поиск драйверов» во всплывающем окне.
Windows загрузит и установит последнюю версию драйвера графического процессора, если она будет найдена, и сообщит вам об успешном завершении обновления. Если он не найдет более новую версию драйвера, он сообщит вам, что вы уже используете последнюю версию драйвера.
Вы также можете использовать Диспетчер устройств для переустановки драйвера, который вызывает проблемы. Этот подход полезен, если вы на самом деле используете последнюю версию драйвера, и обновление было бы бессмысленным.
Выполните следующие действия:
- Откройте меню «Опытный пользователь» с помощью Win + X и выберите «Диспетчер устройств».
- Найдите и разверните узел «Видеоадаптеры» в диспетчере устройств.
- Дважды щелкните свое оборудование Nvidia или AMD, чтобы открыть окно его свойств.
- Перейдите на вкладку «Драйвер».
- Нажмите кнопку «Удалить устройство».
Подтвердите удаление и перезагрузите систему.
- Обновите драйвер вручную
Если вы хотите контролировать процесс обновления, вы можете получить необходимые файлы для установки драйвера на официальном сайте производителя устройства. Пока вы знаете, что делаете, проблем быть не должно.
Убедитесь, что вы знаете название модели вашего графического процессора и версию драйвера, чтобы вы могли выбрать версию, подходящую для вашего оборудования.
Если вы используете видеокарту Nvidia, перейдите на страницу загрузки драйверов Nvidia.
и заполните поля, чтобы получить и скачать нужный вам драйвер. Если ваш ПК поставляется с драйвером Radeon от AMD, посетите
Драйверы и поддержка AMD
страницу, чтобы сделать то же самое.
После загрузки файла драйвера на рабочий стол извлеките и запустите его, как обычный установочный файл программы.
- Используйте стороннее программное обеспечение
Если вы не из тех, кто хочет тратить так много времени на поиск правильных драйверов, есть программное обеспечение, созданное для этой цели, на которое вы можете переложить ответственность.
Auslogics Driver Updater может сэкономить вам время и усилия, которые в противном случае вам пришлось бы потратить на поиск драйверов. Он просканирует ваш компьютер и отобразит список отсутствующих и устаревших драйверов (а также обновленных). Все, что вам нужно сделать, это нажать кнопку, чтобы обновить те, которые вы хотите.
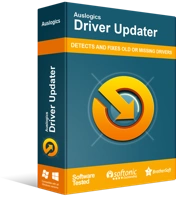
Устранение проблем с ПК с помощью средства обновления драйверов
Нестабильная работа ПК часто бывает вызвана устаревшими или поврежденными драйверами. Auslogics Driver Updater диагностирует проблемы с драйверами и позволяет обновлять старые драйверы все сразу или по одному, чтобы ваш компьютер работал более плавно.
Вы можете скачать программу обновления драйверов Auslogics здесь. После того, как вы установите инструмент и просканируете компьютер с его помощью, все остальное будет легко.
Помните, что после обновления драйвера необходимо перезагрузить операционную систему. Сделав это, снова запустите Mass Effect Legendary Edition и проверьте, помог ли новый драйвер решить проблему падения FPS в игре.
- Отключить аппаратное ускорение
Выделенный графический процессор на вашем компьютере — это специализированное оборудование, предназначенное для выполнения специализированной деятельности — рендеринга графики.
При выполнении обычных задач на компьютере главный процессор справляется с этим. Когда рабочая нагрузка выходит за пределы того, с чем он может комфортно справиться, он может перенести часть ее на выделенное оборудование.
Запущенное приложение или операционная система делегирует работу, чтобы «ускорить» задачу и получить лучшие результаты. Так появился термин «аппаратное ускорение».
Когда аппаратное ускорение включено, нагрузка распределяется между двумя процессорами, и это может помочь в таких играх, как Mass Effect Legendary Edition. Несмотря на то, что он работает в основном на дискретной видеокарте, обычный процессор все равно задействован. Если он даже не может выполнять свою функцию на достаточно высоком уровне, включение аппаратного ускорения может помочь повысить производительность и остановить выпадение кадров.
Обратная сторона заключается в том, что включение этой функции заставляет графический процессор работать с большей нагрузкой, что приводит к более быстрому разряду батареи и меньшему объему памяти для обработки ресурсоемких игр. Если графический процессор может сосредоточиться исключительно на игре, в которой он работает, а не оставлять некоторые ресурсы для программ с аппаратным ускорением, падение FPS происходит с меньшей вероятностью.
Вы можете включить или отключить аппаратное ускорение в зависимости от его текущего состояния на вашем ПК, а затем проверить, помогает ли это в игре.
Вот как включить или отключить эту функцию в Windows 10:
- Нажмите комбинацию клавиш с логотипом Windows и X и выберите «Настройки» в меню «Опытный пользователь».
- Когда откроется «Настройки», выберите группу «Система», а затем выберите «Дисплей» в боковом меню.
- На экране «Дисплей» справа нажмите ссылку «Настройки графики».
- На экране «Настройки графики» установите переключатель «Планирование графического процессора с аппаратным ускорением» в положение «Вкл.» или «Выкл.».
Перезагрузите компьютер и проверьте, можете ли вы теперь играть в Mass Effect Legendary Edition со скоростью 60 FPS или выше.
Отключить определенные настройки графики
Mass Effect Legendary Edition, как и почти любая другая игра, имеет предустановки внутриигровой графики, которые, по мнению разработчика, лучше всего подходят для вашего оборудования. Параметры графики, такие как тени, HDR и вертикальная синхронизация, автоматически настраиваются в зависимости от характеристик вашего компьютера.
Некоторые люди идут дальше и устанавливают максимальные настройки графики, когда играют в игру в первый раз. Это все хорошо, если вы используете машину с достойными характеристиками, но нельзя сбрасывать со счетов возможность того, что это влияет на FPS.
Если вы используете ПК, который почти соответствует спецификациям для игры, отключение определенных графических параметров может помочь вам увеличить количество кадров в секунду, а также избежать сбоев и трещин.
Итак, загрузите игру как обычно и перейдите к экрану параметров графики и отключите/уменьшите тени, HDR, Ambient Occlusion, вертикальную синхронизацию и другие настройки. Вы можете настроить один параметр за раз, а затем проверить, улучшится ли ситуация.
Если вы нашли конкретный параметр, вызывающий пропуск кадров, вы можете оставить его на более низком уровне или отключить, а для других параметров восстановить значения по умолчанию.
Отключить игровые функции в Windows 10
Игровой режим — это функция Windows 10, которая регулирует системные ресурсы для повышения производительности при игре. После стремительного роста компьютерных игр Microsoft добавила функцию оптимизации системы для игр.
Благие намерения часто могут иметь плохие последствия. Многие люди не обращают внимания на игровой режим, потому что он часто усугубляет проблемы, для решения которых он был создан. Например, фоновая запись может привести к зависанию системы и снижению частоты кадров в игре.
Возможно, вам придется отключить игровой режим, чтобы избавиться от падений FPS в Mass Effect Legendary Edition. Вот как:
- Откройте «Настройки» и выберите «Игры».
- На экране игровой панели Xbox установите переключатель «Включить игровую панель Xbox для таких вещей, как запись игровых клипов, общение с друзьями в чате и получение приглашений в игру…» в положение «Выкл.».
- Перейдите на вкладку «Захваты» и установите переключатель «Запись в фоновом режиме во время игры» в положение «Выкл.», если он включен.
- Перейдите на вкладку «Игровой режим» и установите переключатель «Игровой режим» в положение «Выкл.».
В следующий раз, когда вы загрузите Mass Effect Legendary Edition, вы должны получить более высокий FPS.
Запустите игру в полноэкранном режиме
Современные игры, особенно онлайн-игры, требуют многозадачности. Нередко можно играть в игру в оконном режиме, поскольку другие приложения, такие как Twitch и Discord, остаются открытыми в другом окне.
Такой подход позволяет геймерам делиться игровыми моментами в режиме реального времени и общаться с членами команды и болельщиками. Однако это также может вызвать такие проблемы, как низкий FPS в таких играх, как Mass Effect Legendary Edition.
Если вы все еще пытаетесь решить проблему после использования описанных выше методов и играете в игру в оконном режиме с границами, попробуйте полноэкранный режим и посмотрите, что произойдет.
Когда вы запускаете игру в полном полноэкранном режиме, она получает полный контроль над выводом на экран вместо того, чтобы делиться им с другими открытыми приложениями. Итак, попробуйте это, и вы можете просто начать видеть высокий FPS в игре.
Измените настройки графики AMD
Если на вашем компьютере используется графический процессор AMD, низкий FPS в Mass Effect Legendary Edition может быть связан с настройками оборудования. Настройка нескольких параметров в панели управления Radeon может восстановить высокий FPS, который вы ожидаете во время игры.
Чтобы открыть окно настроек для вашей видеокарты, щелкните правой кнопкой мыши любое пустое место на рабочем столе и выберите Панель управления настройками AMD Radeon. Когда окно откроется, выберите параметр Global Graphics. Этот параметр содержит настройки оборудования, которые система будет применять ко всем играм и программам, использующим графическую карту AMD на компьютере.
На вкладке Global Graphics найдите и отключите все проприетарные параметры, включенные по умолчанию. К ним относятся Radeon Boost, Radeon Chill и Radeon Anti-Flag. Найдите все настройки, в названии которых есть «Radeon», и отключите их.
Затем найдите и отключите следующие параметры: Тройная буферизация OpenGL, Управление целевой частотой кадров, Повышение резкости изображения, Максимальный уровень тесселяции и Анизотропная фильтрация, Обновление по вертикали, Оптимизация формата поверхности.
Затем найдите «Рабочая нагрузка графического процессора» и выберите «Графический режим». После этого найдите параметр «Качество фильтрации текстур» и выберите «Высокая производительность».
Наконец, найдите Tessellation и Shader Cache и измените оба параметра на режим AMD Optimized.
Несмотря на то, что здесь отключаются многие графические опции, это не означает, что качество игрового процесса снизится. Графические улучшения, необходимые игре, по-прежнему будут включены по умолчанию при запуске Mass Effect Legendary Edition. Здесь вы отключаете глобальные настройки, которые могут чрезмерно снижать FPS.
Вывод
В Mass Effect Legendary Edition появилась новая графика и улучшены некоторые игровые аспекты классической трилогии. С момента своего запуска игра пользовалась почти всеобщей любовью.
Тем не менее, есть жалобы, которые возникают из-за хвалебного гомона. Многие пользователи писали и говорили о своем раздражении из-за внезапных падений частоты кадров, даже несмотря на то, что их игровые системы соответствуют требованиям для игры.
В этом руководстве объясняется, как увеличить FPS в Mass Effect Legendary Edition, когда он начинает падать или становится низким. Изучив это руководство, мы надеемся, что вы больше не сталкиваетесь с этой проблемой.
