Как исправить Firefox, не загружающий страницы
Опубликовано: 2022-02-03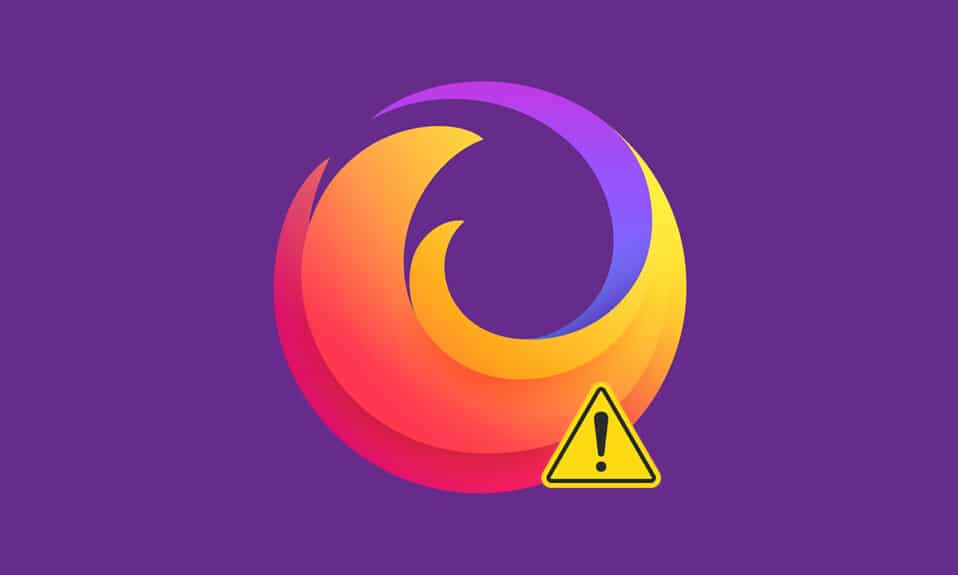
Firefox — один из самых безопасных браузеров для работы в Интернете. Но вы можете столкнуться с тем, что Firefox не загружает страницы, что может раздражать. Вы можете столкнуться с этой ошибкой из-за поврежденного кеша браузера, проблем с подключением к Интернету, несовместимых надстроек или расширений в вашем браузере. Одна из основных причин, по которой Firefox не загружает страницы после проблемы с обновлением, связана с вашим невероятным пакетом безопасности, защищающим ваш браузер от доступа к веб-страницам. Если вы столкнулись с этой проблемой, то это руководство поможет вам решить ее. Итак, продолжайте читать!
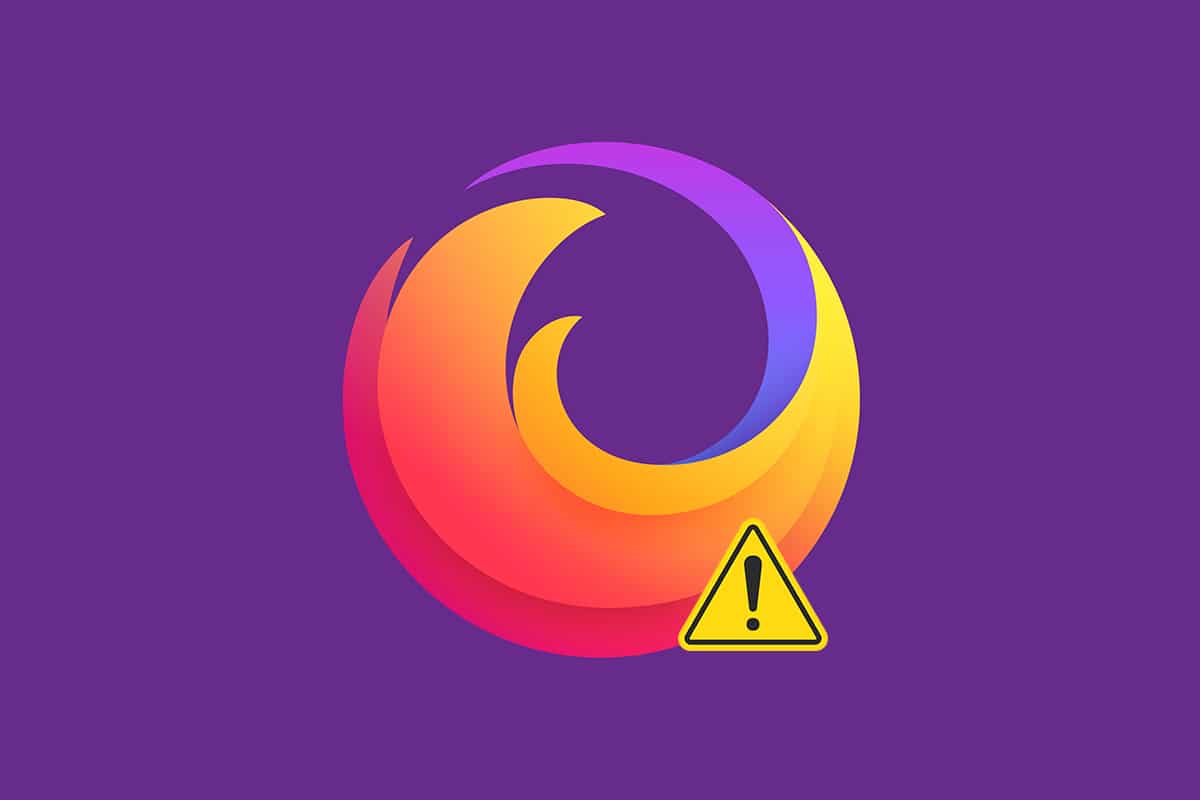
Содержание
- Как исправить Firefox, не загружающий страницы в Windows 10
- Способ 1: открыть в безопасном режиме
- Способ 2: изменить настройки подключения Firefox
- Способ 3: переключиться на стандартную защиту от отслеживания
- Способ 4: очистить кеш браузера Firefox
- Способ 5: удалить файлы настроек Firefox
- Способ 6: отключить аппаратное ускорение
- Способ 7: перезапустите Firefox в режиме устранения неполадок
- Способ 8: обновить расширения в Firefox
- Способ 9: отключить или удалить расширения в Firefox
- Метод 10: отключить предварительную выборку DNS
- Способ 11: отключить IPv6
- Способ 12: запустить сканирование на наличие вредоносных программ
- Способ 13: обновить Firefox
- Способ 14: обновить Firefox
- Способ 15: создать новый профиль Firefox
- Способ 16: переустановите Firefox
Как исправить Firefox, не загружающий страницы в Windows 10
Вы можете столкнуться с тем, что Firefox не загружает страницы после обновления. Мы собрали все возможные исправления этой проблемы в этой статье. Но прежде чем пробовать серьезные методы устранения неполадок, вы должны выполнить некоторые основные шаги по устранению неполадок.
- Перезагрузите компьютер
- Проверьте подключение к Интернету
Это наиболее очевидная причина веб-страниц, а не проблем с загрузкой. Когда ваше подключение к Интернету не является оптимальным, соединение прерывается чаще. Вы можете запустить Speedtest, чтобы узнать скорость вашей сети. Переключитесь на новый более быстрый интернет-пакет от вашего интернет-провайдера, если у вас низкая скорость интернета.
Тем не менее, если проблема не устранена даже после перезагрузки компьютера, следуйте этим эффективным методам устранения неполадок, чтобы решить проблему с загрузкой страниц в Firefox.
Способ 1: открыть в безопасном режиме
Вы можете легко решить эту проблему, открыв Firefox в безопасном режиме. Это основной инструмент устранения неполадок для устранения проблем в Firefox. Это отключит все расширения. Выполните следующие шаги.
1. Нажмите одновременно клавиши Windows + R , чтобы открыть диалоговое окно « Выполнить ».
2. Введите firefox -safe-mode и нажмите клавишу Enter .
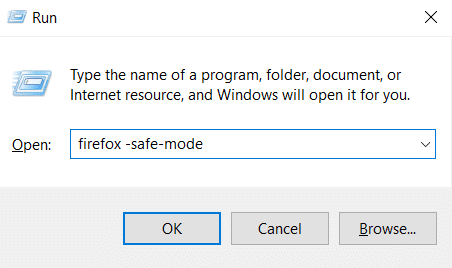
Это запустит Firefox в безопасном режиме.
Способ 2: изменить настройки подключения Firefox
Если вы подключаетесь к Firefox через прокси-сервер, вы не сможете загружать веб-страницы Firefox. Чтобы проверить настройки подключения Firefox, выполните следующие действия.
1. Откройте браузер Firefox и щелкните значок меню .

2. Выберите параметр «Настройки».
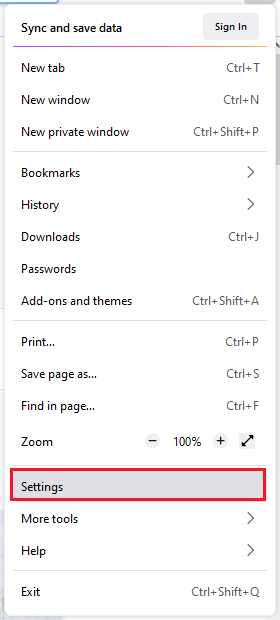
3. В меню « Общие » нажмите « Настройки… » в разделе « Настройки сети» .
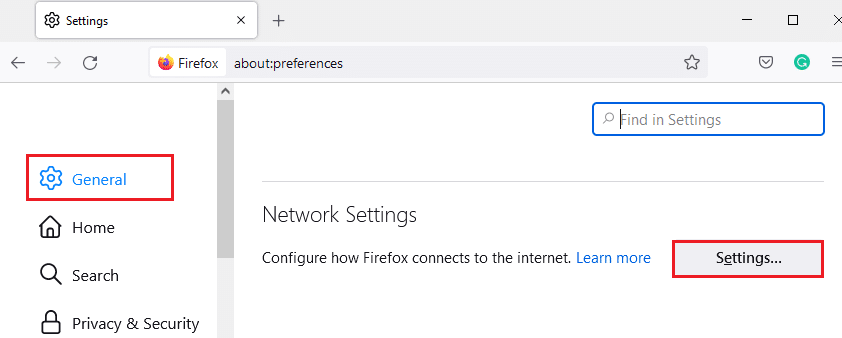
4. Теперь выберите параметр « Без прокси », как показано ниже.
5. Затем нажмите OK , чтобы сохранить изменения.
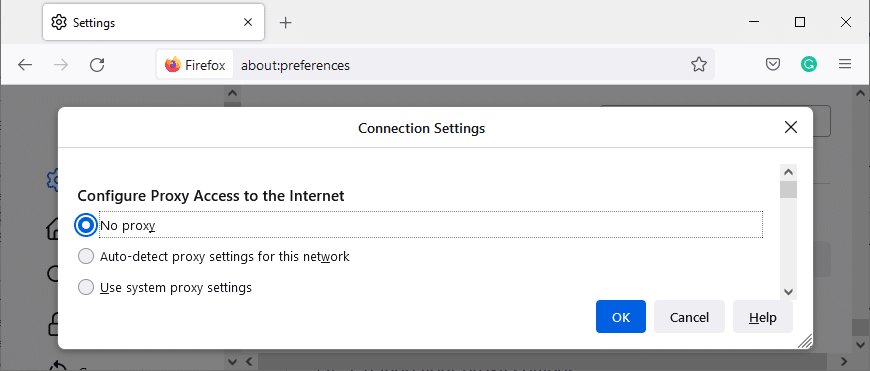
6. Наконец, перезапустите Firefox и проверьте, устранена ли проблема.
Способ 3: переключиться на стандартную защиту от отслеживания
Вы можете наслаждаться тремя уровнями безопасности в Firefox. Они бывают Standard, Strict и Custom . Стандартный пакет безопасности лучше подходит для вашего браузера, чтобы Firefox не загружал страницы после проблемы с обновлением. Если в браузере включена другая защита от отслеживания, выполните следующие действия, чтобы переключиться на стандартную защиту от отслеживания.
1. Запустите Firefox , введите about:preferences#privacy в адресной строке и нажмите клавишу Enter .

2. Теперь выберите стандартную опцию в разделе « Конфиденциальность браузера ».
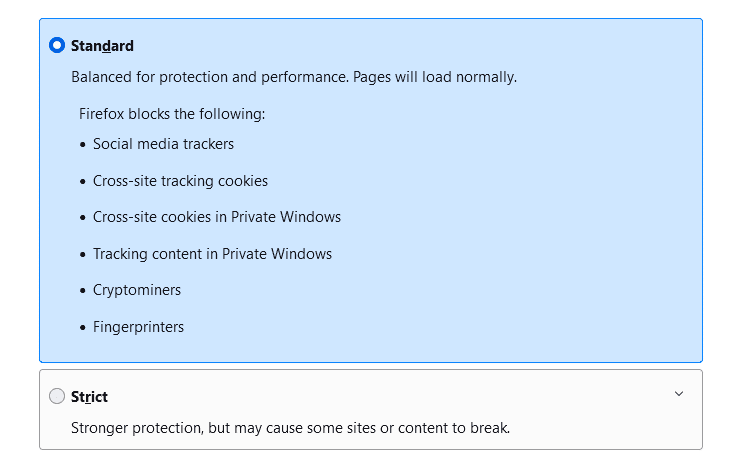
3. Затем нажмите кнопку «Обновить все вкладки ».
Читайте также: Как очистить кэш и куки в Google Chrome
Способ 4: очистить кеш браузера Firefox
Временные файлы, такие как поврежденный кеш браузера, могут вызвать прерывание соединения конечного пользователя. Это может привести к этой проблеме при работе в Интернете. Попробуйте очистить кеш браузера и проверьте, исправили ли вы ошибку. Вот несколько инструкций по удалению кеша браузера Firefox.
1. Запустите браузер Firefox .
2. Теперь щелкните значок меню , как показано на рисунке ниже.

3. Здесь выберите параметр «Настройки» из раскрывающегося списка, как показано на рисунке.
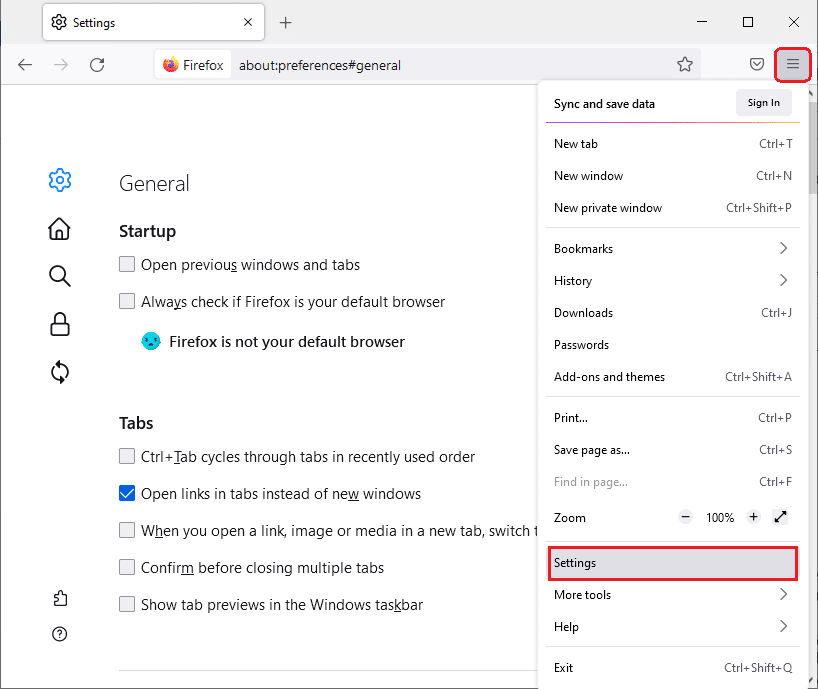
4. Теперь перейдите в раздел « Конфиденциальность и безопасность » на левой панели.
5. Прокрутите вниз до раздела « Файлы cookie и данные сайта » и нажмите « Очистить данные… », как показано на рисунке ниже.
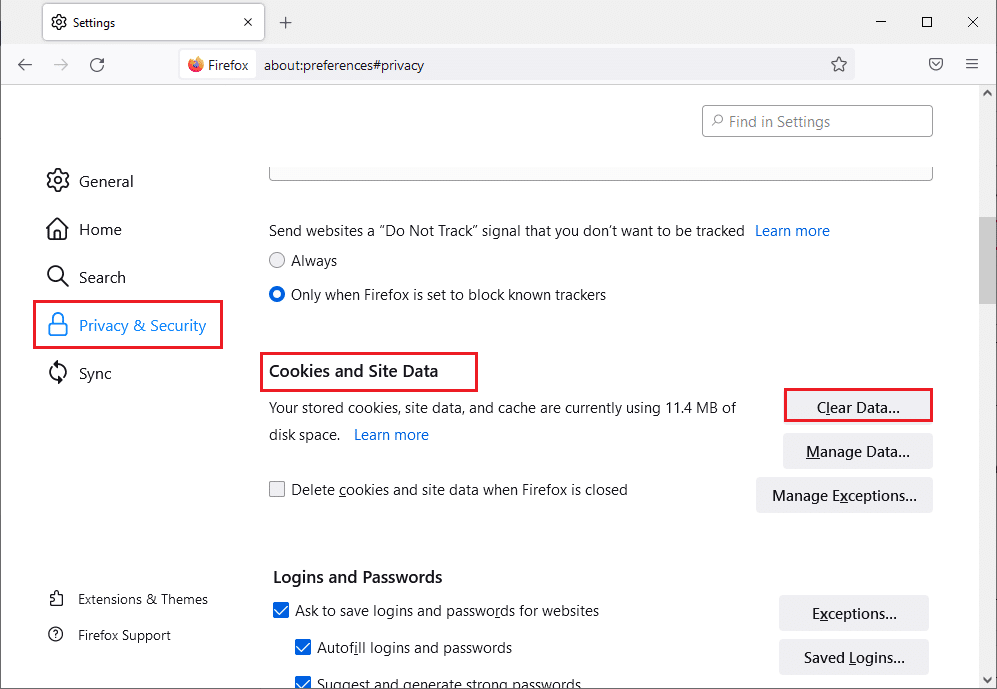
6. Здесь снимите флажок « Файлы cookie и данные сайта » и убедитесь, что вы установили флажок « Кэшированный веб-контент », как показано ниже.
Примечание. Снятие флажка с файлами cookie и данными сайта приведет к удалению всех файлов cookie и данных сайта, хранящихся в Firefox, выходу из веб-сайтов и удалению автономного веб-контента. Принимая во внимание, что очистка кэшированного веб-контента не повлияет на ваши логины.
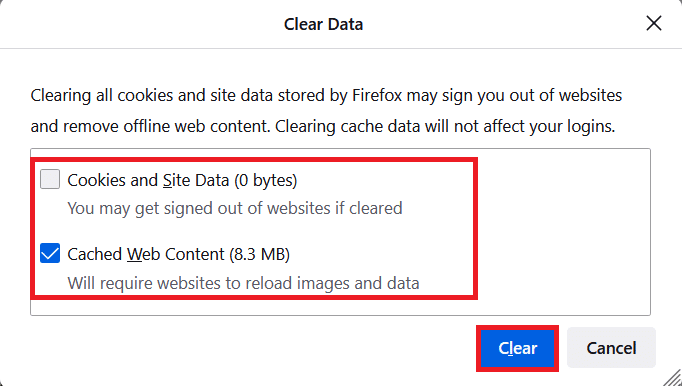
7. Наконец, нажмите кнопку « Очистить », чтобы очистить кешированные файлы cookie Firefox.
8. Затем нажмите кнопку « Управление данными… ».
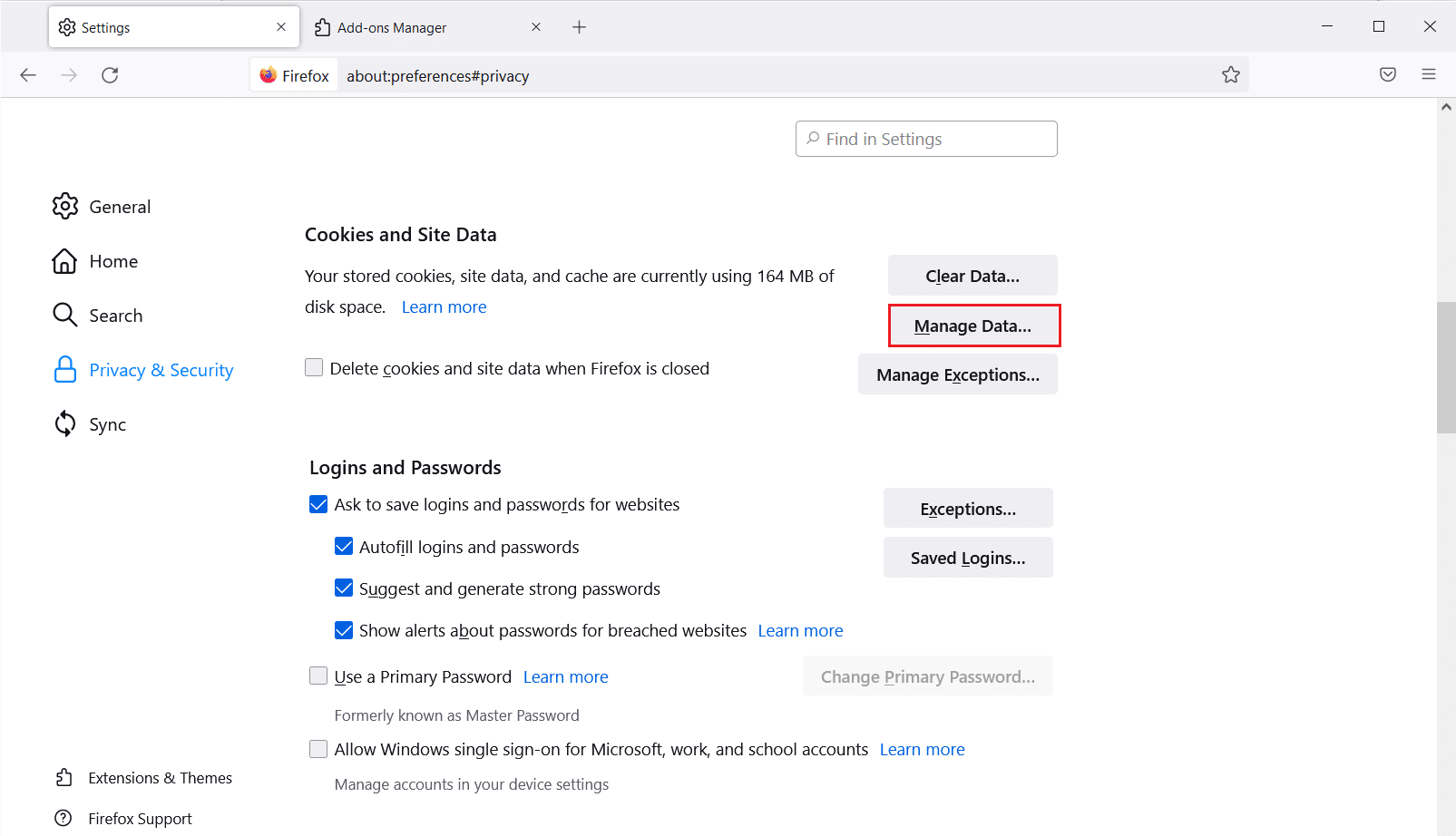
9. Введите имя сайта в поле « Поиск веб -сайтов», файлы cookie которого вы хотите удалить.
10А. Выберите веб-сайты и нажмите « Удалить выбранное », чтобы удалить только выбранные элементы.
10Б. Либо выберите «Удалить все », чтобы удалить все файлы cookie и данные хранилища.
11. Наконец, нажмите кнопку « Сохранить изменения ».
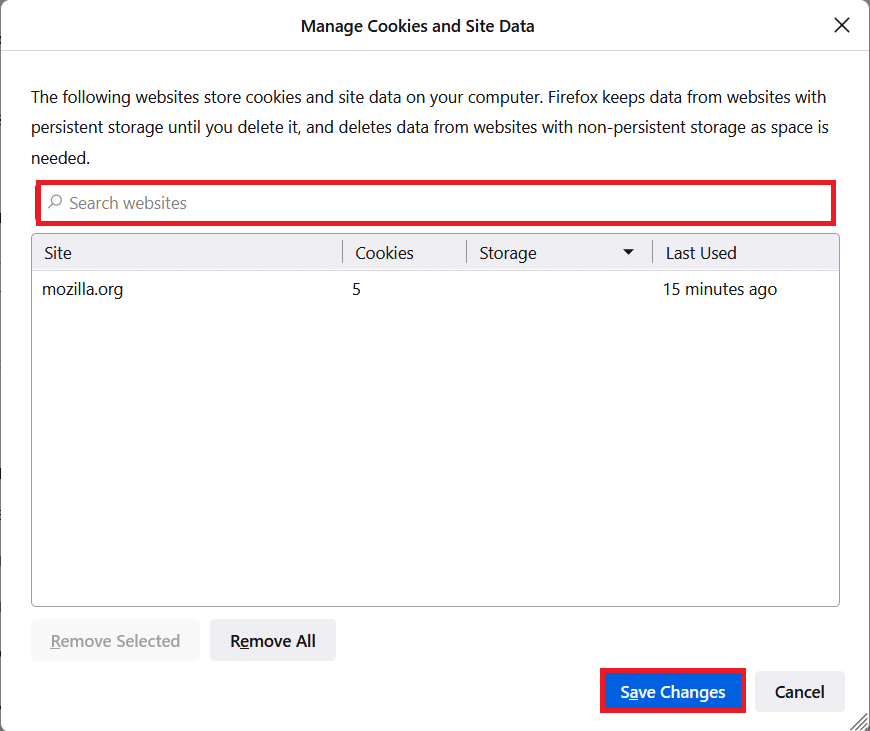
12. Закройте браузер и перезагрузите компьютер , проверьте, появляется ли ошибка снова.
Способ 5: удалить файлы настроек Firefox
Если ни один из методов не дал вам решения этой проблемы, вы можете удалить файлы настроек Firefox, как указано ниже.
1. Запустите Firefox и щелкните значок Меню .
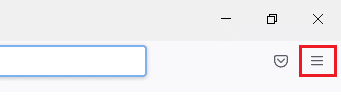
2. Теперь выберите параметр « Справка », как показано ниже.
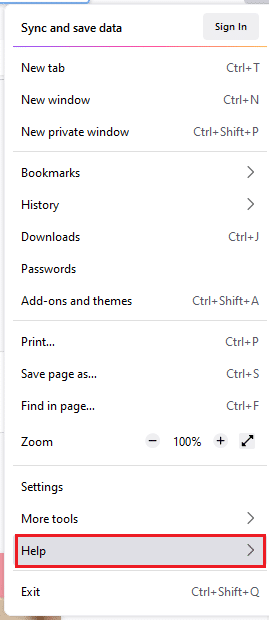
3. Теперь выберите « Дополнительная информация об устранении неполадок », как показано на рисунке.
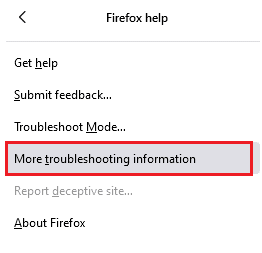
4. Теперь в разделе « Основные сведения о приложении » нажмите « Открыть папку » в разделе «Обновить папку ».
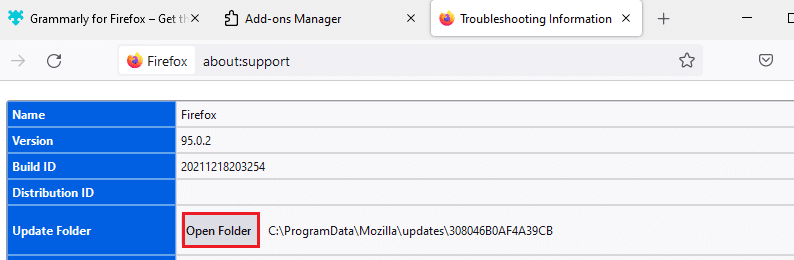
5. Теперь в File Explorer , если у вас есть файлы prefs.js , то удалите или переименуйте их.
6. Наконец, перезапустите Firefox и проверьте, сталкиваетесь ли вы с проблемой снова.
Читайте также: Как исправить проблему с черным экраном в Firefox
Способ 6: отключить аппаратное ускорение
Вы можете столкнуться с этим, если в вашем браузере есть проблемы с графическими процессорами и настройками драйверов. Вы можете попробовать отключить его, выполнив следующие шаги.
1. Перейдите в браузер Firefox и щелкните значок Меню .
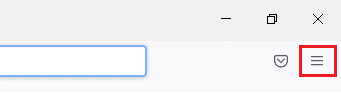
2. Теперь в раскрывающемся меню нажмите « Настройки », как показано на рисунке.
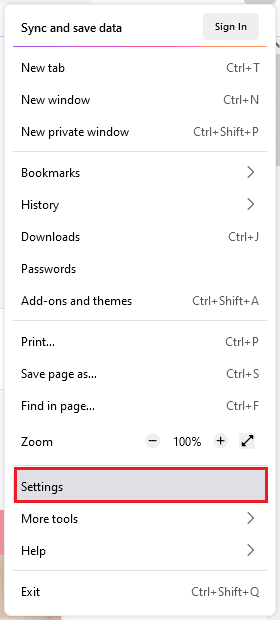
3. Прокрутите вниз до меню « Производительность» и снимите флажок « Использовать рекомендуемые параметры производительности ».
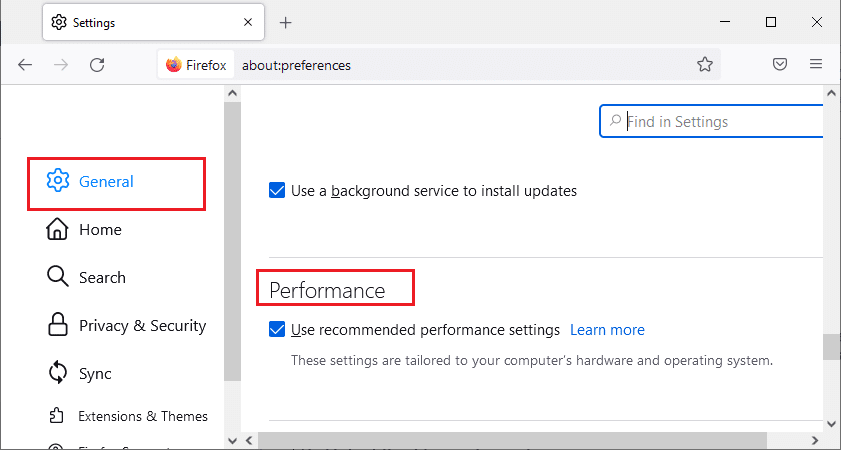
4. Затем снимите флажок Использовать аппаратное ускорение, если доступно .
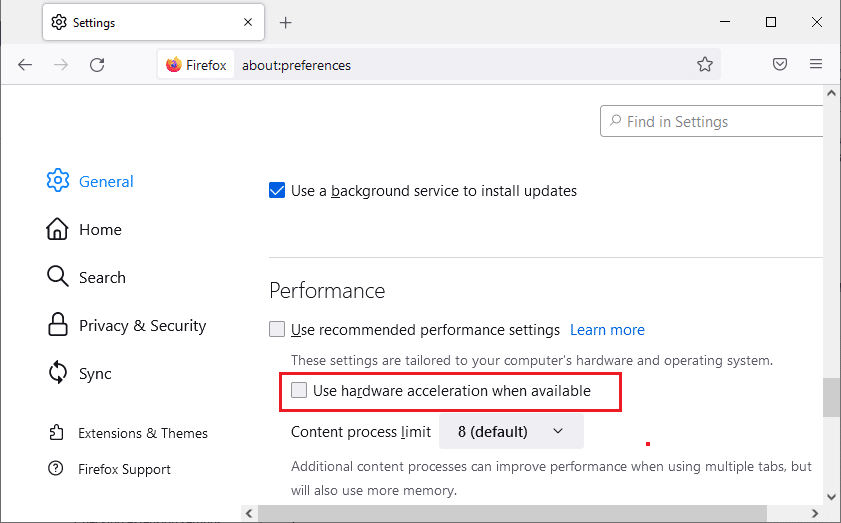
5. Теперь нажмите и удерживайте клавиши Ctrl + Shift + Q , чтобы выйти из браузера.
6. Перезапустите браузер и проверьте, исправили ли вы Firefox, не загружая страницы.
Способ 7: перезапустите Firefox в режиме устранения неполадок
Перезапуск Firefox в режиме устранения неполадок отключит все расширения, отключит аппаратное ускорение, использует стандартные настройки панели инструментов, темы и все другие функции. Это поможет вам решить эту проблему. Таким образом, чтобы перезапустить Firefox в режиме устранения неполадок, выполните следующие шаги.
1. Запустите Firefox и щелкните значок Меню , как показано на рисунке ниже.
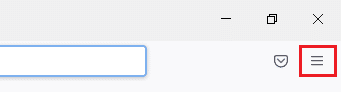
2. Теперь выберите параметр « Справка », как показано ниже.
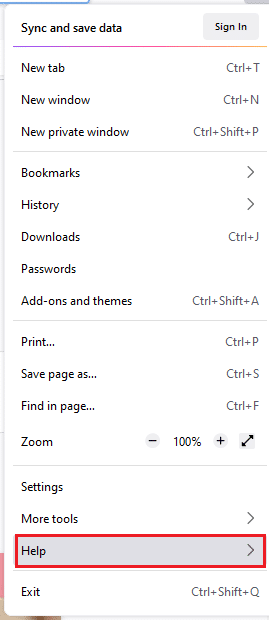
3. Затем нажмите «Режим устранения неполадок… », как показано на рисунке.
Примечание. Вы также можете нажать клавишу Shift при открытии Firefox, чтобы запустить его в режиме устранения неполадок.
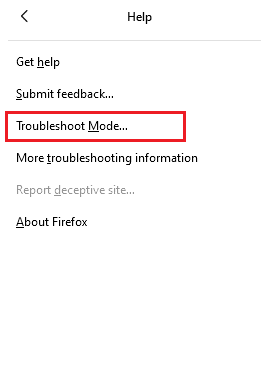
4. Затем подтвердите приглашение, нажав кнопку « Перезагрузить ».
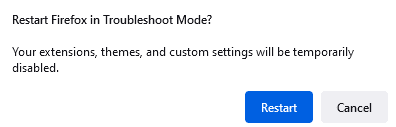
5. Снова подтвердите приглашение, нажав кнопку « Открыть ».
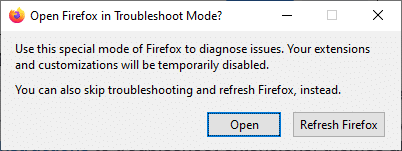
Теперь проверьте, не столкнетесь ли вы с ошибкой снова.
Примечание. Чтобы отключить режим устранения неполадок, выполните шаги 1 и 2 и нажмите « Выключить режим устранения неполадок », как показано на рисунке.
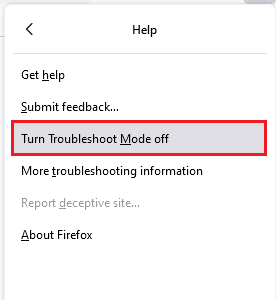
Читайте также: Как исправить, что Firefox не воспроизводит видео
Способ 8: обновить расширения в Firefox
Если в вашем браузере включены какие-либо проблемные расширения, вы можете столкнуться с тем, что Firefox не загружает страницы после проблемы с обновлением. Чтобы решить эту проблему, обновите расширения (чтобы исправить ошибки) в вашем браузере. Вот несколько инструкций по обновлению расширений Firefox.
1. Щелкните значок Меню в браузере Firefox .
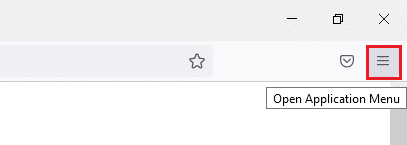
2. Нажмите Дополнения и темы , как показано.
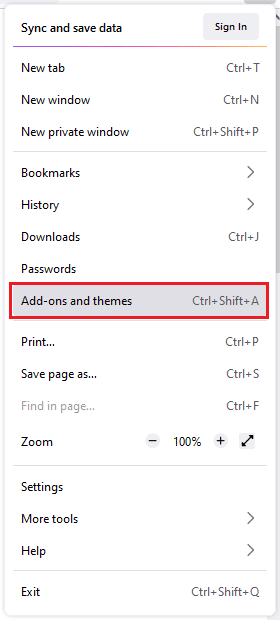
3. Здесь нажмите « Расширения» на левой панели и щелкните значок шестеренки , соответствующий вашему расширению.
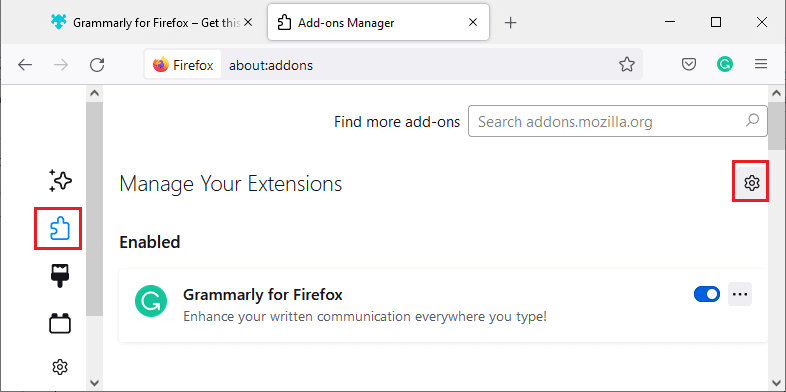
4. Теперь выберите параметр « Проверить наличие обновлений », как показано на рисунке.
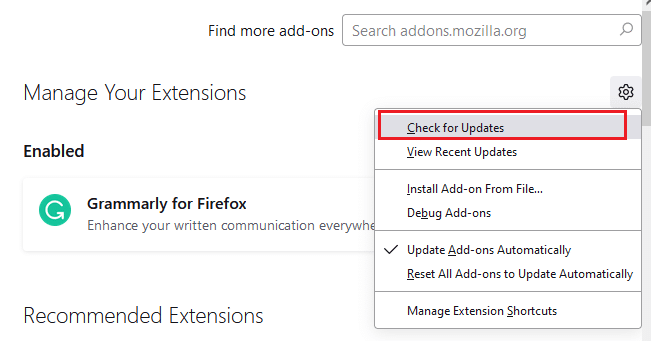
5А. Теперь, если вы обнаружили какие-либо обновления, следуйте инструкциям на экране, чтобы обновить расширение .

5Б. Если обновлений нет, появится сообщение «Нет обновлений ».
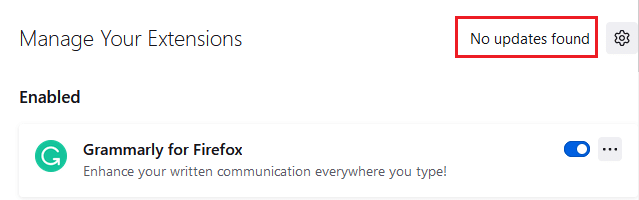
Способ 9: отключить или удалить расширения в Firefox
Если вы не получили исправления, обновив расширения Firefox, вы можете отключить их, выполнив следующие шаги.
Вариант 1: отключить расширения
1. Перейдите на страницу дополнений и тем Firefox, как показано в Способе 7 .
2. Затем нажмите « Расширения» на левой панели и выключите переключатель для расширений (например, Grammarly для Firefox ).
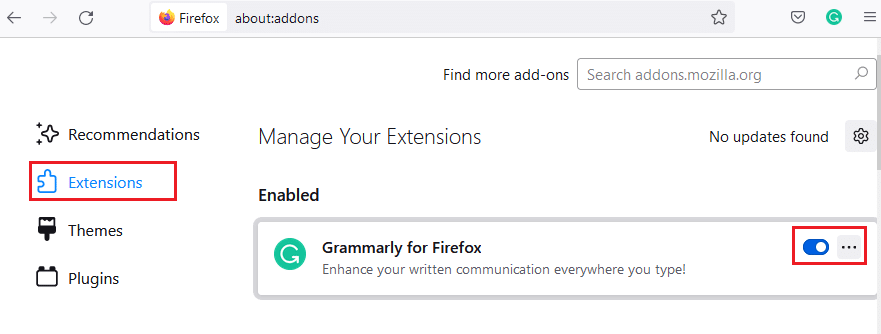
Аналогичным образом отключите все расширения одно за другим и проверьте, какое из них вызывает проблему, многократно проверяя ее.
Вариант 2. Удалить расширения
1. Перейдите в Mozilla Firefox > Дополнения и темы > Расширения , как показано в Способе 7 .
2. Щелкните значок с тремя точками рядом с расширением и выберите параметр « Удалить », как показано на рисунке.
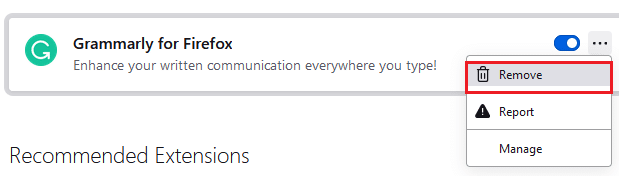
Метод 10: отключить предварительную выборку DNS
Функция предварительной выборки DNS может ускорить просмотр в Firefox. Иногда при сбое эта функция может мешать нормальной загрузке сайтов. Попробуйте отключить функцию предварительной выборки DNS, как указано ниже.
1. Откройте Firefox , введите about:config в адресной строке и нажмите клавишу Enter .
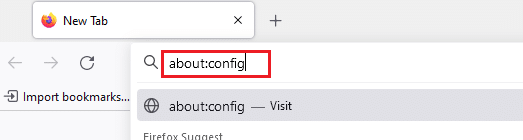
2. Теперь нажмите «Принять риск и продолжить ».
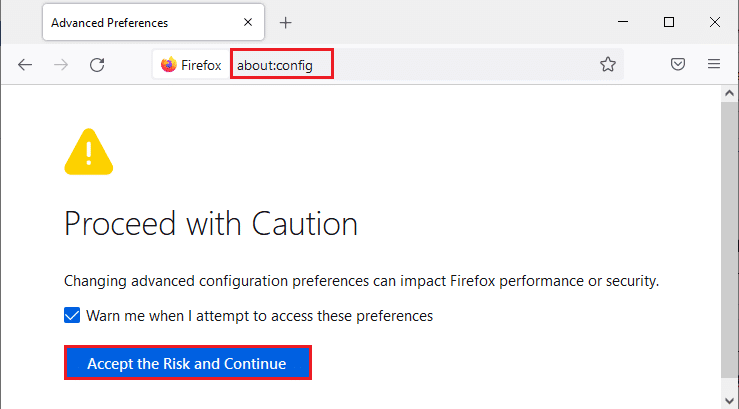
3. Введите network.dns.disablePrefetch в строке поиска и нажмите клавишу Enter .
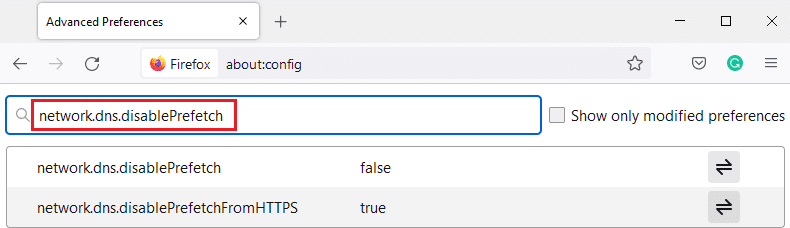
4. Здесь нажмите кнопку-переключатель, чтобы изменить network.dns.disablePrefetch с False на True .
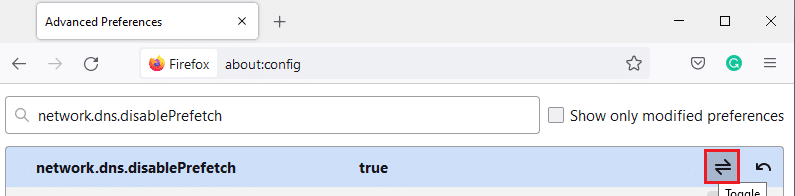
5. Наконец, перезагрузите сайт и проверьте, сталкиваетесь ли вы с проблемой снова.
Читайте также: исправить ошибку «Сервер не найден» в Firefox
Способ 11: отключить IPv6
Протокол IPV6 используется по умолчанию несколькими браузерами. Тем не менее, иногда этот браузер может мешать работе ваших браузеров, вызывая эти проблемы. Чтобы устранить ошибки, отключите IPV6, как указано ниже.
1. Откройте Firefox и перейдите на страницу about:config , затем нажмите кнопку «Принять риск и продолжить », как показано на рисунке.
2. Здесь найдите network.dns.disableIPv6 в поле Имя настройки поиска .
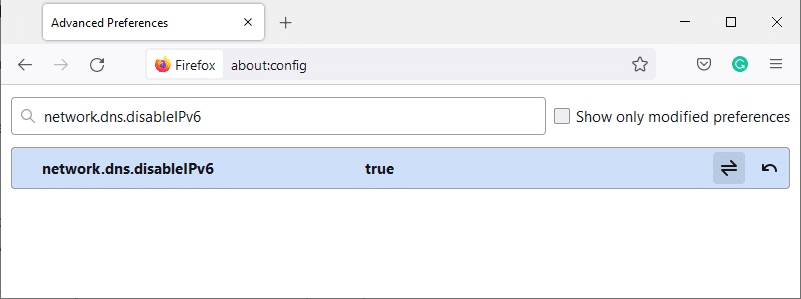
4. Теперь измените настройку на True , нажав кнопку переключения , как показано ниже.
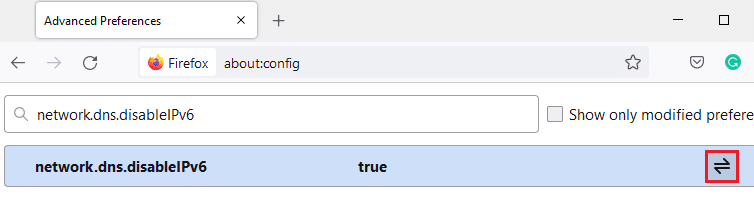
5. Наконец, перезагрузите страницу .
Способ 12: запустить сканирование на наличие вредоносных программ
Выполните следующие действия, чтобы запустить сканирование на наличие вредоносных программ, чтобы решить проблему с загрузкой страниц в Firefox.
1. Нажмите одновременно клавиши Windows + I , чтобы запустить Настройки .
2. Здесь нажмите «Обновление и безопасность », как показано на рисунке.
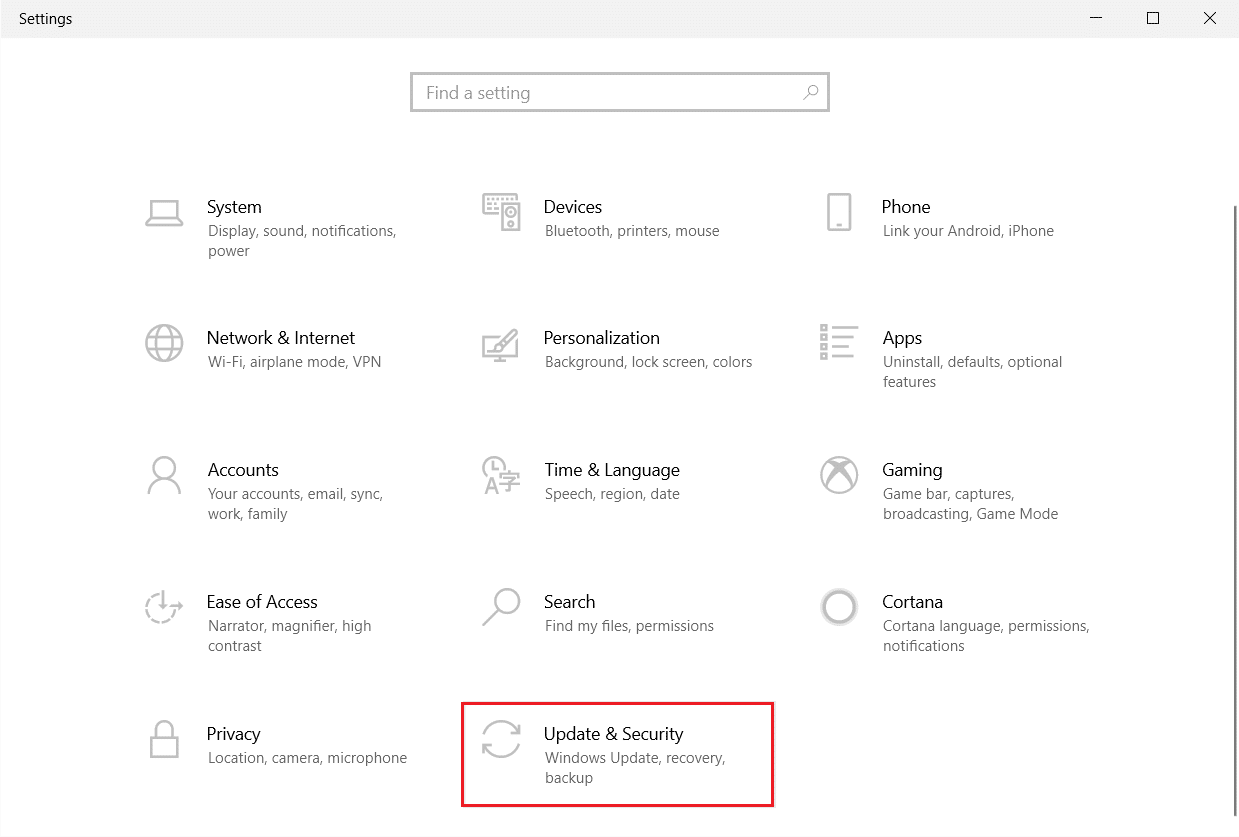
3. Перейдите в раздел Безопасность Windows на левой панели.
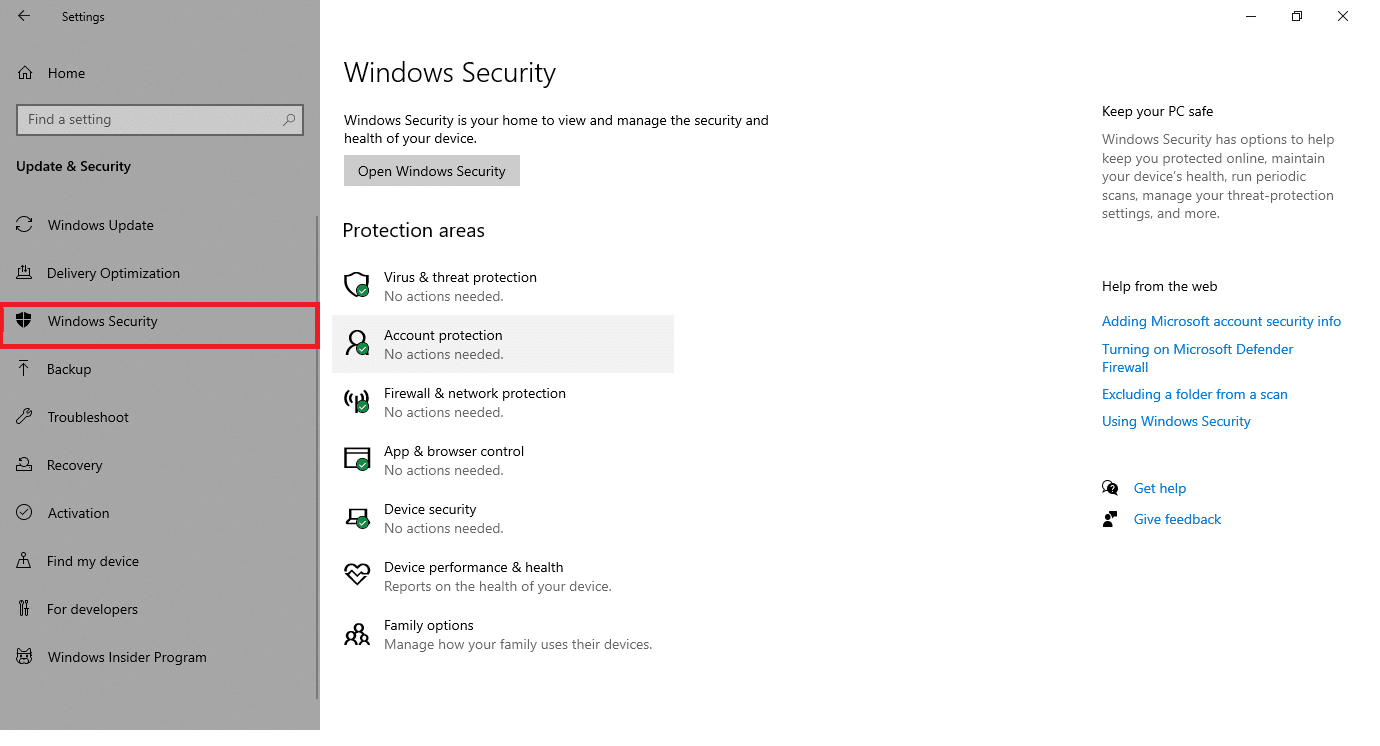
4. Щелкните параметр Защита от вирусов и угроз на правой панели.
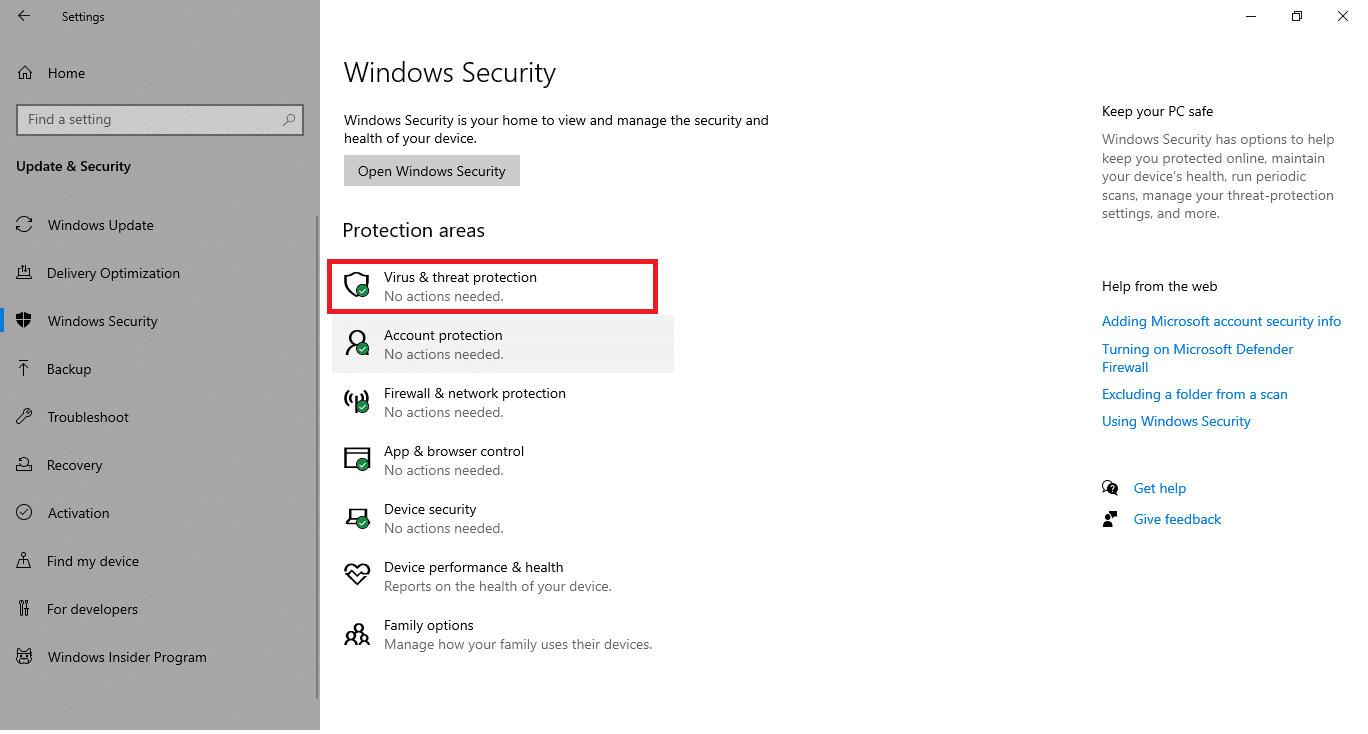
5. Нажмите кнопку « Быстрое сканирование » для поиска вредоносных программ.
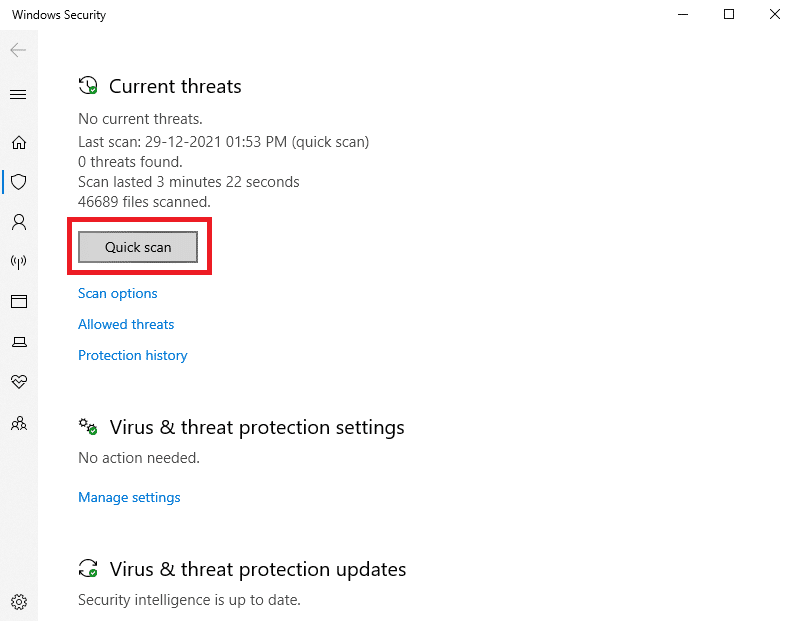
6А. После завершения сканирования отобразятся все угрозы. Нажмите «Начать действия » в разделе «Текущие угрозы ».
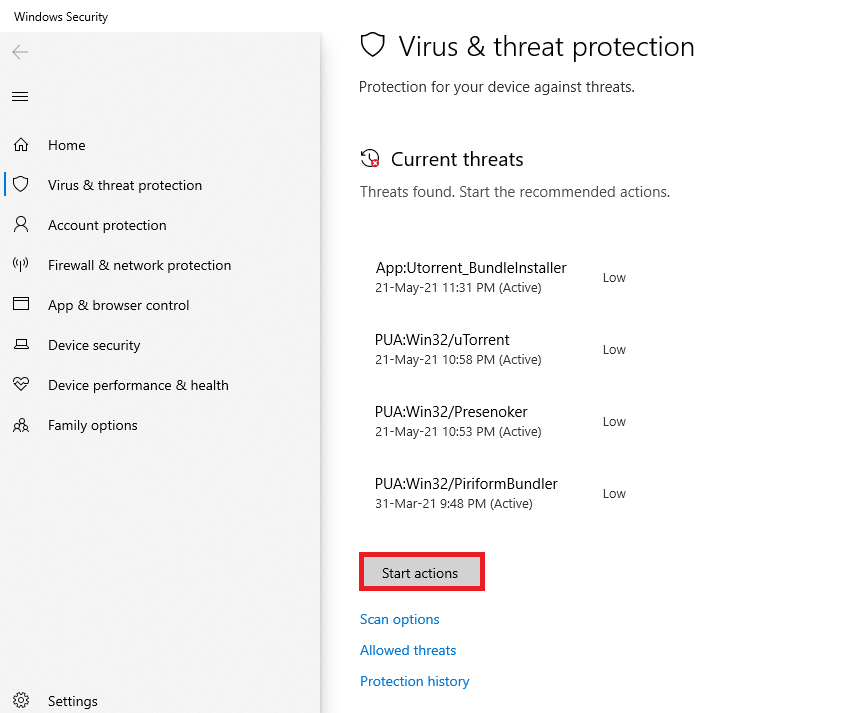
6Б. Если на вашем устройстве нет угроз, на устройстве отобразится предупреждение Нет текущих угроз .
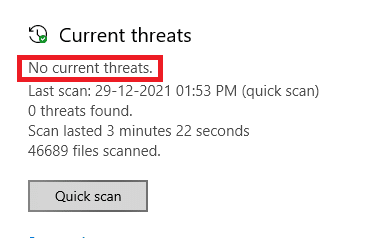
Читайте также: Исправьте ошибку «Ваше соединение не защищено» в Firefox
Способ 13: обновить Firefox
Если ваша веб-страница не загружается в Firefox, возможно, на ней есть какие-либо обновления, ожидающие загрузки. Firefox часто выпускает обновления для исправления ошибок в нем. Следовательно, обновите Firefox, чтобы исправить эту проблему, как указано ниже.
1. Перейдите в браузер Firefox и выберите значок меню .
2. Теперь выберите параметр « Справка », как показано ниже.
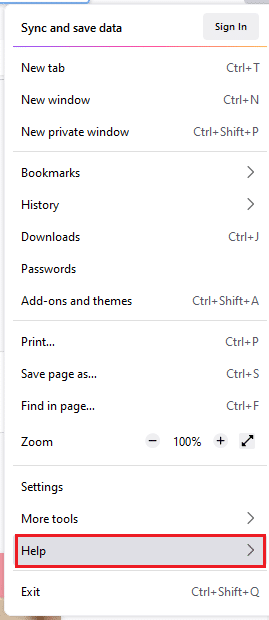
3. Затем нажмите «О Firefox », как показано ниже.
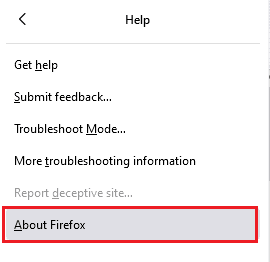
4А. Если ваш Firefox обновлен, он отобразит, что Firefox обновлен .
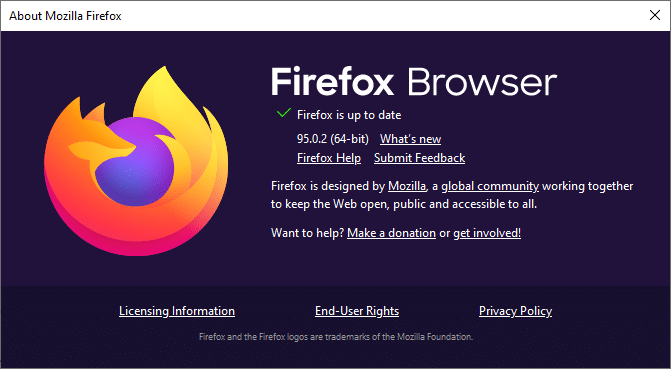
4Б. Если доступно обновление, следуйте инструкциям на экране, чтобы обновить Firefox .
Способ 14: обновить Firefox
Обновив ваш браузер, Firefox сохранит;
- Закладки
- История просмотров и загрузок
- Пароли, куки
- Информация об автозаполнении веб-формы
- Персональный словарь
Но он удаляет следующие данные.
- Расширения и темы
- Разрешения веб-сайта
- Измененные настройки
- Добавлены поисковые системы
- DOM-хранилище
- сертификат безопасности и настройки устройства
- Скачать действия
- Пользовательские стили и настройки панели инструментов.
Вот несколько инструкций по обновлению Firefox, чтобы решить проблему, связанную с тем, что Firefox не загружает страницы.
1. Запустите браузер Firefox и перейдите в меню справки Firefox , как показано в Способе 13 .
2. Теперь выберите параметр « Дополнительная информация об устранении неполадок », как показано на рисунке.
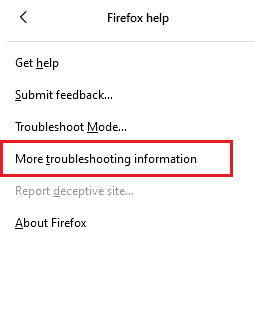
3. Теперь нажмите «Обновить Firefox… », как выделено.
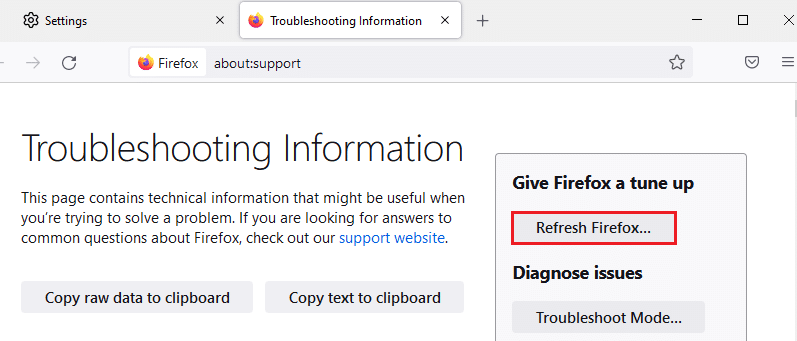
4. Затем нажмите кнопку « Обновить Firefox », как показано на рисунке.
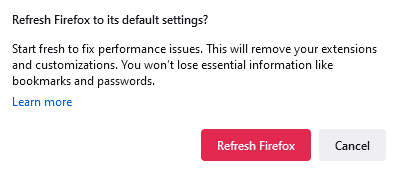
5. Затем нажмите « Готово » в окне « Мастер импорта» .
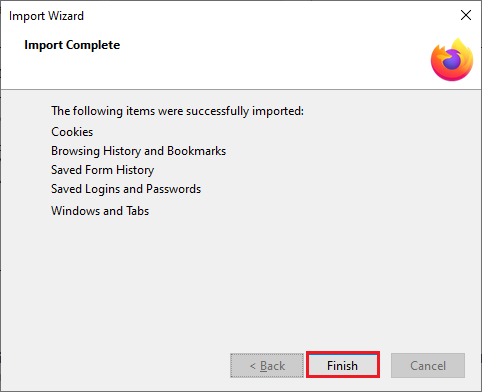
6. Наконец, нажмите на кнопку Поехали! возможность продолжить просмотр.
Примечание. Вы можете выбрать «Восстановить все окна и вкладки » или «Восстановить только нужные» .
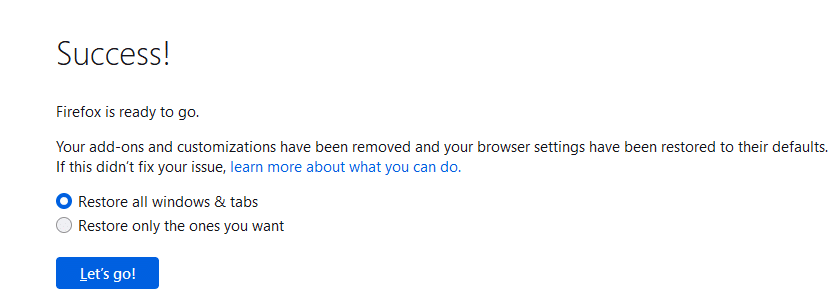
Примечание. После обновления вашего браузера ваш старый профиль Firefox будет помещен на рабочий стол в папку с именем Old Firefox Data . Вы можете восстановить данные Firefox в новый профиль из этой папки. Если вам не нужна эта папка, вы можете удалить ее в любое время.
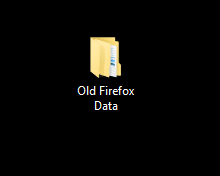
Читайте также: Как включить режим инкогнито в Chrome
Способ 15: создать новый профиль Firefox
Создание нового профиля может помочь в решении проблемы с загрузкой страниц в Firefox. Убедитесь, что никакая информация из старого профиля Firefox не используется. Выполните шаги, перечисленные ниже, чтобы создать новый профиль Firefox, чтобы исправить то, что Firefox не загружает страницы после проблемы с обновлением.
Примечание . Вам необходимо закрыть Firefox, если он открыт, прежде чем выполнять шаги.
1. Нажмите одновременно клавиши Windows + R , чтобы открыть диалоговое окно «Выполнить» .
2. Введите firefox.exe -P и нажмите клавишу Enter .
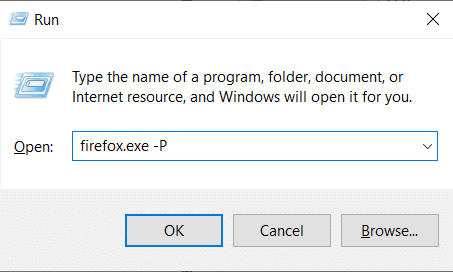
3. Нажмите кнопку « Создать профиль… ».
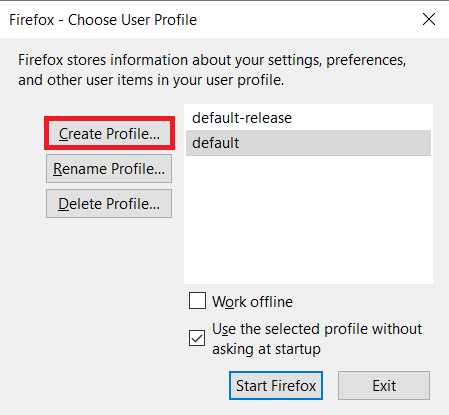
4. Нажмите « Далее » в окне « Мастер создания профиля» .
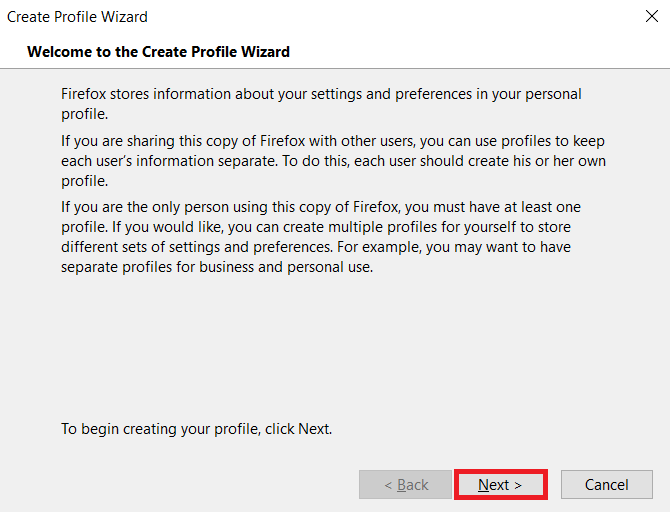
5. Затем введите имя нового профиля и нажмите «Готово» .
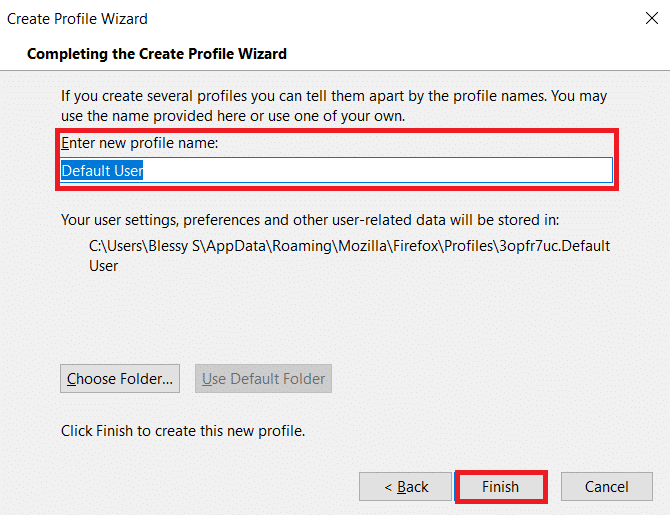
Способ 16: переустановите Firefox
Если у вас есть поврежденные установочные файлы в Firefox, вы можете легко решить их, переустановив их. Это исправит то, что Firefox не загружает страницы после проблем с обновлением. Выполните следующие шаги, чтобы переустановить Firefox, чтобы решить проблему с загрузкой страниц в Firefox.
1. Нажмите клавишу Windows , введите приложения и функции и нажмите Открыть .
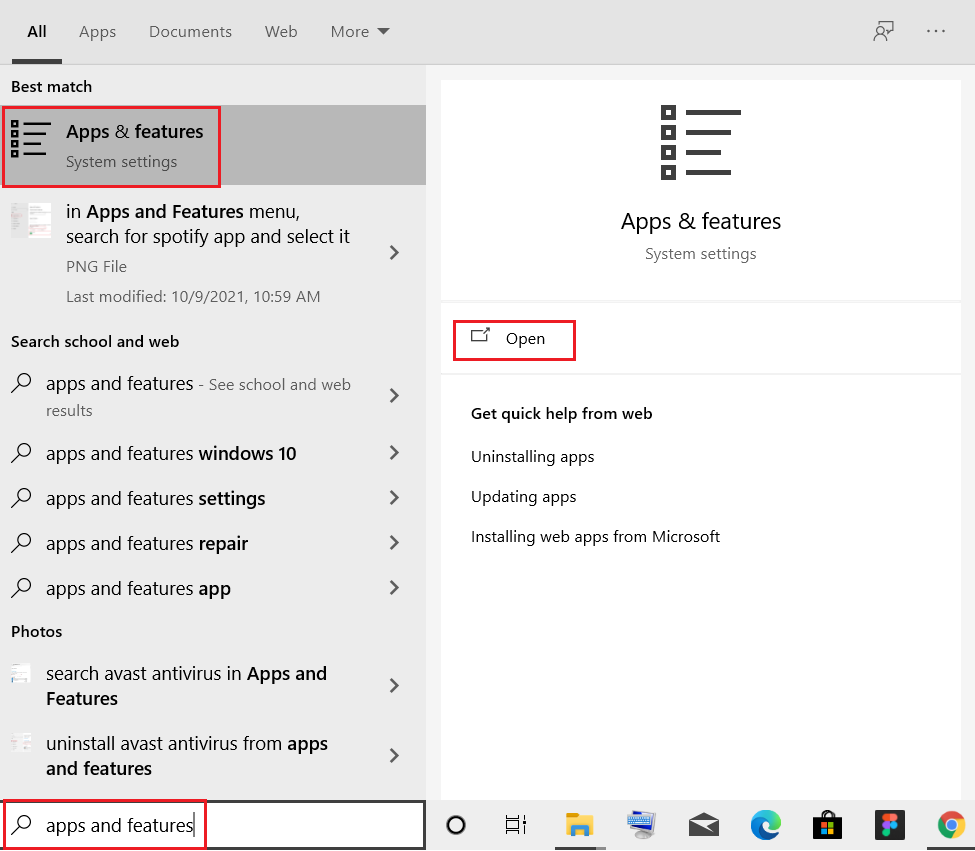
3. Прокрутите вниз и выберите Mozilla Firefox .
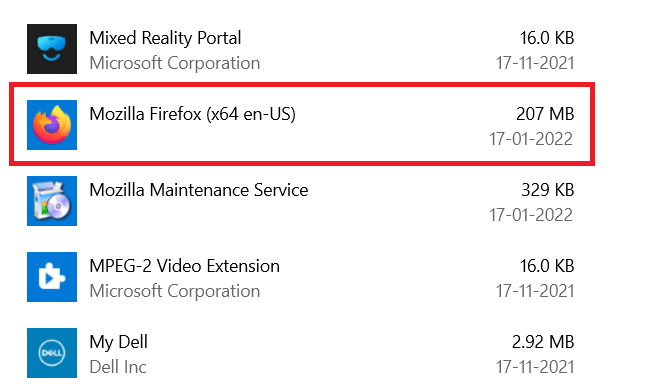
4. Нажмите кнопку « Удалить ».
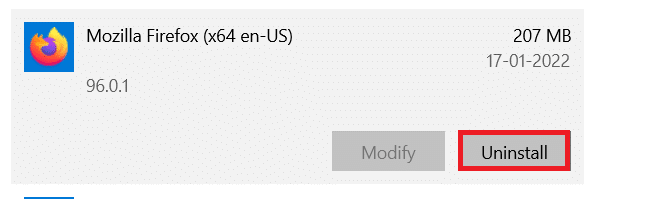
5. Затем нажмите « Удалить » во всплывающем окне подтверждения.
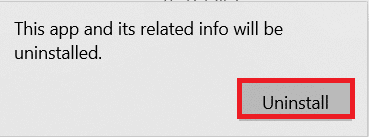
6. Теперь подтвердите запрос контроля учетных записей , нажав Да .
7. Нажмите Далее > в мастере удаления Mozilla Firefox .
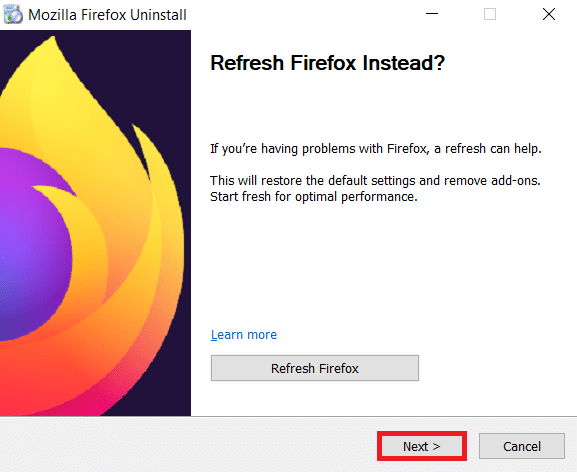
8. Теперь нажмите «Удалить ».
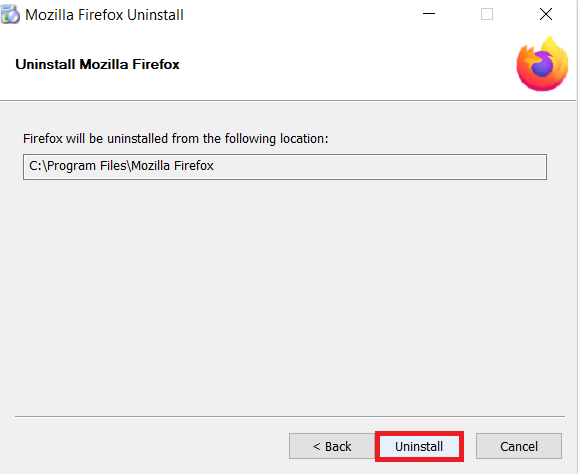
9. Наконец, нажмите Готово , чтобы закрыть мастер.
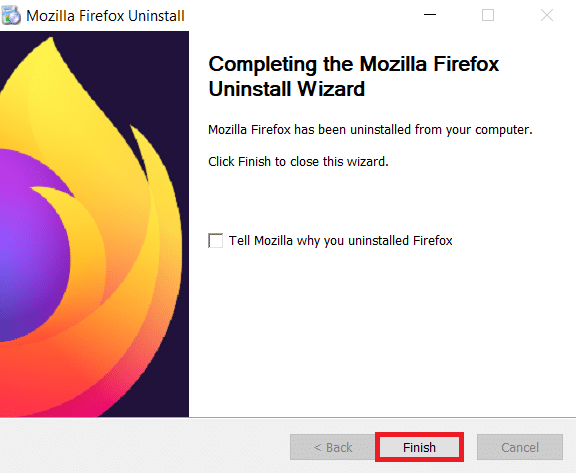
10. Теперь нажмите клавишу Windows , введите %localappdata% и нажмите « Открыть », чтобы перейти в локальную папку AppData .
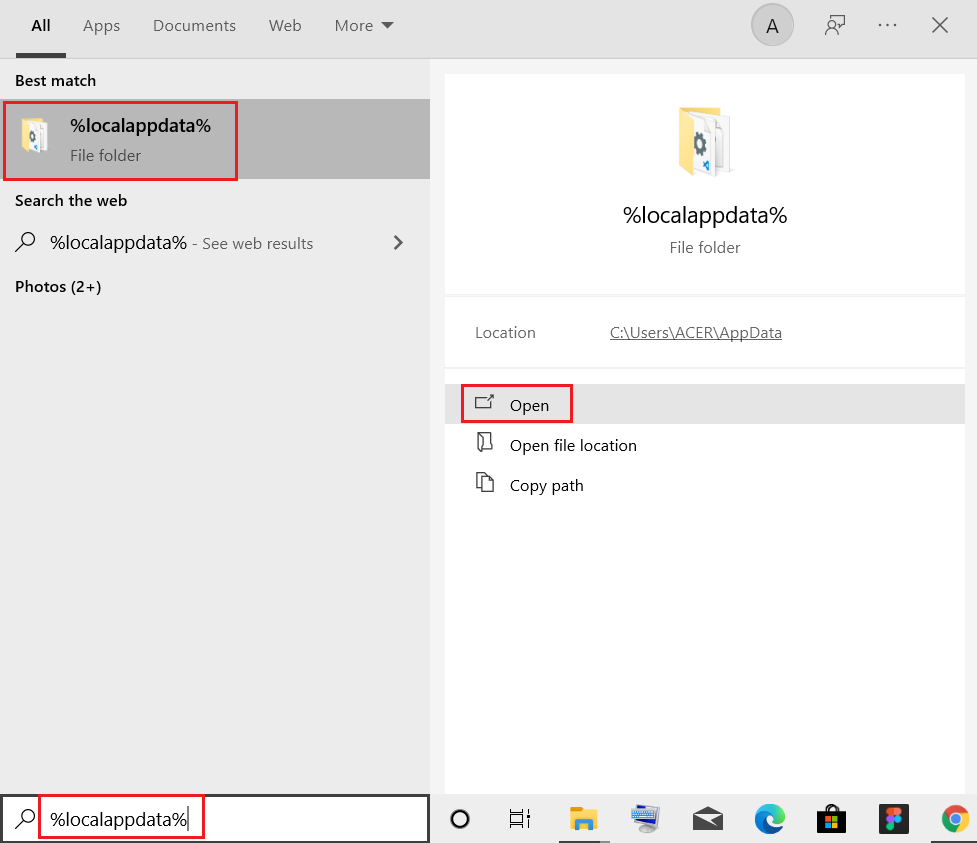
11. Теперь щелкните правой кнопкой мыши папку Mozilla и удалите ее.
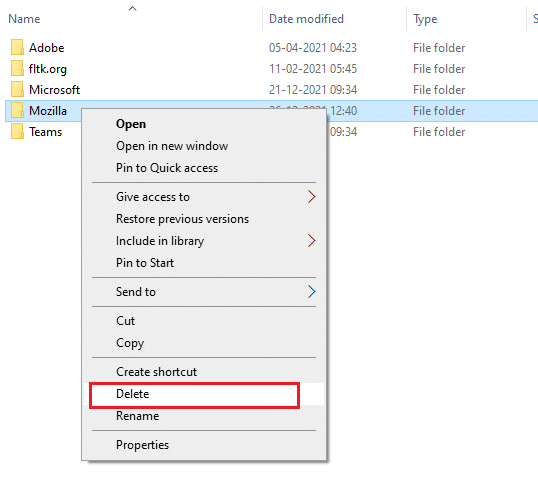
12. Снова нажмите клавишу Windows , введите %appdata% и нажмите « Открыть », чтобы перейти в папку AppData Roaming .
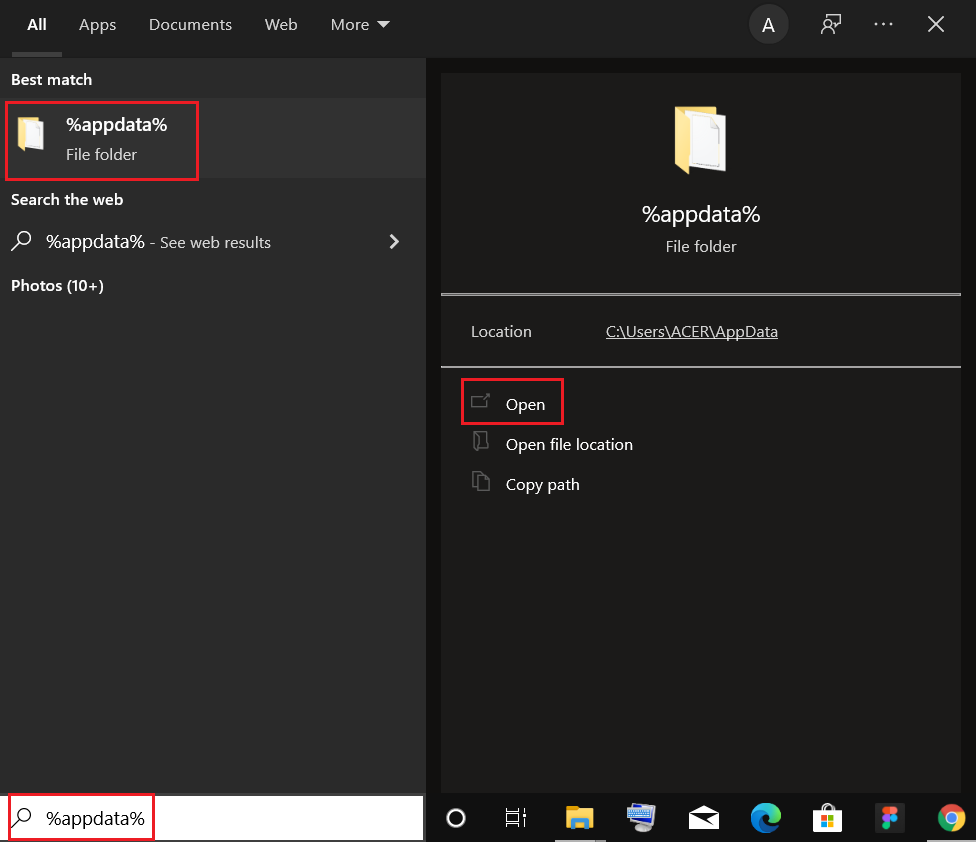
13. Удалите папку Mozilla , как показано в шаге 11 .
14. Наконец, перезагрузите компьютер .
15. Затем загрузите Mozilla Firefox с официального сайта.
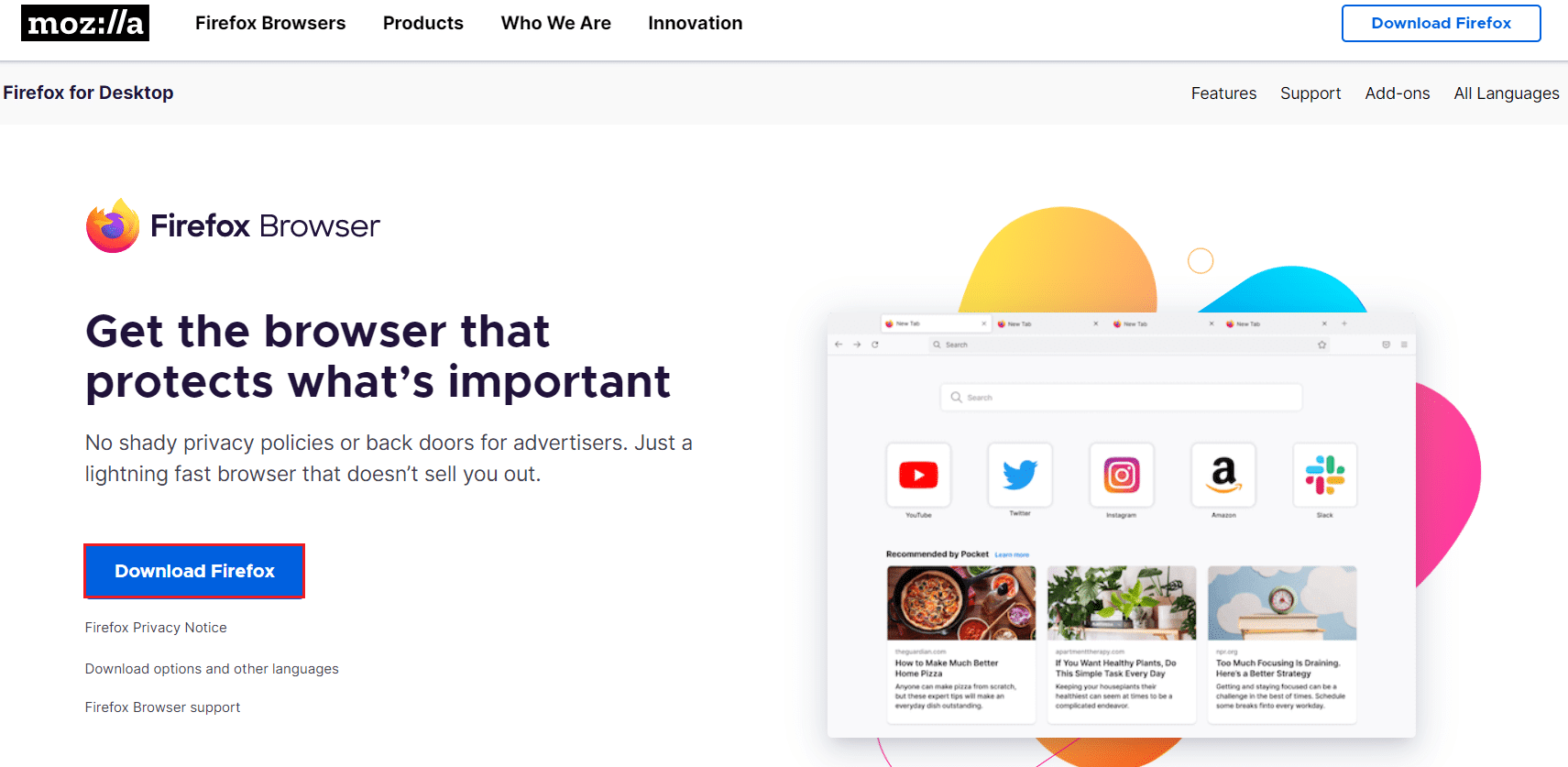
16. Запустите установщик Firefox , чтобы установить браузер в вашей системе.
Рекомендуемые:
- Как найти чей-то список желаний Amazon
- Как исправить нехватку памяти в Chrome
- Как исправить жужжание звука в Windows 11
- Исправление приложения YouTube «Ой, что-то пошло не так»
Мы надеемся, что это руководство было полезным, и вы смогли исправить проблему с загрузкой страниц в Firefox . Дайте нам знать, какой метод работал для вас лучше всего. Кроме того, если у вас есть какие-либо вопросы или предложения относительно этой статьи, не стесняйтесь оставлять их в разделе комментариев.
