Как исправить FaceTime, не показывающий видео
Опубликовано: 2023-03-14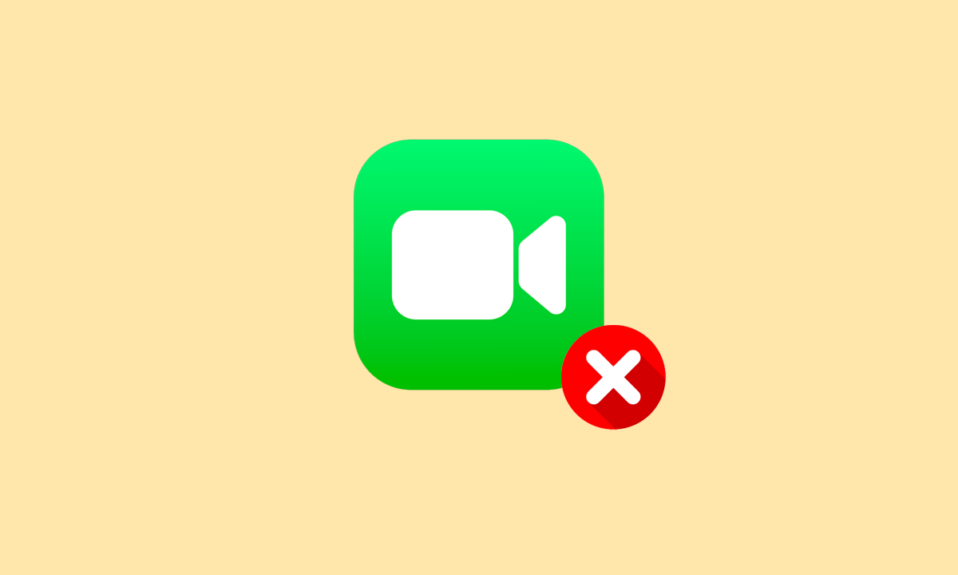
Если у вас есть iPhone или Mac, вы можете быть хорошо знакомы с этим приложением под названием FaceTime. Приложение FaceTime позволяет пользователям размыть фон, визуально сфокусировать на них внимание и повысить ценность звонка. Это заставляет пользователей чувствовать, что человек, с которым они разговаривают, находится в одной комнате, избегает фоновых звуков и т. д. Вы можете сделать видео- или аудиовызов любимому человеку с помощью приложения FaceTime. Многие пользователи сталкивались с тем, что видео FaceTime не работает на Mac или FaceTime не работает на iPhone. Если вы тоже столкнулись с этим в любой день, не волнуйтесь! В этой статье мы обсудим, как вы можете решить эту проблему с тем, что FaceTime не показывает видео.
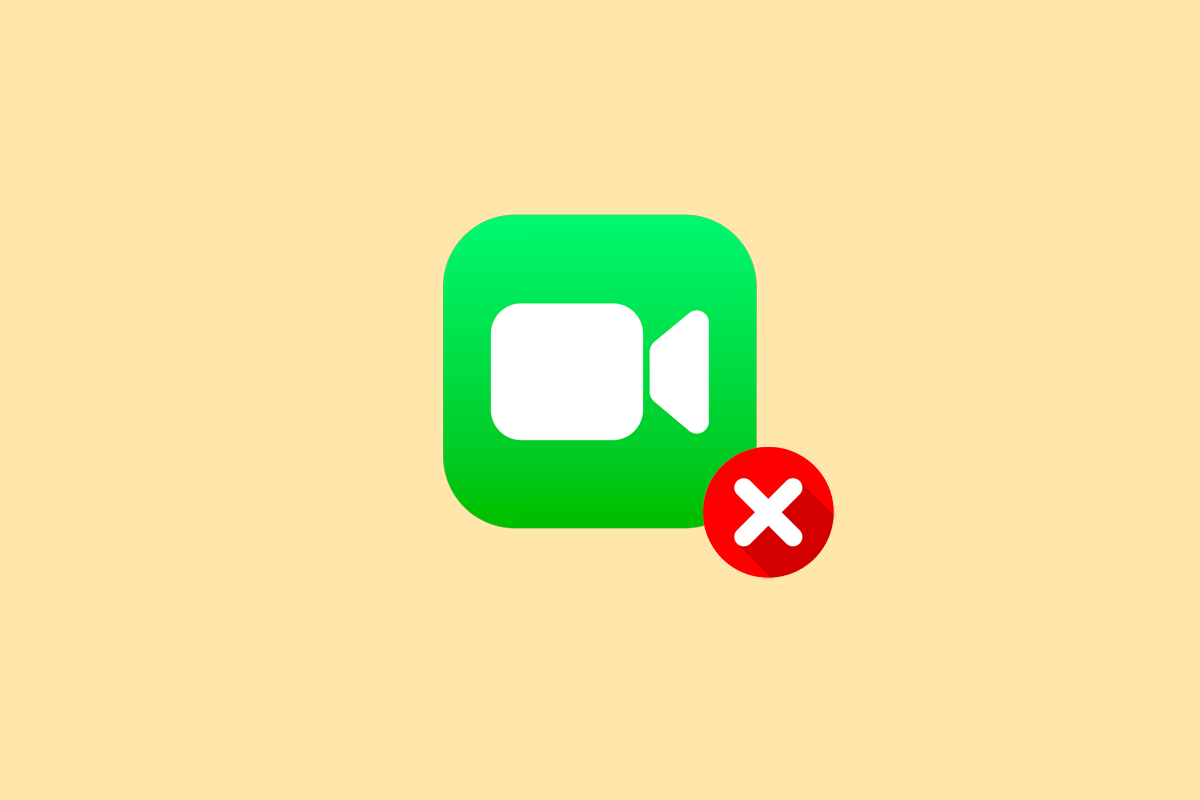
Как исправить, что FaceTime не показывает видео
Мы обсудили различные способы устранения проблемы с неработающим FaceTime, поэтому продолжайте читать статью, чтобы получить больше информации об этой проблеме и найти лучший способ, который подходит вам для решения этой проблемы.
Почему FaceTime не работает?
Существует ряд причин , по которым вы сталкиваетесь с проблемой FaceTime, не отображающей видео. Прочитайте пункты, обсуждаемые ниже, чтобы узнать больше об этом:
- Если вы неправильно установили дату и время на своем устройстве, вы можете столкнуться с этой проблемой.
- Другая причина заключается в том, что если службы Apple не работают, FaceTime может не работать.
- Если FaceTime недоступен в вашей стране и у вас слабое интернет-соединение, вы можете столкнуться с этой проблемой.
- Камера и микрофон не работают должным образом, и если ваше устройство не обновлено, это также может вызвать проблему.
- Причиной может быть отключение FaceTime в разделе «Контент и конфиденциальность».
Как исправить, что FaceTime не показывает видео?
Чтобы узнать, как решить проблему с видео FaceTime, не работающим на Mac и iPhone, следуйте приведенным ниже методам:
Метод 1: основные методы устранения неполадок
Ниже приведены простые в исполнении методы, которые вы можете использовать, чтобы исправить ошибку FaceTime, не отображающую видео на iPhone и Mac, прежде чем переходить к сложным решениям.
1А. Перезагрузить устройство
Перезапуск любого устройства обновит систему и устранит проблему, если она незначительна.
Вариант I: на iPhone
Вы можете попробовать перезагрузить свое устройство, чтобы исправить проблему с FaceTime, не работающую на iPhone. Когда вы перезапустите, он обновит ваше устройство от сбоев. Вы можете прочитать нашу статью о том, как перезагрузить iPhone X.
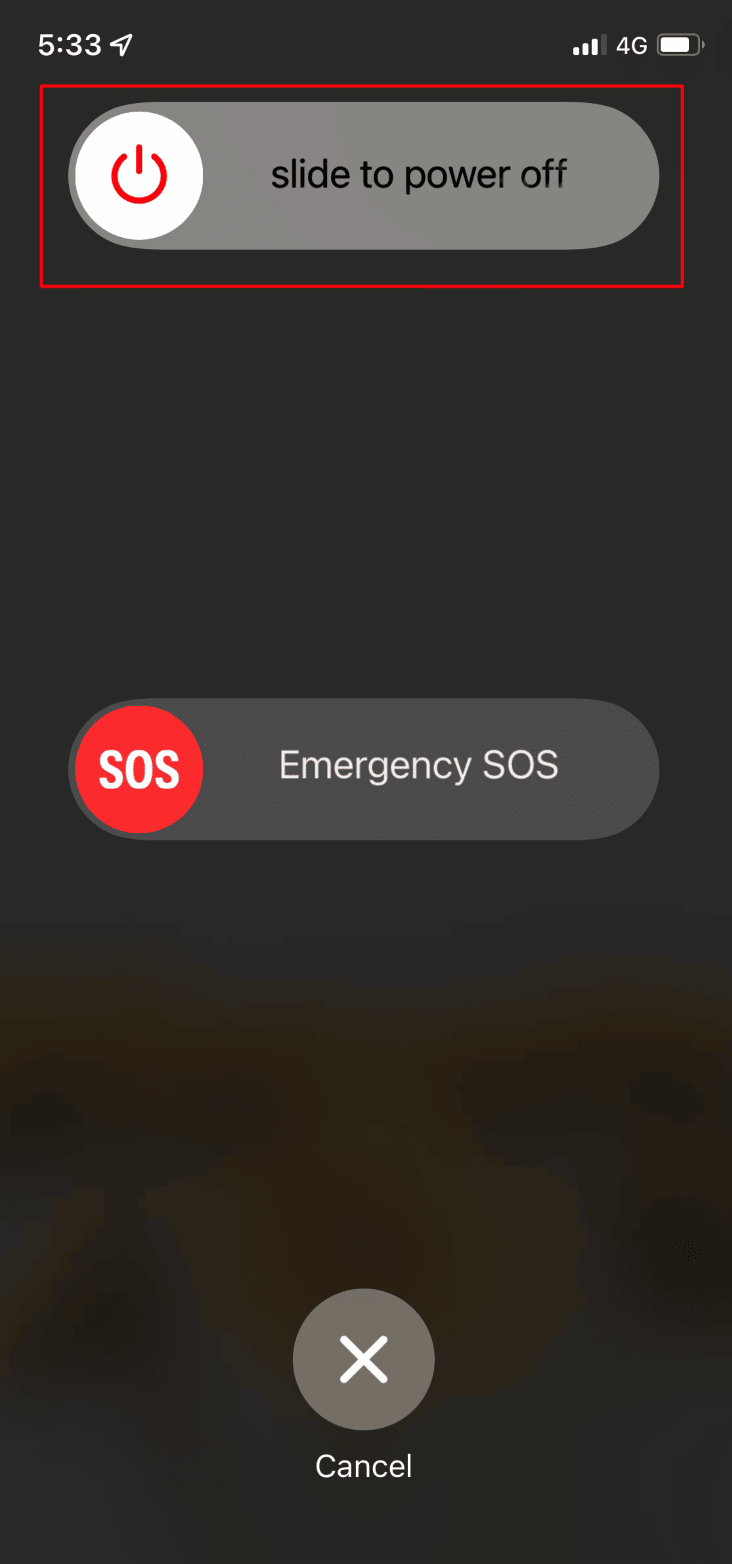
Вариант 2: на Mac
Чтобы видео FaceTime не работало на Mac, вы можете перезагрузить Mac. Чтобы узнать, как это сделать, вы можете выполнить шаги, указанные ниже:
1. Сначала щелкните значок Apple Menu сверху на Mac.
2. Затем нажмите «Перезагрузить…» .
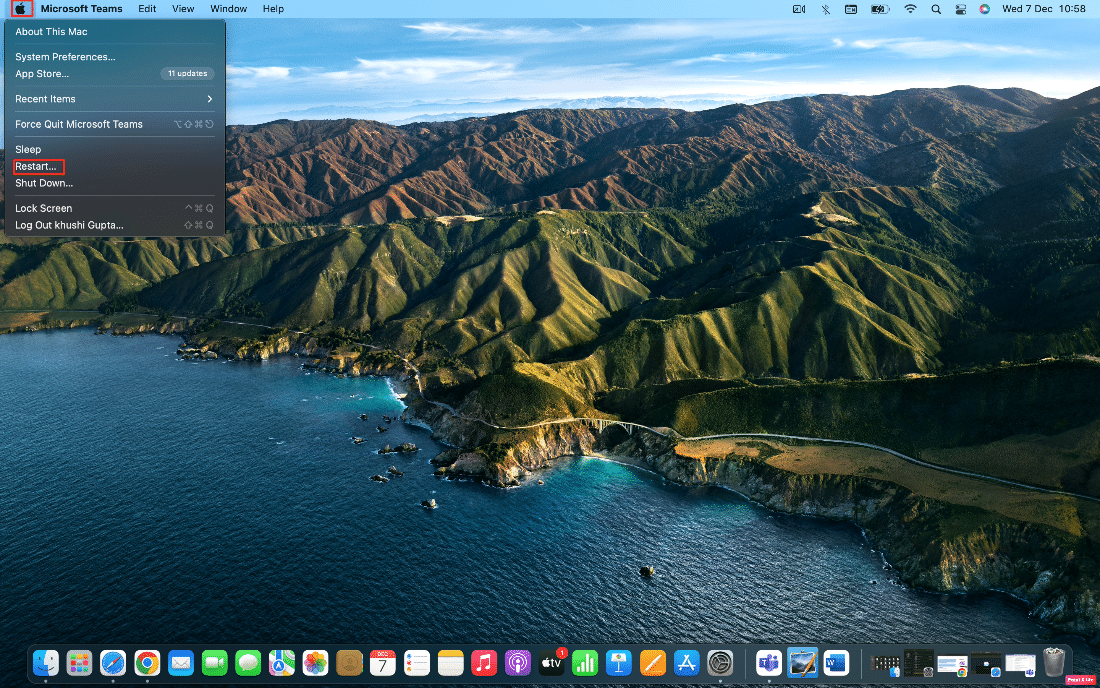
1Б. Используйте правильные контактные данные
Чтобы устранить проблему, из-за которой видео FaceTime не отображалось, убедитесь, что вы используете правильные контактные данные.
- На iPhone перейдите в «Настройки» > «FaceTime» > «С вами можно связаться по FaceTime в ». Вы можете проверить свои контактные данные FaceTime. Кроме того, убедитесь, что человек, которому вы звоните, делает то же самое, чтобы убедиться, что у вас есть правильные данные для него.
- На Mac , чтобы проверить детали, откройте приложение FaceTime , а затем нажмите FaceTime > «Настройки» в строке меню. После этого проверьте свои контактные данные, расположенные в середине окна «Настройки».
1С. Подтвердите совместимость программного обеспечения FaceTime
Если ваше устройство старое или у вас более старая модель iPhone/Mac, групповой FaceTime может не работать.
Итак, для работы групповых чатов FaceTime на вашем устройстве необходимо иметь:
- iPhone 6S или iOS 12.1.4 или новее
- Mac под управлением macOS Mojave 10.14.3 или более поздней версии
1Д. Проверка доступности приложения FaceTime
Вы можете столкнуться с тем, что FaceTime не показывает проблему с видео, если FaceTime недоступен в вашей стране, потому что он недоступен во всем мире. Кроме того, он доступен не для всех односотовых операторов.
Вы можете заглянуть на страницу поддержки Apple Carrier, чтобы убедиться, что FaceTime работает в вашей стране с вашим оператором сотовой связи.
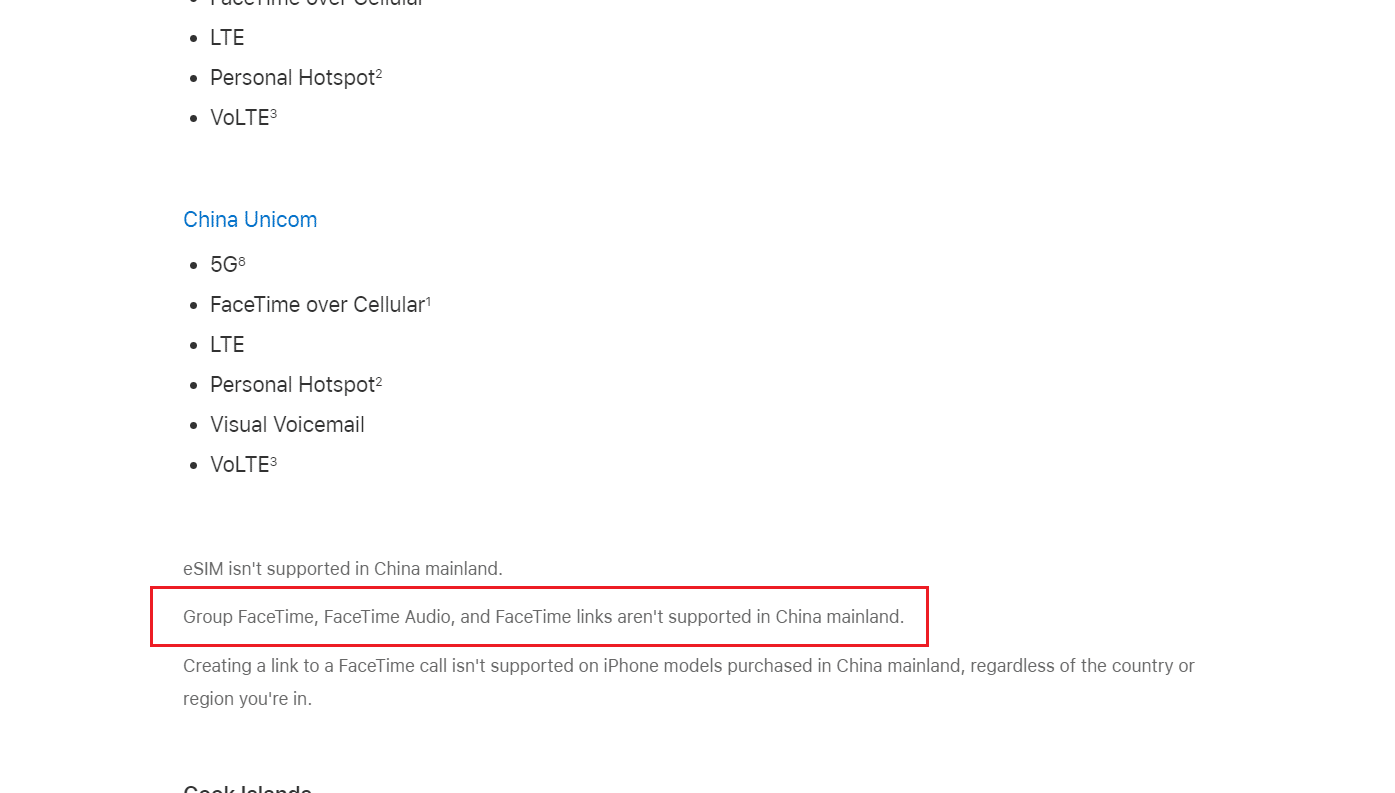
Читайте также : Как посмотреть фотографии FaceTime
1Э. Ограничение количества людей в групповом чате FaceTime
В FaceTime вы можете сделать групповой видеозвонок с участием до 32 человек одновременно . Но если у вас есть много людей одновременно, становится сложно найти, кто вызывает проблему FaceTime.
Таким образом, в этом случае лучше начать с индивидуального чата , а затем добавлять других людей по вызову по одному, чтобы выяснить, когда возникает проблема. Если вы не можете никому позвонить по FaceTime, возможно, проблема связана с вашим интернет-соединением или устройством. Если проблема возникла у одного человека, проблема на его стороне.
1эт. Проверьте камеру и микрофон на вашем устройстве
Если вы столкнулись с тем, что FaceTime не показывает проблему с видео или другие люди не могут слышать или видеть вас в FaceTime, убедитесь, что камера или микрофоны на вашем iPhone или устройстве Mac работают правильно.
- Чтобы проверить это, откройте приложение «Камера» на своем iPhone и запишите видео , на котором вы разговариваете с фронтальной камерой.
- На Mac вы можете использовать приложение Photo Booth , чтобы записывать себя.
После того, как вы закончите запись самостоятельно, воспроизведите записанное видео , чтобы выяснить, работают ли звук и видео.
1г. Включить камеру и микрофон в приложении FaceTime
Во время вызова FaceTime убедитесь, что вы включили камеру или микрофон для этого вызова FaceTime. Если вы не включили его, другие не смогут вас видеть или слышать.
Нажмите или коснитесь значка «Микрофон и камера» на экране во время вызова FaceTime, чтобы включить или выключить камеру или микрофон.
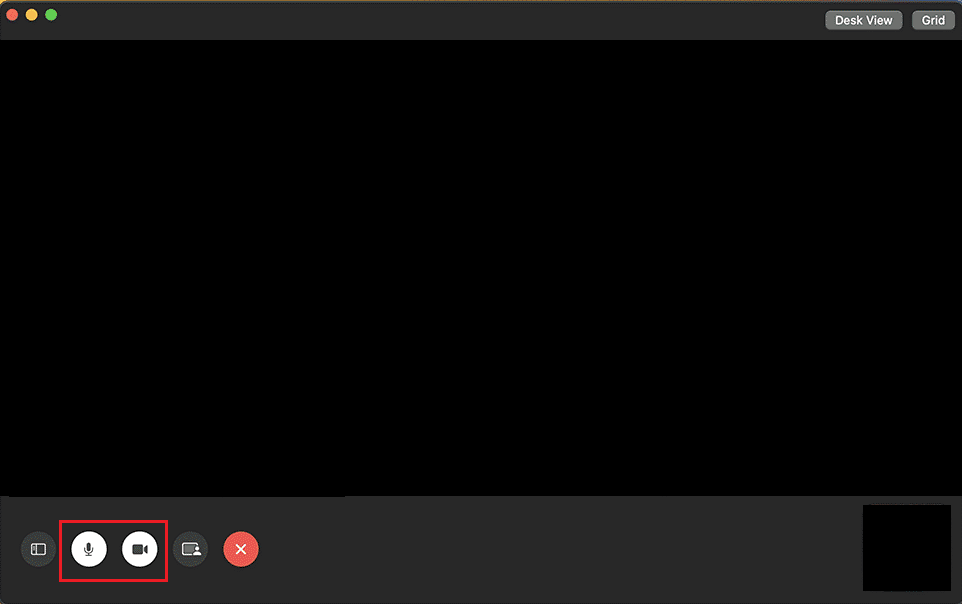
1ч. Дождитесь обновления состояния системы FaceTime.
Службы Apple иногда сталкиваются с техническими проблемами, и если это так, вы можете отслеживать это, посетив страницу состояния системы Apple. Когда сервисы Apple перестают работать, многие важные функции и сервисы, включая Facetime, перестают работать. Чтобы проверить, хорошо ли работает FaceTime на странице состояния системы Apple, убедитесь, что кружок, расположенный слева от FaceTime, зеленый .
Даже если страница состояния системы Apple показывает, что все в порядке, может быть какая-то техническая проблема или сбой, который является локальным для вас. Итак, в этом случае вы можете использовать страницу Apple Downdetector для проверки статуса.
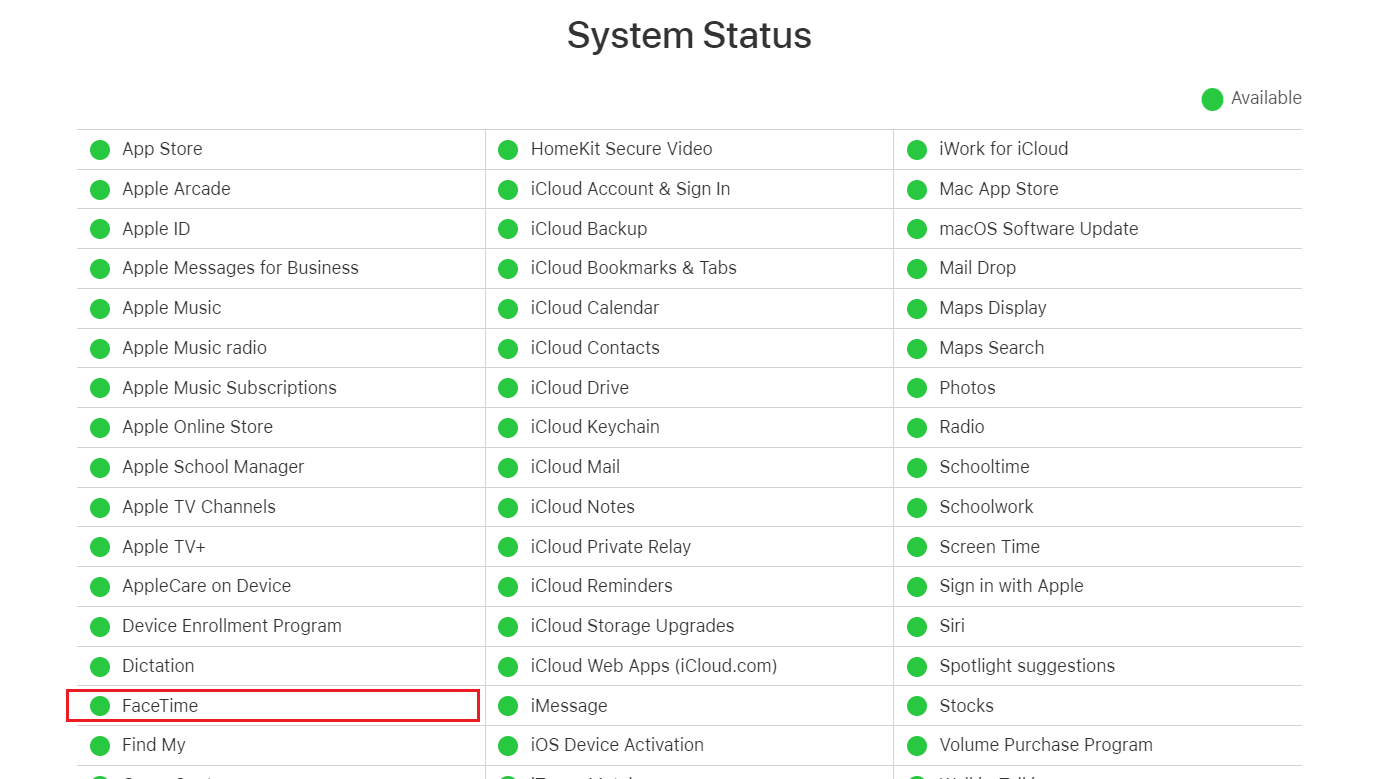
Способ 2: переключить соединение Wi-Fi
Слабое или медленное соединение Wi-Fi также может привести к тому, что видео FaceTime не будет работать на iPhone и Mac. Итак, вы можете попытаться исправить слабое интернет-соединение. Вы можете переключить подключение к Интернету на своих устройствах, чтобы обновить его и исправить обсуждаемую ошибку.
Вариант I: на iPhone
1. Перейдите в Центр управления .
2. Выключите переключатель Wi-Fi .
3. Подождите несколько секунд и еще раз коснитесь значка Wi-Fi .
4. Подключитесь к нужной сети , чтобы узнать, можете ли вы теперь просматривать видео в FaceTime.
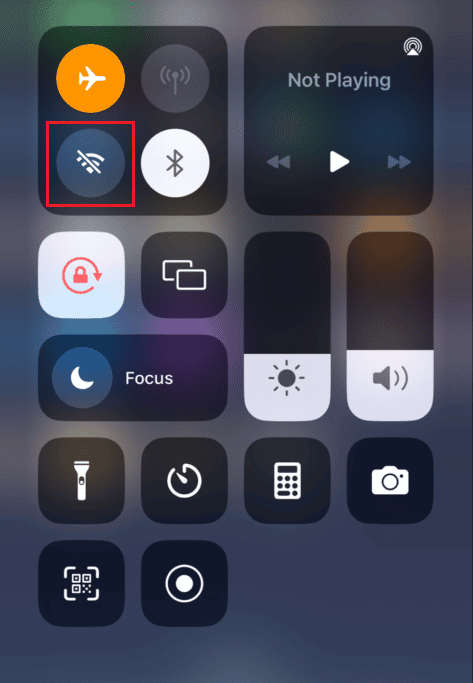
Вариант 2: на Mac
1. Щелкните значок Wi-Fi в верхней строке меню и выключите переключатель для параметра Wi-Fi .
2. Подождите несколько секунд и снова включите переключатель Wi-Fi .
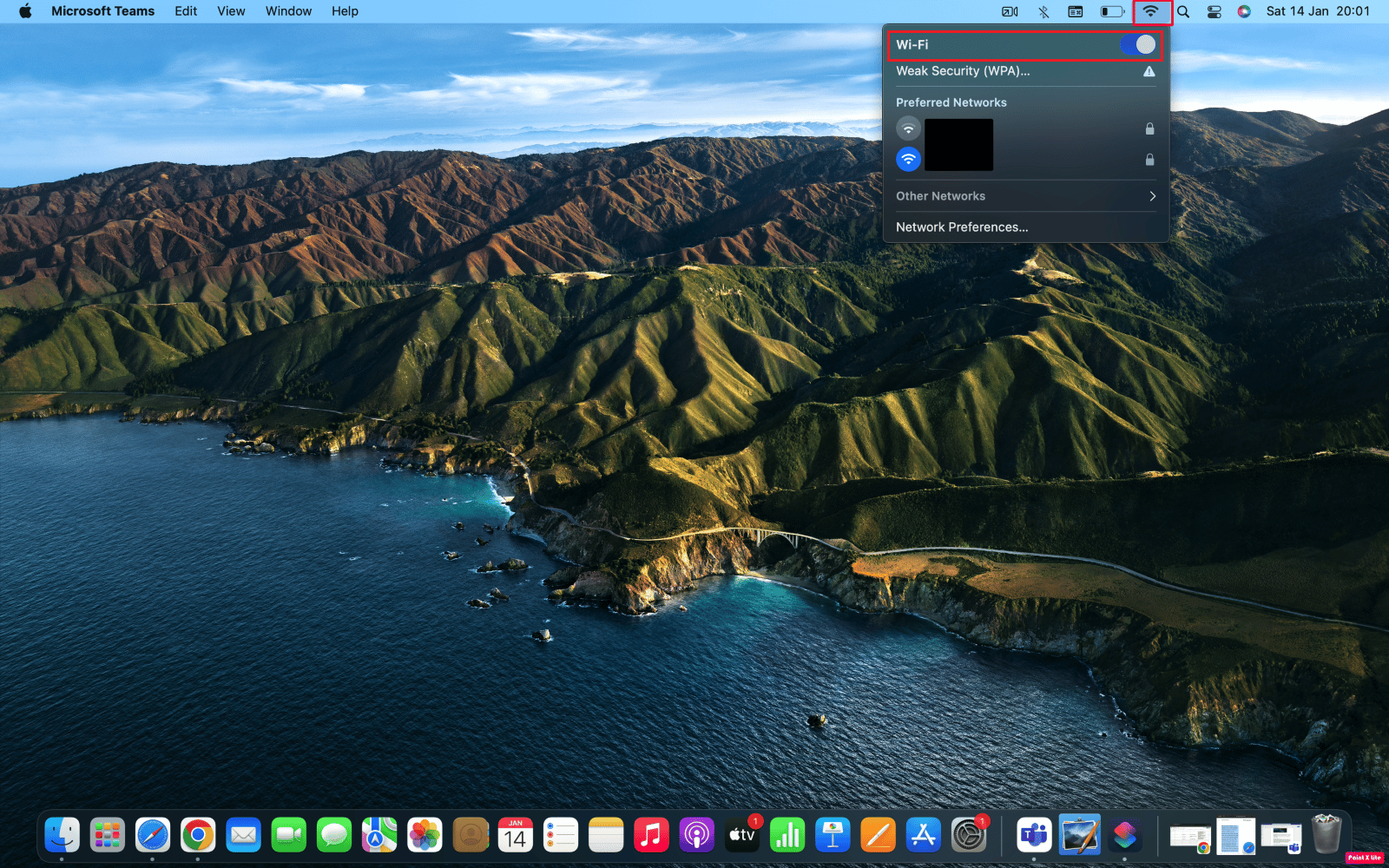
Читайте также : Как исправить медленный интернет на iPhone
Способ 3: принудительно закрыть и перезапустить приложение FaceTime
Вы можете попытаться принудительно закрыть приложение FaceTime на своем iPhone и Mac, чтобы исправить проблему, из-за которой FaceTime не показывает видео. Чтобы принудительно закрыть приложения на обоих устройствах, следуйте приведенным ниже методам:
Вариант I: на iPhone
1А. На iPhone X или последней модели iPhone : проведите вверх снизу вверх и остановитесь в середине экрана , чтобы увидеть все приложения, которыми вы недавно пользовались.
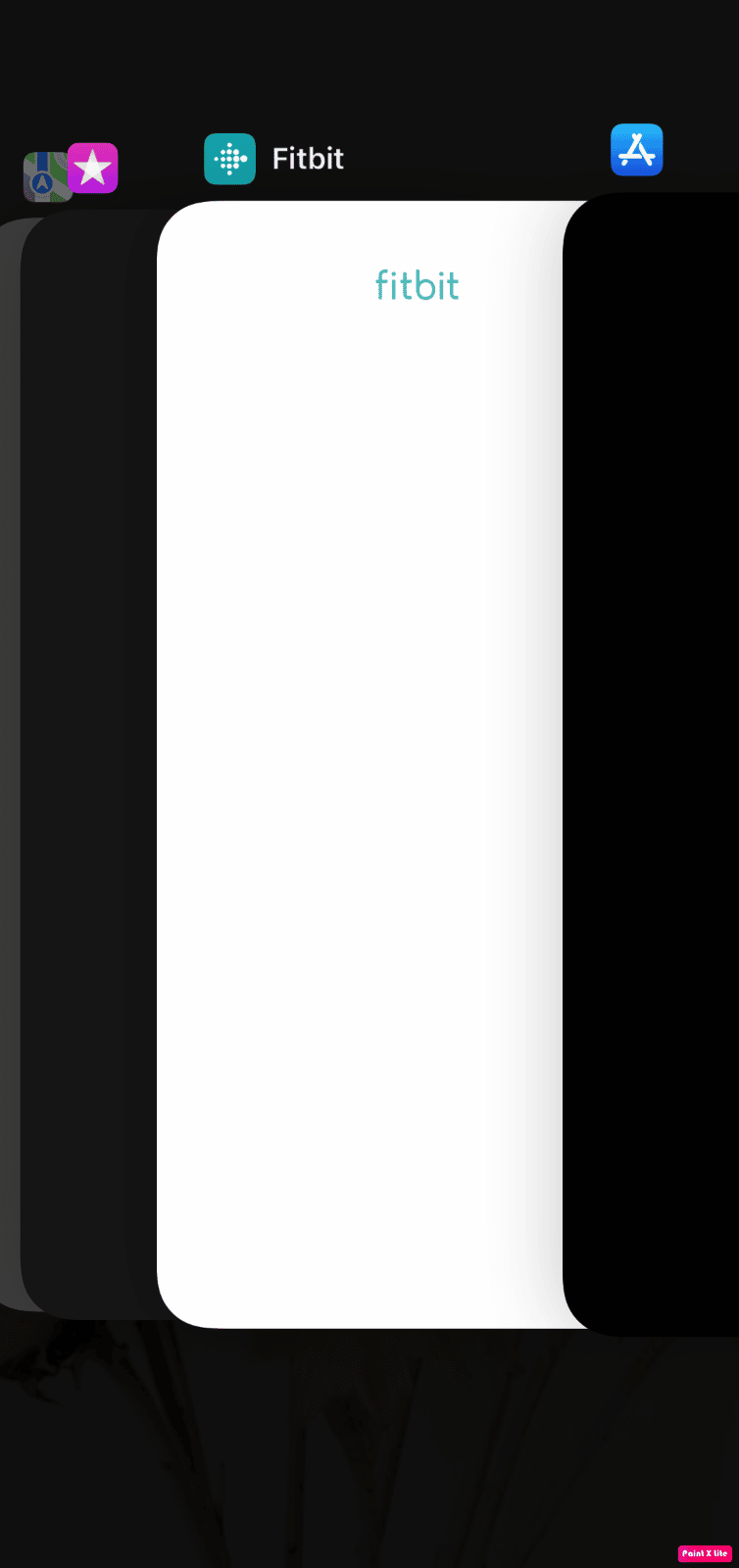
1Б. На iPhone 8 или более ранней модели iPhone : дважды нажмите кнопку «Домой» , чтобы просмотреть приложения, которыми вы недавно пользовались.
2. Затем закройте приложение FaceTime на панели недавних приложений, чтобы оно не работало в фоновом режиме, и устраните проблему, из-за которой FaceTime не показывает видео.
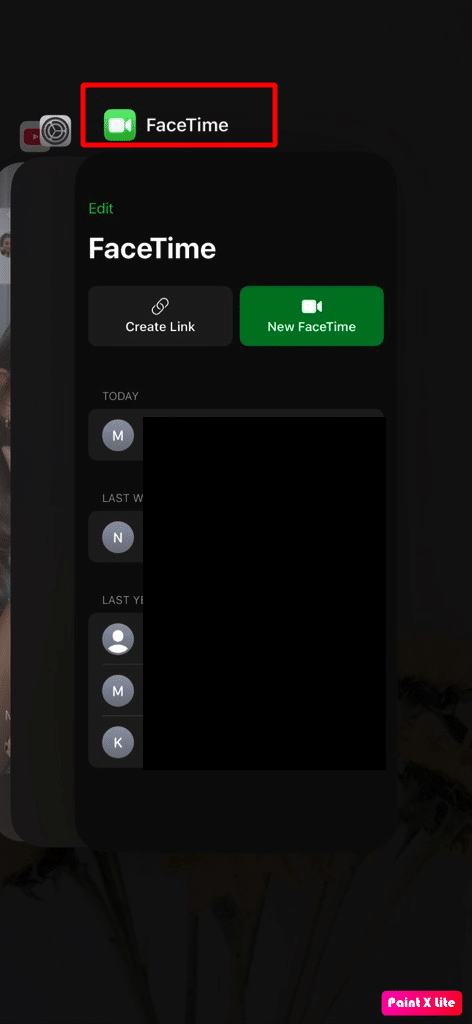
3. После этого перезапустите приложение FaceTime , чтобы проверить, решена ли проблема.
Вариант 2: на Mac
1. На клавиатуре Mac одновременно нажмите и удерживайте клавиши Command + Option + Esc .
2. Затем нажмите FaceTime > Force Quit .
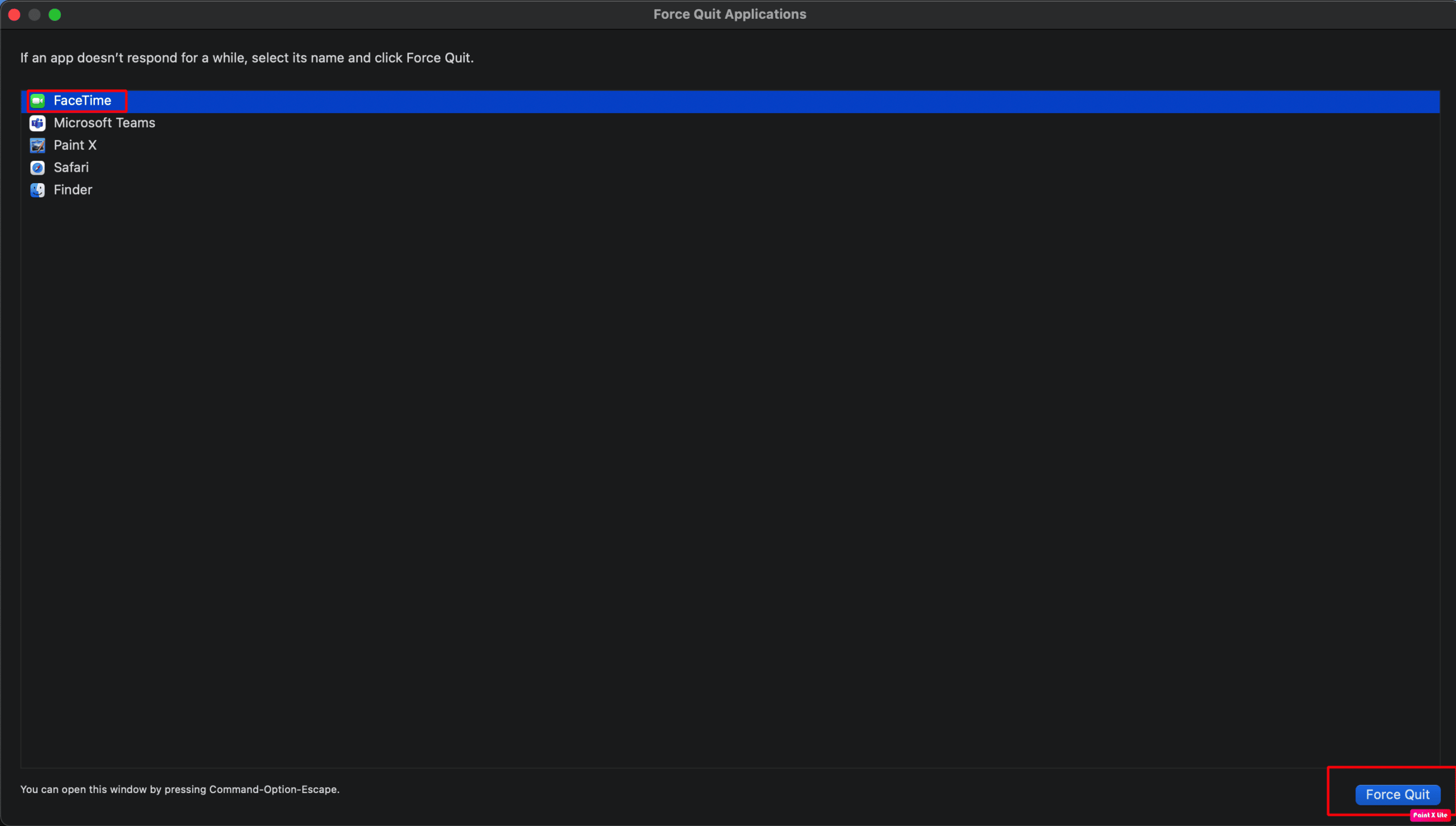
3. Через несколько секунд снова откройте приложение FaceTime на своем Mac, чтобы убедиться, что проблема решена.
Способ 4: повторно войдите в FaceTime
Чтобы узнать, как выйти из приложения FaceTime и войти в него, чтобы исправить проблему с FaceTime, которая не работает на iPhone и Mac, прочитайте шаги, описанные ниже:
Вариант I: на iPhone
1. Откройте приложение «Настройки» на своем iPhone.
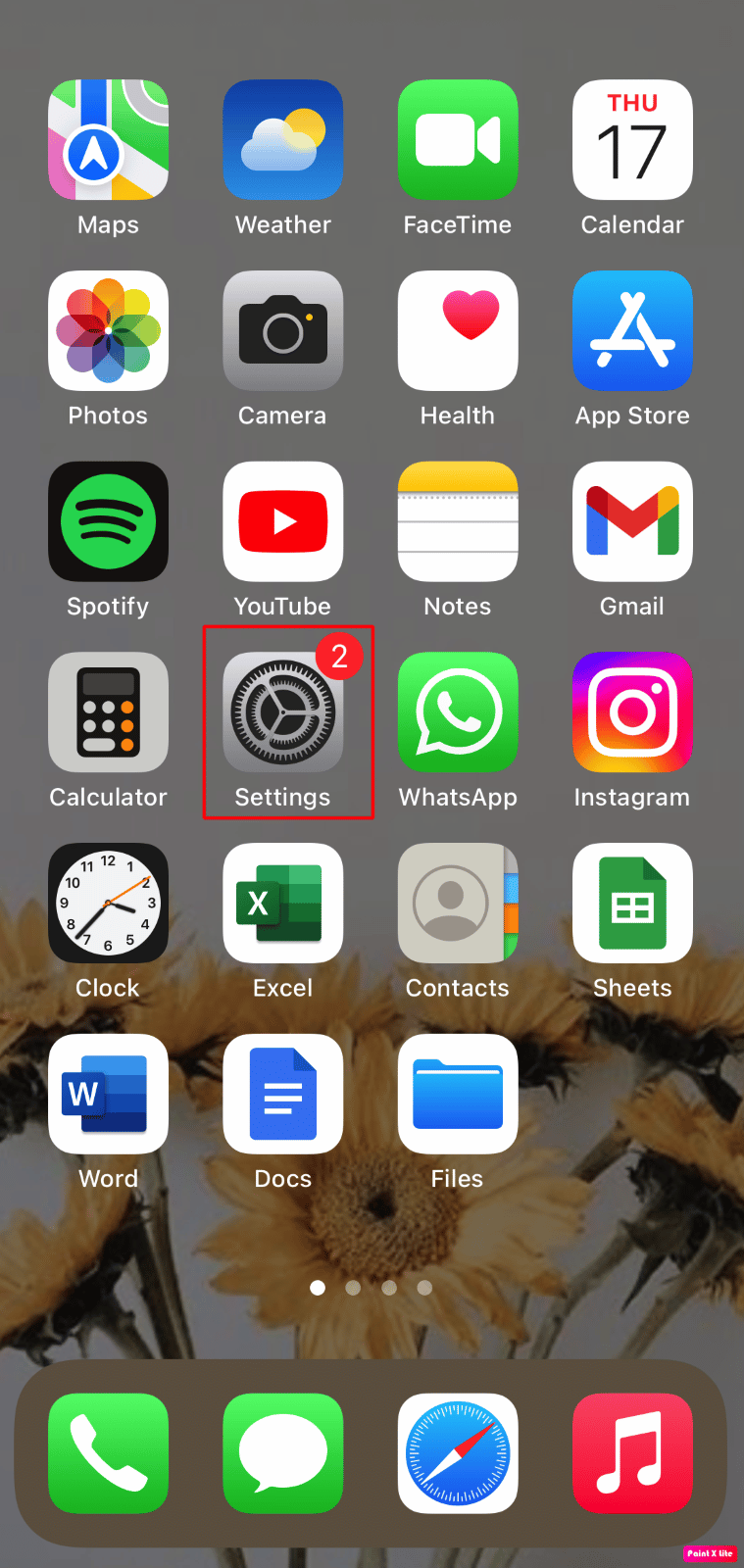

2. Затем нажмите на опцию FaceTime .
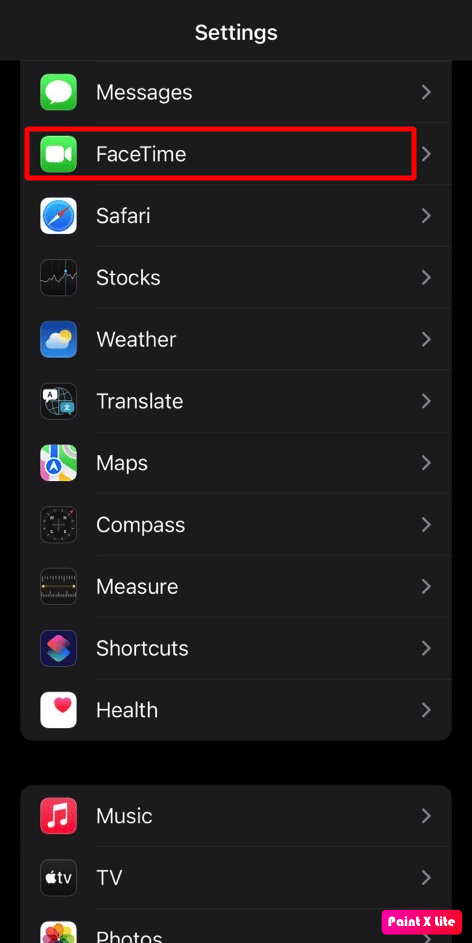
3. Затем нажмите на свой Apple ID .
4. Нажмите на опцию «Выйти» .
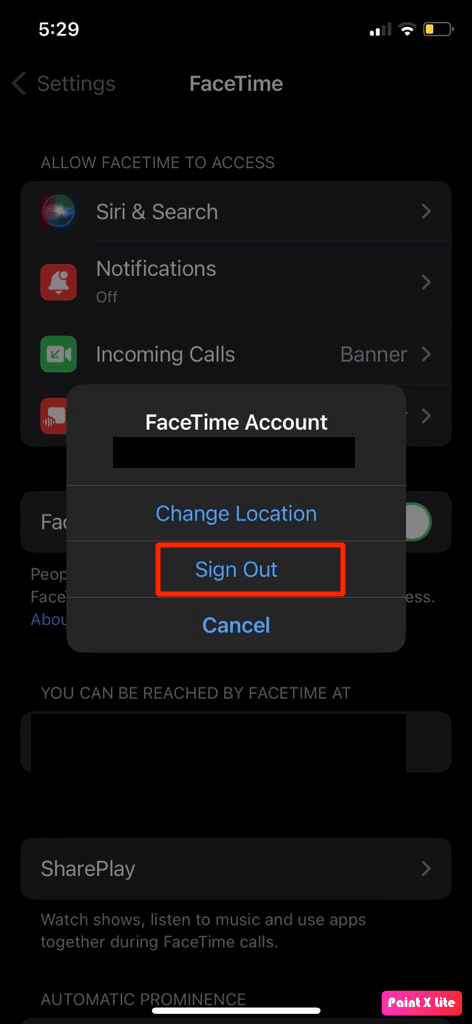
5. После выхода нажмите «Использовать свой Apple ID для FaceTime» , а затем снова войдите в систему , используя свой Apple ID .
Вариант 2: на Mac
1. Откройте приложение FaceTime на своем Mac.
2. Нажмите FaceTime > «Настройки…» в верхней строке меню.
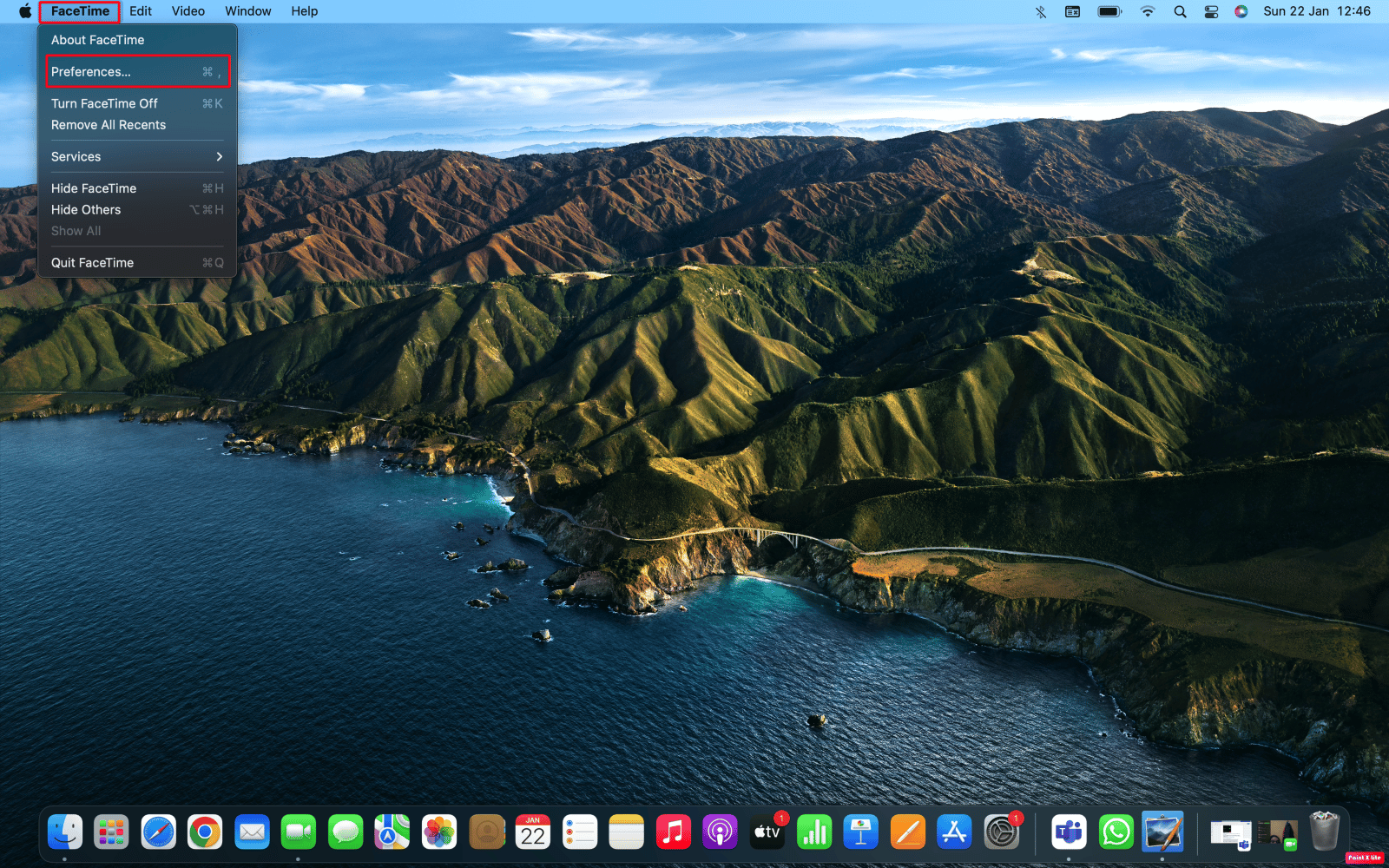
3. Затем нажмите «Выйти ».
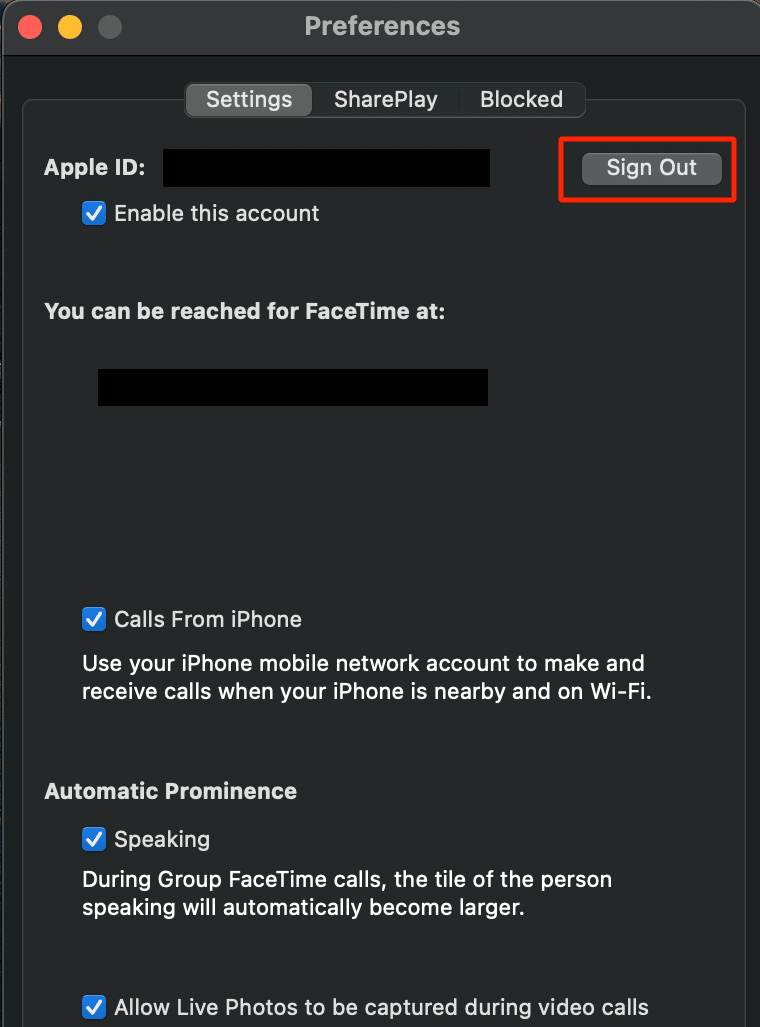
4. После выхода введите данные своего Apple ID в окне FaceTime, чтобы снова войти в систему .
Читайте также : Как открыть папку приложений на Mac
Способ 5: повторно включить FaceTime
Вы можете временно отключить FaceTime на своем iPhone и Mac, чтобы решить проблему с тем, что FaceTime не показывает видео. Чтобы ознакомиться с тем, как вы можете временно отключить FaceTime на своем устройстве, выполните шаги, описанные ниже.
Примечание . При повторном включении этой функции вам придется снова войти в свою учетную запись Apple ID.
Вариант I: на iPhone
1. Запустите приложение «Настройки» на своем iPhone.
2. Затем нажмите на опцию FaceTime .
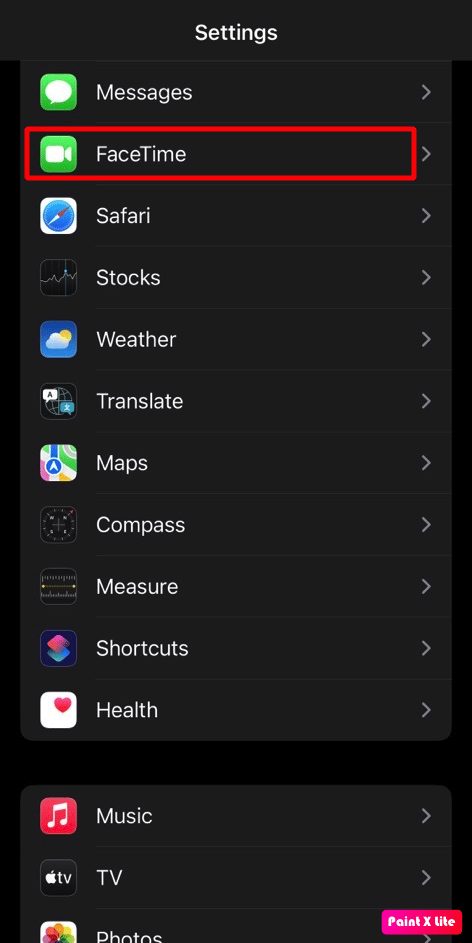
3. Отключите переключатель для параметра FaceTime .
4. Подождите несколько секунд и снова включите переключатель для параметра FaceTime .
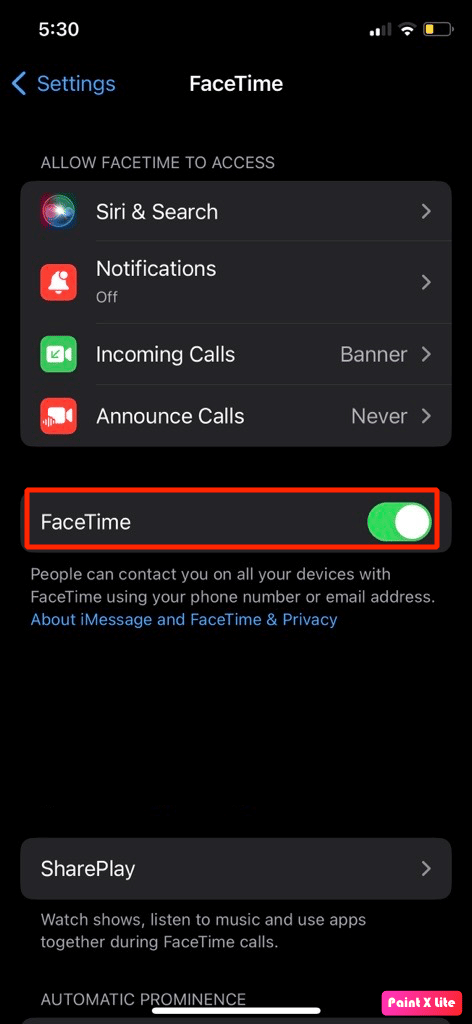
Вариант 2: на Mac
1. Откройте приложение FaceTime на своем Mac.
2. Затем нажмите FaceTime > «Настройки…» в верхней строке меню.
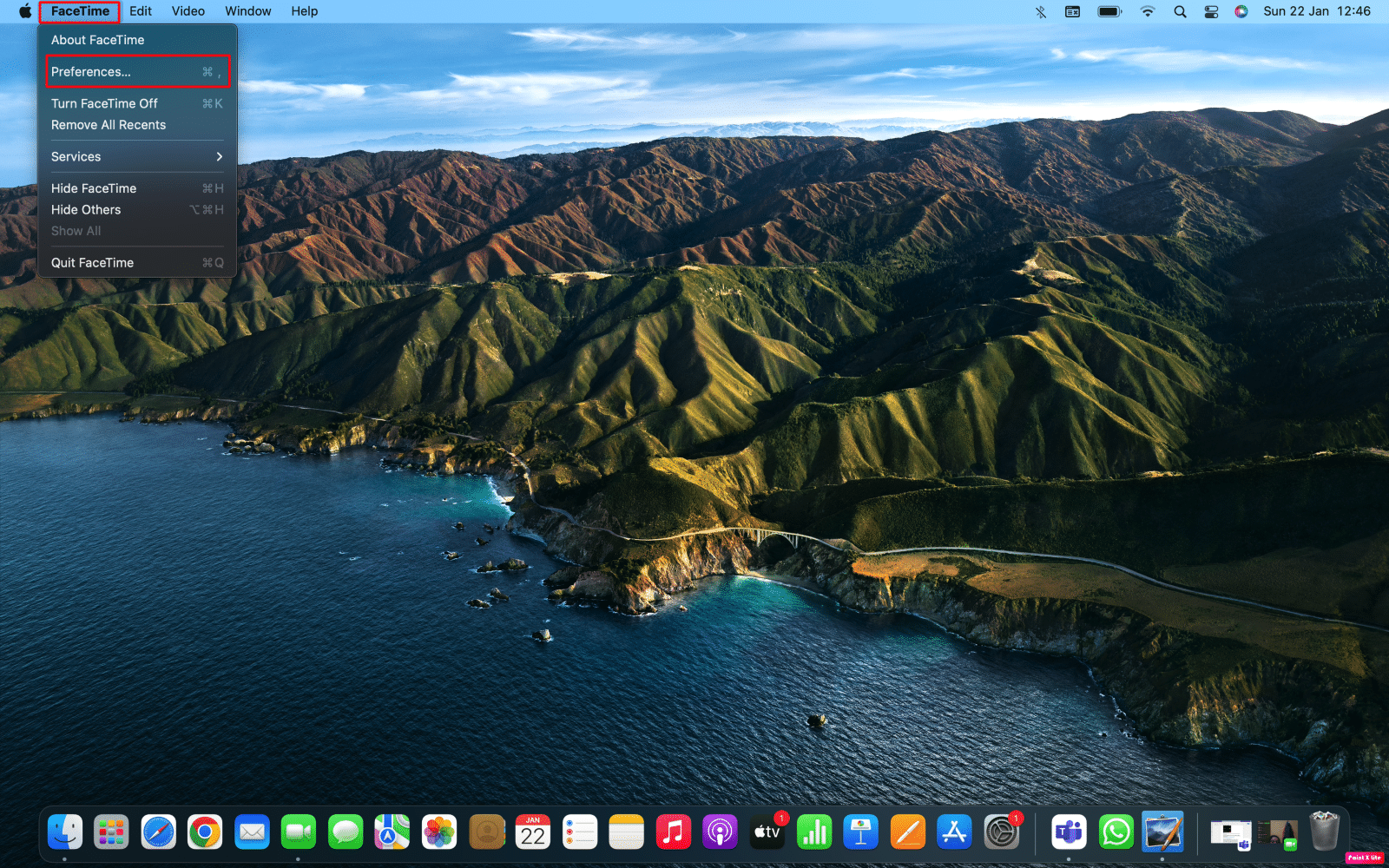
3. Затем снимите флажок «Включить эту учетную запись», чтобы отключить FaceTime.
4. Через несколько секунд установите флажок рядом с параметром Включить эту учетную запись , чтобы снова включить FaceTime.
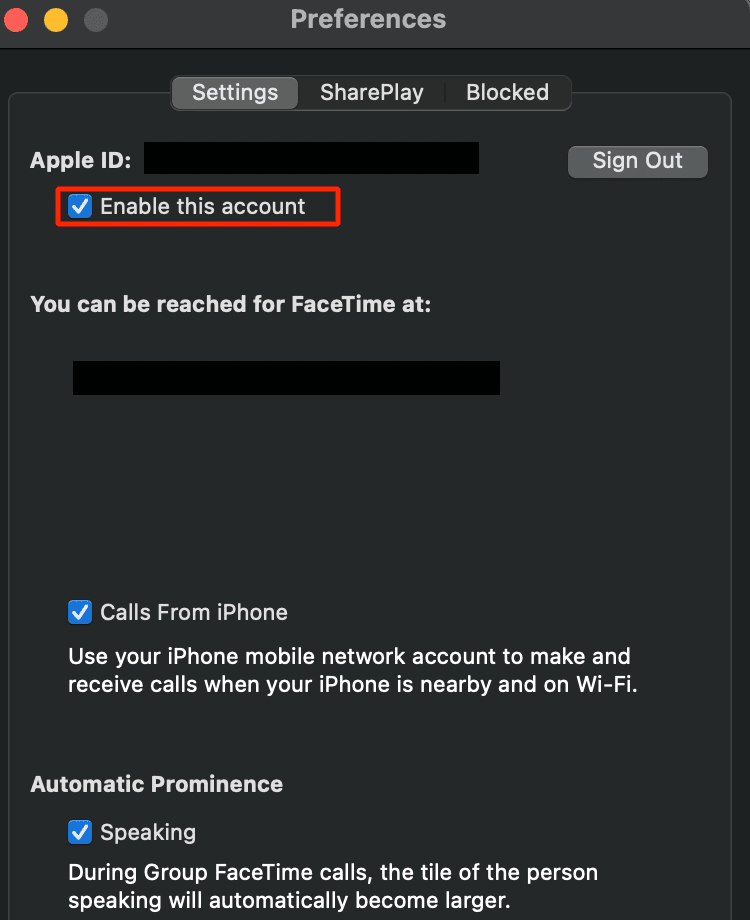
Способ 6: установить дату и время на автоматический
Другой метод, который вы можете выбрать для решения проблемы FaceTime, не отображающей видео, — установить дату и время на автоматический. Настройки даты и времени должны быть правильными, чтобы FaceTime хорошо работал на ваших устройствах. Чтобы узнать, как установить дату и время, выполните шаги, указанные ниже:
Вариант I: на iPhone
1. Откройте приложение «Настройки» и нажмите «Общие ».
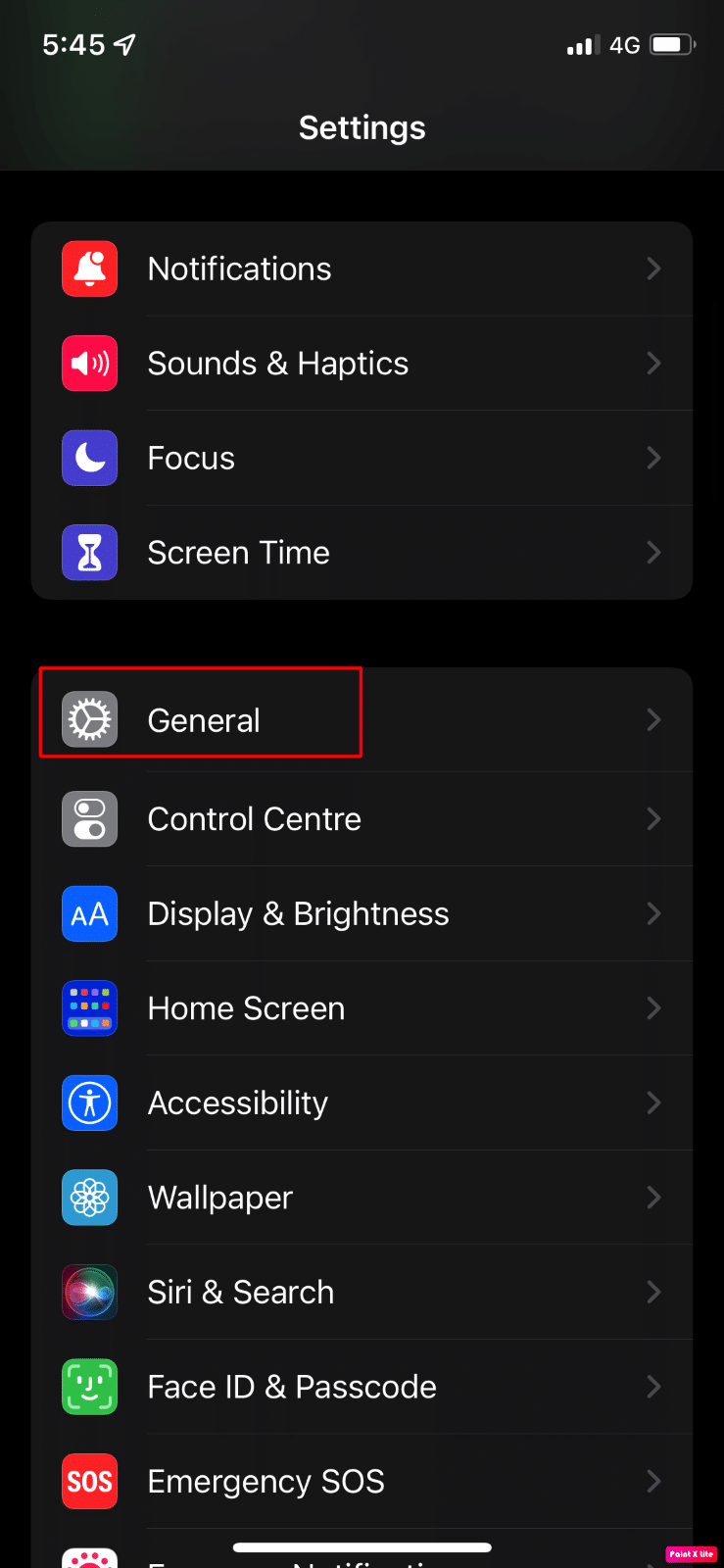
2. Затем нажмите на пункт «Дата и время» в меню.
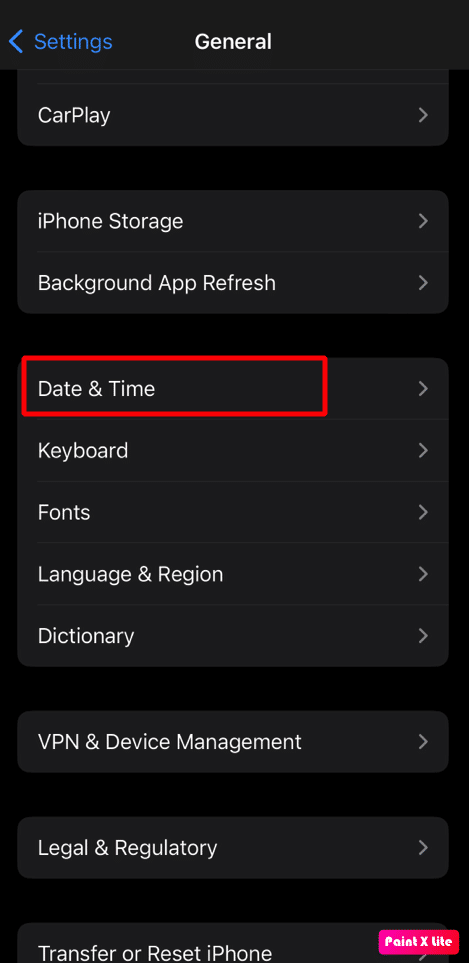
3. Отключите переключатель для параметра «Установить автоматически» .
4. Через несколько секунд снова включите переключатель для параметра «Установить автоматически» .
Вариант 2: на Mac
1. Перейдите к Системным настройкам на вашем Mac.
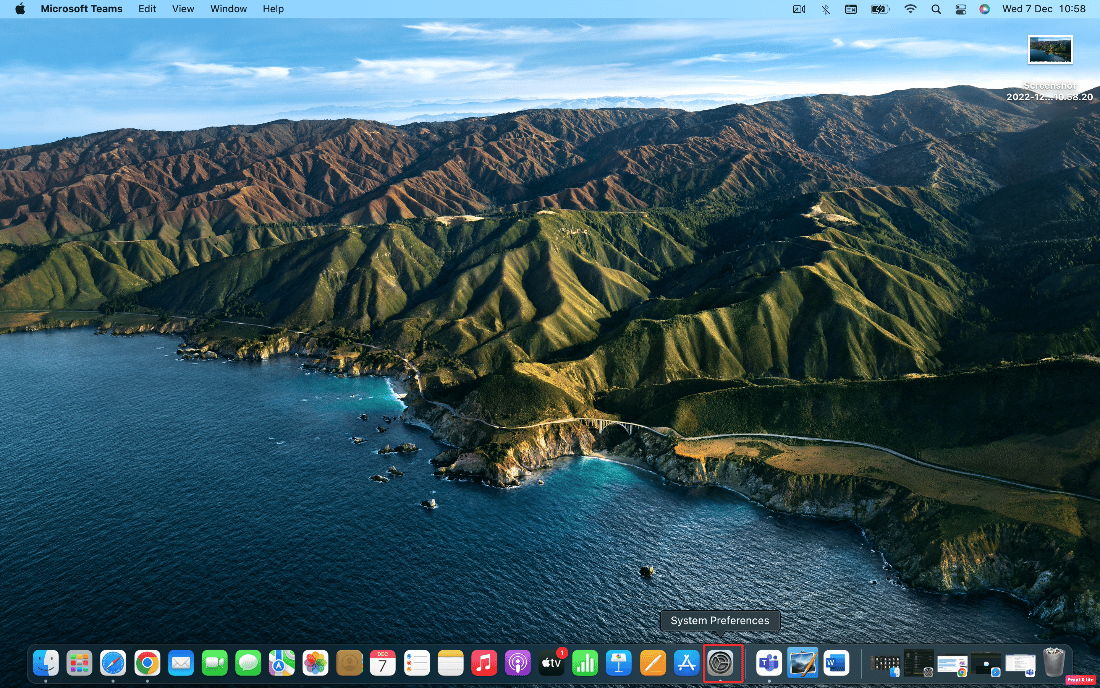
2. Щелкните параметр Дата и время .
3. После этого щелкните значок замка , расположенный в левом нижнем углу экрана, чтобы разблокировать разрешения на внесение изменений.
4. Затем введите свой пароль Mac .
5. Установите флажок Автоматически устанавливать дату и время и примените изменения.
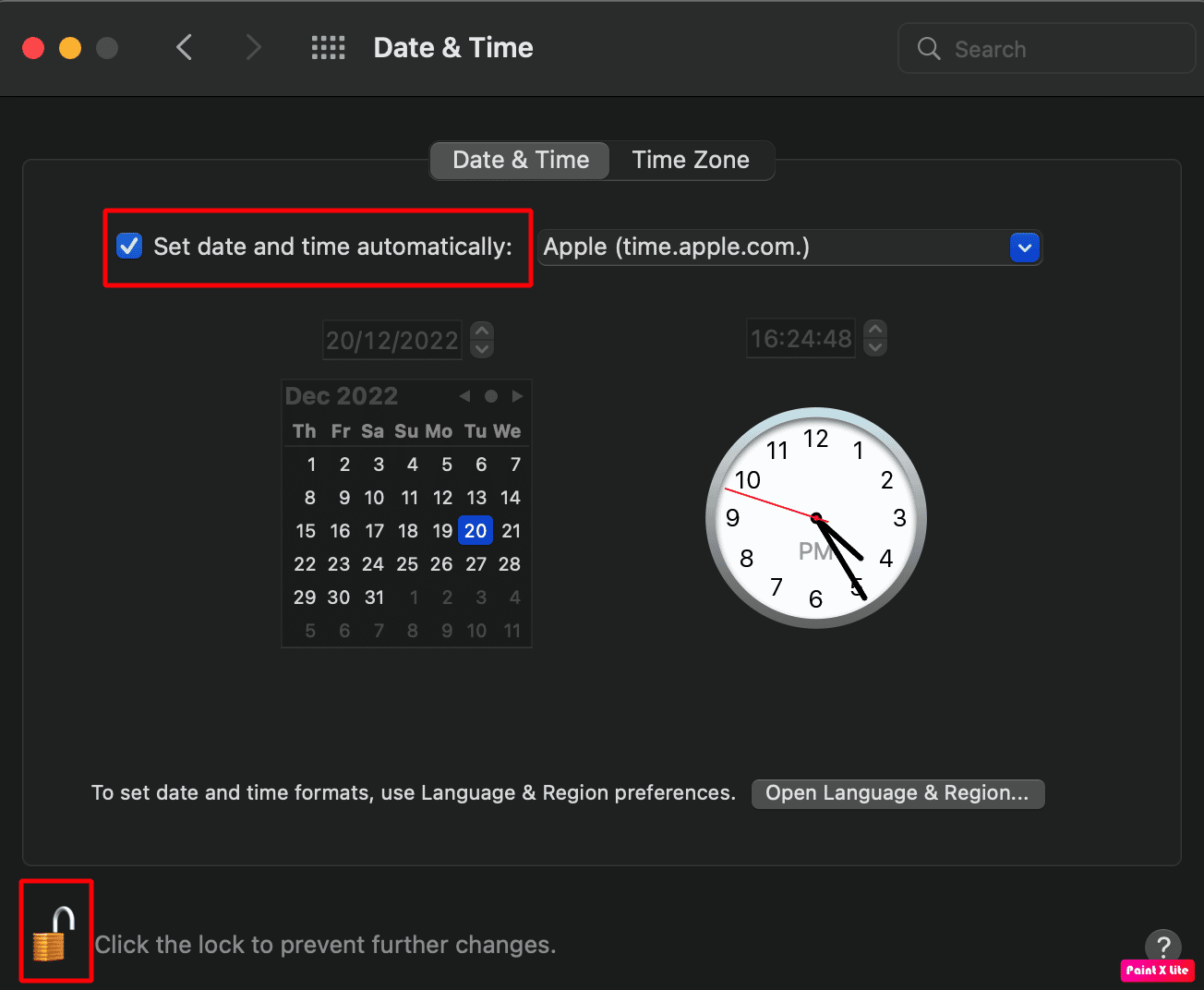
6. Перейдите на вкладку Часовой пояс и установите флажок Автоматически устанавливать часовой пояс с учетом текущего местоположения .

Читайте также : 12 плохих привычек iPhone, от которых нужно избавиться сегодня
Способ 7: обновить ОС
Если на вашем iPhone или Mac не установлено новейшее программное обеспечение, вы можете столкнуться с тем, что FaceTime не отображает проблему с видео. Итак, попробуйте обновить свой iPhone, чтобы решить эту проблему. Следуйте приведенным ниже инструкциям, чтобы обновить iPhone и устройство Mac до последней версии.
Вариант I: обновить iOS
Примечание . Перед обновлением iPhone убедитесь, что у вас хорошее подключение к Интернету.
1. Запустите настройки iPhone.
2. Нажмите на опцию «Общие» .
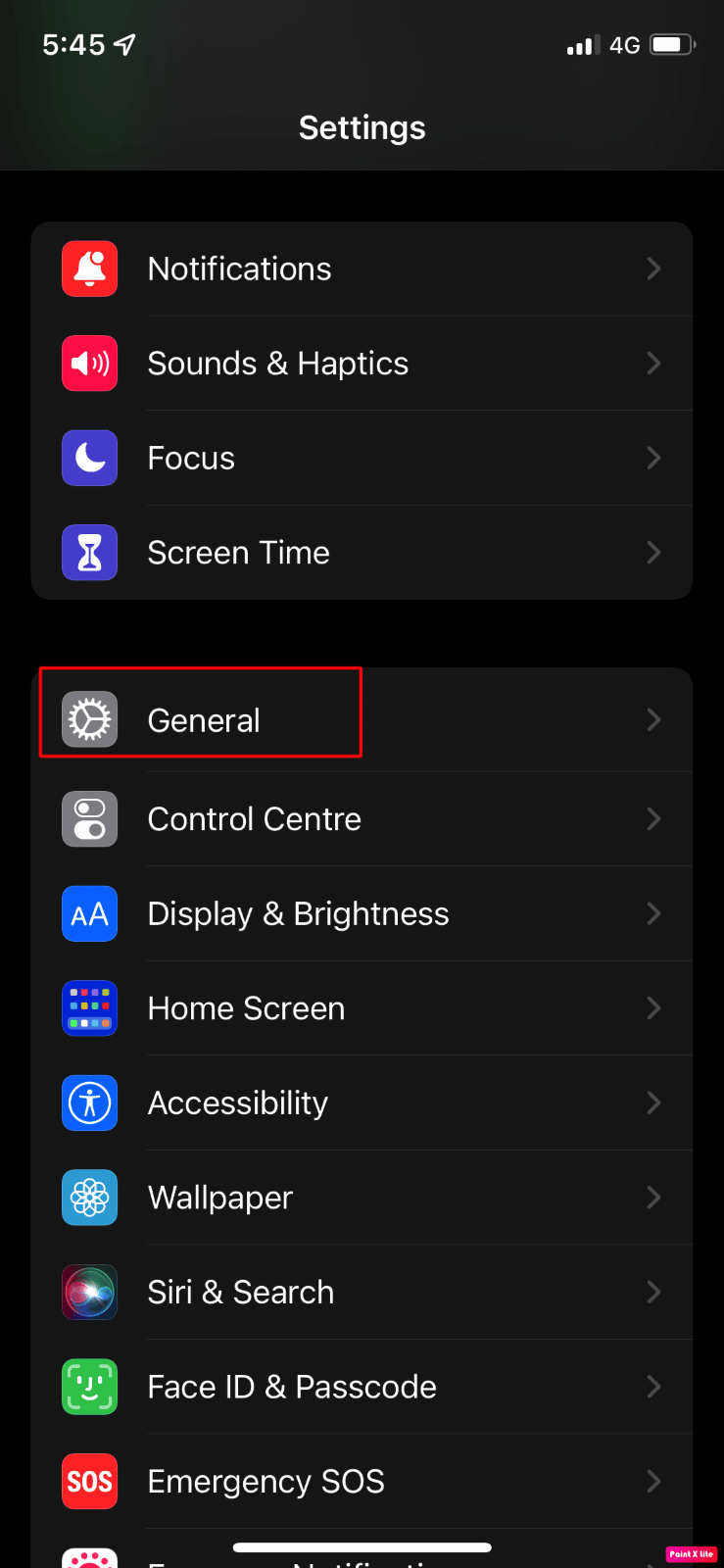
3. Затем нажмите на опцию «Обновление программного обеспечения» .
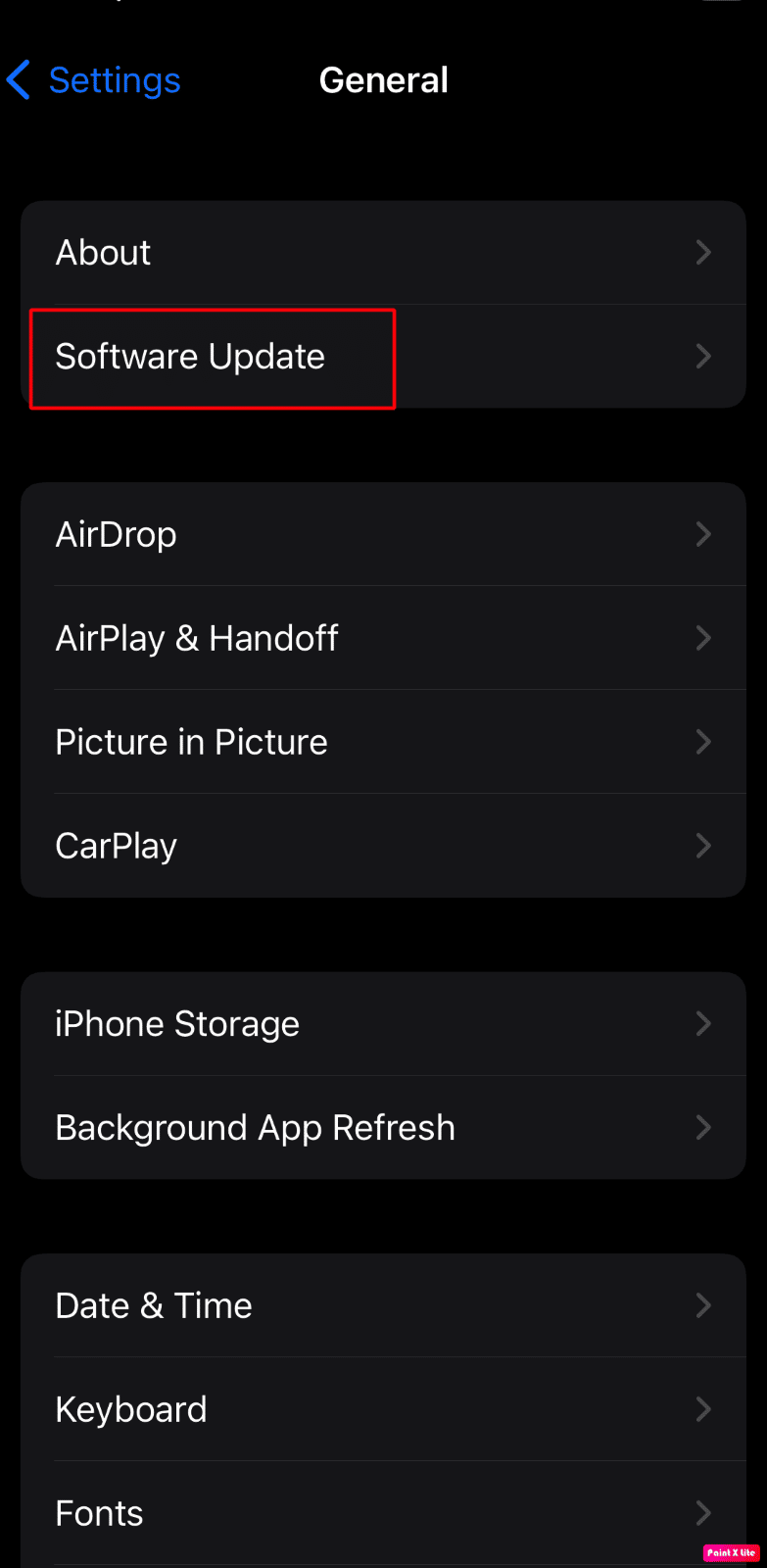
4. Нажмите на опцию «Загрузить и установить» .
Примечание . Если появится сообщение с просьбой временно удалить приложения, поскольку iOS требует больше места для обновления, нажмите «Продолжить» или «Отмена» .
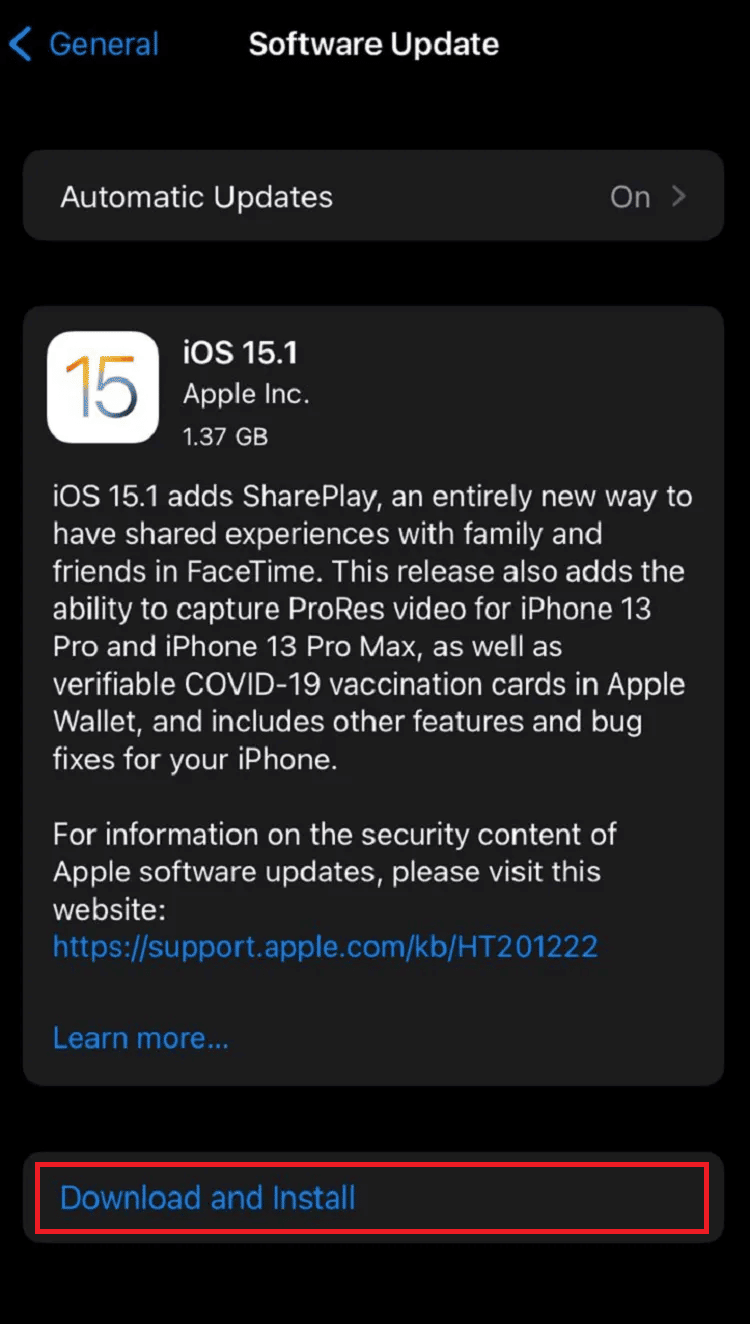
5А. Если вы хотите, чтобы обновление произошло немедленно , нажмите «Установить ».
5Б. Или, если вы нажмете «Установить сегодня вечером» и подключите свое устройство iOS к источнику питания перед сном, ваше устройство будет автоматически обновлено ночью .
Примечание . У вас также есть возможность установить программное обеспечение позже, выбрав « Напомнить мне позже» .
Вариант 2. Обновите macOS
1. Сначала перейдите в «Системные настройки» на вашем Mac.
2. Затем нажмите «Обновление ПО» > «Обновить сейчас» .
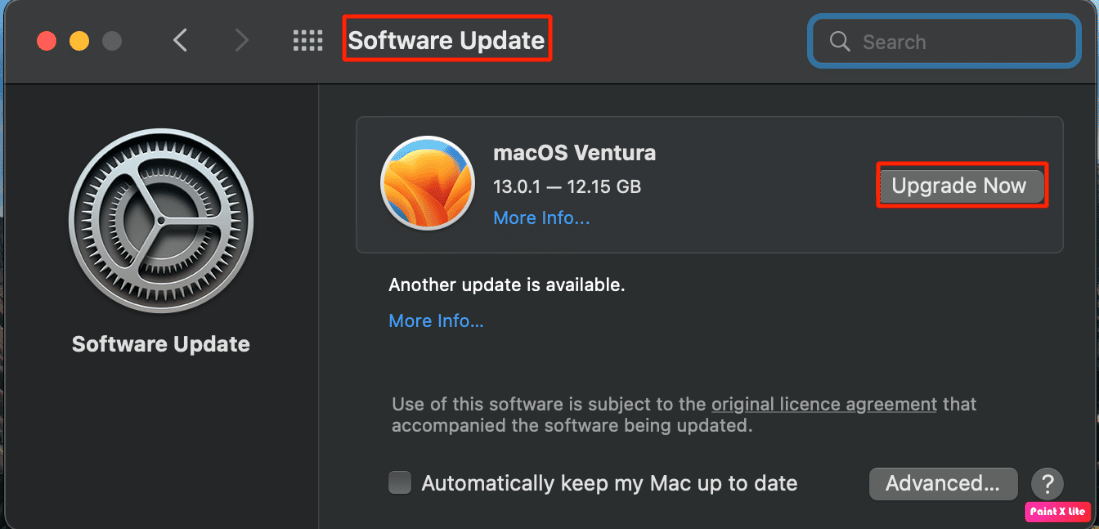
Способ 8: отключить ограничения контента FaceTime
Другой способ решить проблему с отсутствием отображения видео FaceTime — отключить ограничения содержимого FaceTime. Вы можете прочитать шаги, упомянутые ниже, чтобы узнать, как это сделать:
Вариант I: на iPhone
1. Запустите настройки iPhone.
2. Затем нажмите «Экранное время» > «Конфиденциальность и ограничения контента» .
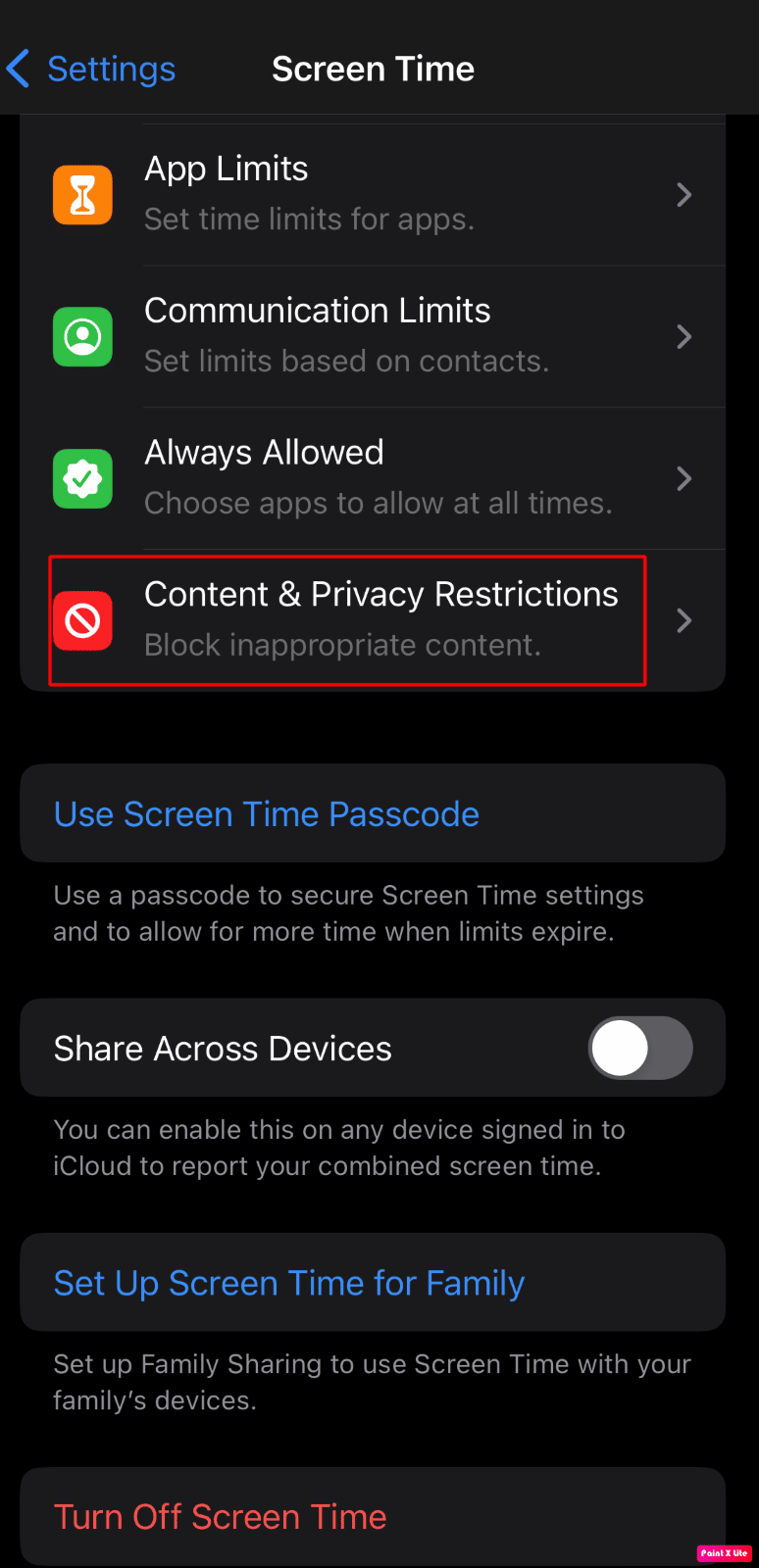
3. Затем коснитесь параметра «Разрешенные приложения» .
4. Включите переключатели для параметров FaceTime и Camera .
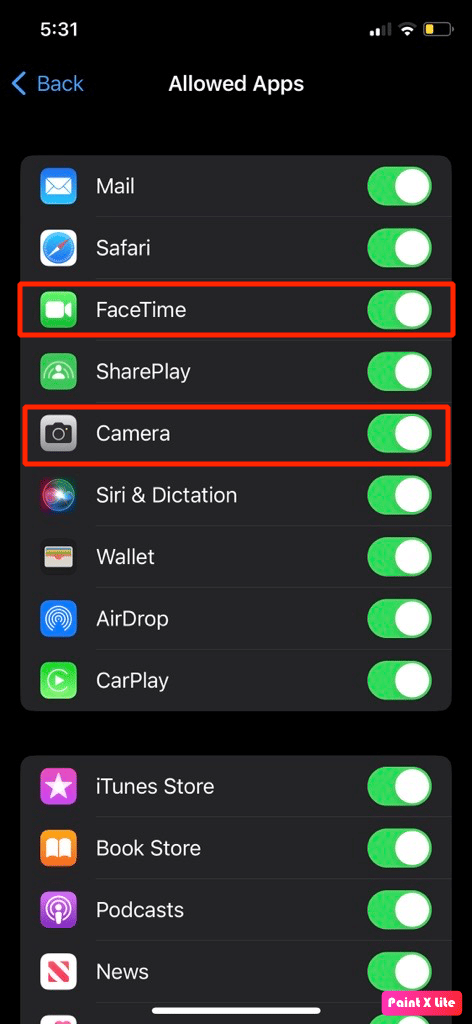
Вариант 2: на Mac
1. Перейдите в «Системные настройки» > «Экранное время» .
2. После этого нажмите на опцию «Контент и конфиденциальность» на боковой панели.
3. Затем перейдите на вкладку «Приложения» и установите флажки для параметров «Камера » и «FaceTime» .

Читайте также : Как удалить группу в FaceTime
Способ 9: сбросить все настройки
Давайте посмотрим, как сбросить все настройки на вашем iPhone, чтобы решить проблему с видео FaceTime:
1. Перейдите в меню «Настройки» > «Основные» .
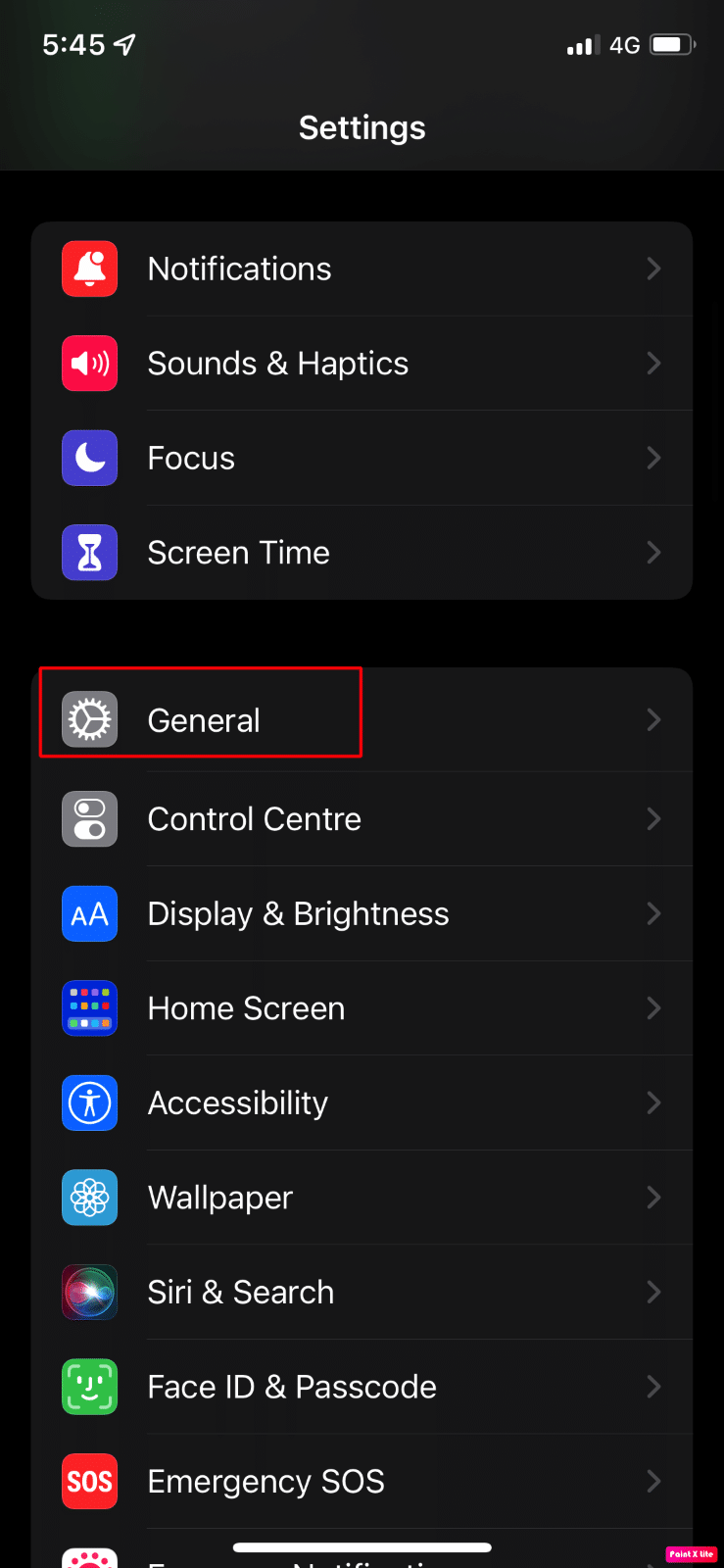
2. Затем нажмите на опцию «Перенос или сброс iPhone» .
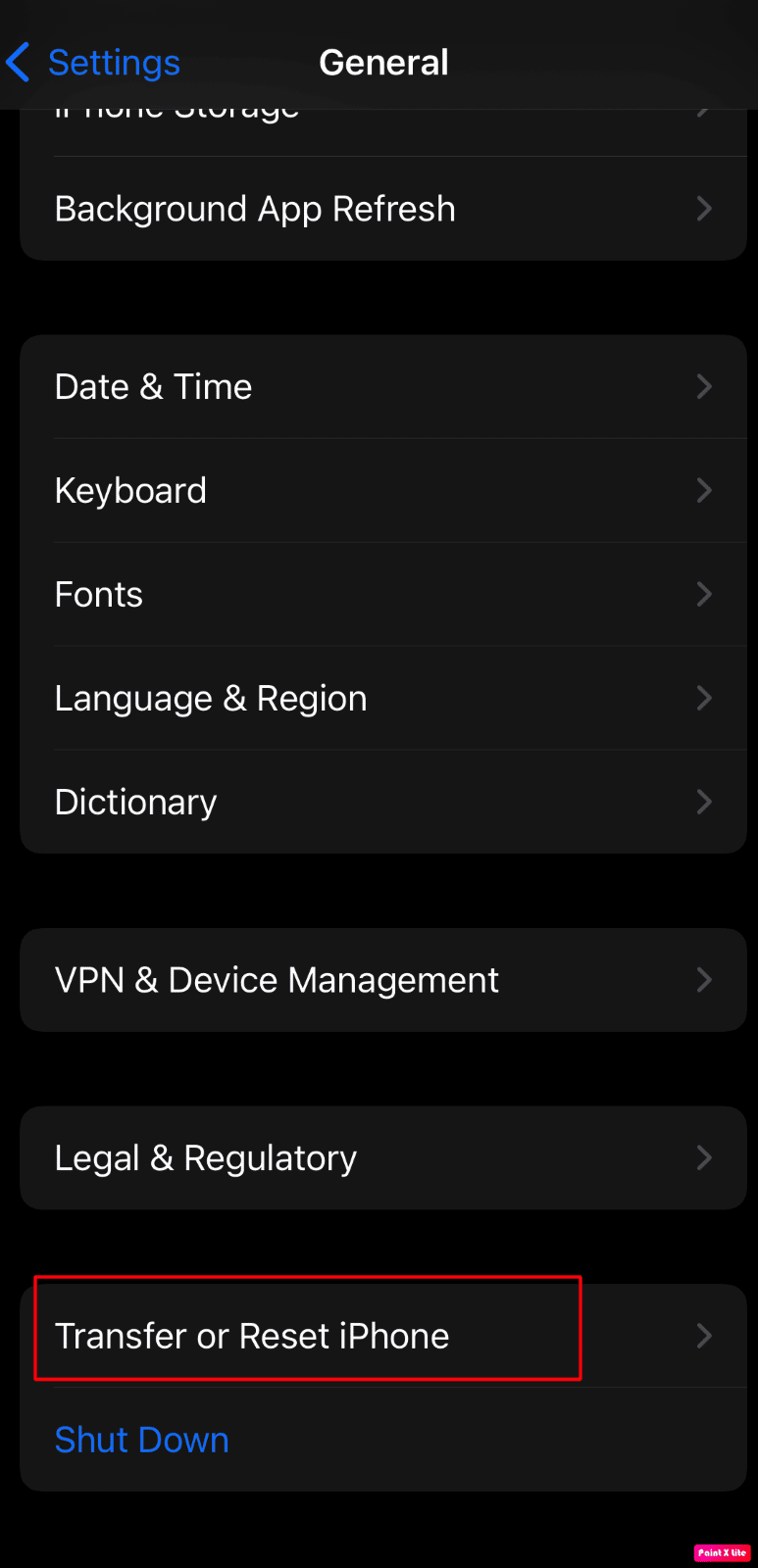
3. Затем нажмите «Сброс» > «Сбросить все настройки ».
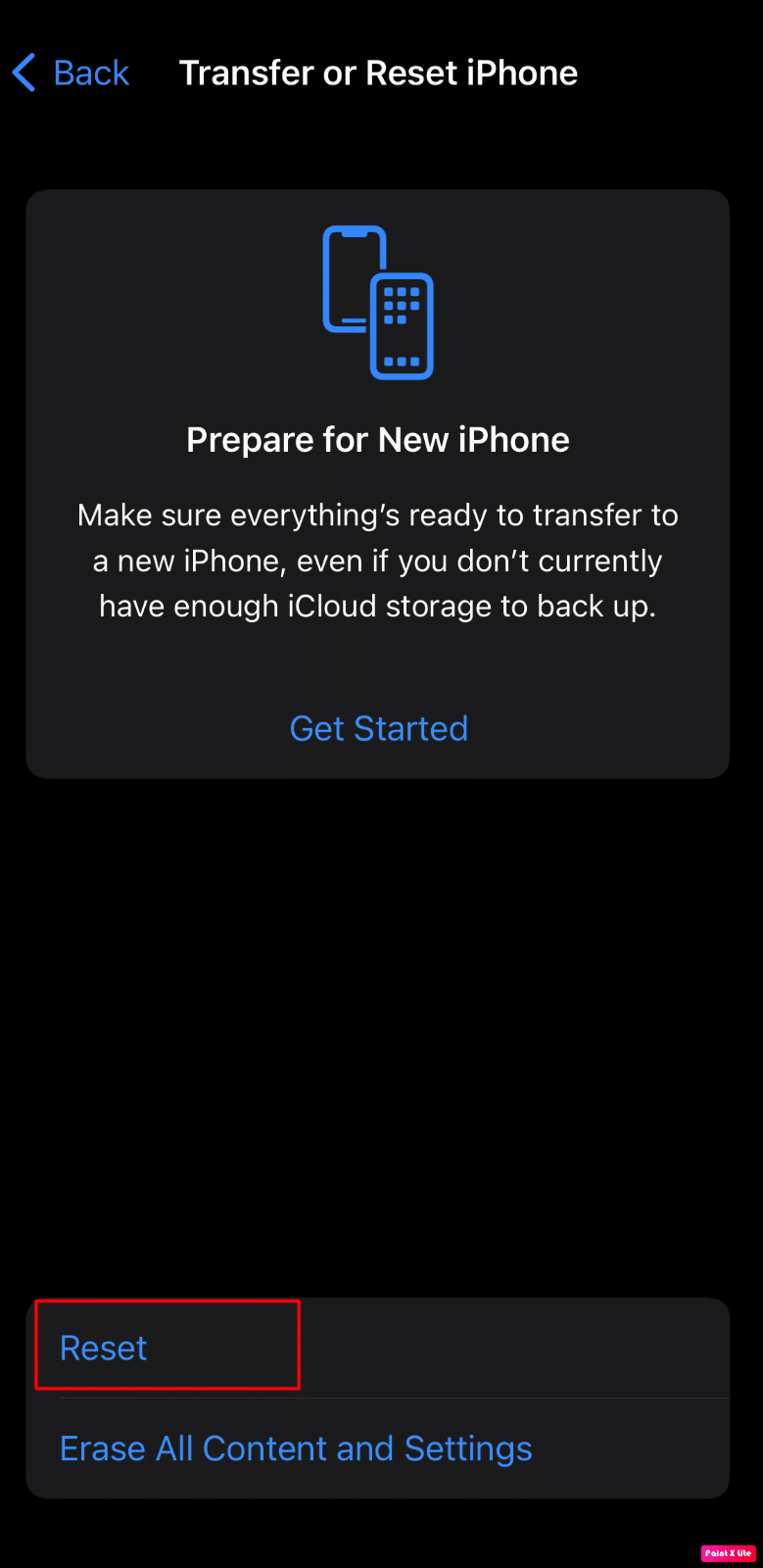
Рекомендуется :
- Как исправить двойной щелчок мышью в Windows 10 при одиночном щелчке
- Экосистема Apple получает ИИ с приложениями MacGPT и watchGPT
- Fix Не удалось войти в iMessage или FaceTime
- 7 лучших альтернатив FaceTime для Android
Итак, мы надеемся, что вы поняли, как исправить FaceTime, не отображающий видео , и видео FaceTime, не работающее на Mac, с помощью подробных методов. Вы можете сообщить нам о любых вопросах или предложениях по любой другой теме, по которой вы хотите, чтобы мы написали статью. Оставьте их в разделе комментариев ниже, чтобы мы знали.
