Способы исправить ошибку «DNS-сервер недоступен» в Windows 11
Опубликовано: 2021-08-16Ваш компьютер использует DNS-сервер для подключения и загрузки веб-сайтов. Если вы продолжаете видеть ошибку «DNS-сервер недоступен», сервер может быть отключен или что-то еще может препятствовать доступу вашего компьютера к нему.
Мы расскажем вам все, что вам нужно знать о DNS-серверах и о том, как устранить ошибку «DNS-сервер недоступен».
Что такое DNS-сервер?
Статический IP-адрес, например 142.251.33.78, назначается каждому устройству, подключенному к Интернету. Другие компьютеры используют этот IP-адрес для доступа к этому устройству.
Однако люди не могут легко запомнить числовые IP-адреса, и их ввод может быть затруднен. Поэтому вместо этого мы используем буквенно-цифровые, удобные для человека доменные имена, такие как www.google.com.
Ваш веб-браузер может обмениваться данными с Интернетом только с использованием IP-адресов. Поэтому ему нужен интерпретатор для преобразования URL-адреса в IP-адрес (например, www.google.com в 142.251.33.7). Вот где DNS входит.
Каждое действие, связанное с Интернетом, в какой-то момент связано с DNS-сервером. Пытаетесь ли вы загрузить игру, отправить электронное письмо или загрузить веб-страницу, ваш компьютер отправляет запрос на сервер доменных имен для поиска IP-адреса ресурса, к которому вы пытаетесь получить доступ.
Система доменных имен (DNS) работает как система навигации, которую обычно сравнивают с общедоступной телефонной книгой. Каждый IP-адрес сохраняется под доменным именем. Таким образом, всякий раз, когда вы вводите доменное имя в свой веб-браузер, он отправляет запрос на DNS-сервер, который извлекает IP-адрес URL-адреса для вашего браузера.
Как работают DNS-серверы?
Мы установили, что DNS-серверы сопоставляют доменные имена с соответствующими им IP-адресами после получения запроса от вашего компьютера.
Процесс включает в себя четыре разных этапа, каждый из которых осуществляется с помощью DNS-сервера другого типа. Эти серверы включают следующее:
- Рекурсивный преобразователь
- Корневой сервер имен
- Сервер имен TLD
- Авторитетный сервер имен
Рекурсивный преобразователь DNS получает запрос от вашего веб-браузера и отправляет другой запрос на корневой сервер имен.
Задача корневого сервера имен состоит в том, чтобы сопоставить домен верхнего уровня (TLD) URL-адреса с правильным сервером имен TLD. TLD — это последний сегмент URL-адреса, например .net и .com. Сервер имен TLD проверяет IP-адрес URL-адреса в своей базе данных TLD.
Затем сервер имен TLD передает информацию полномочному серверу имен, который проверяет действительность IP-адреса.
Как только авторитетный сервер имен подтвердит правильность IP-адреса, он отправит его на ваш компьютер, который использует этот адрес для загрузки веб-сайта.
Этот процесс происходит, если вы подключаетесь к веб-сайту в первый раз. И, как мы уже упоминали, это происходит в течение пары секунд или меньше при среднем хорошем интернет-соединении.
После завершения процесса ваша система сохраняет информацию об URL-адресе и IP-адресе веб-сайта в кэше DNS, чтобы предотвратить повторение процесса. Он использует файл кеша для поиска IP-адреса URL-адреса, что происходит быстрее.
Почему DNS-сервер недоступен в Windows 11?
Ошибка обычно появляется, когда ваш компьютер не может подключиться к своему DNS-серверу.
По умолчанию ваш интернет-провайдер предоставляет DNS-сервер, на который опирается вся ваша система, чтобы сопоставлять доменные имена с соответствующими им IP-адресами. Сообщение появится, если сервер отключен.
Другие факторы, такие как ваш антивирус или брандмауэр, могут препятствовать доступу вашего веб-браузера или компьютера к серверу.
Как исправить ошибку «DNS-сервер недоступен» в Windows 11
В этой статье мы собрали лучшие решения проблемы для компьютеров с Windows 11. Убедитесь, что вы тщательно следуете каждой инструкции.
Однако, прежде чем начать, перезагрузите маршрутизатор и компьютер, чтобы убедиться, что интернет-устройство не зависло и не вышло из строя.
Выключите маршрутизатор или модем и отсоедините его от розетки, затем выключите компьютер и отсоедините его от источника питания. Подождите несколько минут и снова включите оба устройства.
Теперь вы можете начать устранение ошибки, если она все еще появляется.
Очистите кеш DNS
Ваш компьютер сохраняет информацию об IP-адресе в локальном кэше DNS, чтобы избежать постоянного прохождения через DNS-сервер для получения IP-адресов. Это экономит время и повышает скорость загрузки сайта.
Срок хранения каждой части информации DNS, сохраненной в кэше, составляет 48 часов. По истечении этого времени IP-адрес удаляется из кэша.
Однако веб-сайты могут изменить свои IP-адреса до того, как истечет время кэша DNS. Кроме того, кеш может быть поврежден и вызывать ошибки, связанные с DNS.
Вы можете вручную очистить кеш, чтобы заставить ваш компьютер снова проверять IP-адреса с помощью сервера доменных имен.
Вам нужно будет открыть командную строку от имени администратора, чтобы очистить кеш DNS.
Подойдите к клавиатуре, нажмите кнопку с логотипом Windows и нажмите R, чтобы открыть диалоговое окно «Выполнить».
После того, как диалоговое окно появится в правом нижнем углу экрана, введите «CMD» и одновременно нажмите клавиши CTRL, Shift и Enter.
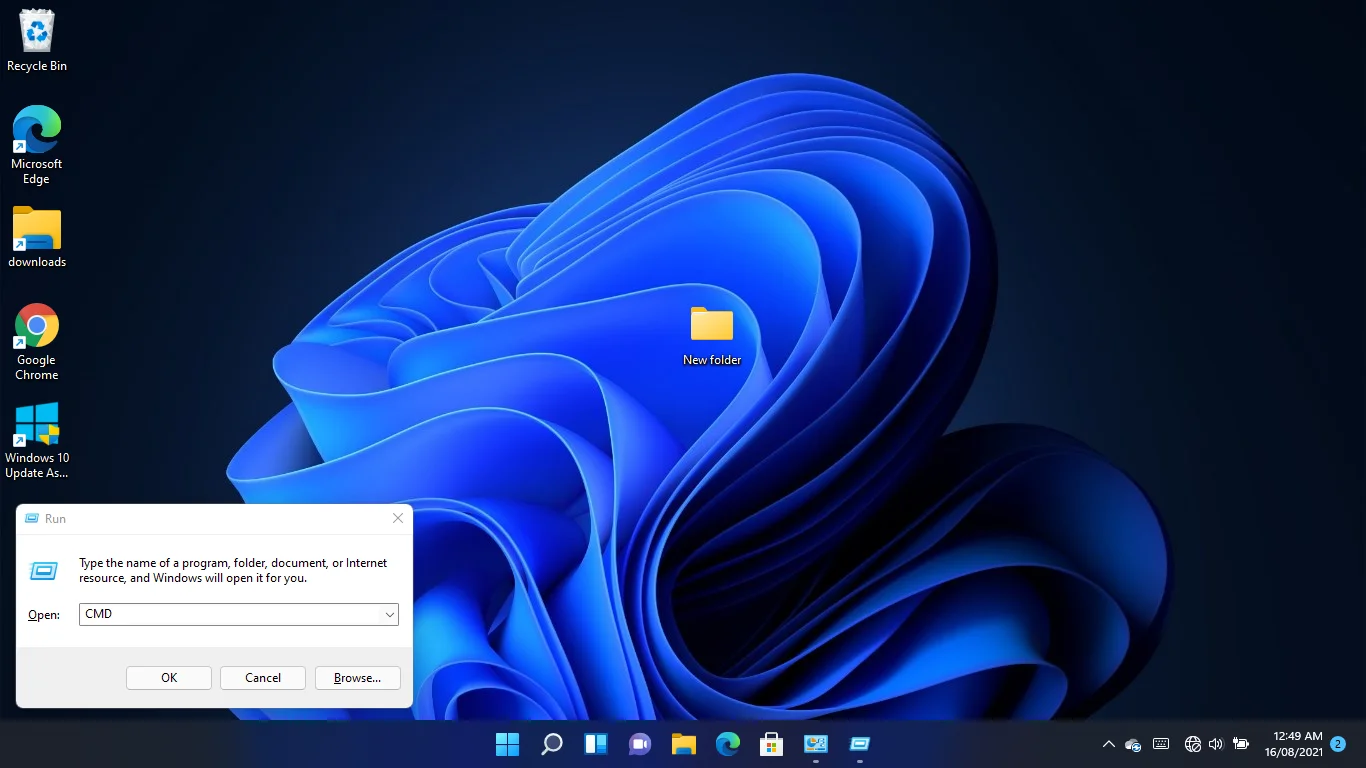
При нажатии на комбинацию откроется командная строка в режиме администратора.
Нажмите «Да» во всплывающем окне UAC, чтобы продолжить.
После появления окна командной строки введите «ipconfig /flushdns» (не добавляйте кавычки) и нажмите клавишу Enter.
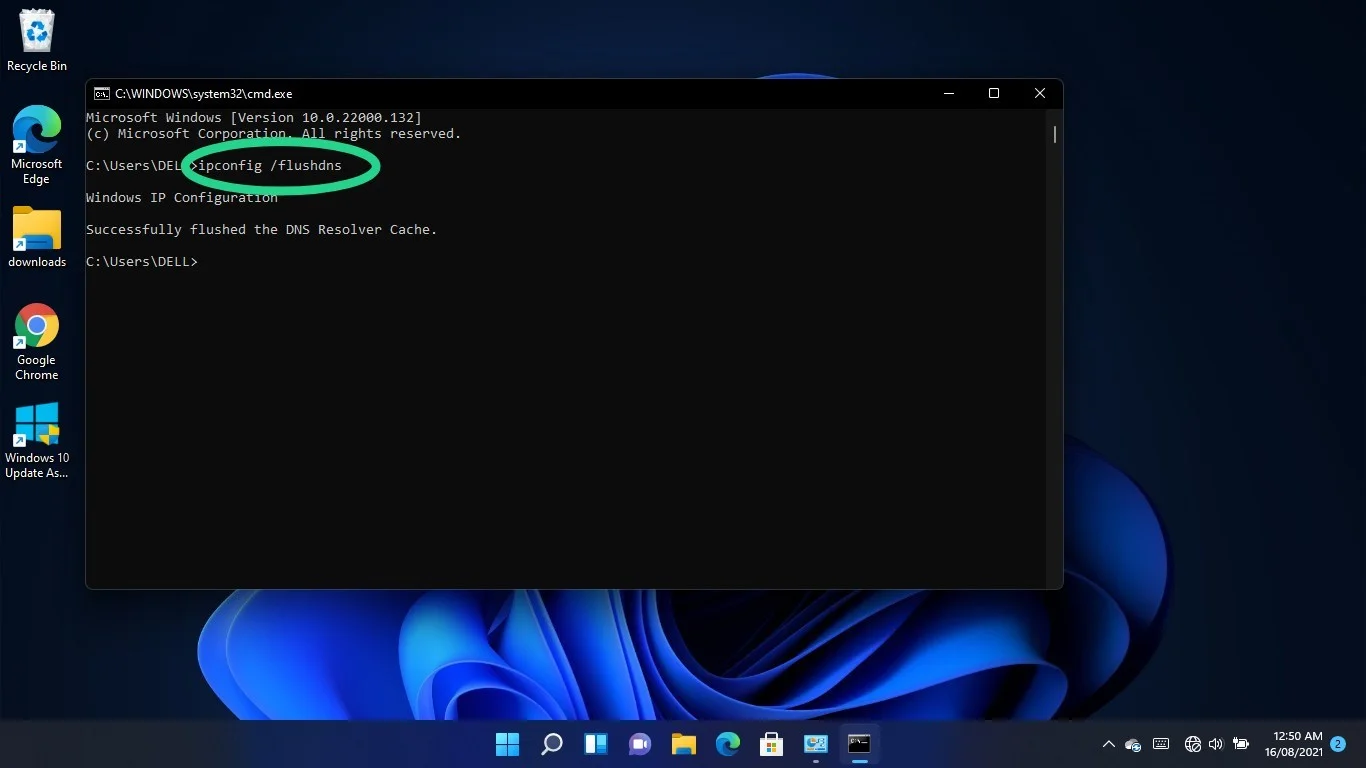
Сбросьте и обновите свой IP-адрес
Ваш маршрутизатор назначает IP-адрес DHCP (Dynamic Host Control Protocol) вашему компьютеру, который он использует для подключения к Интернету. Адреса DHCP являются временными. Они позволяют маршрутизатору автоматически переназначать IP-адрес другому устройству, если оно какое-то время бездействует.
Возможно, IP-адрес вашего компьютера не работает. Вы можете запросить новый адрес с помощью командной строки. Вот как:
Подойдите к клавиатуре, удерживайте кнопку с логотипом Windows и нажмите R, чтобы открыть диалоговое окно «Выполнить».
После того, как диалоговое окно появится в правом нижнем углу экрана, введите «CMD» и одновременно нажмите клавиши CTRL, Shift и Enter. При нажатии на комбинацию откроется командная строка в режиме администратора.
Нажмите «Да» во всплывающем окне UAC, чтобы продолжить.
После появления окна командной строки введите «ipconfig/release» (не добавляйте кавычки) и нажмите клавишу Enter.
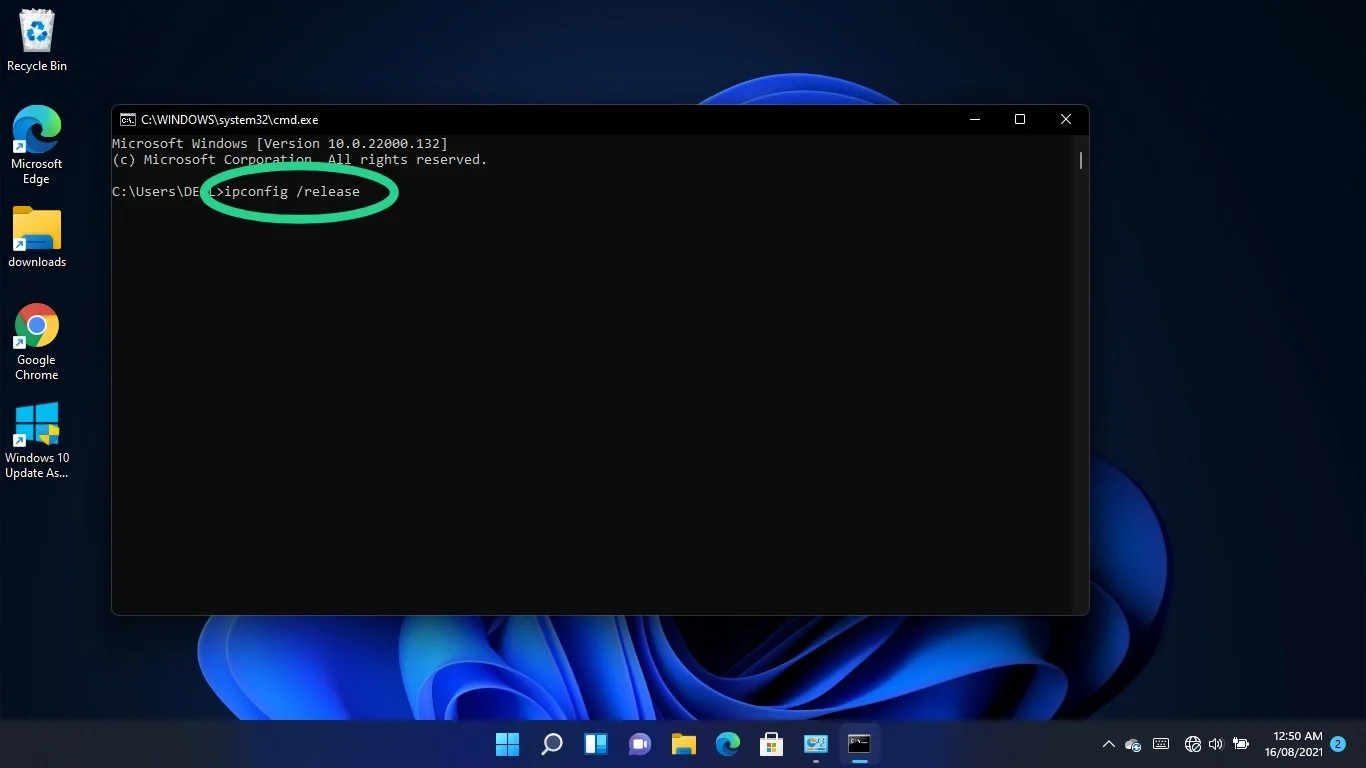
Перейдите к следующей строке, введите «ipconfig /renew» (не добавляйте кавычки) и нажмите клавишу Enter.
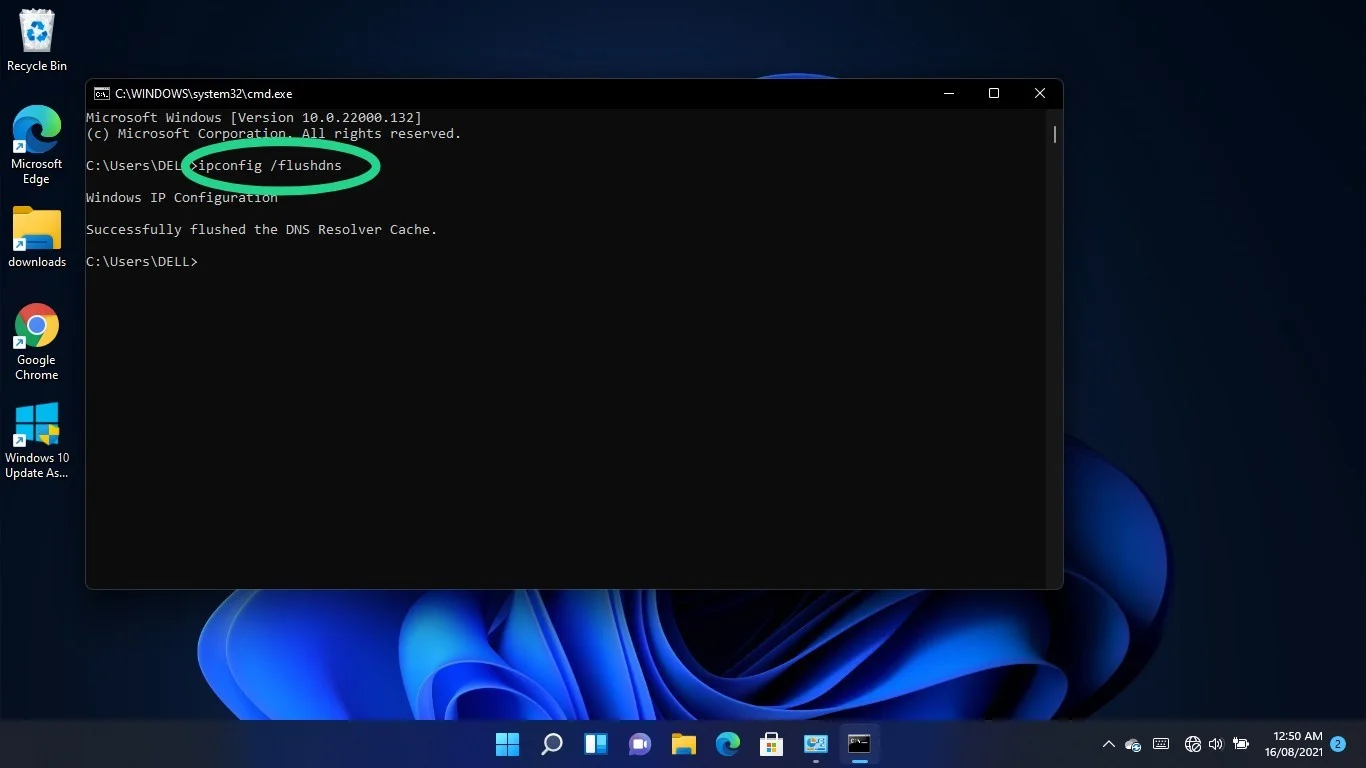
Измените свой DNS-сервер
Проблема может заключаться в DNS, предоставленном вашим провайдером. Вместо этого вы можете выбрать более надежный сервер, такой как Google или Cloudflare.
Для переключения необходимо настроить параметры IPv4 и IPv6 сетевого адаптера.
Коснитесь логотипа Windows и кнопок клавиатуры S, чтобы вызвать окно поиска.
Введите «Панель управления», как только откроется окно поиска, и нажмите «Панель управления».
Нажмите ссылку «Просмотр состояния сети и задач» в разделе «Сеть и Интернет», как только появится окно панели управления.
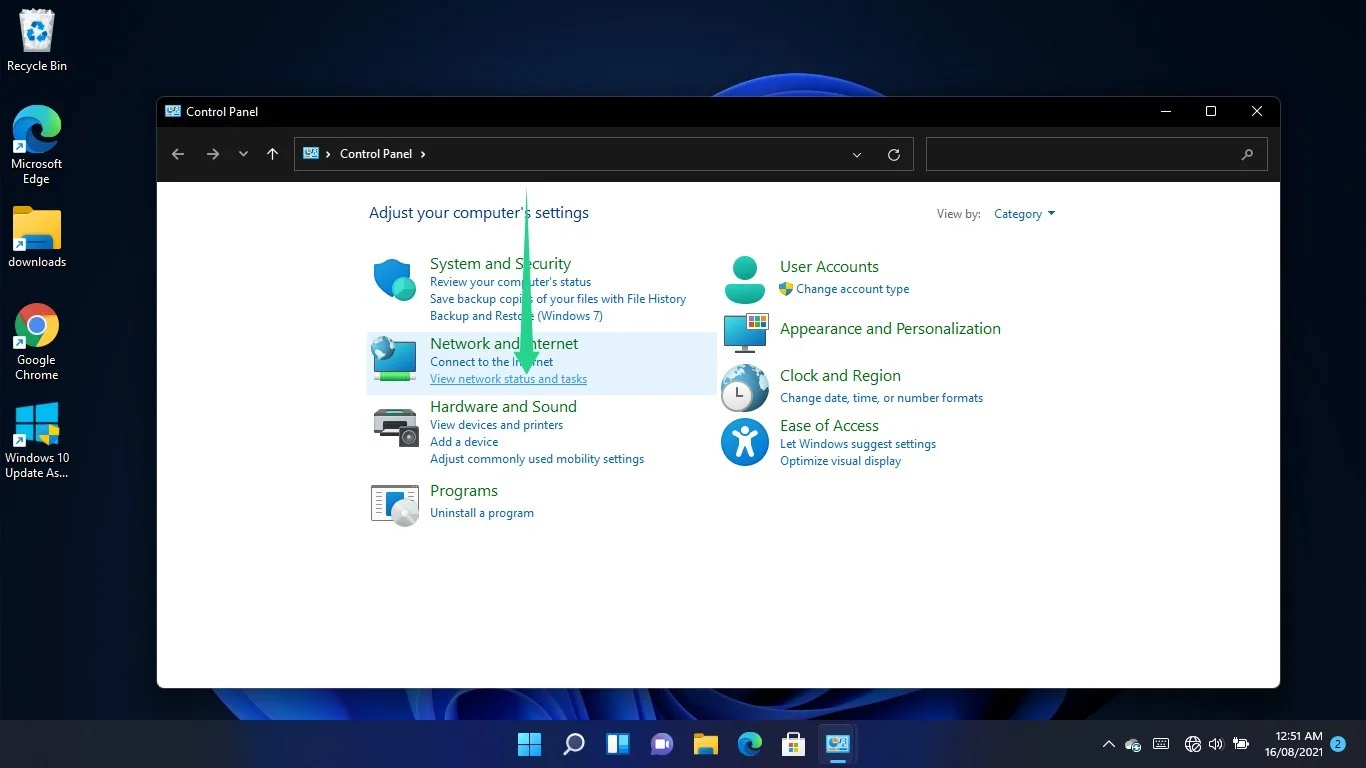
Переключитесь на левую панель Центра управления сетями и общим доступом и выберите «Изменить параметры адаптера».
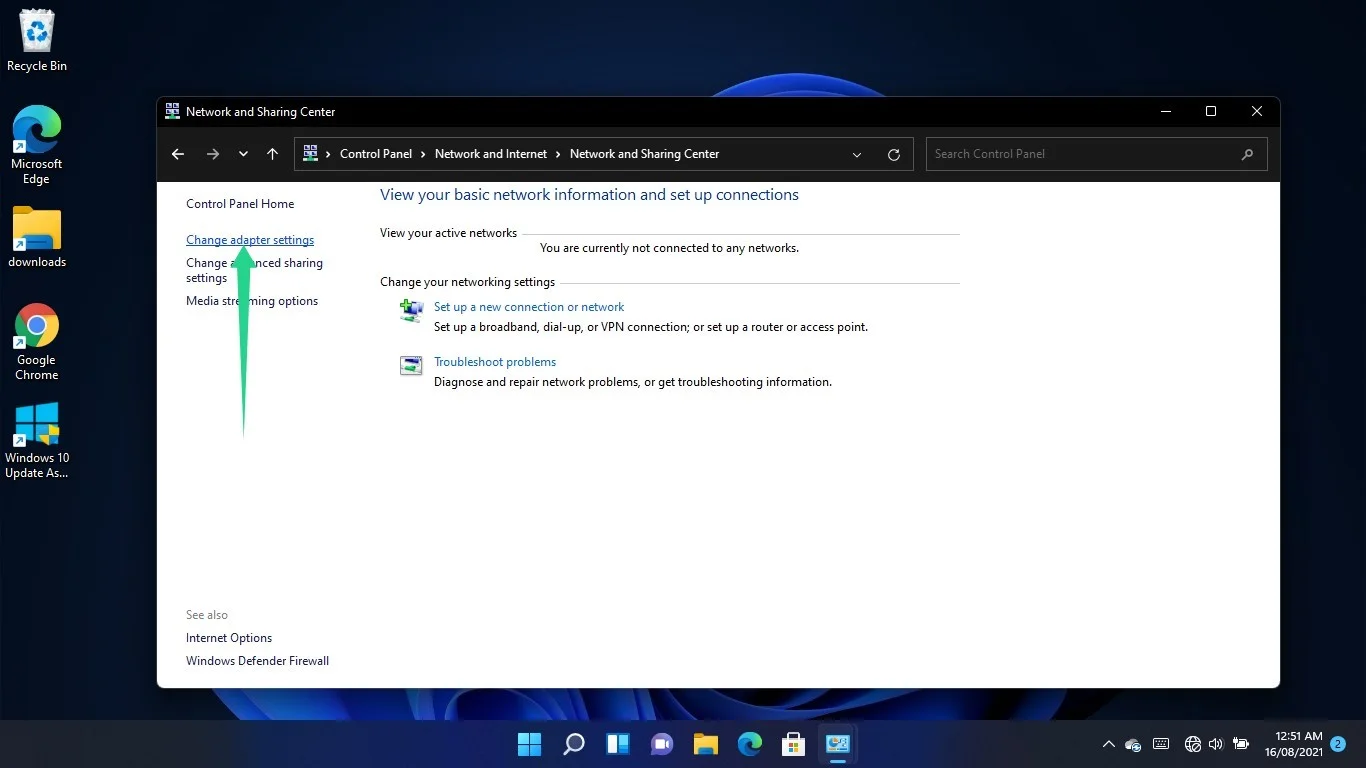
Щелкните правой кнопкой мыши свое соединение — адаптер Wi-Fi или Ethernet, в зависимости от того, что вы используете, — и выберите «Свойства».
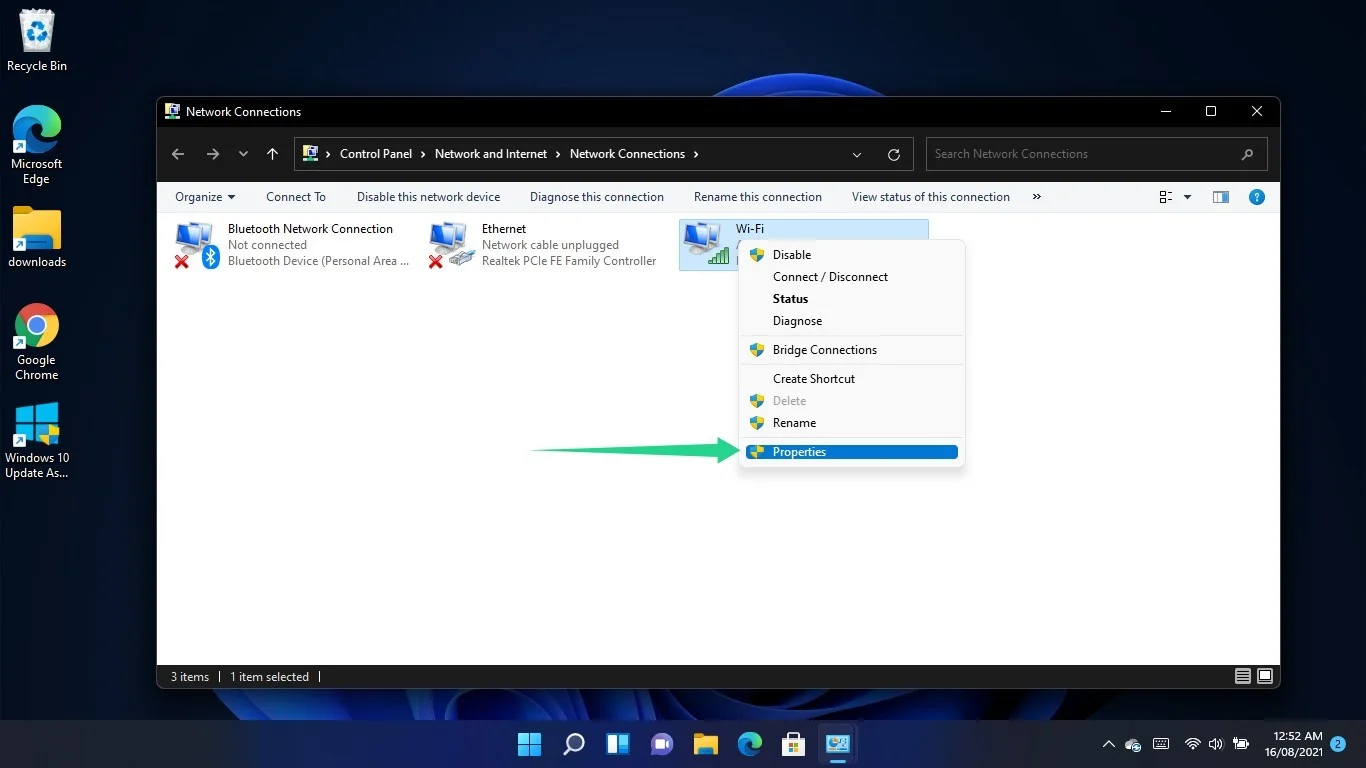
Перейдите к списку в разделе «Соединение использует следующие элементы», нажмите «Протокол Интернета версии 4 (TCP/IPv4)» и выберите «Свойства».
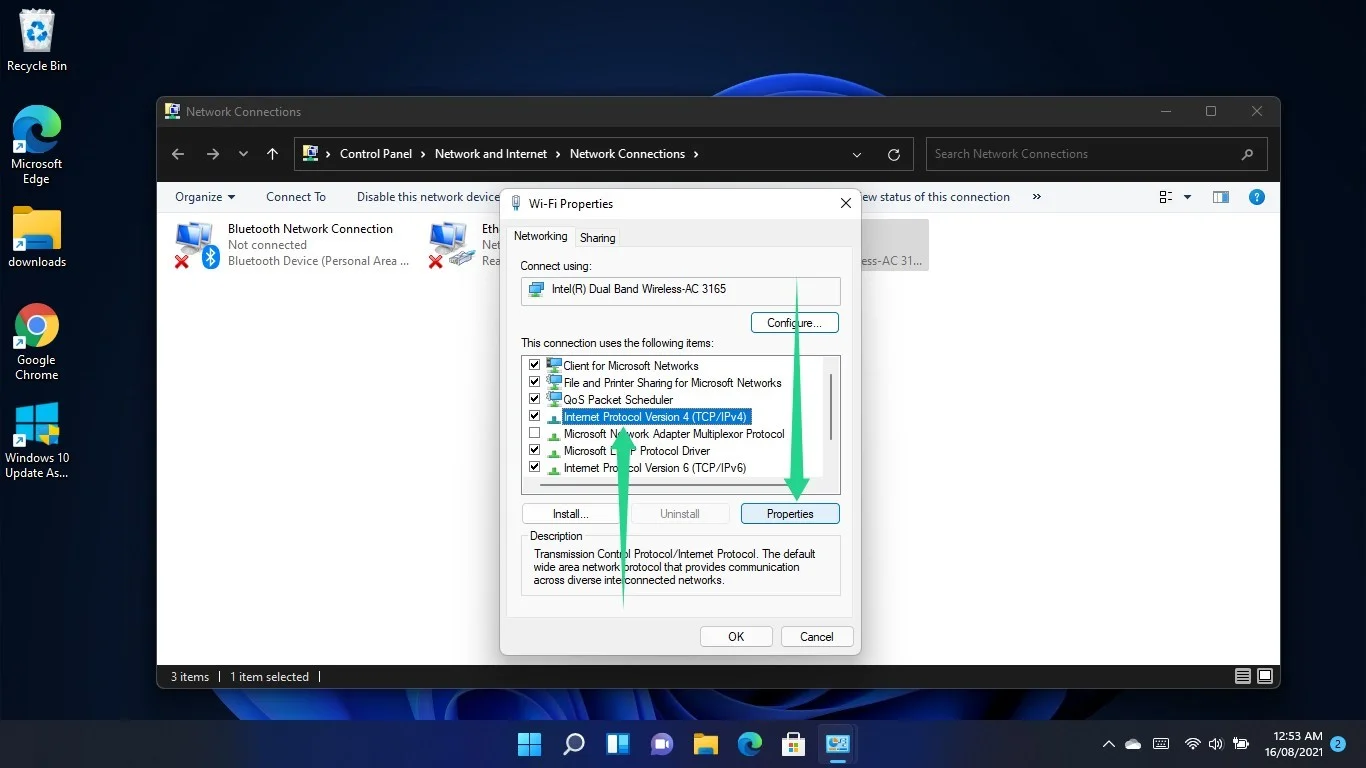
Когда откроется диалоговое окно «Свойства протокола Интернета версии 4 (TCP/IPv4)», выберите переключатель «Использовать следующие адреса DNS-серверов».
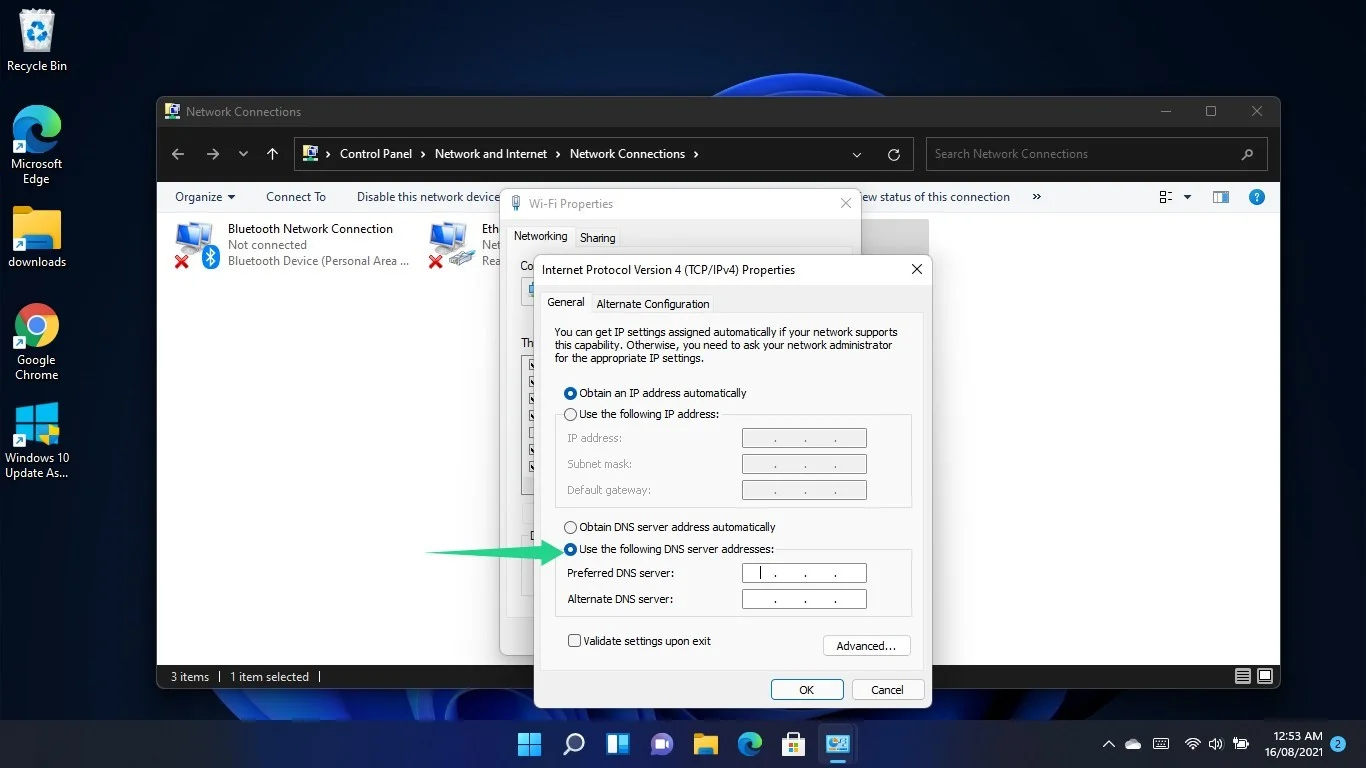

Теперь введите следующее, чтобы переключиться на DNS-сервер Google:
- Предпочтительный DNS-сервер: 8.8.8.8
- Альтернативный DNS-сервер: 8.8.4.4.
Чтобы использовать DNS-сервер Cloudflare, введите следующее:
- Предпочтительный DNS-сервер: 1.1.1.1
- Альтернативный DNS-сервер: 1.0.0.1
Нажмите кнопку ОК.
Если вы используете соединение IPv6, вернитесь в диалоговое окно «Свойства» вашего сетевого адаптера, нажмите «Протокол Интернета версии 6 (TCP/IPv6)» и нажмите «Свойства».
После появления окна «Свойства протокола Интернета версии 6 (TCP/IPv6)» щелкните переключатель «Использовать следующие адреса DNS-серверов».
Теперь введите следующее, чтобы переключиться на DNS-сервер Google:
Предпочтительный DNS-сервер: 2001:4860:4860::8888.
Альтернативный DNS-сервер: 2001:4860:4860::8844
Чтобы использовать DNS-сервер Cloudflare, введите следующее:
Предпочтительный DNS-сервер: 2606:4700:4700::1111
Альтернативный DNS-сервер: 2606:4700:4700::1001
Нажмите кнопку ОК.
Проверьте наличие ошибки.
Удалите собственный адрес DNS-сервера
Если у вас есть собственный адрес DNS-сервера, это может помешать загрузке веб-сайтов, особенно если сервер находится в автономном режиме. Выполните следующие действия, чтобы переключиться на сервер Google или Cloudflare:
- Нажмите сочетание клавиш Windows + R, чтобы запустить «Выполнить».
- Введите «Панель управления» и нажмите Enter.
- После того, как появится окно панели управления, нажмите «Просмотр состояния сети и задач» в разделе «Сеть и Интернет».
- Перейдите на левую панель окна Центра управления сетями и общим доступом и нажмите «Изменить параметры адаптера».
- Щелкните правой кнопкой мыши свое соединение — адаптер Wi-Fi или Ethernet, в зависимости от того, что вы используете, — и выберите «Свойства».
- Щелкните один раз Интернет-протокол версии 4 (TCP/IPv4) и щелкните Свойства.
- Затем нажмите «Дополнительно», когда появится диалоговое окно «Свойства протокола Интернета версии 4 (TCP/IPv4)».
- Когда откроется диалоговое окно «Дополнительные параметры TCP/IP», перейдите в поле «Адреса DNS-серверов в порядке использования», щелкните адрес DNS-сервера и выберите «Удалить».
- Нажмите кнопку ОК.
Запустите средство устранения неполадок с подключением к Интернету.
Средство устранения неполадок с подключением к Интернету — это встроенный в Windows 11 инструмент, который проверяет наличие проблем, влияющих на ваше подключение к Интернету, и устраняет их. Вашему компьютеру требуется работающее подключение к Интернету для доступа к DNS-серверу.
Итак, запустите средство устранения неполадок, чтобы убедиться, что у вас есть работающее подключение к Интернету.
Начните с использования ярлыка Windows + I, чтобы открыть приложение «Настройки».
После запуска приложения прокрутите вниз и нажмите «Устранение неполадок».
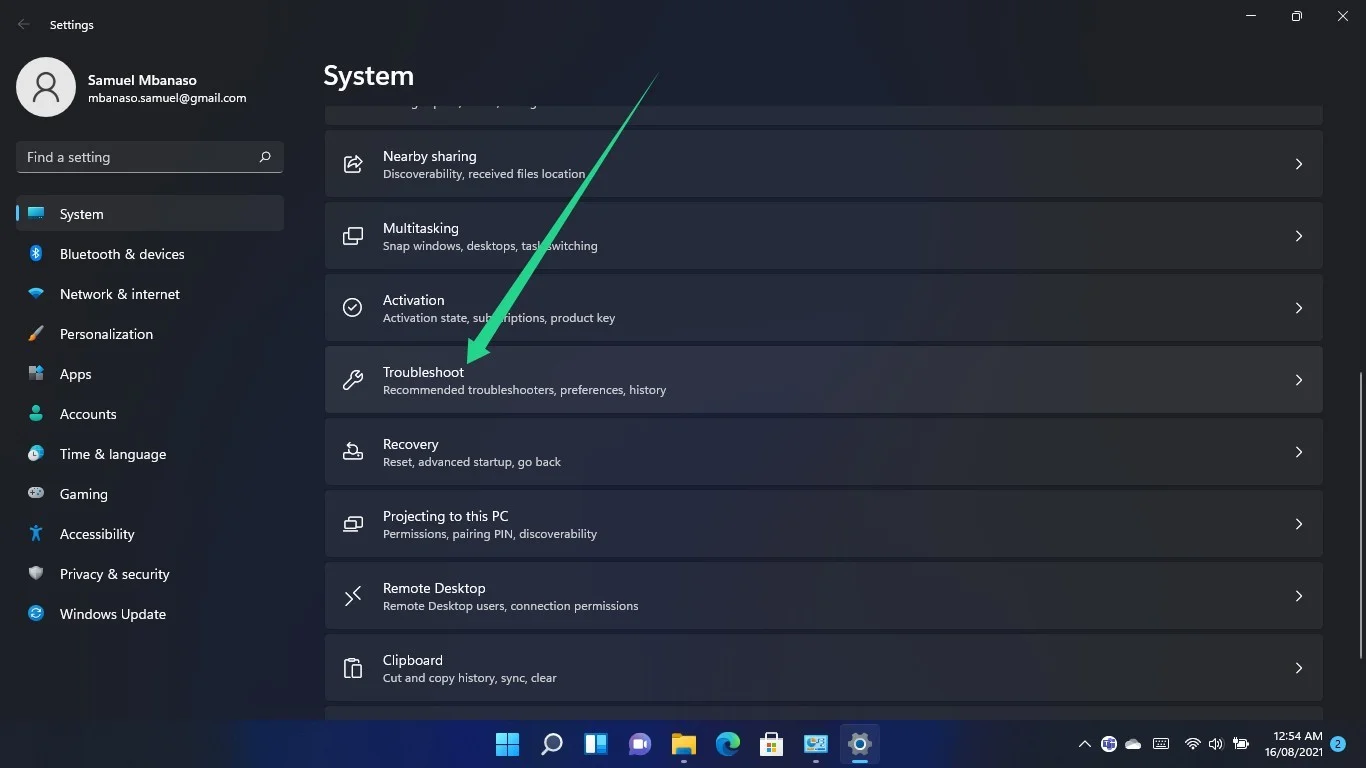
Когда вы перейдете на страницу «Система»> «Устранение неполадок», нажмите «Другие средства устранения неполадок».
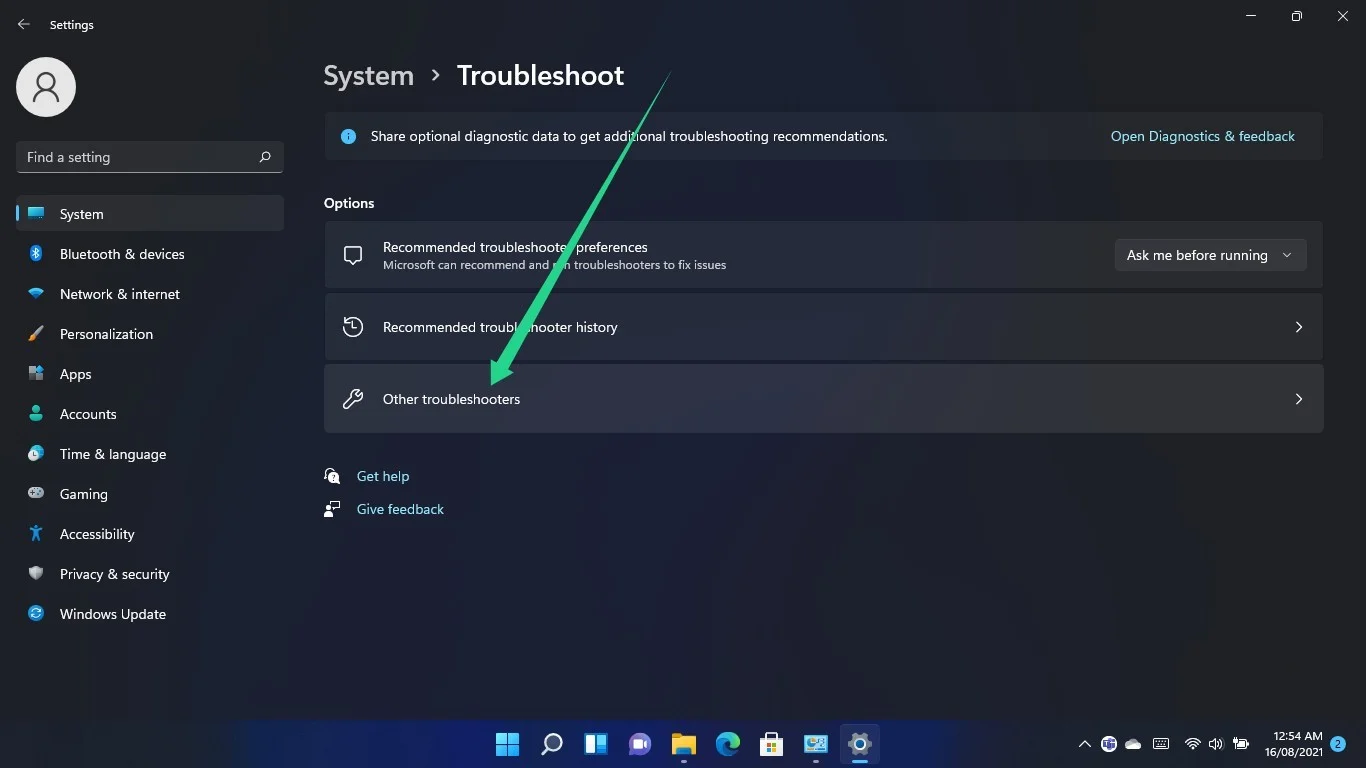
Прокрутите до «Подключения к Интернету» и нажмите кнопку «Выполнить».
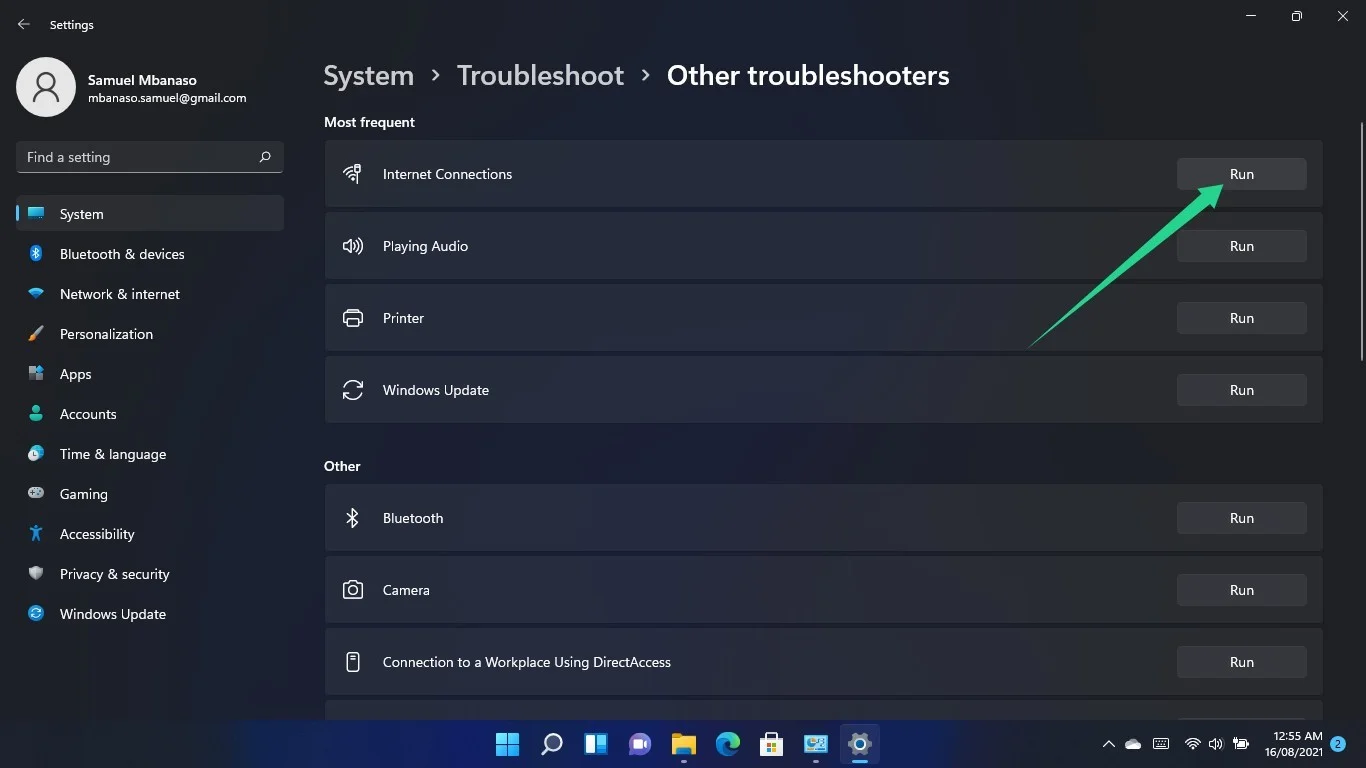
Позвольте средству устранения неполадок проверить наличие проблем и исправить их, а затем запустите веб-браузер, чтобы проверить, сохраняется ли ошибка.
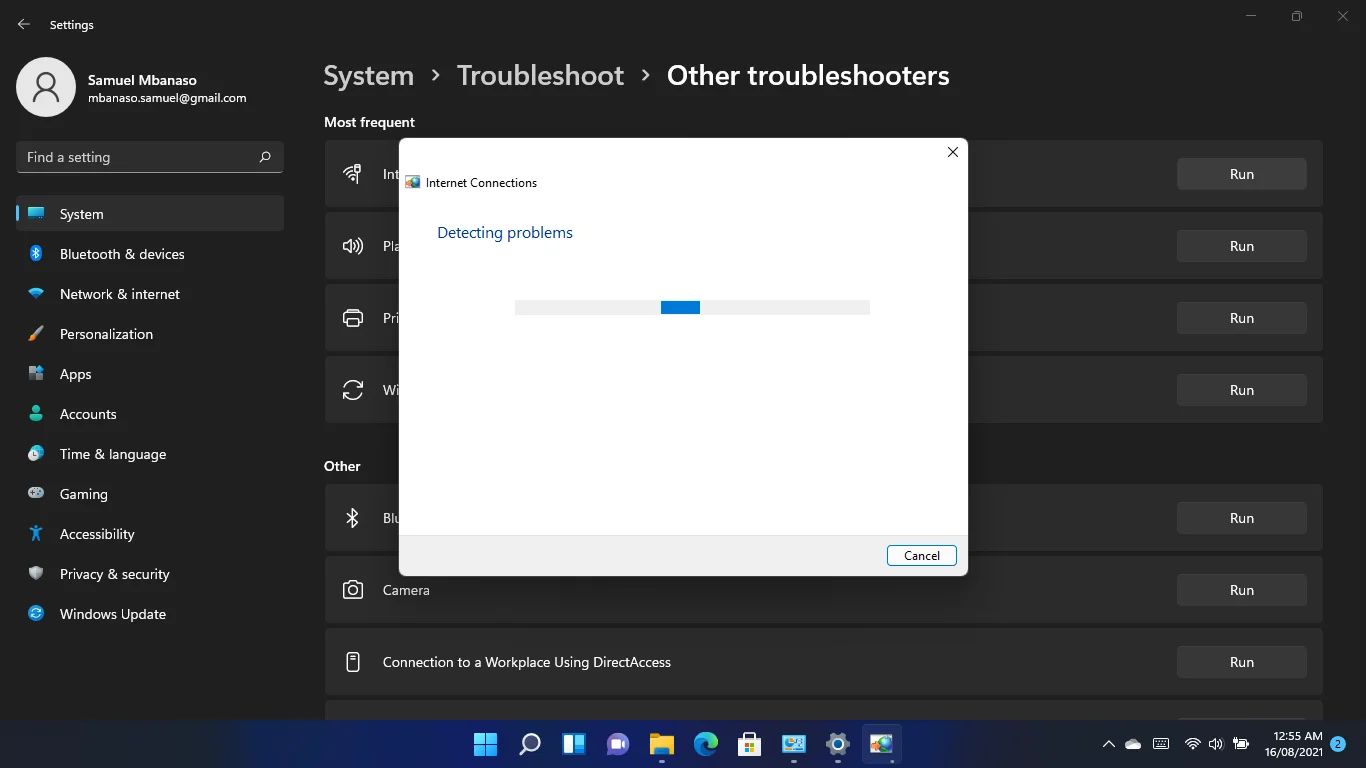
Отключите антивирусную программу
Иногда ваше антивирусное приложение может блокировать подключение определенных веб-программ к Интернету. Это происходит потому, что программа безопасности подозревает, что веб-сайт, который вы пытаетесь открыть, опасен.
Если вы уверены, что пытаетесь получить доступ к безопасному веб-сайту, вы можете отключить антивирусную программу, чтобы убедиться, что она не является причиной проблемы.
Если программа безопасности регулярно вызывает такие проблемы, вам следует избавиться от нее и установить другой компетентный пакет защиты.

Защитите компьютер от угроз с помощью Anti-Malware
Проверьте свой компьютер на наличие вредоносных программ, которые ваш антивирус может пропустить, и безопасно удалите угрозы с помощью Auslogics Anti-Malware
Отключите настройки прокси и VPN
Если у вас есть прокси-соединение или VPN, это может быть причиной того, что ваш веб-браузер не может получить доступ к DNS-серверу. Отключите VPN или прокси и проверьте, решает ли это проблему.
Если вы используете подключение по локальной сети, вы можете открыть диалоговое окно свойств Интернета, чтобы отключить настройки прокси-сервера.
Используйте комбинацию клавиш с логотипом Windows + S, чтобы открыть окно поиска.
Введите «Панель управления», как только откроется окно поиска, и нажмите «Панель управления».
Нажмите на ссылку «Сеть и Интернет», когда откроется окно панели управления.
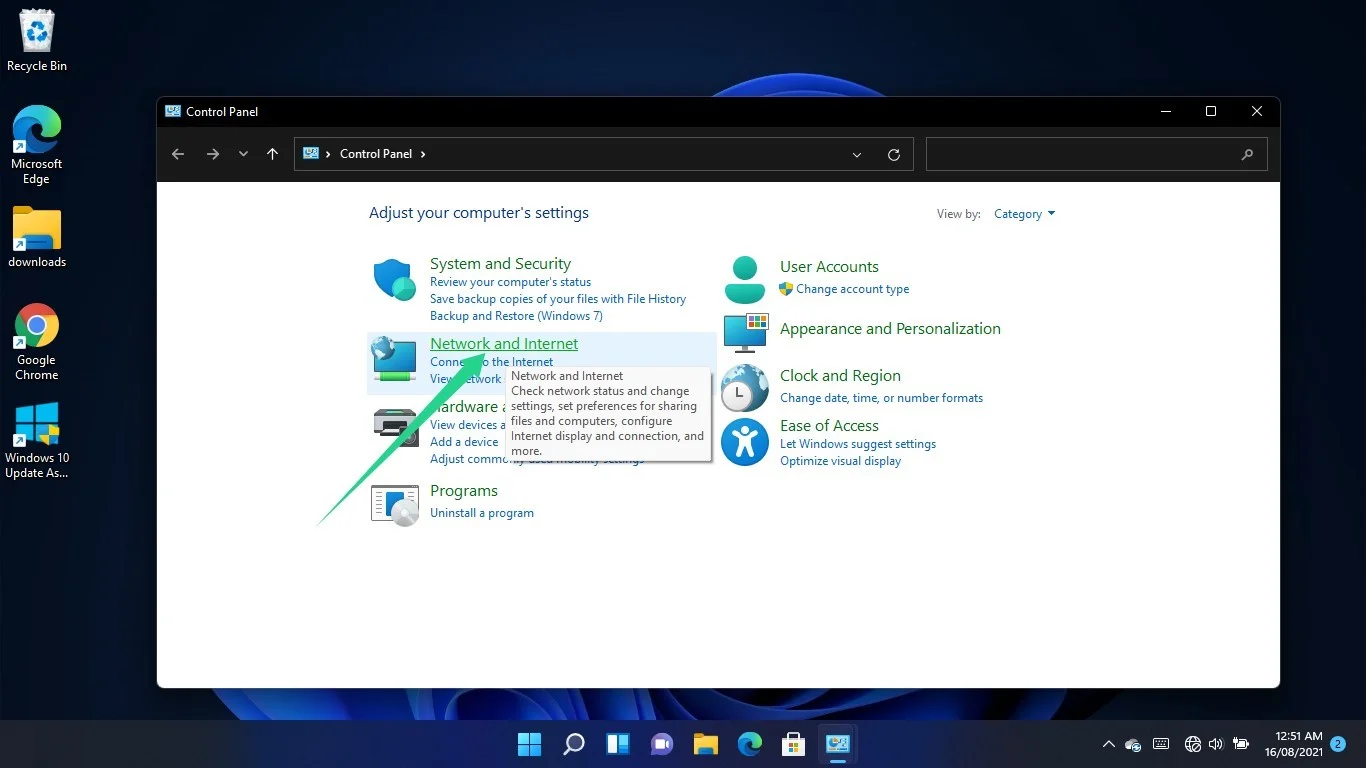
После открытия окна «Сеть и Интернет» нажмите «Свойства обозревателя».
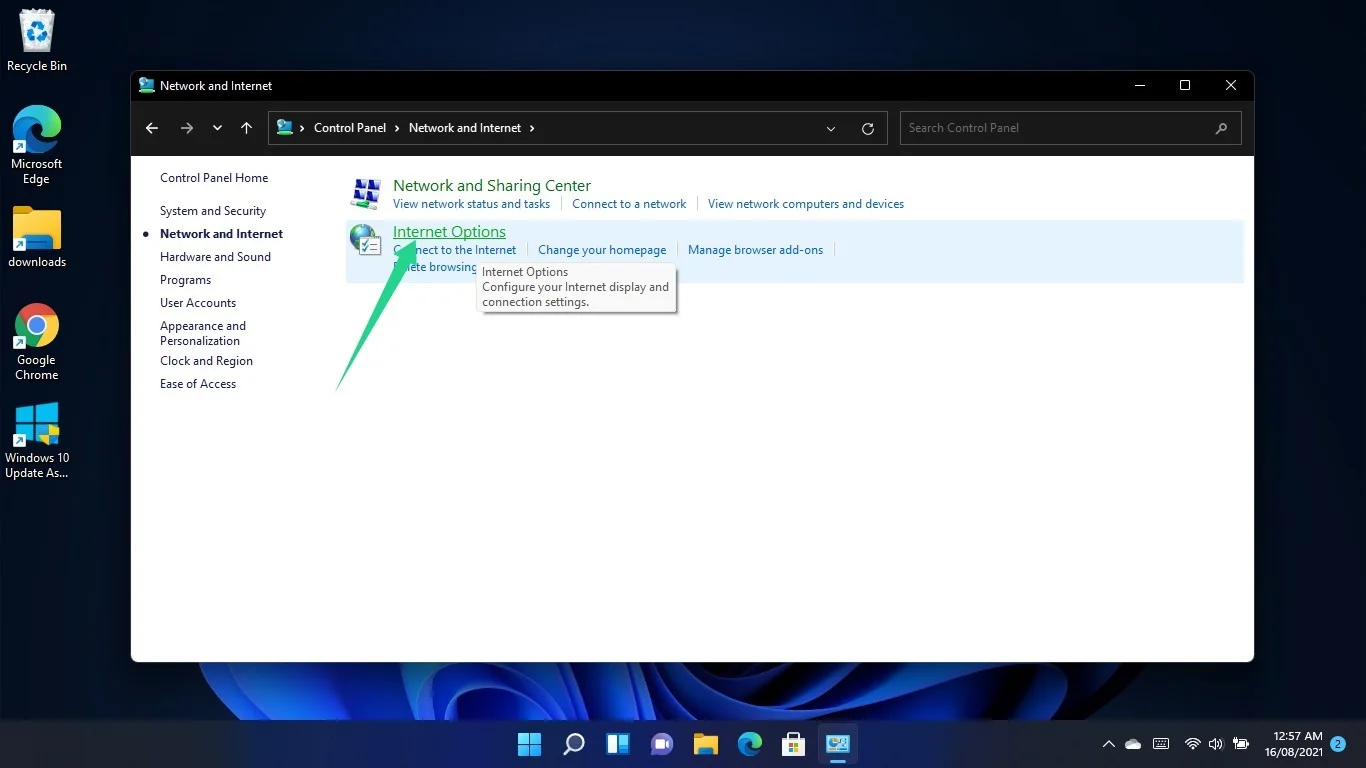
Когда вы увидите диалоговое окно «Свойства Интернета», перейдите на вкладку «Подключения» и выберите «Настройки локальной сети».
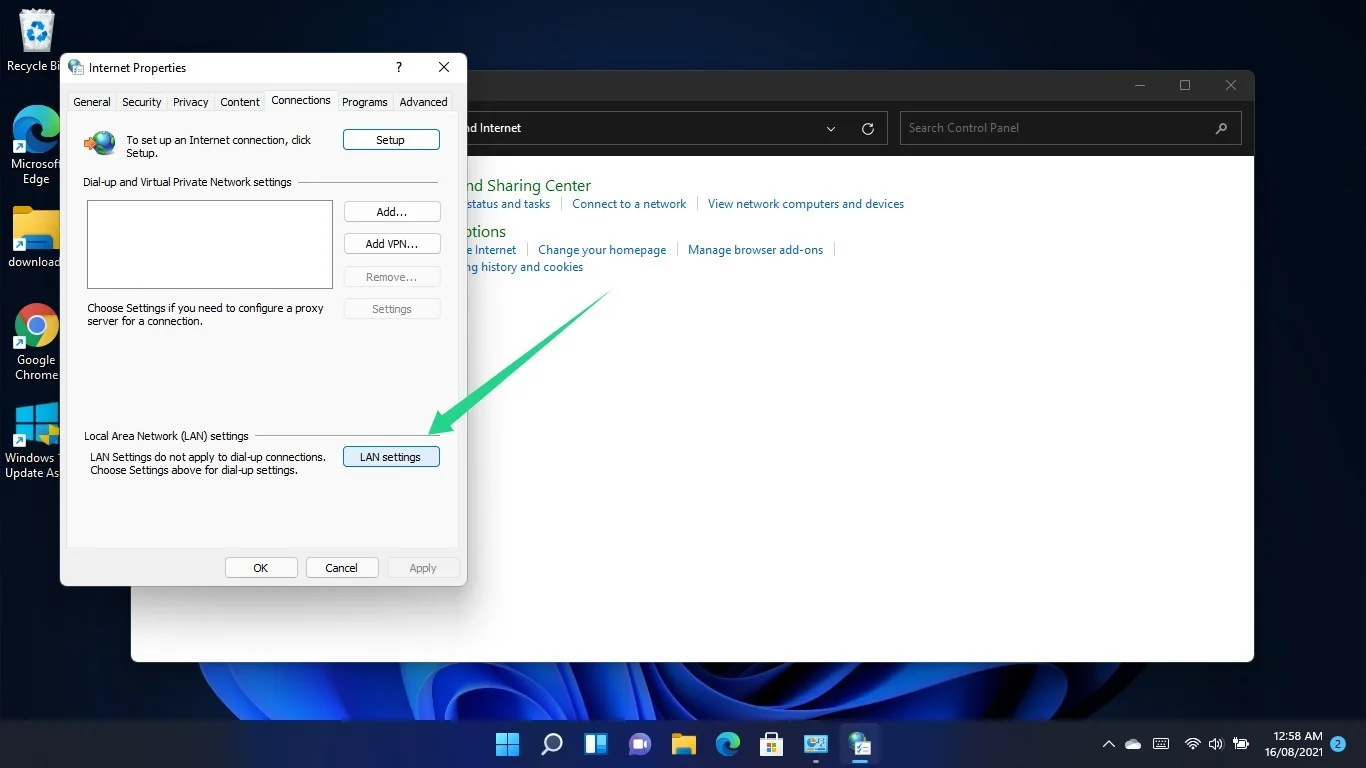
Перейдите в раздел «Прокси-сервер» диалогового окна «Настройки локальной сети (LAN)» и снимите флажок «Использовать прокси-сервер для вашей локальной сети».
Нажмите «ОК».
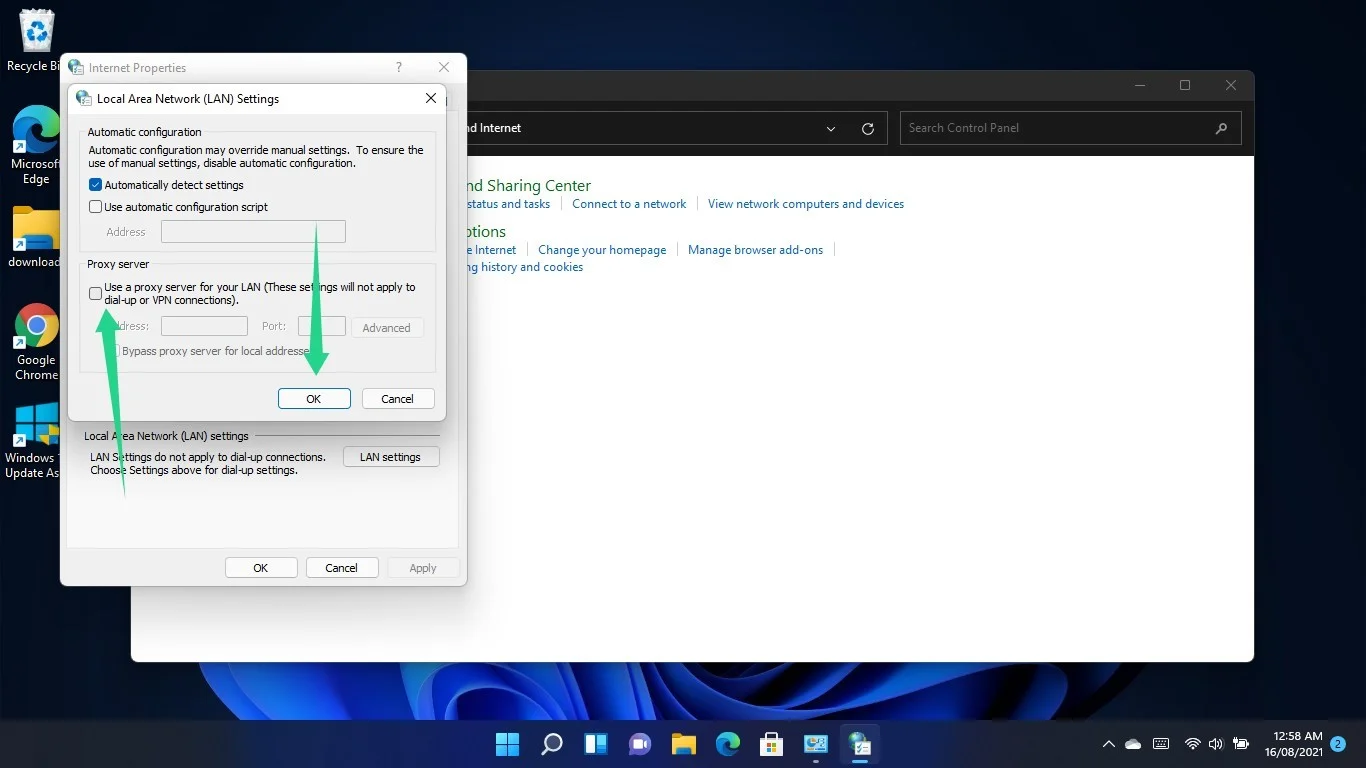
Сбросьте файл Hosts
Файл Hosts — это своего рода сервер доменных имен. Он также сопоставляет URL-адреса с их IP-адресами.
Файл Windows Hosts представляет собой текстовый файл ASCII, который можно легко редактировать с помощью Блокнота в Windows. IP-адреса записываются рядом с соответствующими URL-адресами. Это связано с тем, что компьютер часто проверяет файл, чтобы узнать, какой IP-адрес использовать.
Вы можете столкнуться с ошибкой «DNS недоступен» на своем компьютере с Windows 11, потому что ваш файл Hosts поврежден и мешает процессу разрешения доменного имени.
Установка файла в состояние по умолчанию может решить проблему. Вот что вы должны сделать:
- Нажмите кнопку клавиатуры с логотипом Windows.
- Когда откроется меню «Пуск», найдите «Блокнот» и запустите приложение.
- После появления нового интерфейса заметки скопируйте и вставьте следующий текст:
# Copyright (c) Microsoft Corp., 1993-2006 # # Это пример файла HOSTS, используемого Microsoft TCP/IP для Windows. # # Этот файл содержит сопоставления IP-адресов с именами хостов. Каждая запись # должна храниться на отдельной строке. IP-адрес должен # быть помещен в первую колонку, за которой следует соответствующее имя хоста. # IP-адрес и имя хоста должны быть разделены хотя бы одним # пробелом. # # Кроме того, комментарии (такие как эти) могут быть вставлены # в отдельные строки или после имени машины, обозначенного символом '#'. # # Например: # # 102.54.94.97 rhino.acme.com # исходный сервер # 38.25.63.10 x.acme.com # x хост-клиент # разрешение имен localhost обрабатывается самой DNS. # 127.0.0.1 локальный хост # ::1 локальный хост
- После этого нажмите «Файл» в верхнем левом углу и выберите «Сохранить как».
- Сохраните файл как «Хосты».
- Вы можете сохранить его в папку «Документы» или на рабочий стол.
- Теперь откройте окно проводника и перейдите в папку C:\Windows\System32\Drivers\Etc.
- Удалите файл hosts.
- Скопируйте новый файл Hosts, который вы создали, в папку Etc.
Вывод
Теперь ваши веб-страницы должны загружаться без проблем. Однако, если вы по-прежнему не можете открыть какой-либо веб-сайт в любом браузере, вам следует обратиться к своему интернет-провайдеру.
