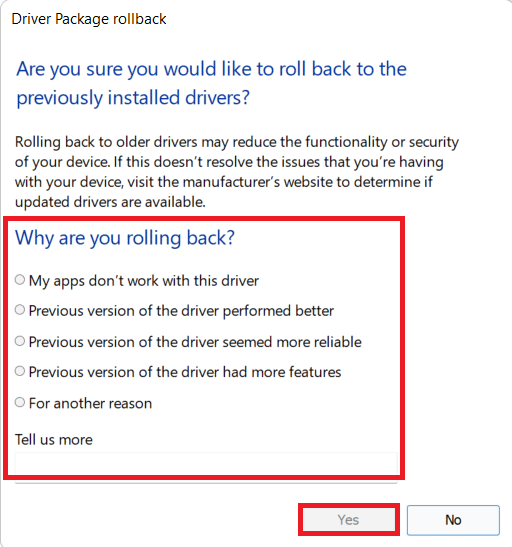Как исправить задержку демонстрации экрана Discord
Опубликовано: 2022-03-02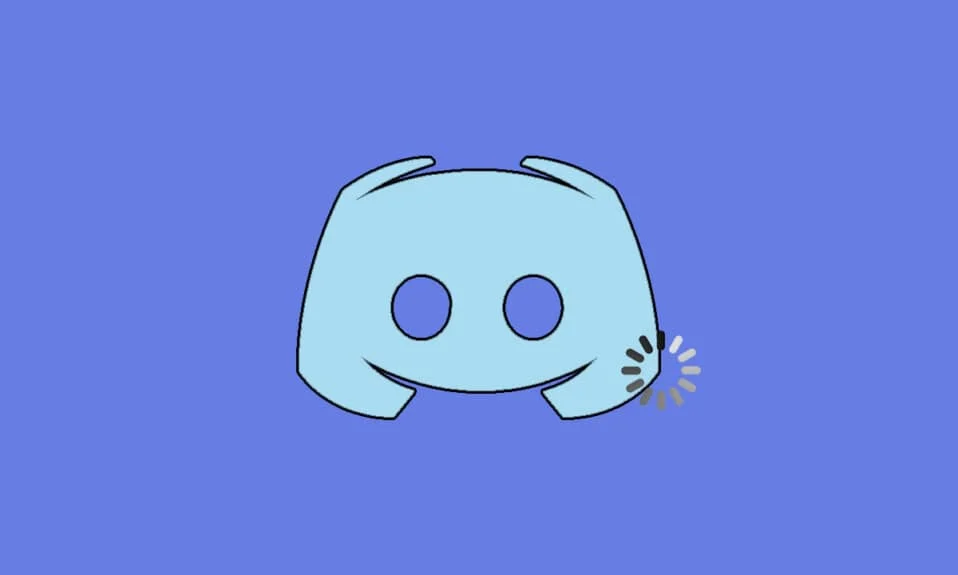
Discord — это инструмент для голосового и текстового чата, любимый пользователями, которые любят игры. Вы можете обмениваться видео и аудио и отправлять сообщения своим друзьям, когда находитесь в игре. Тем не менее, многие пользователи жалуются, что проблема с задержкой потока Discord их расстраивает. Даже если подключение к Интернету адекватное, Discord так сильно лагает, ваш друг может слышать вас четко, но вы слышите только голос робота. Некоторые игры на вашем ПК работают хорошо, но это кажется бессмысленным для пользователей, которые сталкиваются с проблемой медленной работы Discord. Если вы тоже столкнулись с такой же проблемой, вы не одиноки! Мы предлагаем идеальное руководство, которое поможет вам решить проблему с задержкой демонстрации экрана Discord.
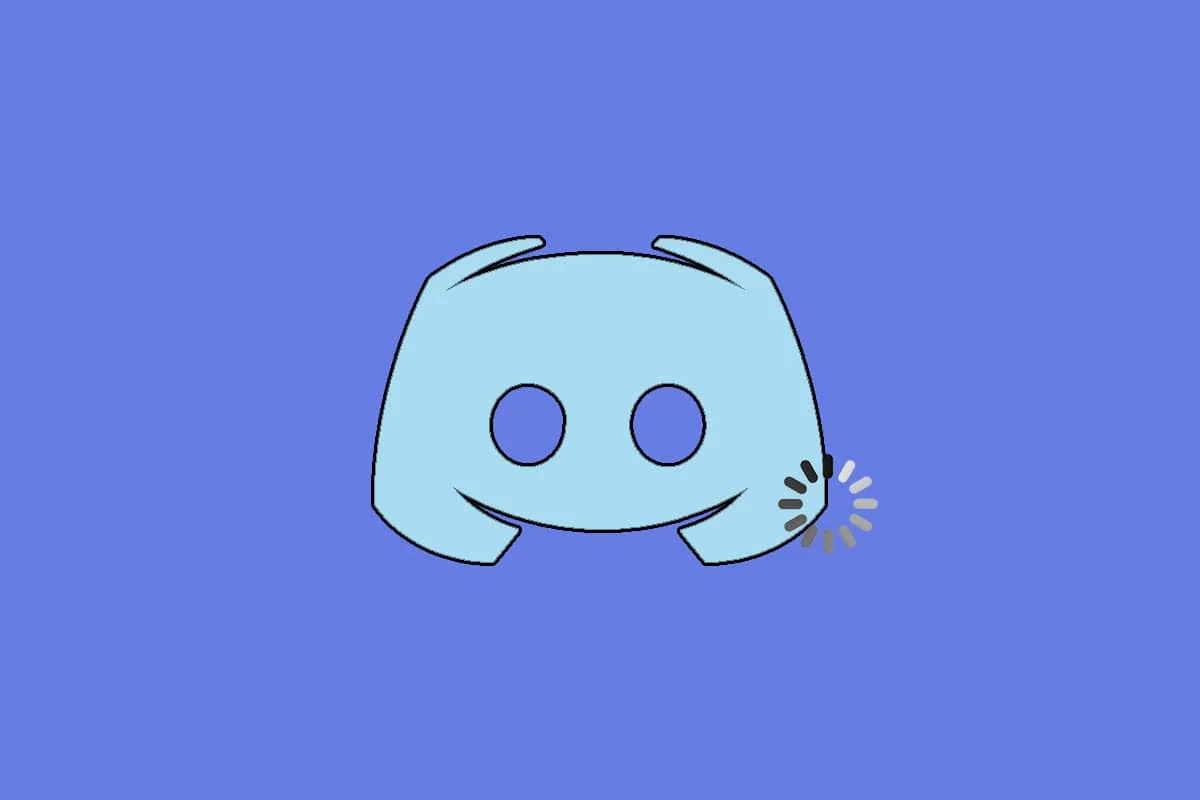
Содержание
- Как исправить задержку демонстрации экрана Discord
- Основные методы устранения неполадок
- Способ 1: закрыть программы, потребляющие ресурсы ЦП
- Способ 2: запустить средство устранения неполадок сети
- Способ 3: обновить Discord
- Способ 4: обновить Windows
- Способ 5: отключить аппаратное ускорение (если применимо)
- Способ 6: изменить параметры питания
- Способ 7: удалить данные приложения Discord
- Способ 8: удалить временные файлы системы
- Способ 9: отключить автозагрузку программ
- Способ 10: обновить или откатить драйверы
- Метод 11: сброс настроек голоса Discord
- Способ 12: включить уменьшенное движение
- Способ 13: временно отключить антивирусную программу (если применимо)
- Способ 14: отключить брандмауэр Защитника Windows (не рекомендуется)
- Способ 15: сброс настроек сети
- Способ 16: переустановите Discord
- Способ 17: используйте VPN-сеть
Как исправить задержку демонстрации экрана Discord
Есть несколько причин, по которым Fix Discord работает медленно. Некоторые из причин перечислены ниже.
- Если вы столкнулись с этой проблемой в середине игры, некоторые приложения, работающие в фоновом режиме, могут вызывать высокую загрузку ЦП, вызывая отставание Discord. Очистка фоновых процессов может решить проблему высокой загрузки ЦП.
- Иногда плохое интернет-соединение прерывает ваш сетевой путь между игрой и сервером.
- Вы можете столкнуться с очевидной потерей пакетов и проблемами с высоким пингом , когда находитесь далеко от сервера.
- Если звуковые или графические драйверы устарели или несовместимы с последними обновлениями Discord , вы столкнетесь с этой проблемой задержки. Вы можете обновить графические драйверы.
- Если приложения для совместного использования экрана работают в полноэкранном режиме , вы столкнетесь с указанной проблемой.
- Устаревшая ОС Windows и приложение Discord могут вызвать проблему из-за проблем несовместимости.
- Кроме того, если сервер Discord не работает, вы не можете получить к нему доступ как обычно.
- Поврежденные файлы кеша приложения Discord также могут вызывать эту проблему с задержкой.
- Кроме того, неправильно настроенные параметры голоса могут вызвать эту проблему с задержкой.
В этом разделе собран список методов устранения этой проблемы с задержкой. Методы расположены в соответствии с серьезностью и уровнем воздействия. Следуйте им в том же порядке, чтобы добиться наилучших результатов на ПК с Windows 10.
Основные методы устранения неполадок
- Проверьте подключение к Интернету. Вам необходимо надлежащее подключение к сети, особенно если вы транслируете видео в прямом эфире. Запустите тест скорости, например SpeakEasy или SpeedTest.net, чтобы проверить подключение к Интернету. Перед запуском теста скорости приостановите все обновления, текущие загрузки и отключите другие устройства.
- Проверка состояния сервера: когда в Discord что-то пойдет не так, вам сначала нужно проверить, нет ли проблем на стороне сервера. Следуйте инструкциям, чтобы узнать, как проверить статус сервера в Discord.
1. Посетите страницу статуса Discord.
2. Теперь проверьте, есть ли у вас сообщение « Все системы работают» в главном окне, чтобы подтвердить отсутствие действий по обслуживанию или настройке сервера со стороны Discord.
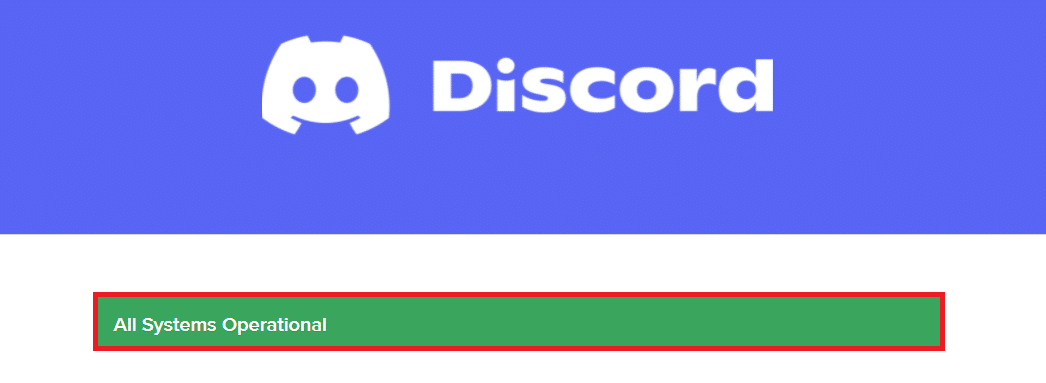
- Обновите приложение Discord , одновременно нажав клавиши Ctrl + R.
- Вы также можете один раз выйти из приложения Discord и снова открыть его. Щелкните правой кнопкой мыши значок Discord на панели задач и выберите « Выйти из Discord ».
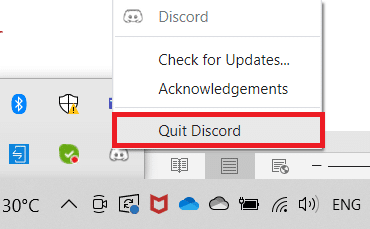
- В некоторых случаях вы можете столкнуться с проблемой медленной работы Discord при запуске приложения в полноэкранном режиме. Сверните окно или используйте приложение в оконном режиме .
Способ 1: закрыть программы, потребляющие ресурсы ЦП
Может быть много приложений, которые работают в фоновом режиме. Это увеличит нагрузку на ЦП и объем памяти, что повлияет на производительность системы и Discord. Выполните следующие шаги, чтобы закрыть фоновые задачи и исправить задержку демонстрации экрана Discord.
1. Запустите диспетчер задач , одновременно нажав клавиши Ctrl + Shift + Esc .
2. Теперь найдите и выберите ненужные фоновые задачи .
3. Наконец, выберите « Завершить задачу », как показано на рисунке ниже.
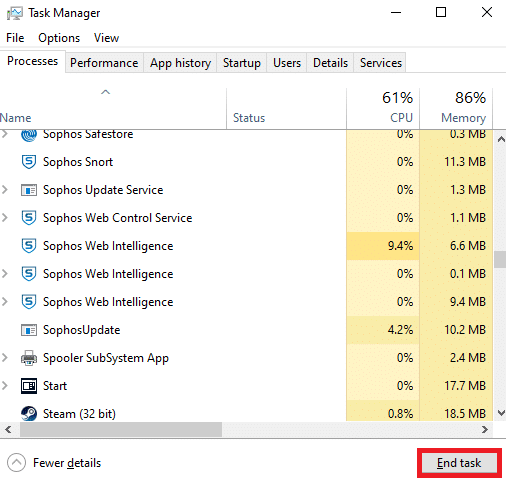
4. Перезагрузите компьютер и проверьте, можете ли вы исправить задержку демонстрации экрана Discord.
Способ 2: запустить средство устранения неполадок сети
Все сетевые проблемы будут устранены, а сетевые операции будут импровизированы путем запуска средства устранения сетевых неполадок. Это также решит проблему зависания приложения Discord. Вот несколько инструкций по запуску средства устранения неполадок сети в Windows 10 и устранению задержки совместного использования экрана Discord.
1. Нажмите клавишу Windows . Введите Настройки устранения неполадок в строке поиска и откройте ее.
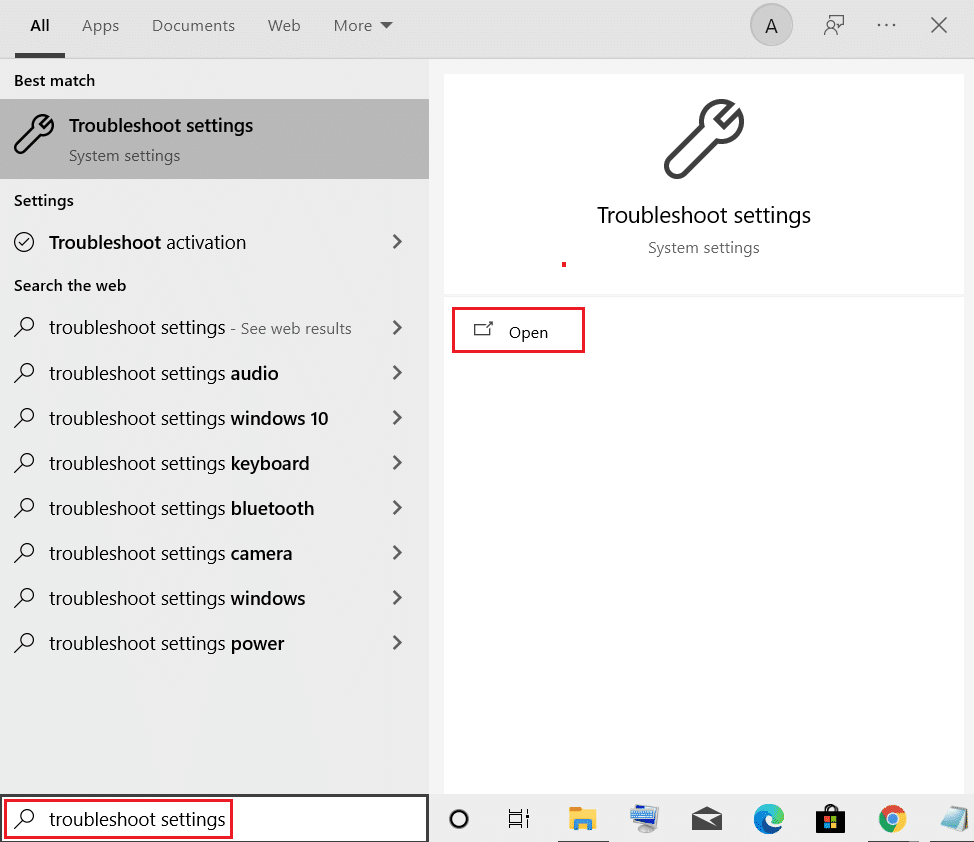
2. Теперь нажмите Дополнительные средства устранения неполадок, как показано ниже.
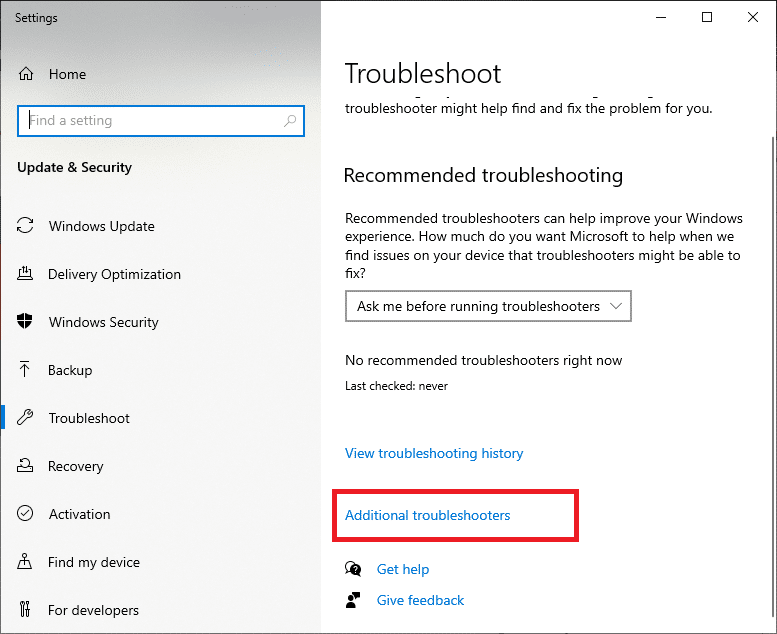
3. Теперь выберите «Сетевой адаптер», который отображается в разделе «Найти», и устраните другие проблемы .
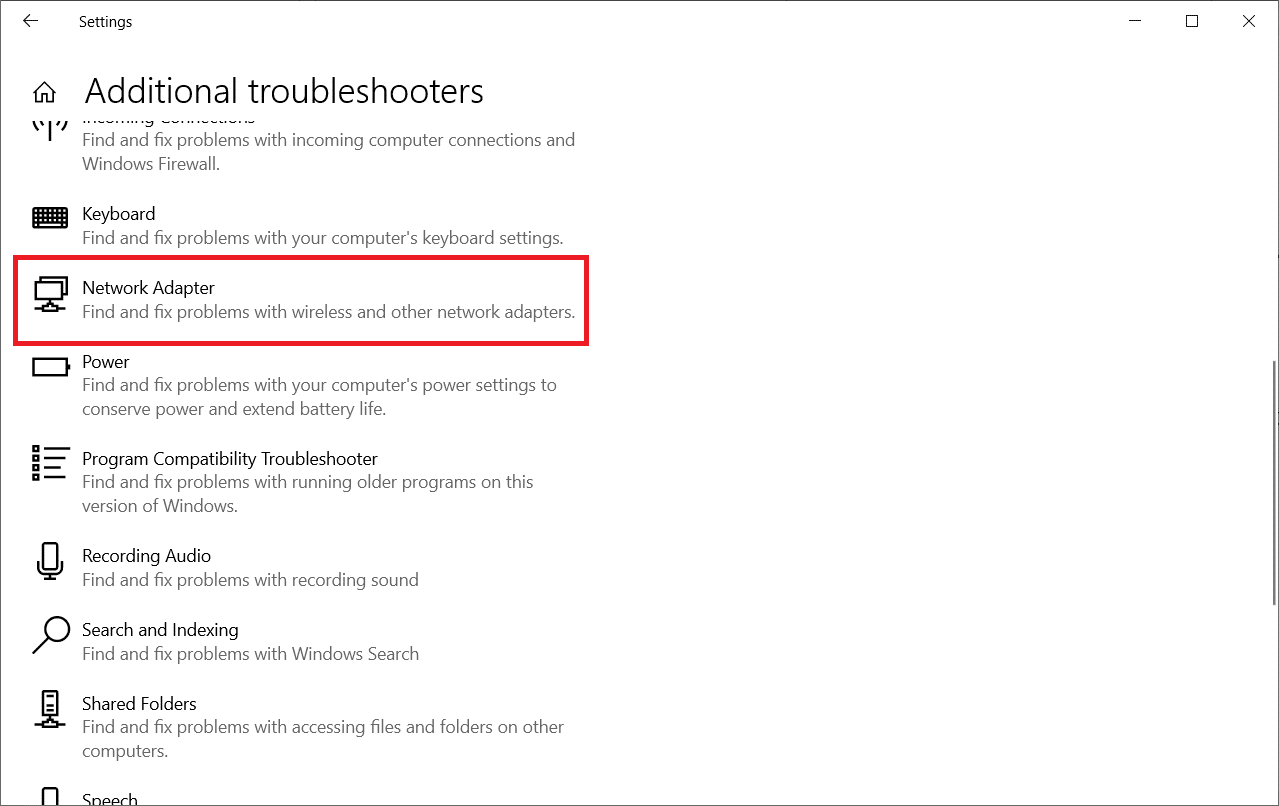
4. Выберите Запустить средство устранения неполадок, после чего будет запущено средство устранения неполадок сетевого адаптера.

6. Выберите Все сетевые адаптеры и нажмите Далее .
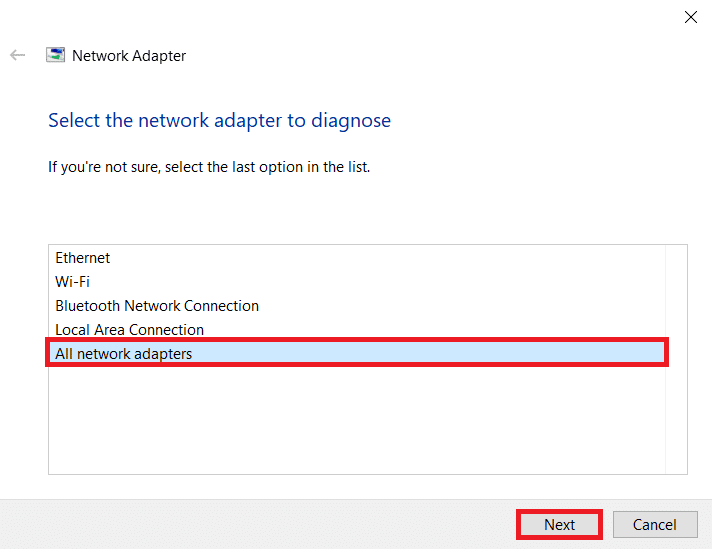
7. Если есть проблема, нажмите « Применить это исправление » и следуйте инструкциям, приведенным в последовательных подсказках.
8. Наконец, перезагрузите систему после того, как все проблемы будут применены и устранены в вашей системе.
Также читайте: исправлена ошибка, из-за которой Discord Go Live не появлялся
Способ 3: обновить Discord
Если вы столкнулись с этой проблемой отставания, маловероятно, что последнее обновление несовместимо с приложением, и выпущено новое обновление для устранения проблемы отставания потока Discord. Итак, установите и загрузите обновление, чтобы устранить проблемы, если обновление доступно. Вот как это сделать.
1. Нажмите клавишу Windows , введите %LocalAppData% и нажмите « Открыть ».

2. Откройте лучшие результаты и дважды щелкните папку Discord , чтобы открыть ее.
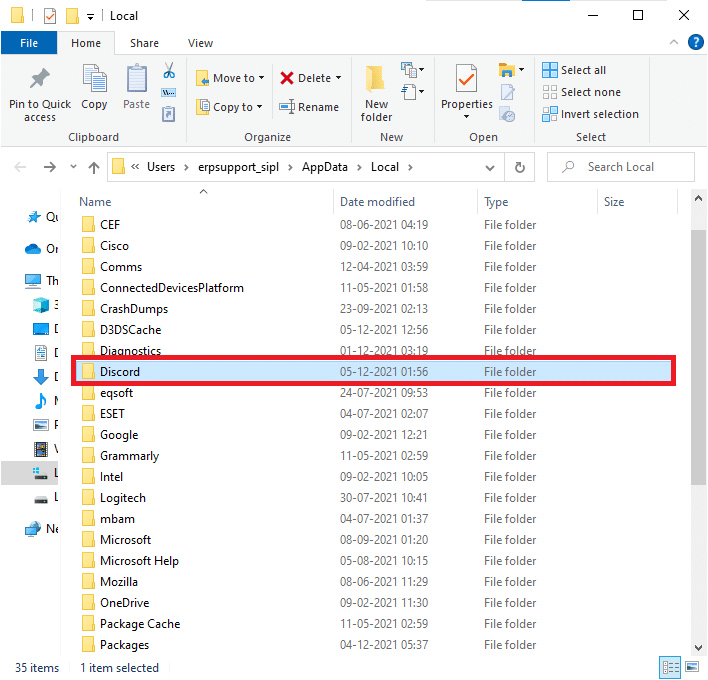
3. Теперь дважды щелкните, чтобы запустить приложение обновления , и дождитесь завершения процесса.
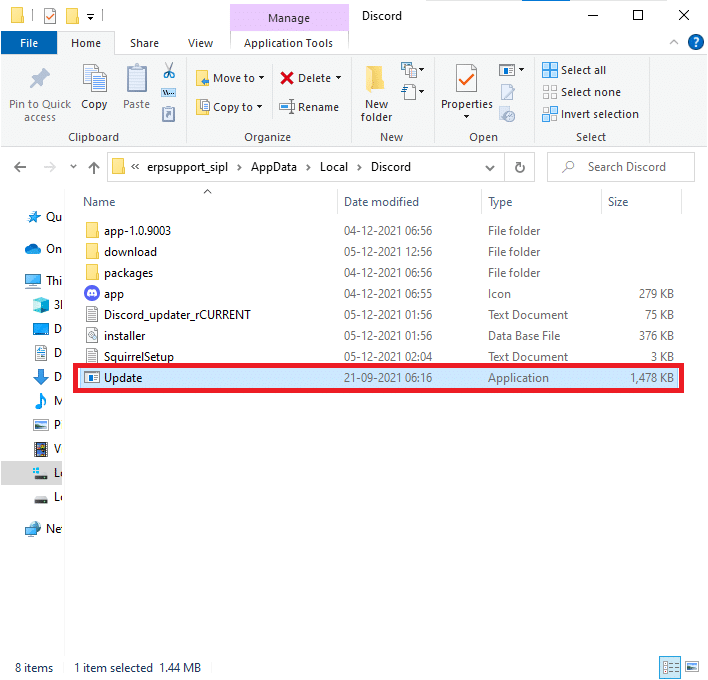
4. Наконец, перезапустите Discord и проверьте, исправили ли вы проблему.
Способ 4: обновить Windows
Microsoft периодически выпускает обновления для исправления ошибок в вашей системе. Установка новых обновлений поможет вам исправить ошибки в вашей системе. Если вы используете более старую версию Windows, файлы в системе не будут совместимы с файлами Discord, что приведет к этой проблеме. Выполните следующие шаги, чтобы обновить Windows и устранить задержку демонстрации экрана Discord.
1. Нажмите одновременно клавиши Windows + I , чтобы запустить Настройки .
2. Щелкните плитку « Обновление и безопасность », как показано на рисунке.
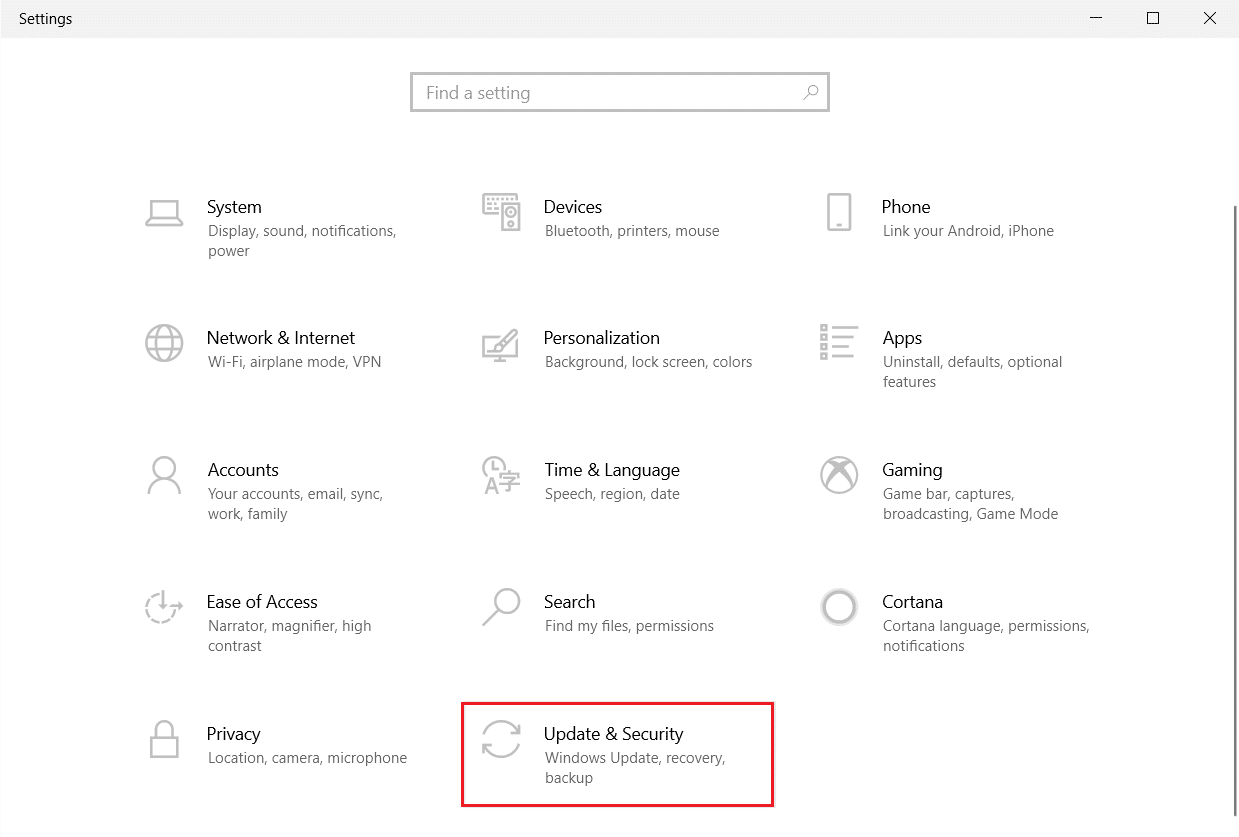
3. На вкладке Центр обновления Windows нажмите кнопку Проверить наличие обновлений .
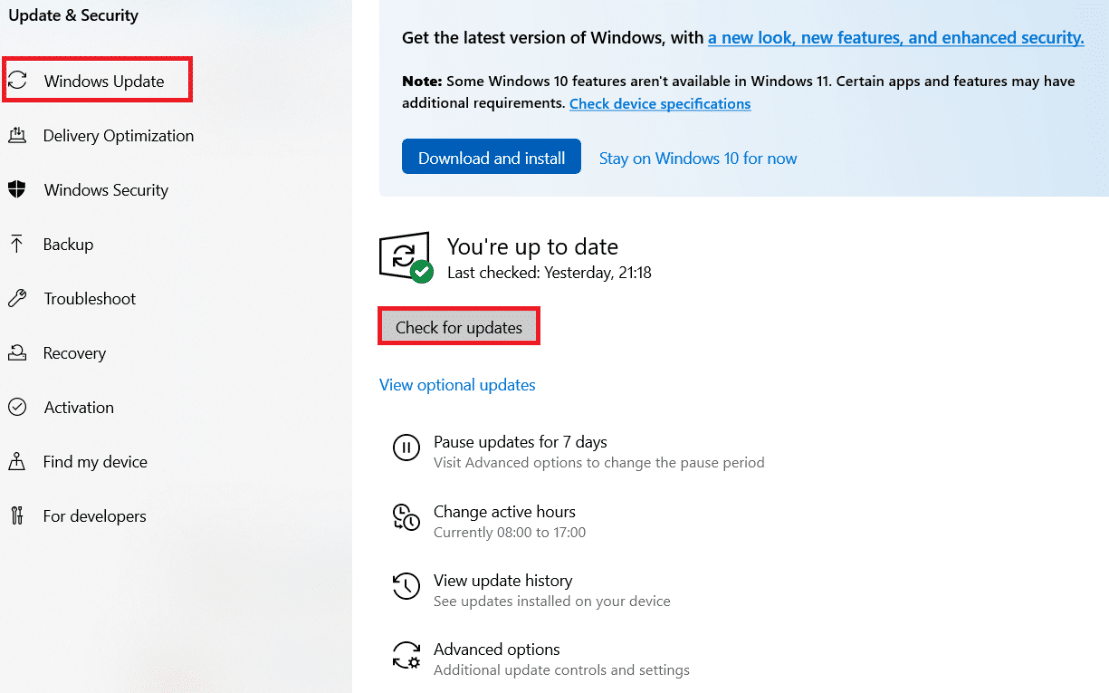
4А. Если доступно новое обновление, нажмите « Установить сейчас» и следуйте инструкциям по обновлению.
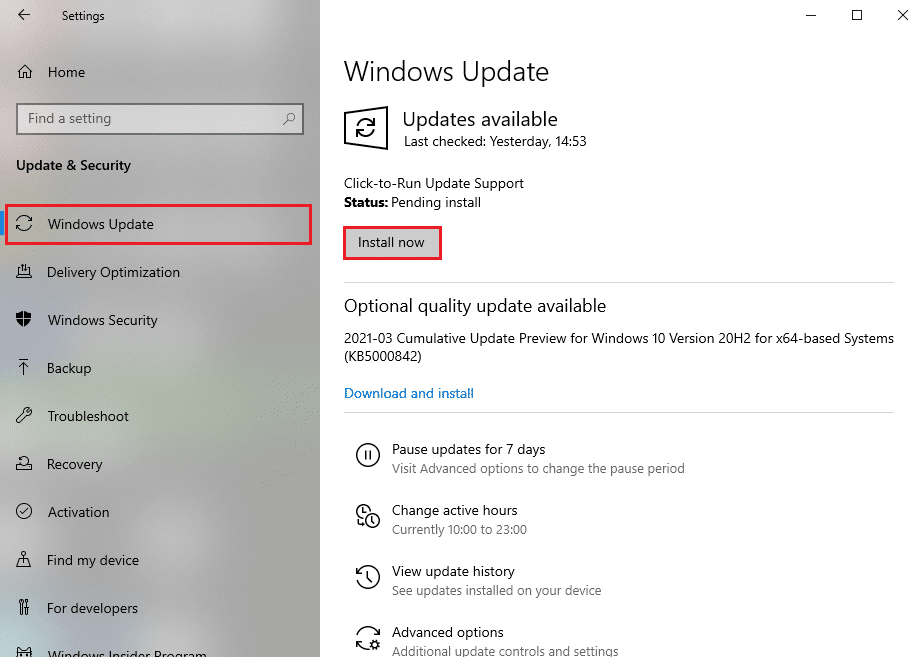
4Б. В противном случае, если Windows обновлена, появится сообщение « Вы обновлены» .
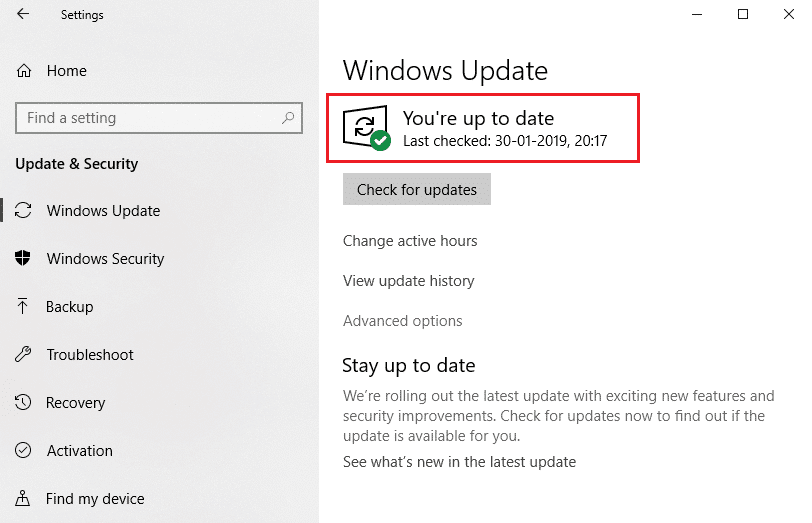
Читайте также: Как исправить неработающие уведомления Discord
Способ 5: отключить аппаратное ускорение (если применимо)
Отключение функции аппаратного ускорения поможет вам решить проблему с задержкой Discord. Выполните следующие шаги, чтобы реализовать то же самое.
1. Нажмите « Пуск », введите « Discord » и нажмите клавишу «Ввод ».
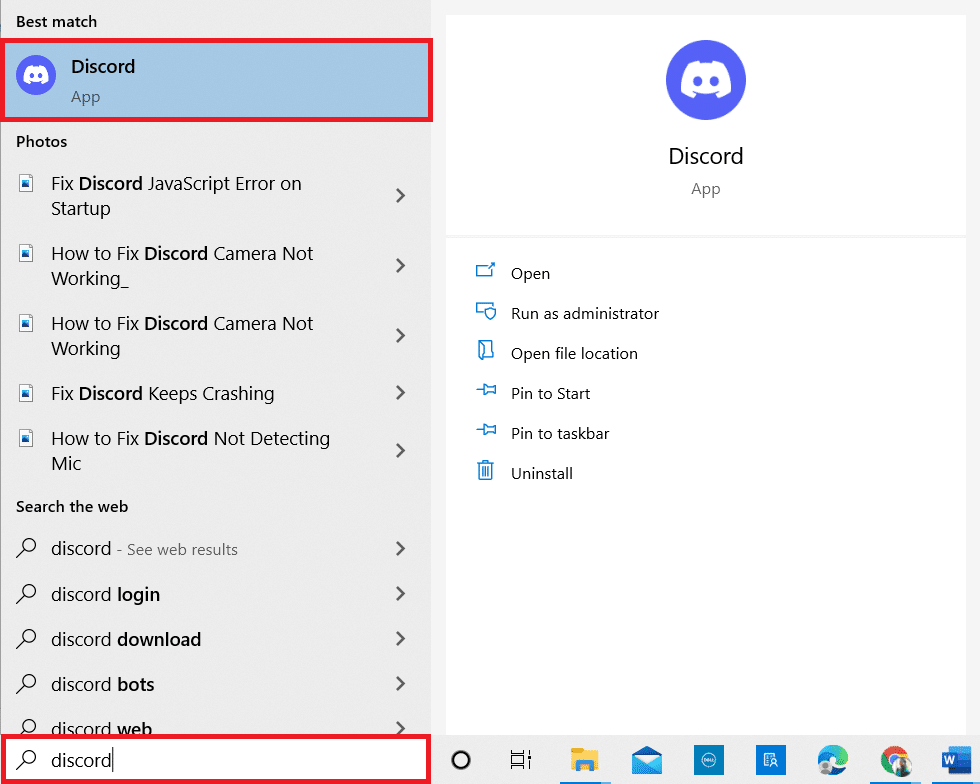
2. Щелкните значок шестеренки , чтобы открыть настройки.
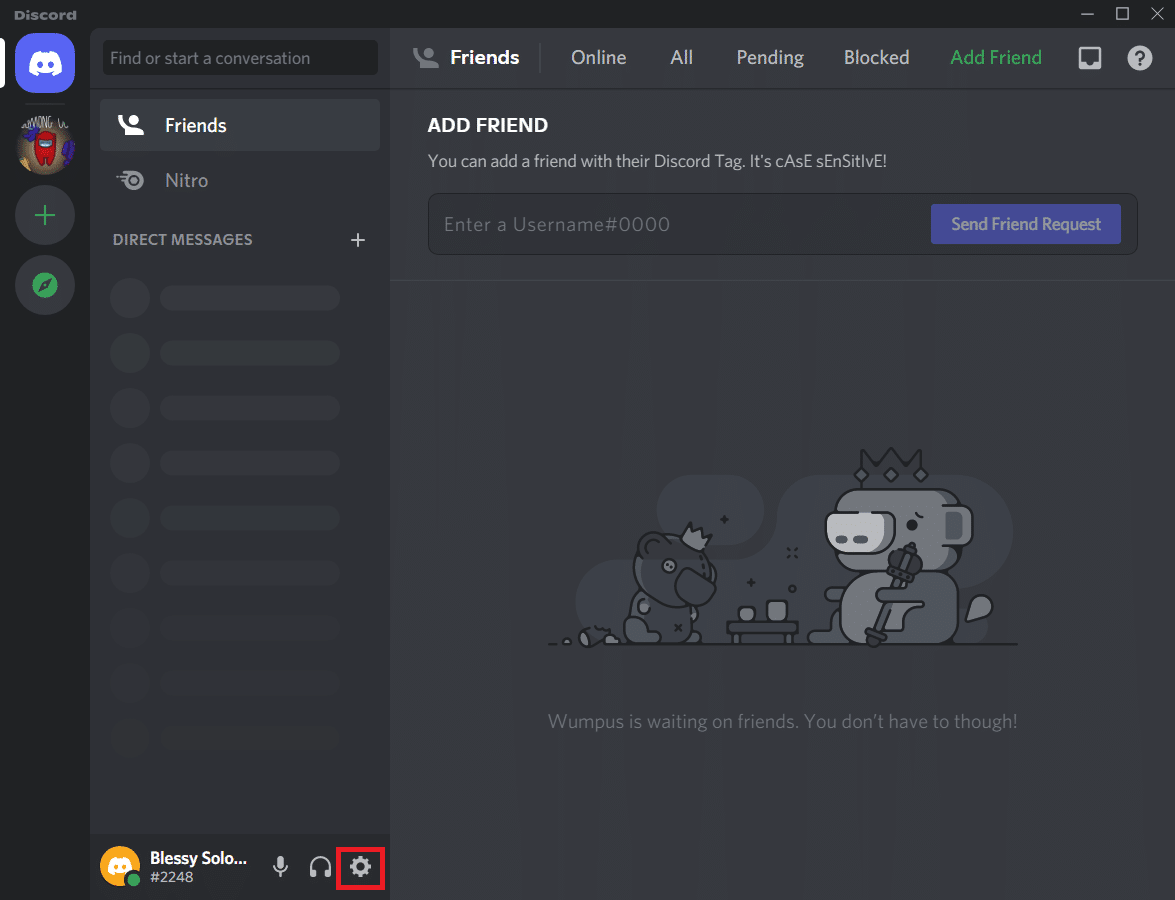
3. Теперь нажмите « Дополнительно », как показано на рисунке.
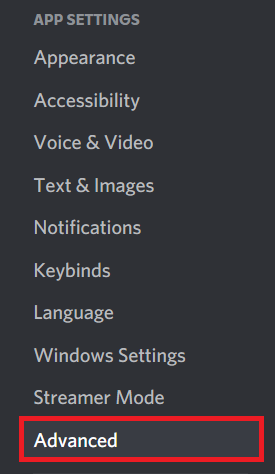
4. Теперь отключите параметр « Аппаратное ускорение ».
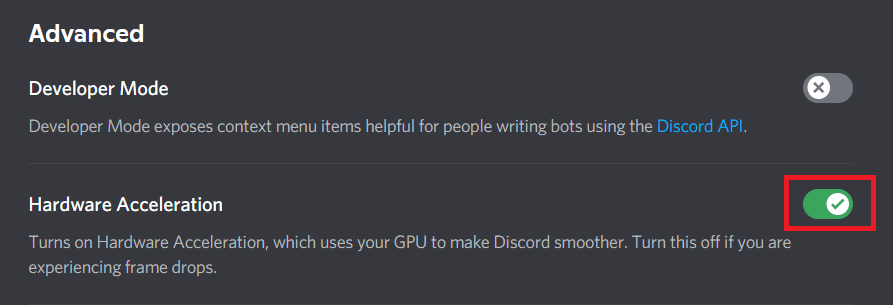
5. Нажмите « ОК» , чтобы подтвердить приглашение.
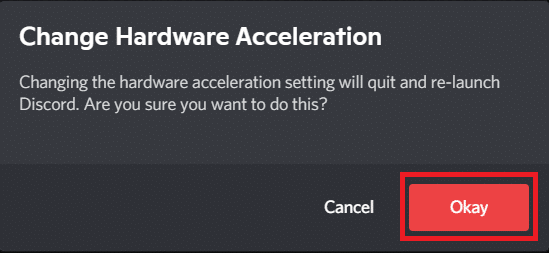
Наконец, проверьте, исправили ли вы проблему.
Способ 6: изменить параметры питания
Вы также можете оптимизировать свой компьютер при настройке высокопроизводительного плана электропитания. Эти планы управления питанием разработаны для управления параметрами питания в портативных устройствах. Следуйте приведенным ниже инструкциям, чтобы использовать высокопроизводительные настройки плана питания в вашей системе.
1. Нажмите одновременно клавиши Windows + I , чтобы открыть настройки Windows.
2. Теперь нажмите « Система» , как показано ниже.
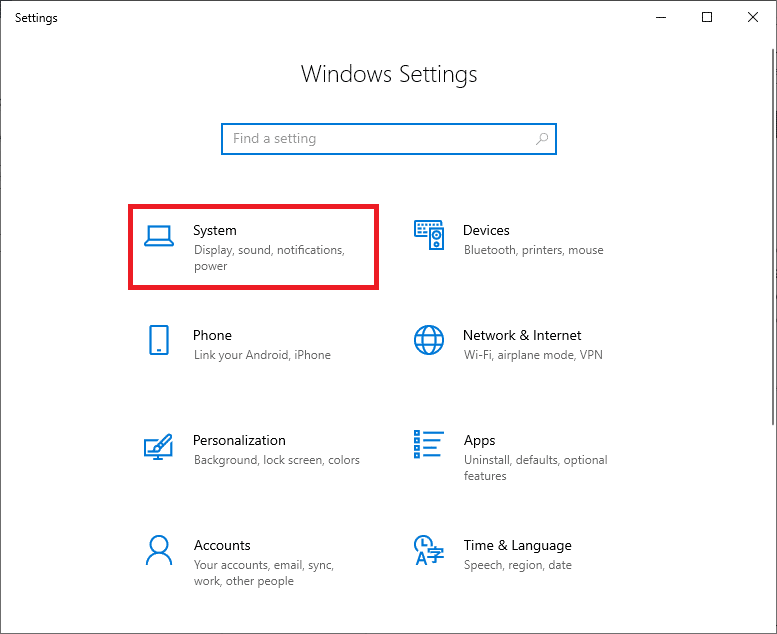
3. Теперь выберите параметр « Питание и спящий режим » и нажмите « Дополнительные параметры питания » в разделе « Связанные параметры ».
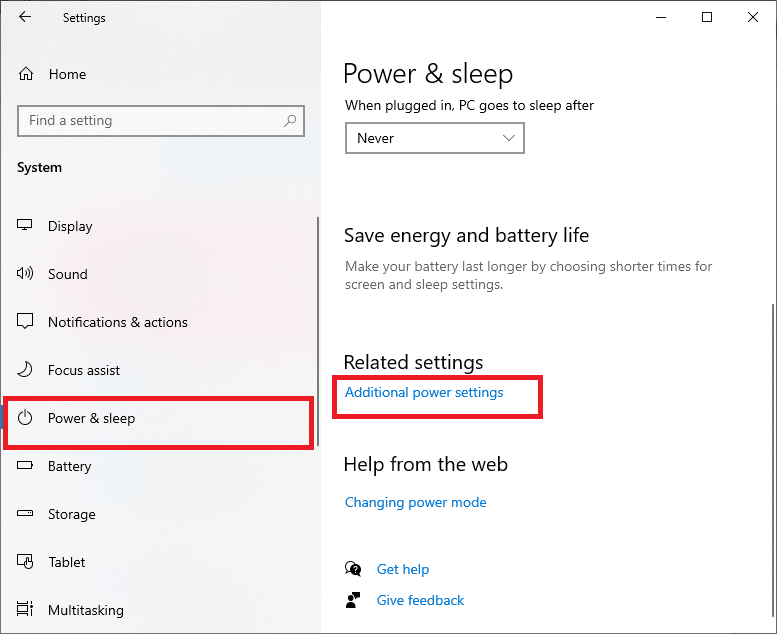
4. Теперь выберите параметр « Высокая производительность » в разделе « Высокие дополнительные планы », как показано на рисунке ниже.
Примечание. Если вы не получили этот параметр, создайте план электропитания на левой панели и выберите параметр « Высокая производительность ».
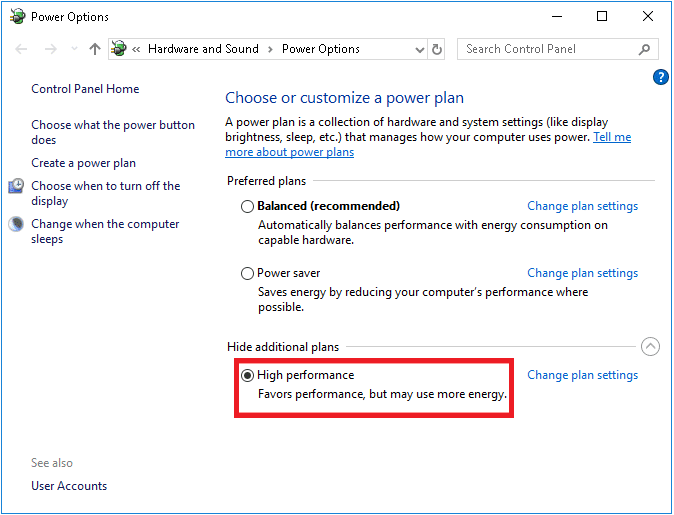
Читайте также: Как использовать Push-to-Talk в Discord
Способ 7: удалить данные приложения Discord
Временные и поврежденные файлы Discord могут вызвать проблемы в настройках. Кроме того, неправильные настройки учетной записи в Discord приводят к этой проблеме с задержкой. Очистите все Discord AppData, чтобы решить проблему.
1. Выйдите из Discord и щелкните окно поиска Windows.
2. Введите %appdata% и откройте его.
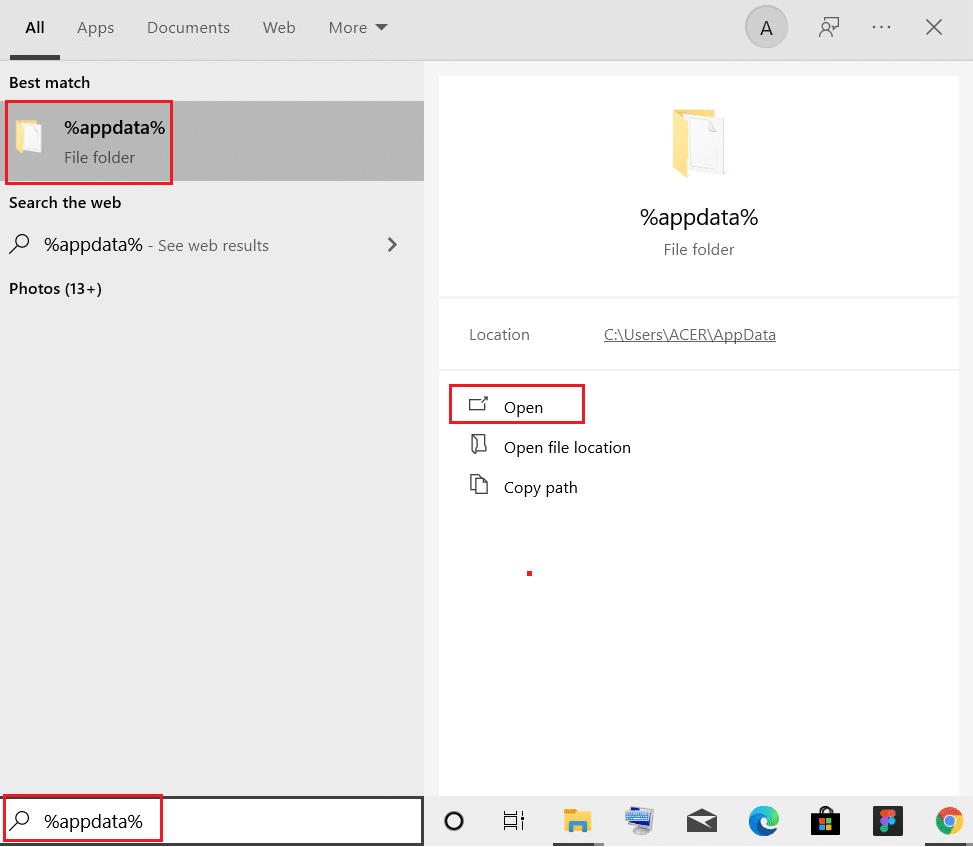
3. Теперь щелкните правой кнопкой мыши папку Discord и выберите параметр « Удалить », чтобы удалить их.
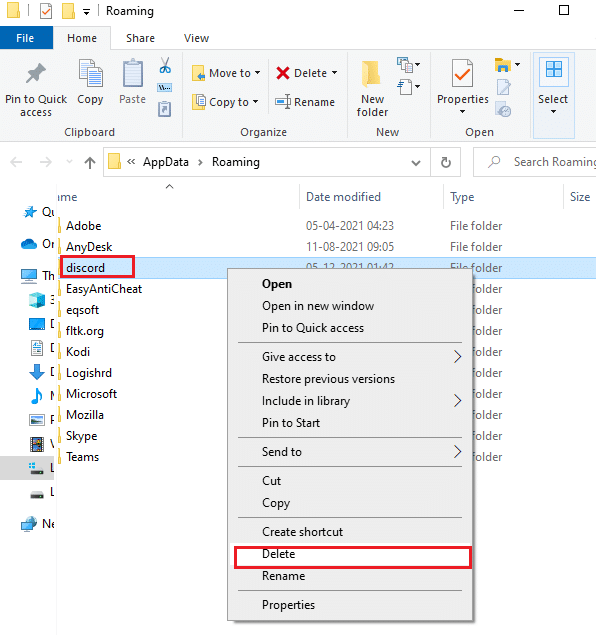
4. Снова щелкните окно поиска Windows и введите %LocalAppData%

5. Найдите папку Discord и удалите ее, как делали ранее.
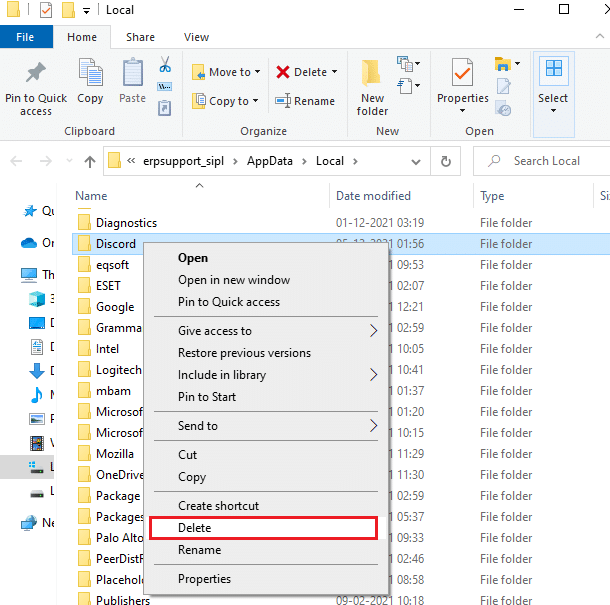
6. Наконец, перезагрузите систему.
Теперь вы успешно удалили поврежденные файлы конфигурации Discord со своего ПК. Затем проверьте, исправили ли вы эту проблему с медленной работой Discord.
Способ 8: удалить временные файлы системы
Если проблема не устранена после удаления файлов AppData, вы можете устранить эту ошибку, очистив временные файлы в вашей системе. Затем следуйте инструкциям, чтобы реализовать то же самое.
1. Нажмите клавишу Windows , введите %temp% и нажмите « Открыть ».
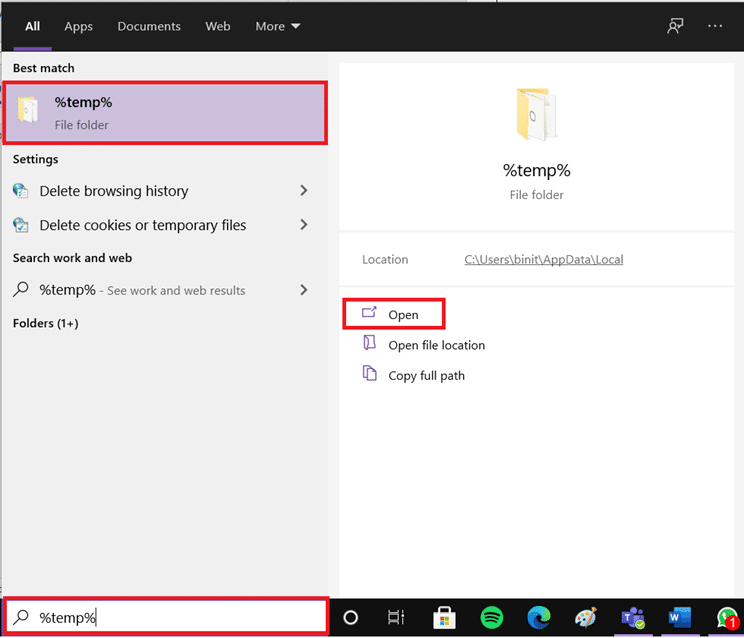
2. Здесь выберите все файлы и папки , одновременно нажав клавиши Ctrl + A , а затем щелкните правой кнопкой мыши выбранные файлы.
3. Выберите параметр « Удалить », чтобы удалить все временные файлы.
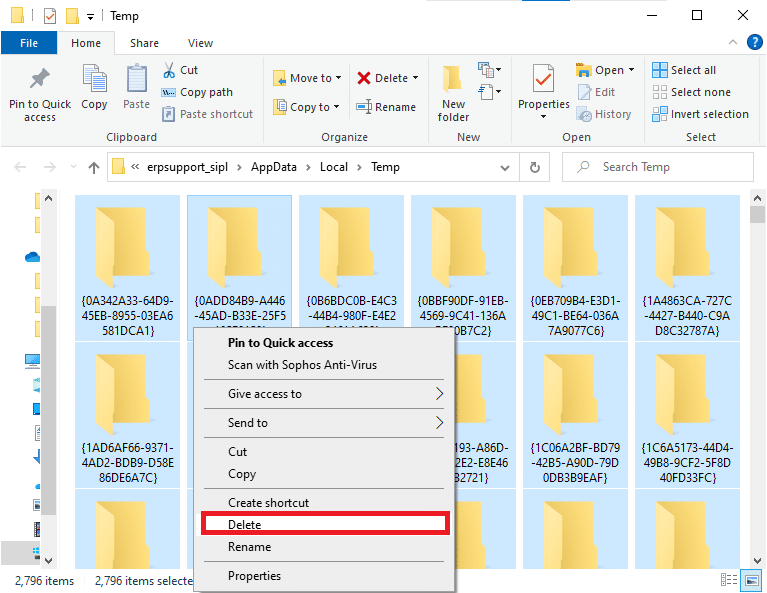
4. Наконец, перейдите на рабочий стол и щелкните правой кнопкой мыши корзину. Выберите опцию « Очистить корзину », чтобы безвозвратно удалить данные с вашего ПК с Windows.
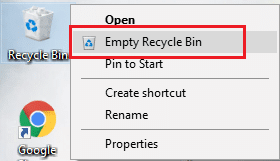
Читайте также: Как удалить дискорд
Способ 9: отключить автозагрузку программ
Если будет слишком много запускаемых программ, то это увеличит потери ресурсов и приведет к отставанию Discord. Вы можете решить эту проблему, отключив автозагрузку программ. Выполните следующие шаги.
1. Нажмите одновременно клавиши Ctrl + Shift + Esc , чтобы запустить диспетчер задач .
2. Перейдите на вкладку « Автозагрузка ».
3. Щелкните правой кнопкой мыши ненужную программу автозагрузки и выберите Отключить .
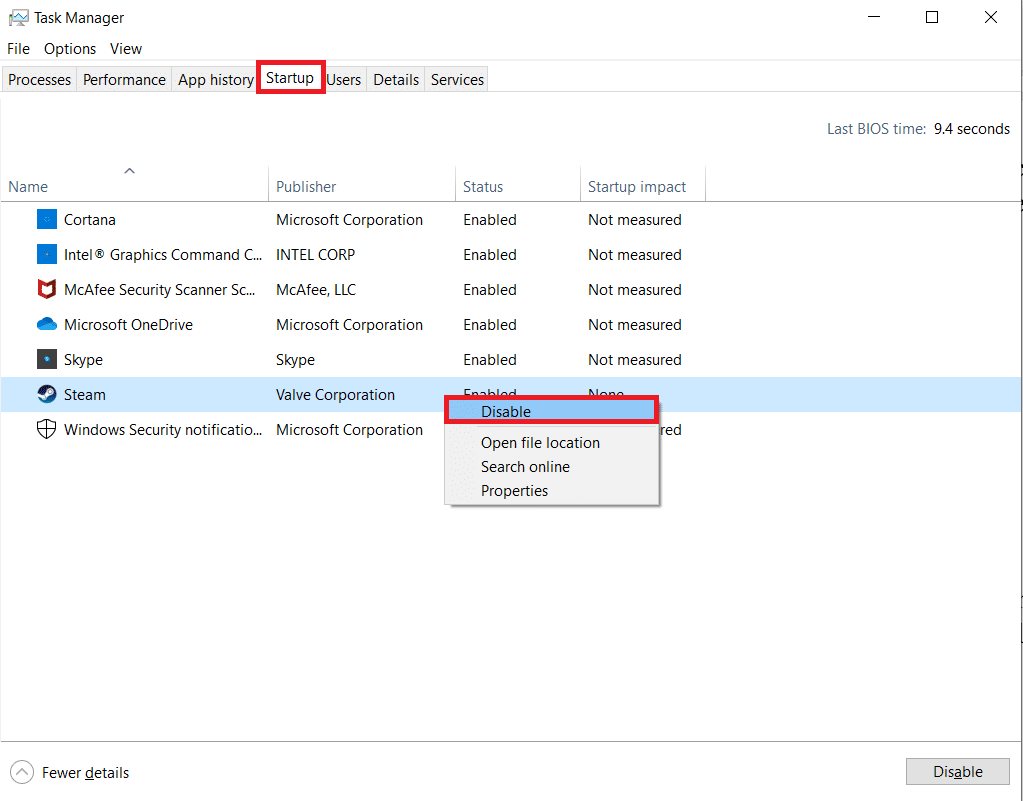

4. Теперь перезагрузите систему и проверьте, решили ли вы проблему с медленной работой Discord.
Способ 10: обновить или откатить драйверы
Устаревшие или несовместимые драйверы часто вызывают проблемы с медленной работой Discord. Обновите или откатите аудио- и графические драйверы, чтобы они были совместимы с операционной системой.
Вариант I. Обновите аудиодрайверы
Если текущие драйверы в вашей системе несовместимы или устарели с файлами Discord, вы столкнетесь с этой проблемой отставания. Поэтому рекомендуется обновить устройство и драйверы, чтобы предотвратить указанную проблему.
1. Нажмите клавишу Windows , введите « Диспетчер устройств » и нажмите « Открыть ».
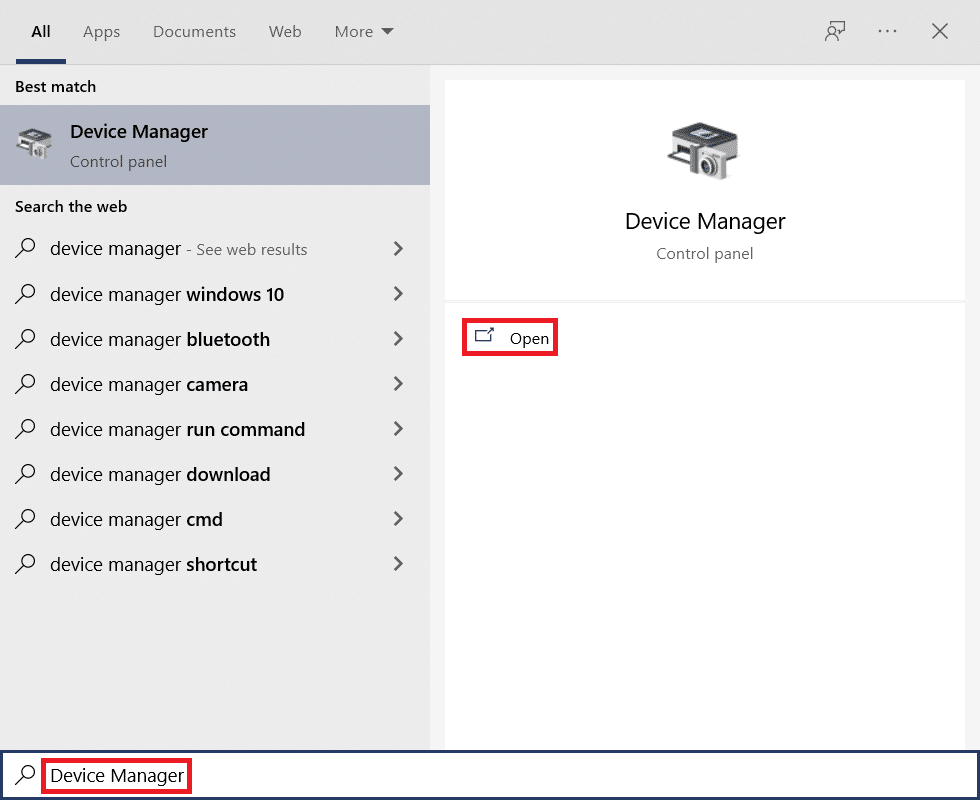
2. Вы увидите аудио входы и выходы на главной панели; дважды щелкните, чтобы развернуть его.
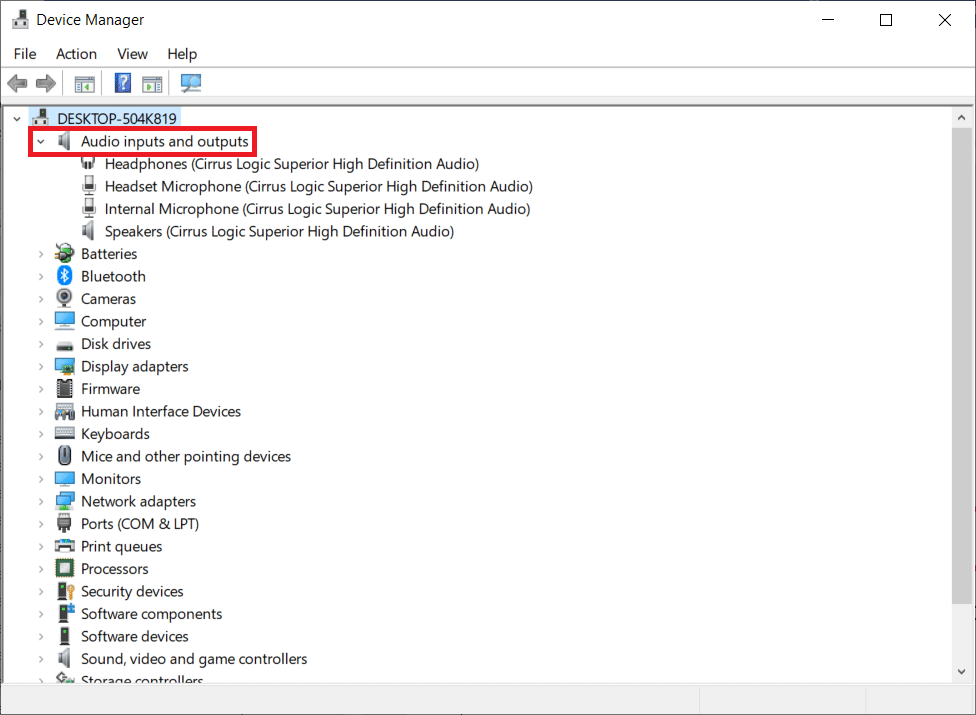
3. Теперь щелкните правой кнопкой мыши драйвер звуковой карты (скажем, микрофон (2 — аудиоустройство высокой четкости) ) и выберите « Обновить драйвер ».
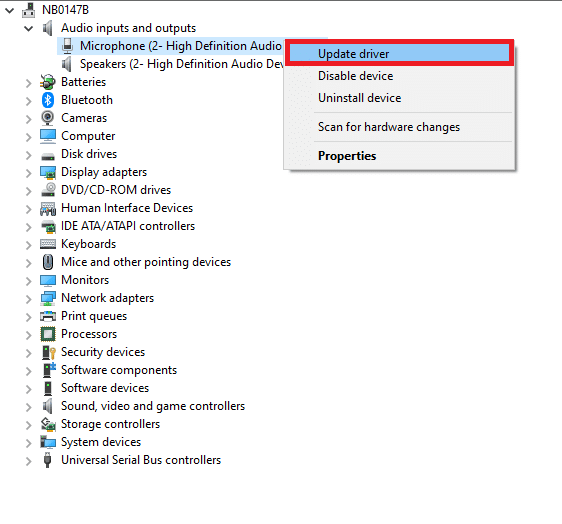
4. Теперь нажмите «Автоматический поиск драйверов », чтобы найти и установить драйвер автоматически.
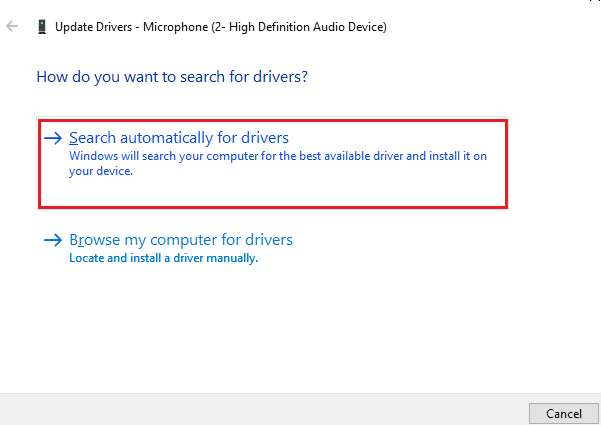
5А. Если драйвер не обновлен до последней версии, он будет обновлен автоматически.
5Б. Если они уже находятся в стадии обновления, на экране появится сообщение Лучшие драйверы для вашего устройства уже установлены .
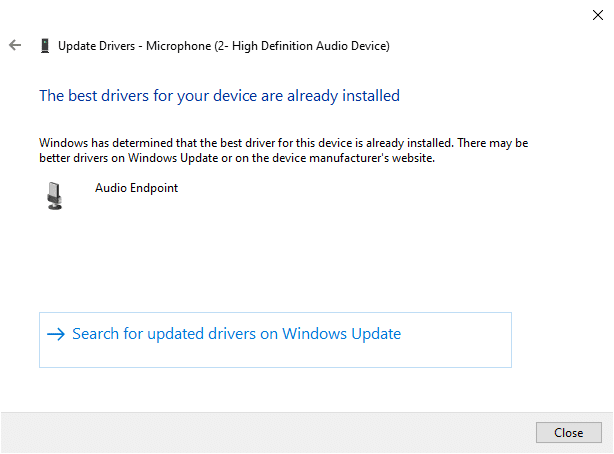
6. Нажмите « Закрыть » и перезагрузите компьютер .
7. Если проблема не устранена, выполните те же действия для обновления драйверов графической карты .
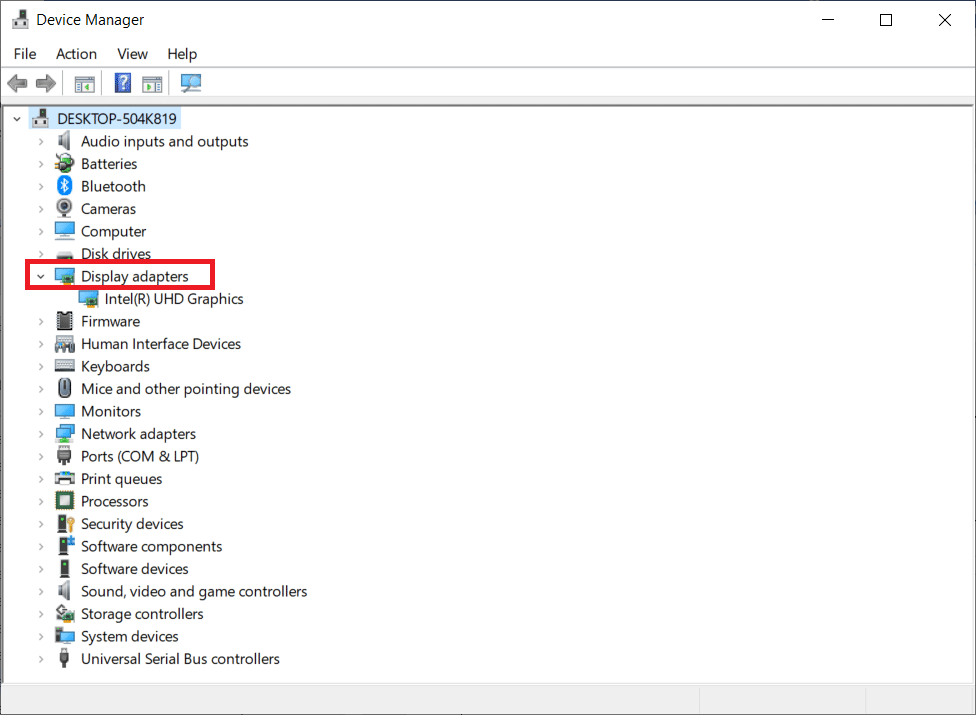
Вариант II: откатить драйверы
Если ваша система работала правильно и после обновления начала работать со сбоями, может помочь откат драйверов. Откат драйвера удалит текущий драйвер, установленный в системе, и заменит его предыдущей версией. Этот процесс должен устранить любые ошибки в драйверах и, возможно, исправить проблему задержки совместного использования экрана Discord.
1. Введите Диспетчер устройств в строке поиска Windows и откройте его из результатов поиска.
2. Дважды щелкните аудиовходы и выходы на панели слева, чтобы развернуть ее.
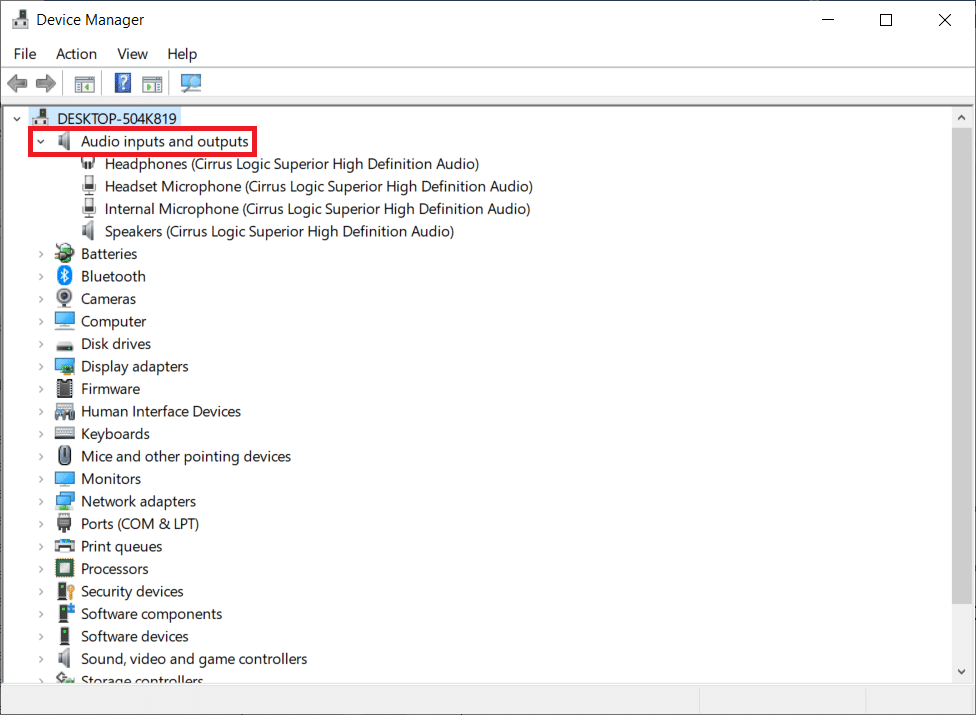
3. Щелкните правой кнопкой мыши аудиодрайвер и выберите « Свойства ».
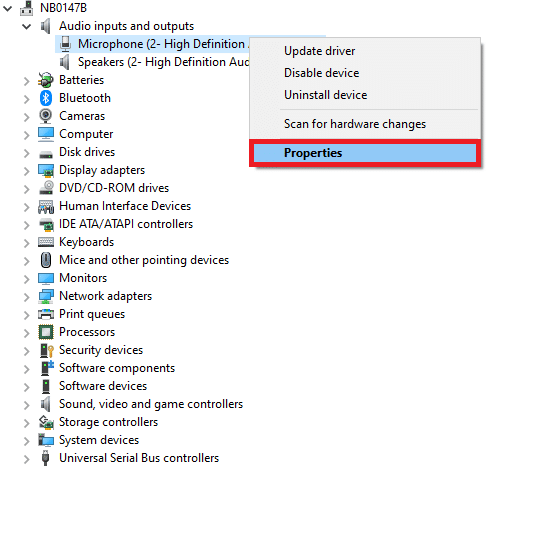
4. Перейдите на вкладку «Драйвер» и выберите « Откатить драйвер» .
Примечание . Если параметр «Откатить драйвер» в вашей системе неактивен, это означает, что в вашей системе нет предустановленных файлов драйверов или отсутствуют исходные файлы драйверов. В этом случае попробуйте альтернативные методы, рассмотренные в этой статье.
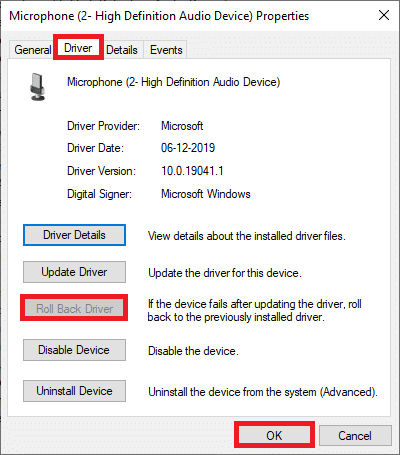
5. Укажите причину Почему вы откатываетесь? в откате пакета драйверов . Затем нажмите «Да », как показано ниже.
6. Затем нажмите OK , чтобы применить это изменение. Наконец, перезагрузите компьютер .
Примечание. Если проблема не устранена, выполните те же действия, чтобы откатить драйверы графической карты .
Читайте также: Список команд Discord
Метод 11: сброс настроек голоса Discord
Если вы не добились какого-либо исправления, изменив какие-либо настройки Discord, сбросьте настройки голоса Discord, чтобы устранить эту проблему с задержкой. Затем все несовместимые настройки голоса вернутся к норме и, таким образом, решат вашу проблему.
1. В Discord перейдите в «Настройки », как и в предыдущих методах.
2. Щелкните Голос и видео .
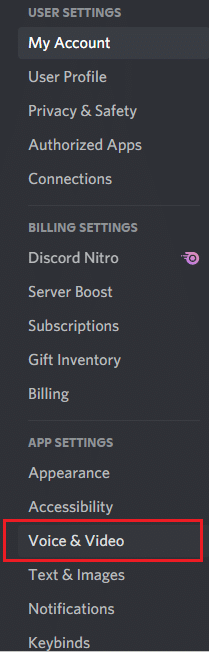
3. Теперь прокрутите главный экран вниз и нажмите «Сбросить настройки голоса» , как показано на рисунке.
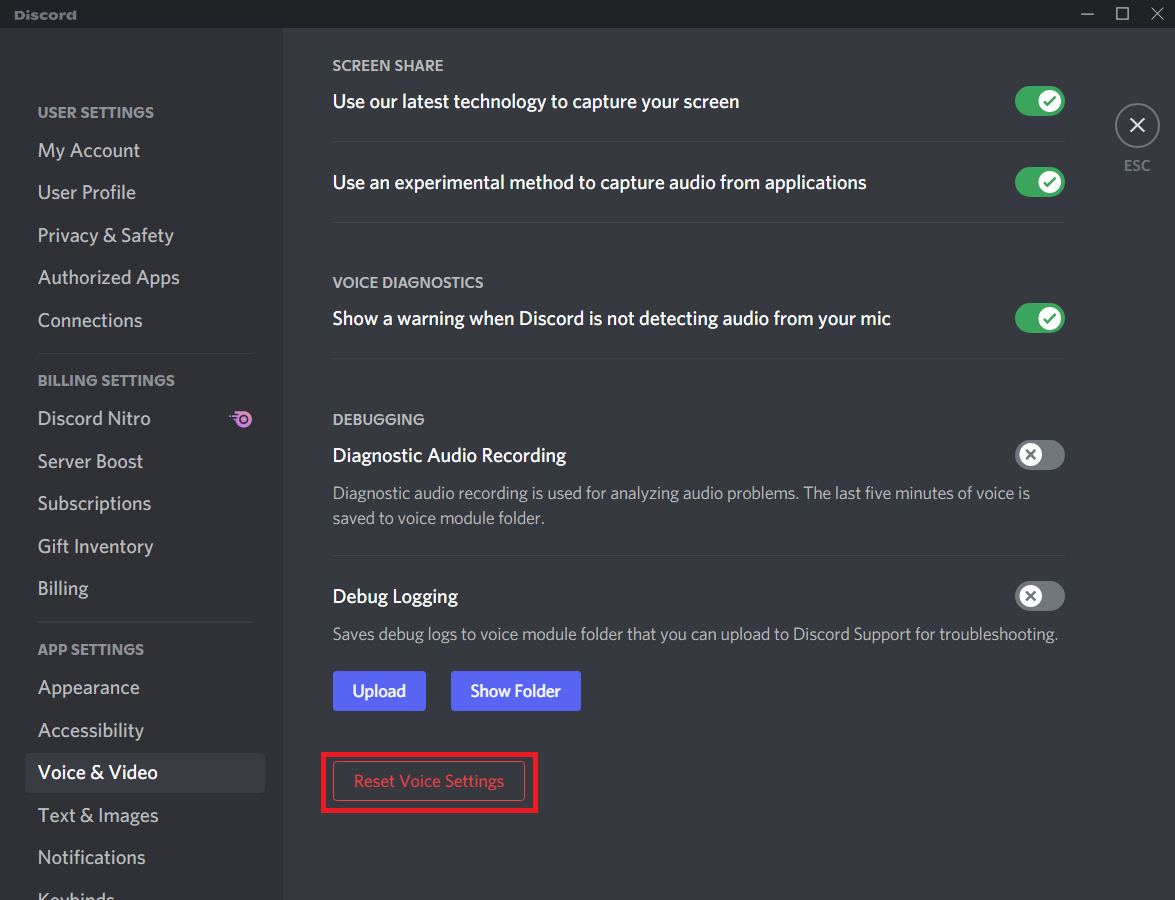
4. Наконец, нажмите « ОК », чтобы подтвердить приглашение.
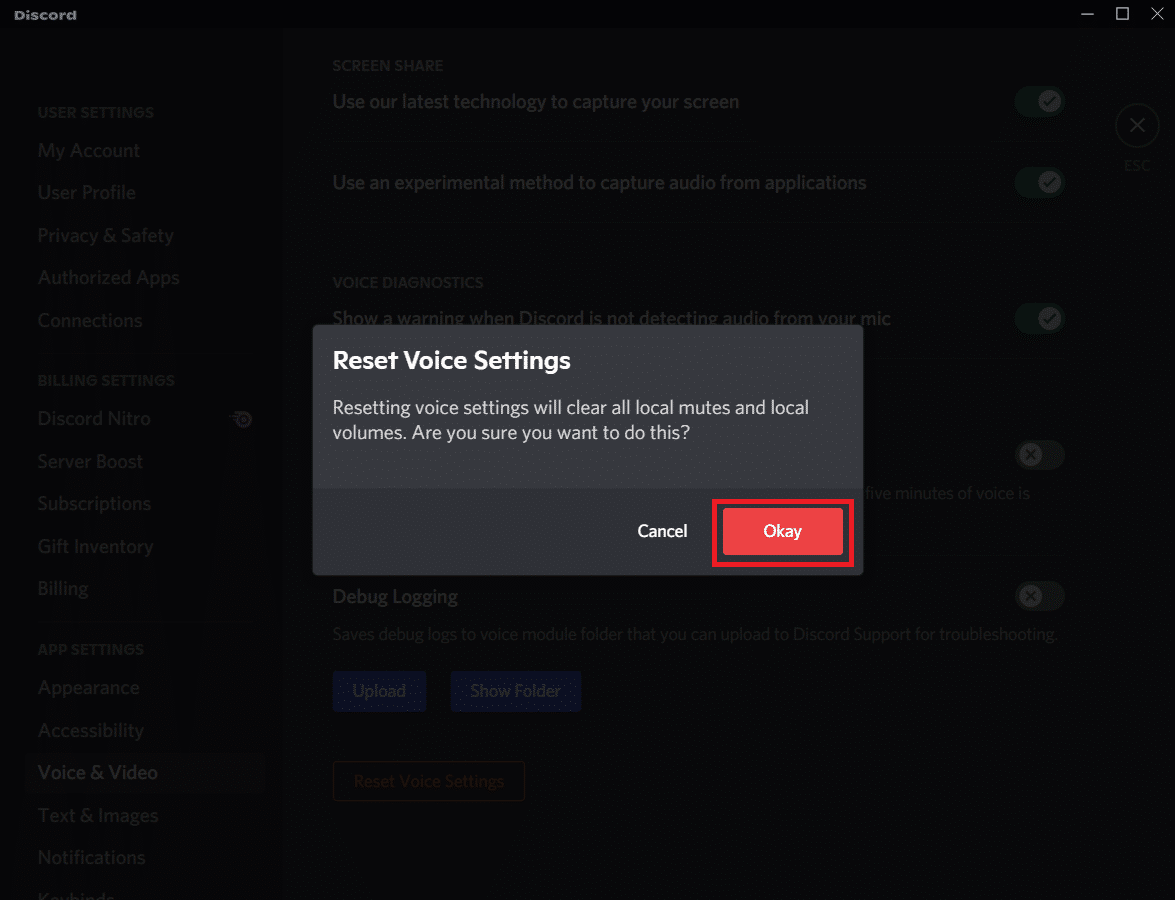
Способ 12: включить уменьшенное движение
Смайлики и GIF-файлы также могут вызывать эту проблему с задержкой. Таким образом, вы можете включить параметр уменьшения движения, чтобы уменьшить интенсивность анимации и эффект зависания, а также заблокировать автоматическое воспроизведение смайликов и GIF-файлов. Следуйте приведенным ниже шагам, чтобы исправить задержку совместного использования экрана Discord.
1. Запустите Discord , как в предыдущем методе.
2. Щелкните значок шестеренки , чтобы открыть настройки.
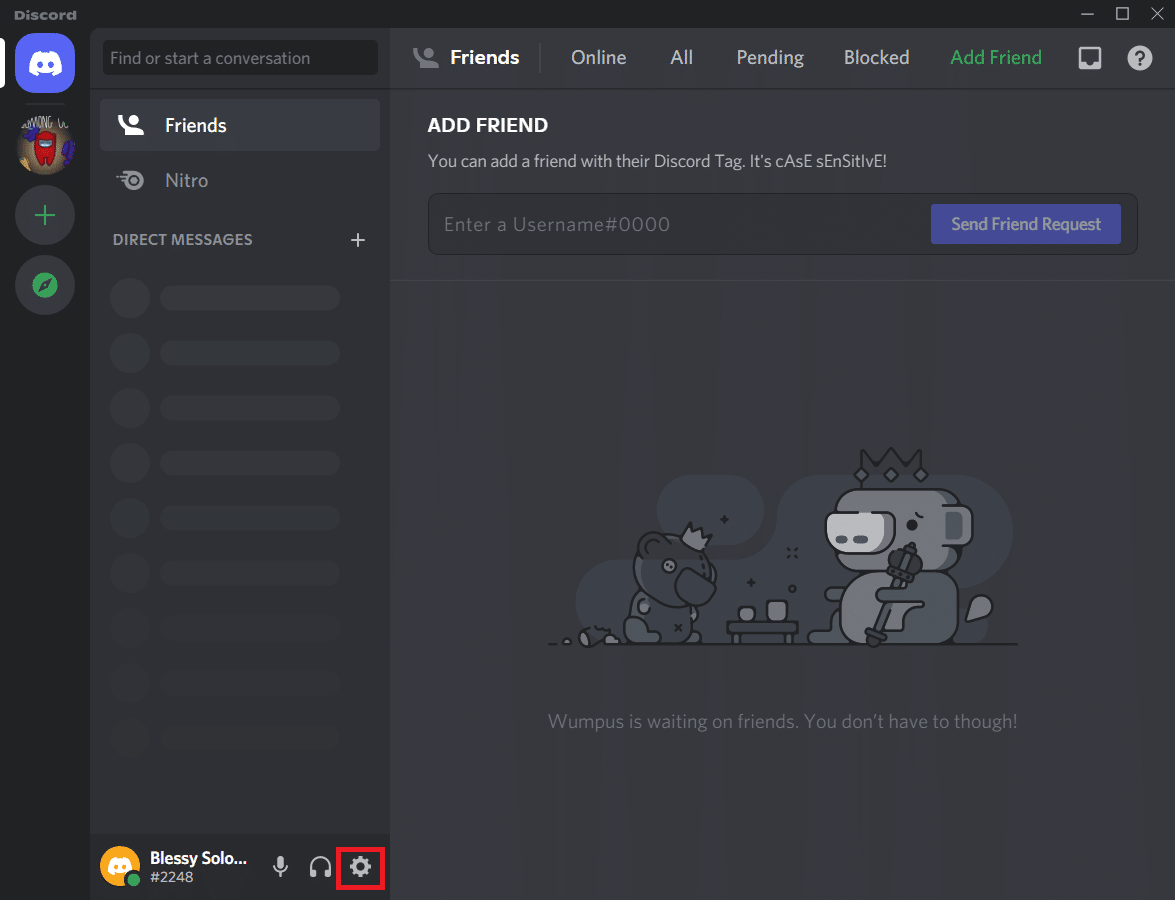
3. Перейдите на вкладку Специальные возможности .
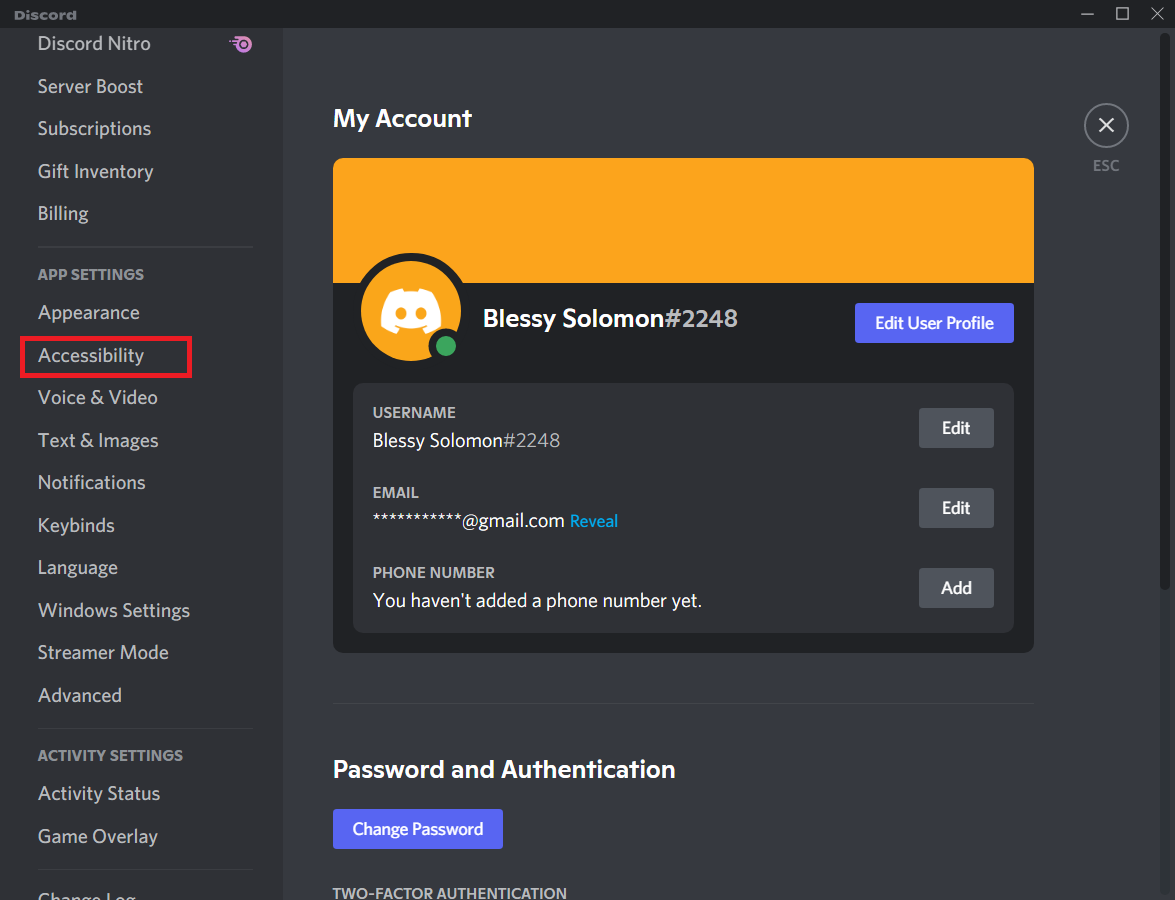
4. Включите параметр « Включить уменьшенное движение» .
Примечание. Включение этого параметра автоматически отключит параметры Автоматически воспроизводить GIF-файлы, когда Discord находится в фокусе и Воспроизводить анимированные эмодзи .
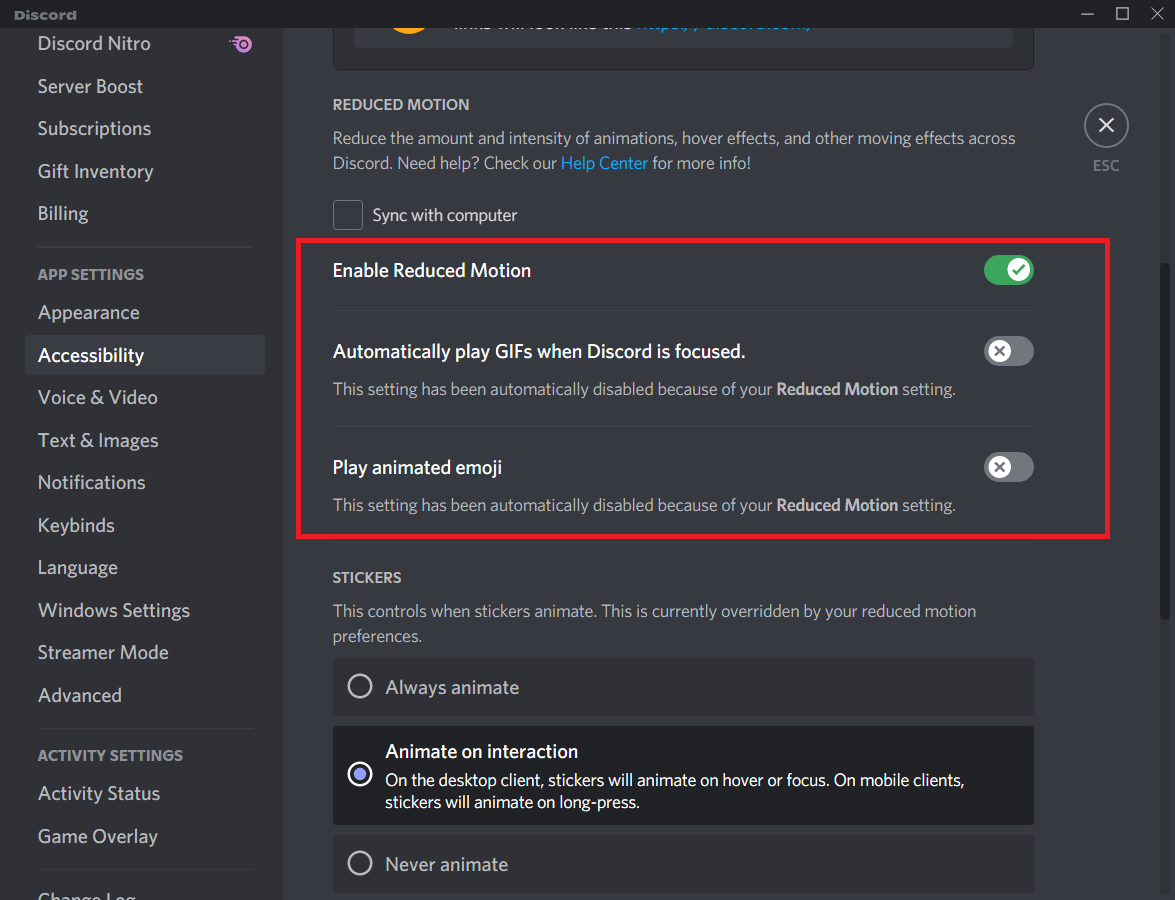
5. Теперь перезапустите приложение Discord и проверьте, решили ли вы проблему с медленной работой Discord.
Читайте также: Оверлей Discord не работает? 10 способов исправить это!
Способ 13: временно отключить антивирусную программу (если применимо)
Чтобы решить эту проблему, вы можете добавить свою программу в список исключений в своем антивирусе или временно отключить стороннюю антивирусную программу или удалить антивирусную защиту, присутствующую в вашей системе. Если вы не хотите постоянно удалять антивирус из системы и хотите временно отключить его, выполните следующие действия и устраните задержку демонстрации экрана Discord.
1. Перейдите к значку антивируса на панели задач и щелкните его правой кнопкой мыши .
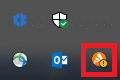
2. Теперь выберите параметр управления щитами Avast .
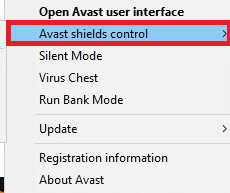
3. Выберите нужный вариант и подтвердите запрос, отображаемый на экране.
- Отключить на 10 минут
- Отключить на 1 час
- Отключить до перезагрузки компьютера
- Отключить навсегда
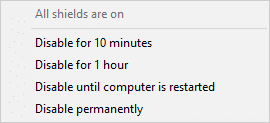
Примечание. Теперь вернитесь в главное окно. Здесь вы отключили все щиты от Avast. Чтобы активировать настройки, нажмите ВКЛЮЧИТЬ .
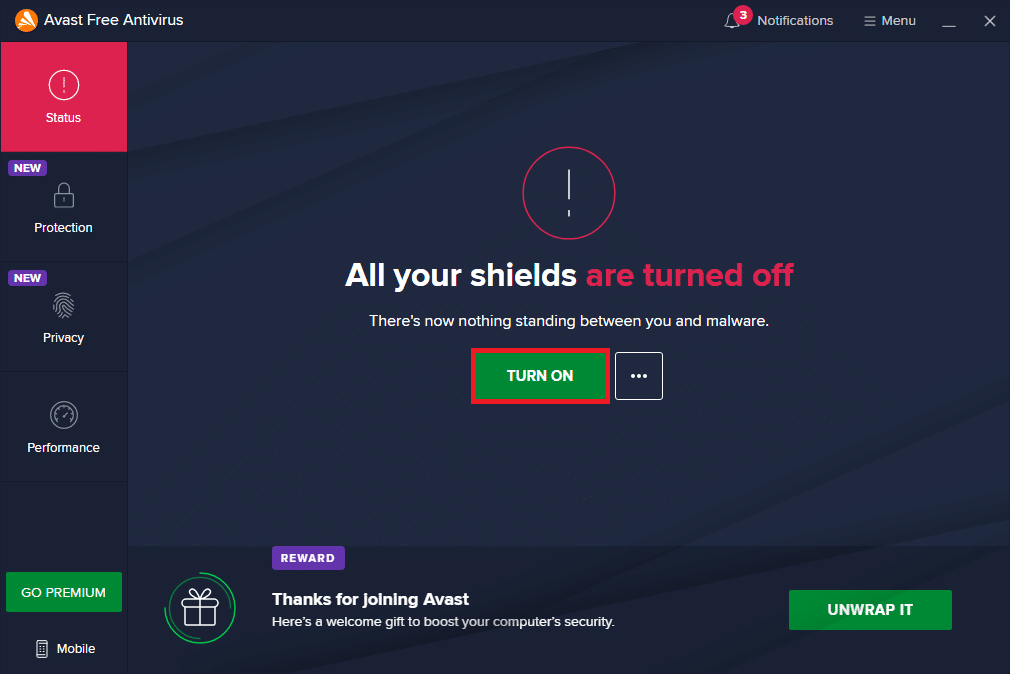
Проверьте, исправили ли вы проблему с медленной работой Discord.
Способ 14: отключить брандмауэр Защитника Windows (не рекомендуется)
Некоторые пользователи сообщали, что проблема с медленной работой Discord исчезла, когда брандмауэр Защитника Windows был отключен. Выполните следующие действия, чтобы отключить его и устранить проблему с задержкой демонстрации экрана Discord.
Примечание. Отключение брандмауэра делает вашу систему более уязвимой для вредоносных программ или вирусных атак. Следовательно, если вы решите это сделать, обязательно включите его вскоре после устранения проблемы.
1. Нажмите клавишу Windows , введите Панель управления и нажмите Открыть .
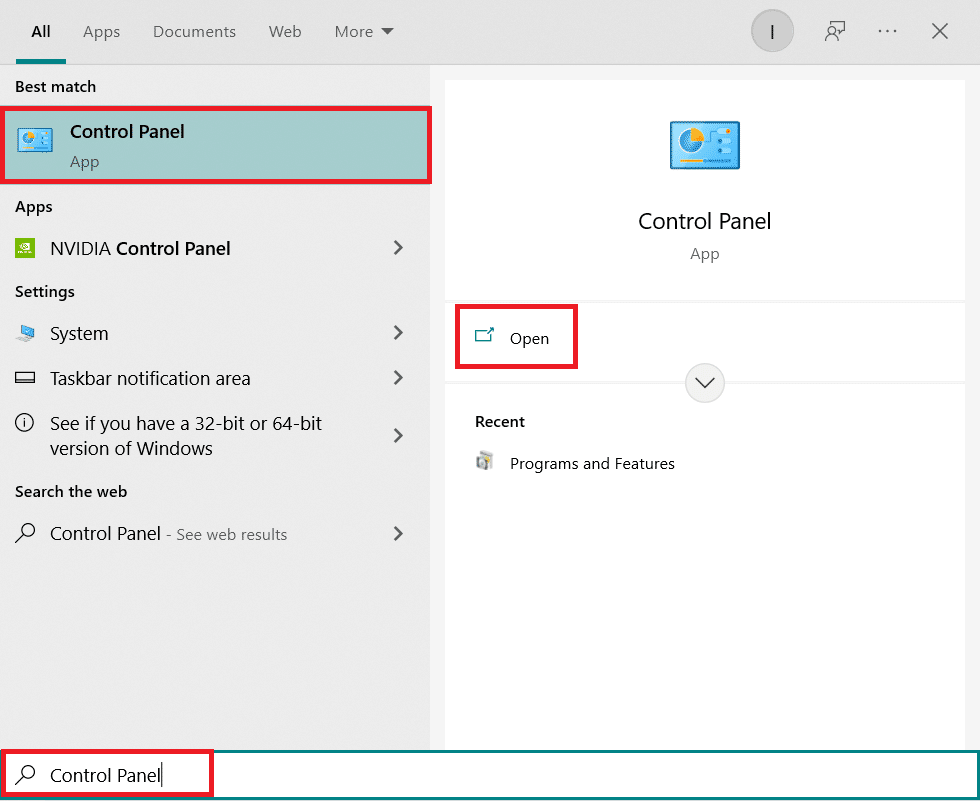
2. Установите Просмотр по категории и выберите Система и безопасность .
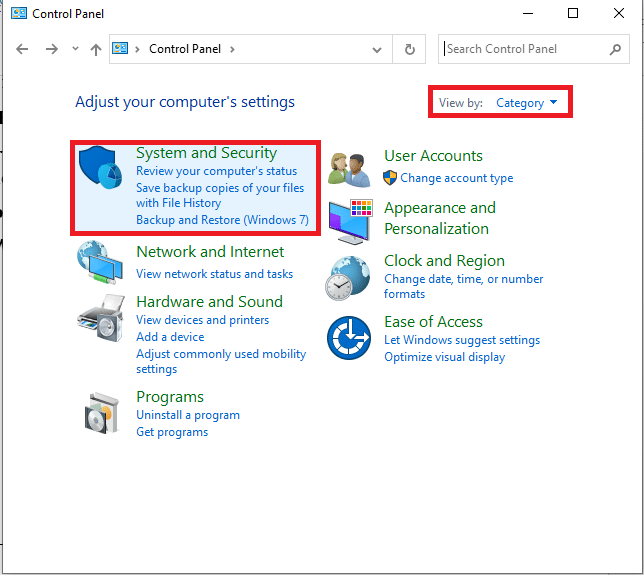
3. Теперь щелкните Брандмауэр Защитника Windows, как показано здесь.
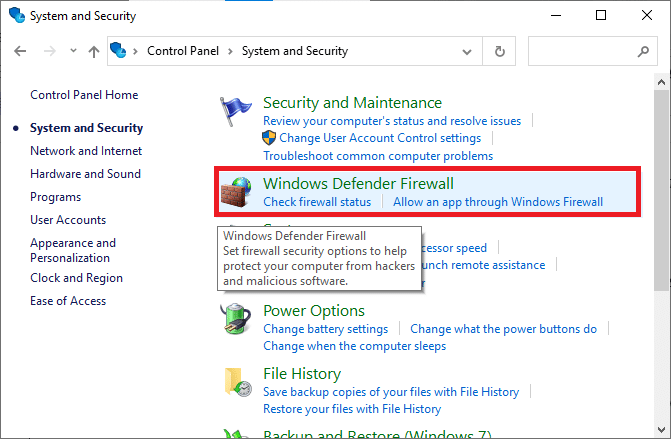
4. Выберите параметр Включить или отключить брандмауэр Защитника Windows в меню слева.
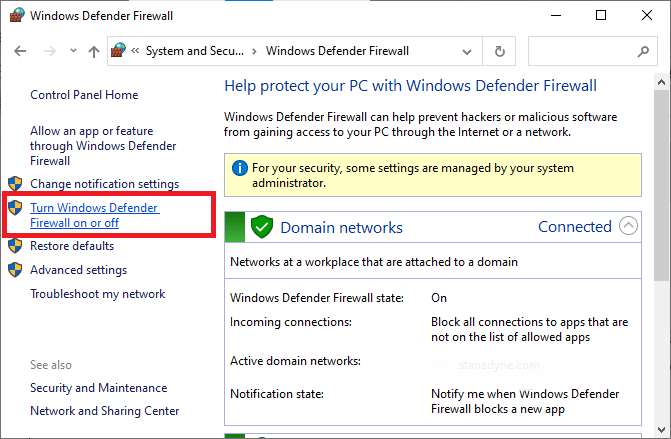
5. Теперь установите флажки рядом с параметром Отключить брандмауэр Защитника Windows (не рекомендуется) везде, где это доступно на этом экране.
6. Нажмите ОК .
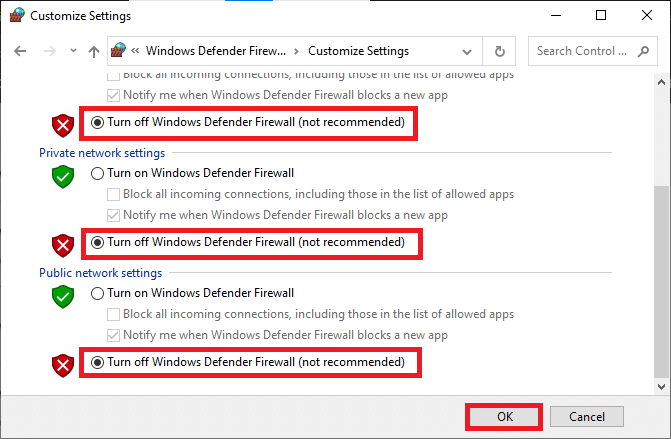
7. Перезагрузите систему. Проверьте, устранена ли проблема с медленной работой Discord сейчас.
Читайте также: Исправить Discord, не обнаруживающий микрофон
Способ 15: сброс настроек сети
Если ни один из методов не помог вам, возможно, у вас проблема с сетью. Сначала попробуйте сбросить настройки сети, чтобы устранить проблему с задержкой совместного использования экрана Discord, как указано ниже.
Примечание. Если вы выполните сброс сети, все сохраненные пароли Wi-Fi и сетевые настройки будут удалены. Сделайте резервную копию ваших паролей и всех необходимых данных перед выполнением этих шагов на вашем ПК.
1. Откройте настройки Windows , одновременно нажав клавиши Windows + I.
2. Теперь нажмите «Сеть и Интернет» , как показано ниже.
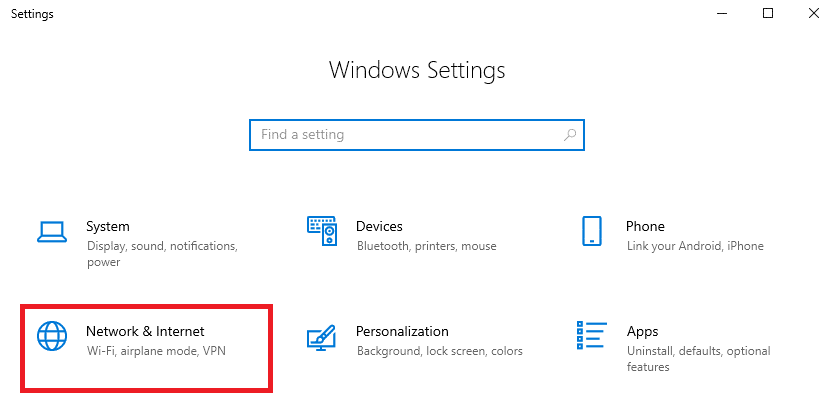
3. Здесь прокрутите правую панель вниз и нажмите кнопку сброса сети , как показано на рисунке.
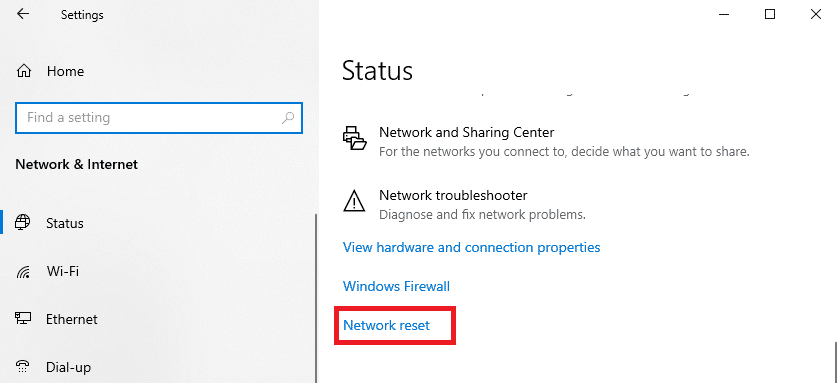
4. Наконец, подтвердите приглашение, нажав « Сбросить сейчас », как показано.
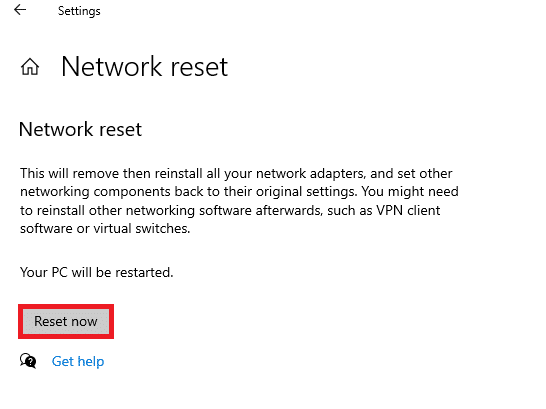
5. Подождите, пока ваша система перезагрузится, и проверьте, исправили ли вы проблему с медленной работой Discord.
Способ 16: переустановите Discord
Если ни один из способов вам не помог, то попробуйте по возможности переустановить ПО. Когда вы переустанавливаете Discord, настройки конфигурации и все настройки будут обновлены, и, следовательно, у вас больше шансов найти решение проблемы с задержкой совместного использования экрана Discord.
1. Нажмите одновременно клавиши Windows + I , чтобы открыть настройки Windows.
2. Нажмите Приложения из указанных плиток.
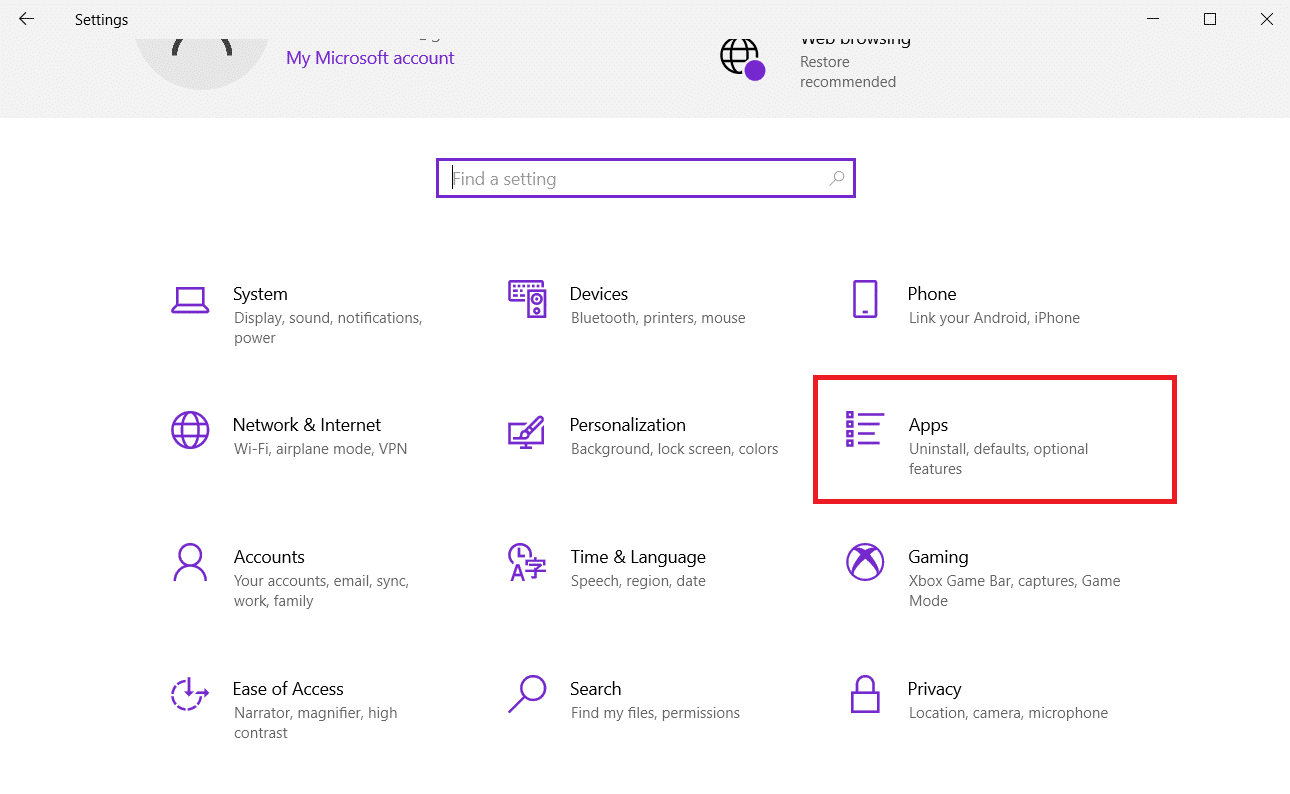
3. На вкладке « Приложения и функции » найдите и нажмите Discord. Затем нажмите кнопку «Удалить ».
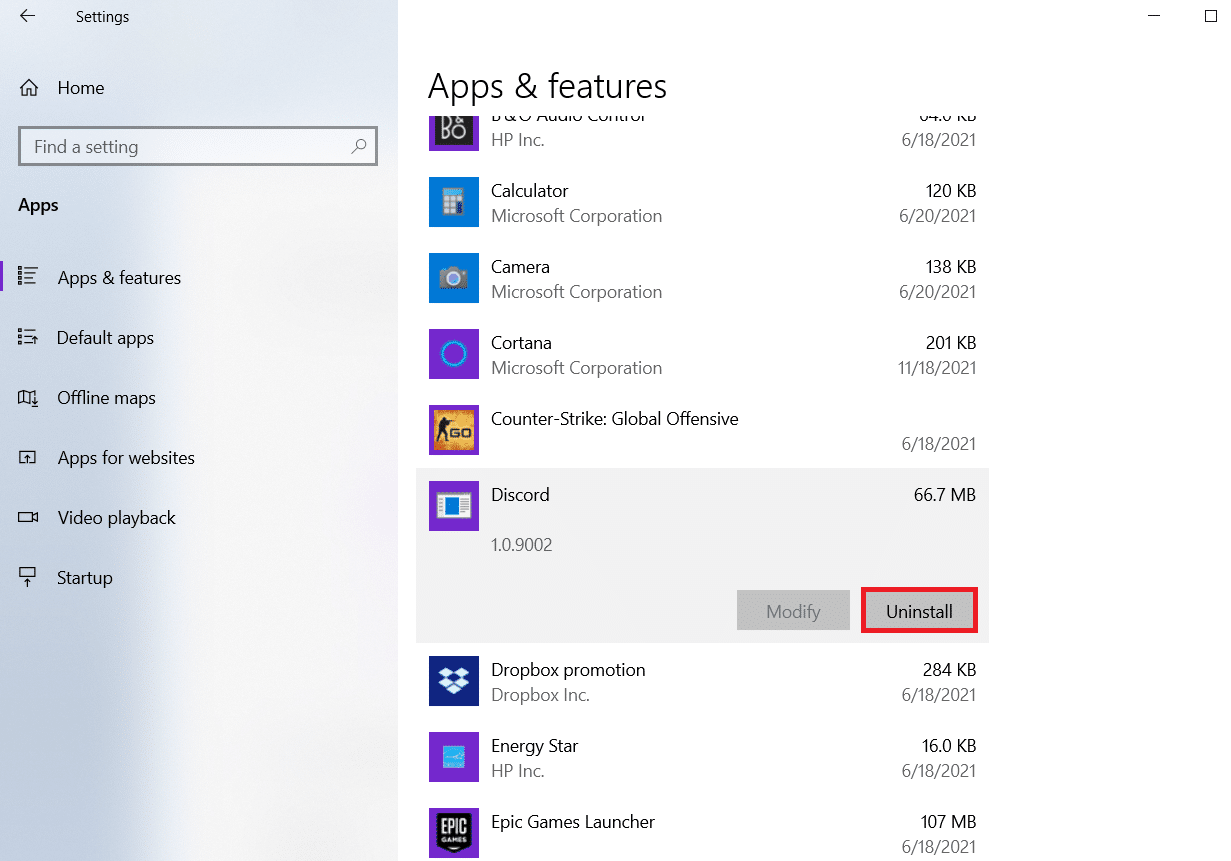
4. Следуйте инструкциям на экране для завершения удаления.
5. Затем одновременно нажмите клавиши Windows + E , чтобы открыть диспетчер файлов .
6. Перейдите по следующему пути из адресной строки.
C:\Users\ИМЯ ПОЛЬЗОВАТЕЛЯ\AppData\Local.
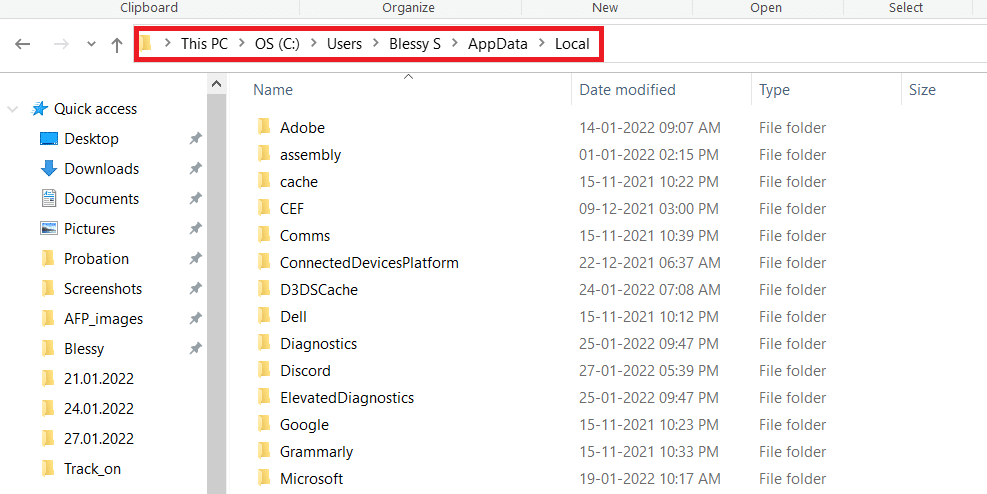
7. Щелкните правой кнопкой мыши Discord и выберите параметр « Удалить ».
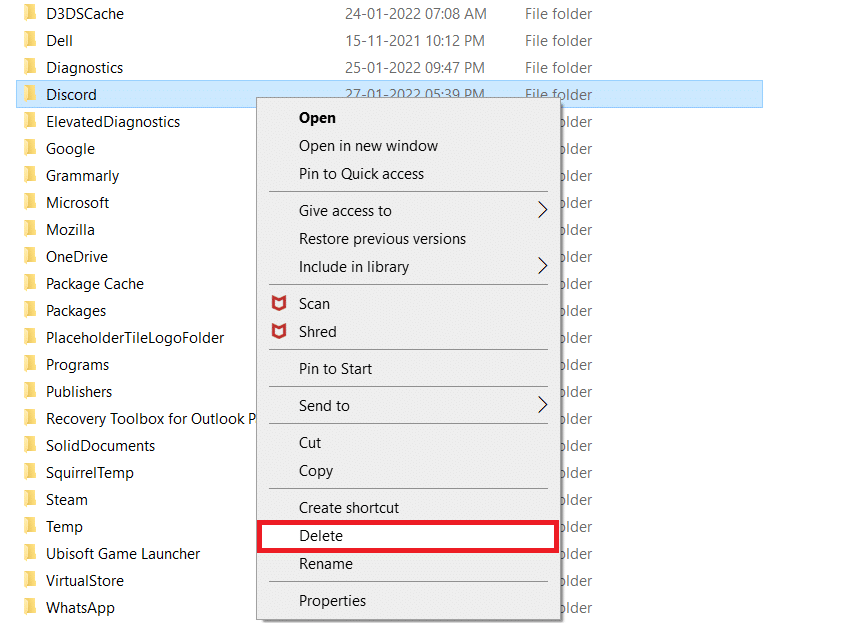
8. Теперь перейдите на сайт Discord и нажмите кнопку «Загрузить для Windows ».
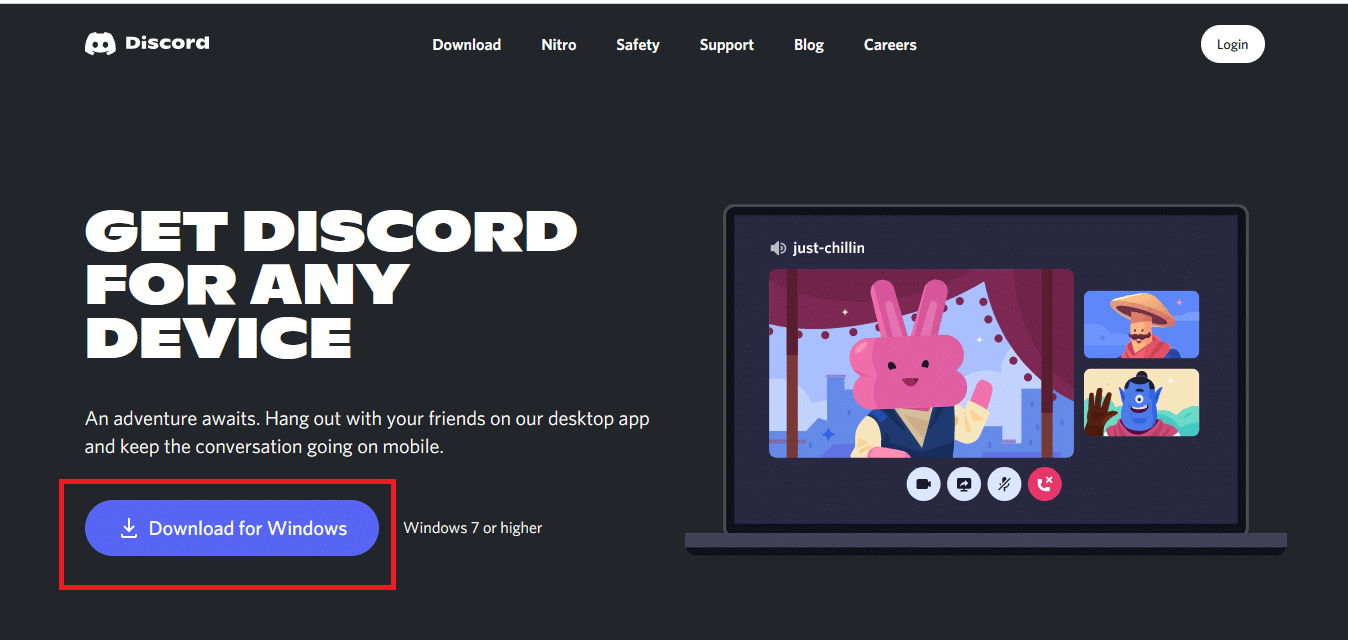
9. Откройте загруженный файл DiscordSetup.exe и установите программу.
![]()
10. Он также будет автоматически обновляться каждый раз, когда вы запускаете приложение.
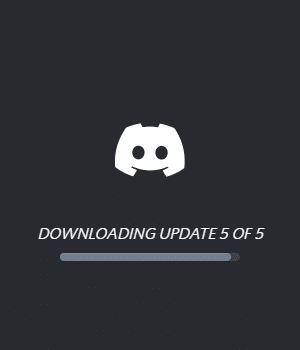
Читайте также: Как исправить неработающую камеру Discord
Способ 17: используйте VPN-сеть
Discord не имеет серверов во всех странах. Если вы живете в стране, где серверы не расположены, вы столкнетесь с проблемами отставания потока Discord. Кроме того, несколько пользователей подключаются к одному и тому же сетевому серверу, что приводит к задержке подключения. Используйте приложение Virtual Private Networking, чтобы выбрать сервер по вашему выбору для подключения. Выполните указанные шаги, чтобы подключиться к VPN в Windows 10 и устранить проблемы с задержкой совместного использования экрана Discord.
Примечание. Рекомендуется использовать лучшие VPN-сервисы, такие как NordVPN, Hola VPN, TunnelBearVPN и SurfShark VPN , поскольку они эффективны в использовании.
1. Нажмите одновременно клавиши Windows + I , чтобы запустить Параметры .
2. Выберите Сеть и Интернет , как показано на рисунке.
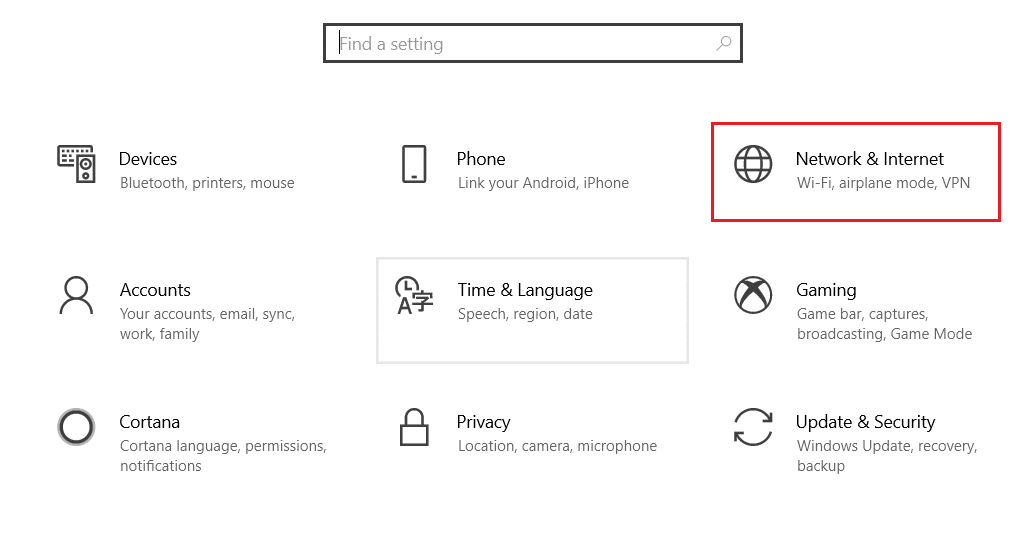
3. Нажмите VPN на левой панели, а затем нажмите кнопку Подключить , соответствующую вашему VPN-клиенту.
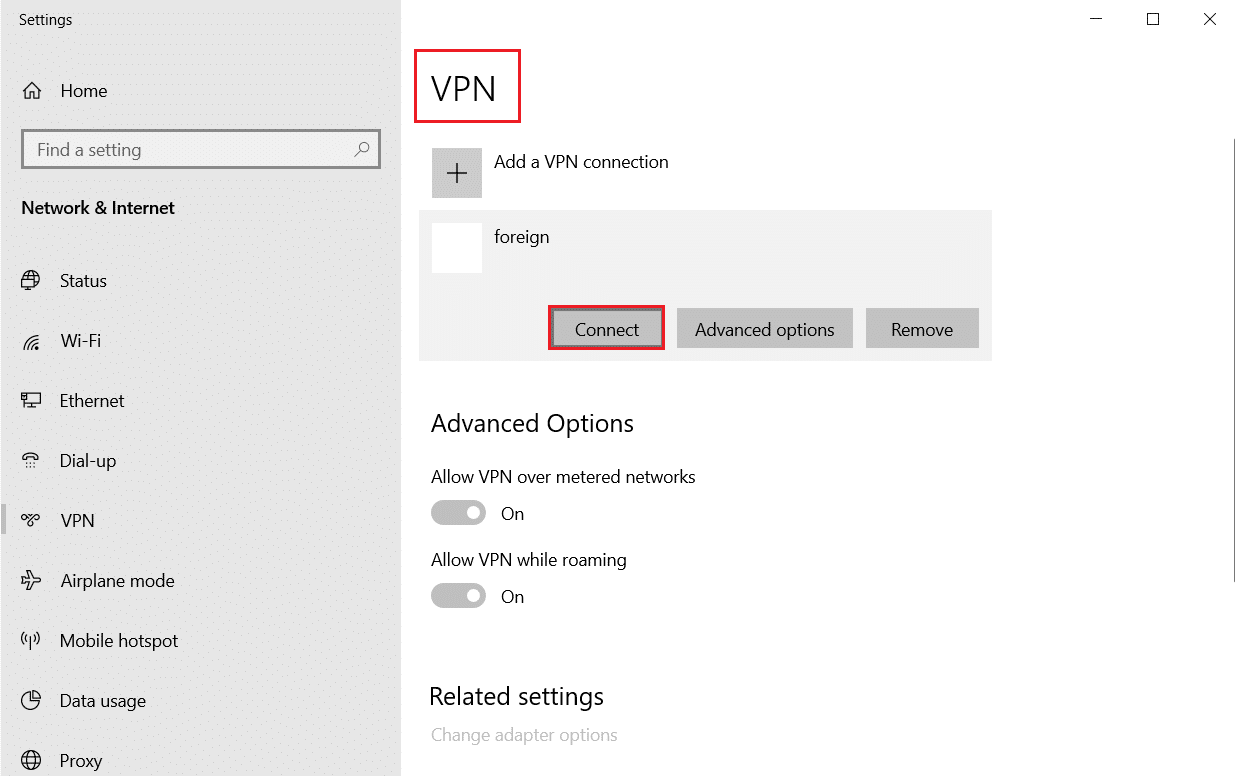
4. Затем перезапустите Discord .
Наслаждайтесь бесперебойным сервисом Discord с помощью VPN-подключения, как указано выше.
Рекомендуемые:
- Исправить ошибку «Недоступное вложение Facebook»
- Как размыть фон в Zoom
- Как исправить неработающую камеру Discord
- Где хранятся записи Microsoft Teams?
Мы надеемся, что это руководство было полезным, и вы сможете узнать, как исправить задержку демонстрации экрана Discord . Дайте нам знать, какой метод работал для вас лучше всего. Кроме того, если у вас есть какие-либо вопросы или предложения относительно этой статьи, не стесняйтесь оставлять их в разделе комментариев.