Что делать, если копирование и вставка не работают в Windows 10?
Опубликовано: 2022-01-05Функция копирования и вставки в Windows 10 спасает многих пользователей. Это один из наиболее часто используемых ярлыков при решении различных задач на вашем компьютере. Это особенно полезно при форматировании и изменении порядка ваших документов.
Чтобы использовать функцию копирования-вставки, вы можете использовать мышь, чтобы выделить текст, изображение или что-либо, что вы хотите скопировать. Затем вы можете вставить скопированные элементы в любое место, которое хотите, щелкнув правой кнопкой мыши и выбрав «Вставить». Кроме того, вы можете использовать сочетания клавиш Ctrl + C (Копировать) и Ctrl + V (Вставить).
Поскольку это то, к чему вы привыкли, вплоть до того, что полагаетесь на это, мы можем представить разочарование, если эта функция внезапно перестанет работать. На нескольких форумах Windows многие пользователи разместили вопрос «Почему мой компьютер больше не позволяет мне копировать и вставлять?» Некоторые пользователи сообщили, что функция копирования-вставки не работает в определенных приложениях, в то время как другие сказали, что она не работает в операционной системе Windows 10.
Если вы столкнулись с этой проблемой, не паникуйте. В сегодняшней статье мы сосредоточимся на том, как исправить копирование и вставку, которые не работают в Windows 10.
Как работает функция «Копировать и вставить»
Во-первых, вот основное объяснение того, как функция «Копировать и вставить» работает на вашем компьютере с Windows. Каждый раз, когда вы копируете фрагмент текста или изображения, он автоматически сохраняется в виртуальном буфере обмена, который обычно вам не виден. Вы можете включить буфер обмена, нажав сочетание клавиш Win + V и щелкнув синюю кнопку «Включить». В буфере обмена отображаются все скопированные элементы.
Теперь, когда вы вставляете изображение или текст, они вставляются из буфера обмена. Весь процесс возможен благодаря процессам rdpclip.exe и wdm.exe. Если функция копирования-вставки не работает, значит, что-то помешало работе этих процессов.
Почему копирование и вставка не работают в Windows 10?
Несколько триггеров могут привести к тому, что функция копирования-вставки перестанет работать. Вот наиболее распространенные из них:
- Сторонняя антивирусная программа блокирует процессы копирования-вставки.
- Стороннее приложение может мешать работе этой функции.
- Ошибочное обновление Windows может повлиять на функцию копирования-вставки.
- Некоторые приложения Windows, такие как Skype, могут конфликтовать с этой функцией.
- Повреждение системных файлов или вредоносное ПО могли помешать работе функции.
- Поврежденные файлы в реестре могли вызвать проблему.
Как исправить функцию копирования и вставки, если она не работает
Быстрые исправления
Прежде чем мы начнем перенастраивать систему, вот несколько общих шагов по устранению неполадок, которые вы можете попробовать в первую очередь:
- Перезагрузите Windows. Самое быстрое и простое решение проблемы «копировать-вставить не работает» — перезагрузить компьютер. Сбой в системе может вызвать незначительные системные ошибки, которые могут привести к тому, что некоторые основные системные функции перестанут работать. Перезапуск обновит все эти процессы и службы, и функция должна снова работать.
- Обновите проблемную программу. Если функция копирования и вставки не работает в определенной программе, но отлично работает в других приложениях, возможно, проблема связана с затронутой программой. Например, если эта функция работает в Word, но не работает в вашем браузере Google, попробуйте обновить браузер, чтобы проверить, решена ли проблема. Если это не помогло, попробуйте переустановить программу. Поврежденные программные файлы могут быть причиной проблемы, и переустановка устранит повреждение и ошибку.
- Обновите Виндовс. Известно, что системные сбои возникают, если вы не обновляли свою систему Windows в течение длительного времени. Если ошибка была вызвана предыдущим обновлением, установка последних обновлений может решить проблему. Тем не менее, важно постоянно обновлять свой компьютер. Чтобы установить последние обновления, выберите «Пуск» > «Параметры» > «Обновление и безопасность» > «Центр обновления Windows» и нажмите кнопку «Проверить наличие обновлений». Если обновления доступны, Windows автоматически загрузит и установит их.
Если эти быстрые исправления не помогли решить проблему, попробуйте приведенные ниже решения одно за другим, пока проблема не будет устранена.
Решение 1. Временно отключите антивирус
Хотя использование антивирусного программного обеспечения является обязательным, если вы хотите защитить свою систему от атак вредоносных программ, иногда это может вызвать конфликты, которые могут вызвать системные ошибки. В этом случае ваше антивирусное приложение может блокировать процессы, связанные с функцией копирования-вставки.
Чтобы проверить, так ли это, попробуйте временно отключить его и проверить, работает ли функция. Если виноват он, попробуйте использовать антивирусную программу, которая не вызовет конфликтов на вашем ПК. Однако, если ваше антивирусное программное обеспечение не виновато, проблема кроется в другом. Повторно включите программу безопасности, чтобы защитить ваш компьютер.

Защитите компьютер от угроз с помощью Anti-Malware
Проверьте свой компьютер на наличие вредоносных программ, которые ваш антивирус может пропустить, и безопасно удалите угрозы с помощью Auslogics Anti-Malware
Решение 2. Сброс процессов Rdpclip.exe и Dwm.exe
Процесс буфера обмена удаленного рабочего стола (rdpclip.exe) позволяет копировать и вставлять данные на ваш компьютер. Если процесс остановлен или неисправен, функция не будет работать.
Попробуйте перезапустить процесс, чтобы увидеть, устранена ли проблема. Вот шаги:
- Вызовите Диспетчер задач с помощью комбинации клавиш Ctrl + Shift + Esc.
- Нажмите на вкладку «Подробности» и найдите процесс exe . Если вы не можете найти его, выберите «Файл» > «Запустить новую задачу». Введите rdpclip.exe в поле ввода и установите флажок «Создать эту задачу с правами администратора». Нажмите клавишу «Ввод» или нажмите «ОК».
- Проверьте, запущена ли уже служба. Если это так, щелкните по нему правой кнопкой мыши и выберите «Завершить задачу».
- Теперь перейдите в C:\Windows\System32 и найдите процесс rdpclip.exe.
- Щелкаем по нему правой кнопкой мыши и выбираем «Запуск от имени администратора».
- Наконец, перезагрузите систему и попробуйте скопировать и вставить текст или изображение, чтобы проверить, работает ли эта функция.
Вам также необходимо сбросить процесс диспетчера окон рабочего стола (dwm.exe), который управляет вашим взаимодействием с рабочим столом. Когда этот модуль зависает или возникает сбой, копирование-вставка является одной из затронутых функций.
Чтобы сбросить его, выполните следующие действия:
- Откройте диспетчер задач Windows с помощью комбинации клавиш Ctrl + Shift + Esc.
- Когда он откроется, найдите исполняемый процесс на вкладке «Подробности».
- Щелкните правой кнопкой мыши процесс и выберите «Завершить задачу».
- Выйдите из диспетчера задач и снова откройте его.
- Выберите «Файл» > «Запустить новую задачу». Введите exe в диалоговое окно и нажмите «Enter». Это действие перезапустит службу.
Теперь проверьте, работает ли функция копирования-вставки.
Решение 3. Перезапустите проводник Windows.
Перезапуск проводника Windows может помочь исправить функцию копирования и вставки, если она не работает. Прежде чем продолжить, обязательно сохраните всю свою работу.
Вот инструкции, которым нужно следовать:
- Откройте диспетчер задач, как показано выше, и найдите «Проводник Windows» на вкладке «Процессы».
- Щелкаем по нему правой кнопкой мыши и нажимаем «Перезагрузить».
Вам не нужно перезагружать компьютер, чтобы применить эти изменения, но это рекомендуется. Когда вы закончите, проверьте, можете ли вы копировать и вставлять свои тексты или изображения.
Решение 4. Закройте все открытые приложения
Как мы отмечали ранее, сторонние приложения могут тем или иным образом мешать функции копирования и вставки и конфликтовать со встроенным буфером обмена.
Чтобы решить эту проблему, закройте все запущенные сторонние приложения. Вот как:
- Запустите диспетчер задач (Ctrl + Shift + Esc), выберите программу, которую хотите закрыть, на вкладке «Процессы» и нажмите «Завершить задачу».
- Проверьте, работает ли функция копирования-вставки. Если это не так, переходите к следующему приложению, пока не найдете виновника.
Если вы используете стороннее программное обеспечение для копирования файлов, отключите и его, чтобы проверить, не является ли оно причиной ошибки.
Решение 5. Очистите историю буфера обмена с помощью командной строки
Часть пользователей сообщила, что они решили проблему копирования и вставки, запустив командную строку в командной строке. Эта команда очищает ваш буфер обмена и в процессе устраняет все проблемы, влияющие на функцию.
Вот как это сделать:
- Вам нужно запустить командную строку с повышенными правами. Для этого нажмите сочетание клавиш Win + R, введите CMD в диалоговом окне «Выполнить» и нажмите клавишу «Ввод».
- Нажмите «Да» в приглашении UAC, чтобы получить доступ к консоли.
- В окне командной строки (администратора) введите команду echo off | клип и нажмите «Enter», чтобы выполнить его. Если эта команда не работает, используйте следующую команду: cmd /c «echo off | клип» .
- После успешного выполнения команды перезагрузите компьютер и проверьте, работает ли функция копирования-вставки при следующем запуске.
Если это исправление не помогло, перейдите к следующему решению ниже.

Решение 6. Запустите средство устранения неполадок клавиатуры
Если ваша клавиатура неисправна, некоторые клавиши, такие как Ctrl, C и V, могут перестать работать. Поскольку вы в основном используете клавиатуру для применения сочетаний клавиш для копирования и вставки, мы рекомендуем вам проверить, есть ли у нее какие-либо проблемы, и попытаться их исправить.
Чтобы продолжить, следуйте приведенным ниже инструкциям:
- Запустите приложение «Параметры Windows» с помощью комбинации Win + I.
- В диалоговом окне «Найти параметр» введите «Проблемы с клавиатурой» (без кавычек) и выберите параметр «Найти и устранить проблемы с клавиатурой».
- Во всплывающем окне нажмите ссылку «Дополнительно» и установите флажок «Автоматически применять ремонт».
- Нажмите «Далее» и подождите, пока Windows проверит наличие проблем с клавиатурой. Если он их обнаружит, следуйте инструкциям на экране, чтобы решить их.
Решение 7. Проверьте системный файл на наличие повреждений
Если ваши системные файлы были повреждены или удалены вредоносным или сторонним программным обеспечением, некоторые системные процессы и программы могут начать работать со сбоями. По этой причине вам следует попробовать просканировать систему, чтобы проверить, отсутствуют ли какие-либо файлы или повреждены. Используйте средство проверки системных файлов, встроенное во все системы Windows.
Чтобы запустить сканирование SFC, следуйте приведенным ниже инструкциям:
- Запустите командную строку с правами администратора. Для этого следуйте инструкциям в решении 5 .
- Когда откроется окно командной строки (администратора), выполните следующую команду: sfc /scannow .
- Сканирование системы должно начаться немедленно и может занять некоторое время. После его завершения перезагрузите компьютер и проверьте, устранена ли проблема с копированием и вставкой.
Решение 8. Обновите драйверы вашего устройства
Устаревший драйвер устройства может вызвать множество проблем на вашем ПК. Поскольку драйверы позволяют системе правильно взаимодействовать с установленным оборудованием, любой сбой или повреждение этих драйверов может повлиять на некоторые функции системы.
Возьмем, к примеру, клавиатуру. Если его драйверы устарели, некоторые функции клавиатуры или вся клавиатура могут работать неправильно.
Помимо проблем с ПК, рекомендуется всегда обновлять драйверы устройств для обеспечения безопасности системы.
Существует два способа обновления драйверов устройств — ручной и автоматический.
Обновление драйверов устройства вручную
Чтобы обновить драйверы вручную, вам необходимо проверить вашу систему на наличие установленных в настоящее время версий драйверов. После этого вы перейдете на веб-сайты производителей, чтобы загрузить и установить последние версии. Проблема с этим методом заключается в том, что если вы установите неправильную версию или модель драйвера, вы в конечном итоге столкнетесь с проблемами несовместимости.
Более того, поскольку вы не можете определить, какой драйвер вызвал проблему, вам придется обновлять их все, один за другим. Это может быть долгим и сложным процессом.
Автоматическое обновление драйверов вашего устройства
Хотя обновления драйверов включены в обновления Windows в Windows 10, не все драйверы могут быть автоматически обновлены до последних версий службой Центра обновления Windows. Кроме того, Центр обновления Windows не всегда устанавливает правильные драйверы.
Самый безопасный и быстрый способ обновить драйверы — использовать надежное стороннее приложение для обновления драйверов, такое как Auslogics Driver Updater. После установки Driver Updater сначала сканирует вашу систему, чтобы точно определить тип устанавливаемых драйверов. Затем он запускает диагностику системы, чтобы проверить наличие устаревших и отсутствующих драйверов устройств. Подробную сводку результатов можно увидеть на вкладке «Диагностика».
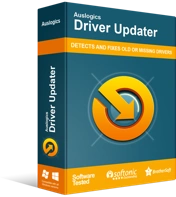
Устранение проблем с ПК с помощью средства обновления драйверов
Нестабильная работа ПК часто бывает вызвана устаревшими или поврежденными драйверами. Auslogics Driver Updater диагностирует проблемы с драйверами и позволяет обновлять старые драйверы все сразу или по одному, чтобы ваш компьютер работал более плавно.
С помощью этого инструмента вы не будете тратить время на обновление драйверов по одному — вы можете обновить все сразу одним нажатием кнопки. Лучшая часть использования Driver Updater заключается в том, что вам не нужно беспокоиться об установке неправильных драйверов. Этот инструмент работает с точностью и аккуратностью и устанавливает только последние официальные версии драйверов, рекомендованные производителями.
Кроме того, он имеет функцию резервного копирования и восстановления, которая позволяет восстанавливать предыдущие версии драйверов, если более новые версии вызывают проблемы. Как правило, программа проста в использовании и не содержит надоедливой рекламы.
После обновления всех драйверов устройств перезагрузите компьютер и проверьте, можете ли вы без проблем использовать функцию копирования и вставки.
Решение 9. Используйте восстановление системы, чтобы отменить последние изменения в вашей системе
Вы недавно устанавливали какие-либо новые приложения или вносили какие-либо изменения в свою систему? Возможно, они конфликтуют с функцией копирования и вставки или изменяют определенные настройки, в результате чего функция копирования и вставки перестает работать.
К счастью, в Windows 10 есть функция восстановления системы, которая помогает отменить недавние изменения на вашем компьютере. После включения функция восстановления системы периодически создает точки восстановления, сохраняя образы конфигурации вашей системы.
Цель состоит в том, чтобы выбрать точку восстановления, которая вернет ваш компьютер в то время, когда все работало оптимально. Вот как это сделать:
- Используйте сочетание клавиш Win + S, введите «Восстановление системы» (без кавычек) и выберите «Восстановление». В появившемся окне выберите «Открыть восстановление системы», нажмите «Далее».
- Выберите точку восстановления. Важно отметить, что вы потеряете все приложения, которые вы установили после создания точки восстановления. Аналогично, программы, которые вы удалили, будут переустановлены. Чтобы проверить, какие программы будут удалены или переустановлены, нажмите кнопку «Поиск уязвимых программ».
- Нажмите «Далее», когда закончите здесь, а затем выберите «Готово». Ваш компьютер перезагрузится, чтобы начать процесс восстановления системы.
Пусть процесс идет непрерывно. После завершения функция копирования и вставки должна работать как обычно.
Решение 10. Проверьте приложения Windows
Несколько пользователей заявили, что надстройка «Отправлено в Bluetooth», связанная с Microsoft Office, может конфликтовать со встроенным буфером обмена. Другие надстройки также могут быть виноваты. Надстройки находятся в разделе «Параметры» в разделе «Надстройки» в Word.
Попробуйте отключить надстройку «Отправить в Bluetooth» и все остальные надстройки, чтобы проверить, решает ли она проблему.
Решение 11. Отключите плагин Skype Click to Call
В Skype есть плагин под названием Skype Click to Call, который позволяет пользователям совершать звонки в Skype прямо из своего браузера. Этот плагин обвиняют в том, что функция копирования-вставки перестала работать.
Попробуйте также отключить его, чтобы увидеть, поможет ли это.
Решение 12. Используйте сторонний менеджер буфера обмена
Если при применении всех вышеперечисленных решений функция копирования и вставки не работает, вы можете прибегнуть к помощи стороннего менеджера буфера обмена. В Microsoft Store вы найдете несколько приложений, которые могут заменить встроенный менеджер буфера обмена Windows. Все, что вам нужно сделать, это загрузить лучший инструмент, который будет соответствовать вашим предпочтениям.
Решение 13. Сбросьте настройки Windows
Если вы не поддерживаете идею установки сторонних приложений или вам просто нравится, как работает буфер обмена Windows, вы можете сбросить или обновить Windows, чтобы установить чистую копию ОС и удалить все приложения. Это даст вашей системе новый старт и является лучшим способом исправить любые ошибки, от которых трудно избавиться.
Вот как сбросить Windows:
- Перейдите в приложение «Настройки», нажав комбинацию Win + I, и выберите «Обновление и безопасность»> «Восстановление».
- Нажмите кнопку «Начать» в разделе «Сбросить этот компьютер».
- Вам будет предложено выбрать, сохранить ли ваши файлы или удалить все. Если вы хотите выполнить быстрое форматирование диска, выберите «Удалить все» и выберите «Просто удалить мои файлы».
Следуйте инструкциям на экране, чтобы завершить сброс компьютера.
Функция копирования-вставки в Windows 10 упрощает задачу переноса данных или форматирования документов. Итак, если функция копирования и вставки не работает, мы можем понять ваше разочарование. Мы надеемся, что одно из этих решений поможет вам решить проблему.
Если вам нужна дополнительная помощь или у вас есть дополнительная информация по этой теме, не стесняйтесь комментировать ниже.
