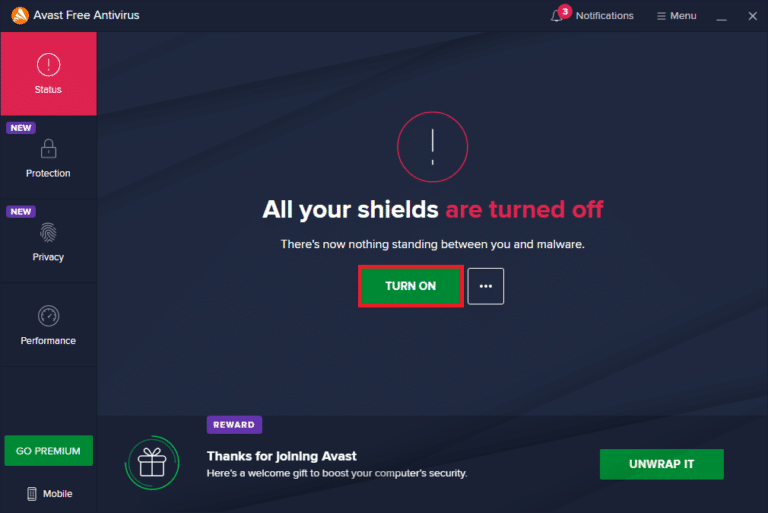Как исправить не удается печатать из Chrome
Опубликовано: 2022-12-18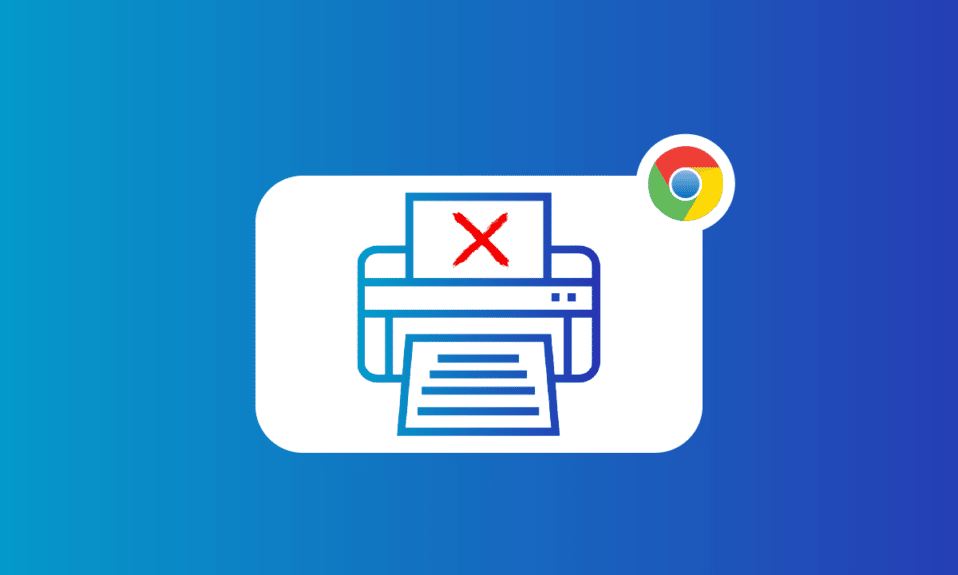
Google Chrome — это не только полезный, надежный и быстрый браузер, который большинство людей используют в качестве браузера по умолчанию для различных расширений, но он также предлагает множество других функций, которые очень удобны в использовании. Бесспорно, это один из наиболее часто используемых онлайн-сервисов. Google Chrome также позволяет пользователям распечатывать любые открытые вкладки в Chrome с помощью Google Cloud Print. Хотя это отличная функция, некоторые пользователи изо всех сил пытались использовать эту возможность для печати непосредственно из Chrome. Если вы столкнулись с той же проблемой, то мы предоставили вам идеальное руководство, которое поможет вам решить проблему с невозможностью печати из Chrome на вашем ПК. В нашем сегодняшнем руководстве мы рассмотрим такие темы, как причины, по которым предварительный просмотр печати Chrome не работает, и несколько исправлений для предварительного просмотра печати Chrome, которые не загружаются. Итак, если вы не знаете, как исправить зависание предварительного просмотра при загрузке печати в Chrome, давайте сразу же начнем с нашего руководства и познакомим вас с различными способами решения этой проблемы.
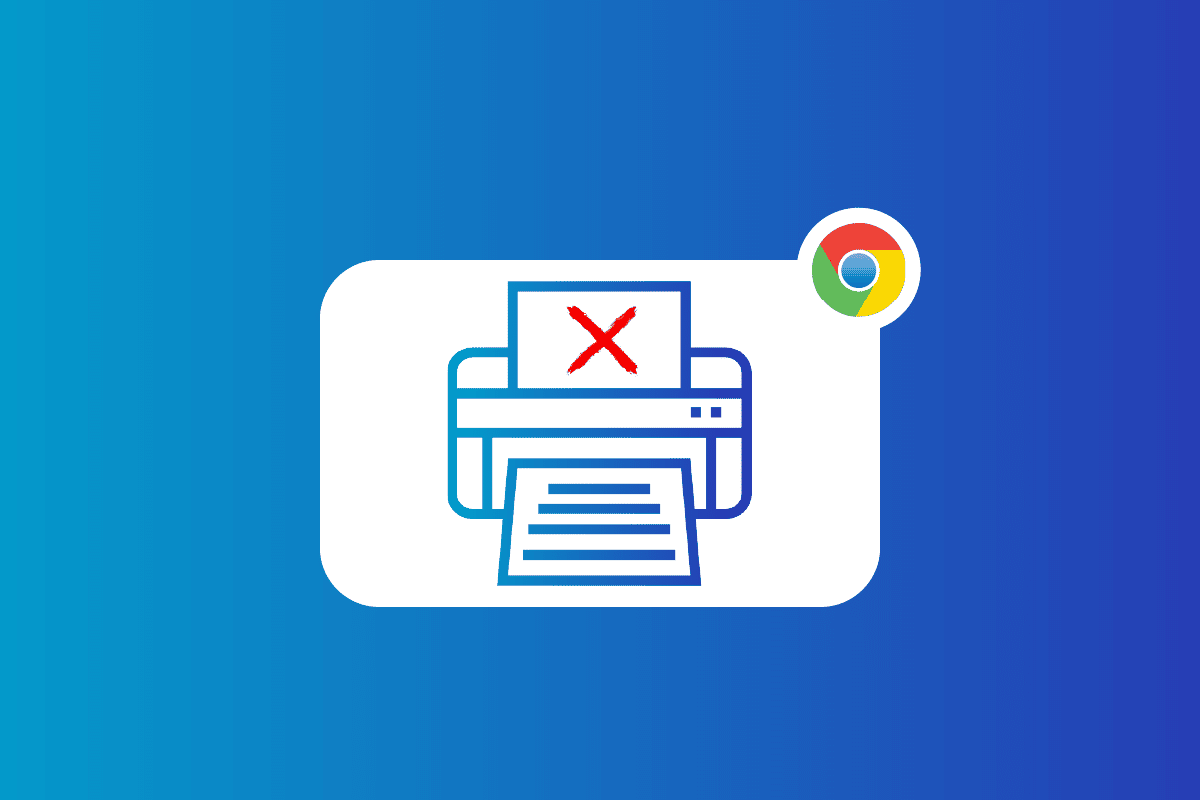
Содержание
- Как исправить не удается печатать из Chrome
- Методы исправления Chrome Print Preview не загружаются
- Метод 1: основные методы устранения неполадок
- Способ 2: очистить данные просмотра
- Способ 3: удалить неиспользуемые принтеры
- Способ 4: запустить сканирование SFC и DISM
- Способ 5: отключить антивирус
- Способ 6: изменить разрешения временной папки
- Способ 7: обновить/переустановить драйверы
- Способ 8: запустить средство устранения неполадок
- Способ 9: сбросить Chrome
- Способ 10: переустановите Chrome
Как исправить не удается печатать из Chrome
Если предварительный просмотр печати Chrome не работает в Windows 10/11, этому может быть несколько причин.
- Поврежденные данные просмотра на вашем компьютере могут быть самой первой причиной этой проблемы.
- Еще одной причиной могут быть неправильно настроенные настройки вашего браузера.
- Конфликтующие процессы и приложения также могут мешать работе функции печати Chrome.
- У некоторых пользователей проблема сохраняется и из-за неисправного принтера .
Методы исправления Chrome Print Preview не загружаются
Если вы не можете заставить функцию печати Chrome работать из-за ошибки, у нас есть несколько надежных и проверенных исправлений, которые помогут вам легко вернуться к печати. Давайте посмотрим на эти исправления печати Chrome ниже:
Метод 1: основные методы устранения неполадок
1. Используйте сочетание клавиш Ctrl + Shift + P.
Самый первый метод или, скорее, обходной путь, который можно попробовать, если вы не можете печатать из Chrome, — это использовать сочетание клавиш Ctrl + Shift + P. Это также один из самых быстрых способов решить эту проблему. Выполните следующие шаги, чтобы использовать этот ярлык:
1. Запустите браузер Google Chrome на своем ПК и откройте файл, который хотите распечатать.
2. Теперь одновременно нажмите клавиши Ctrl + Shift + P , чтобы дать команду печати.
3. Теперь выберите предпочтительное место назначения для печати и другие настройки .
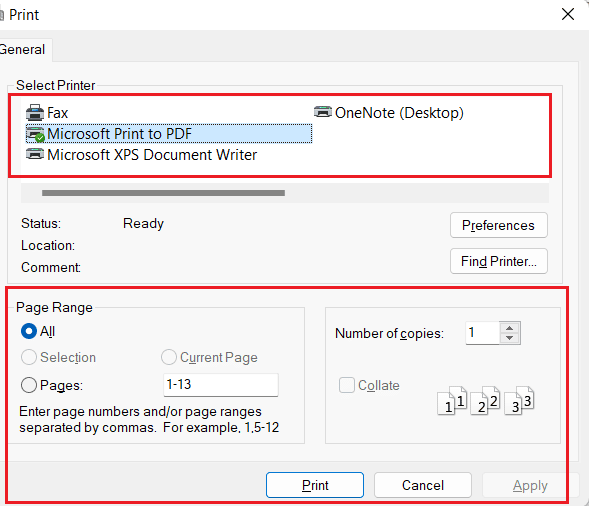
2. Перезапустите Google Chrome.
Если обходной путь ничего не устранил для вас, и вы все еще боретесь с проблемой зависания при загрузке предварительного просмотра печати Chrome, попробуйте перезапустить браузер Chrome. Перезапуск браузера помогает устранить мелкие сбои, которые могут быть причиной этой проблемы. Чтобы перезапустить Chrome, выполните следующие действия:
1. Запустите Google Chrome в своей системе.
2. Теперь введите chrome://restart в адресной строке в верхней части экрана браузера и нажмите клавишу ввода.
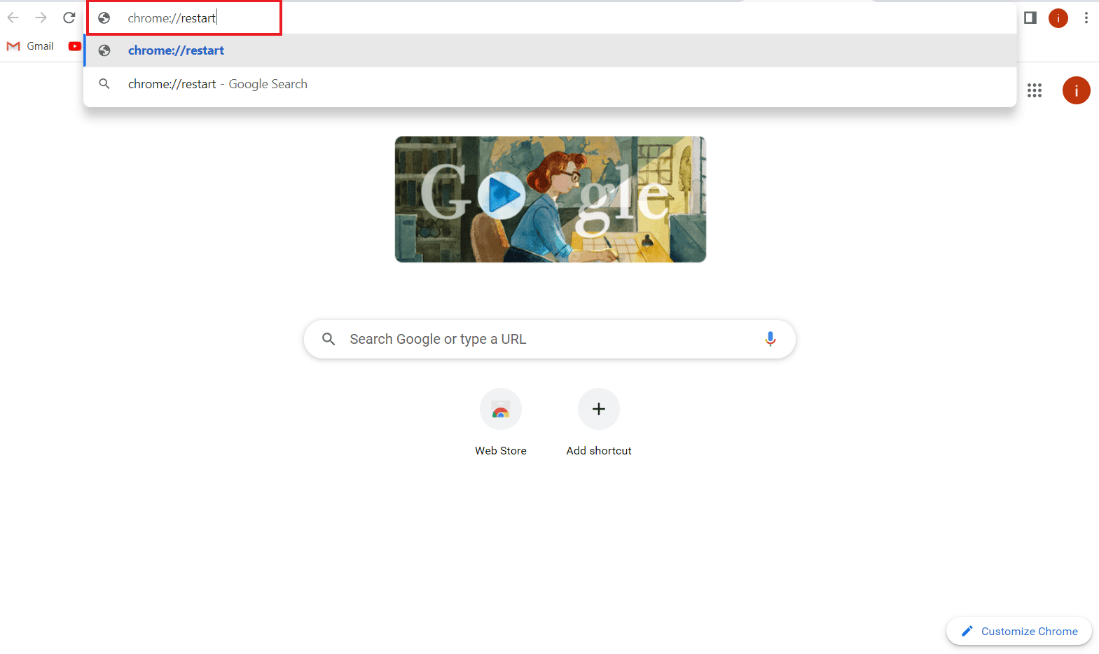
Это поможет вам закрыть все вкладки и расширения, работающие в браузере, а затем перезапустить их.
Читайте также: Устранение проблем с установкой принтера в Windows 10
Способ 2: очистить данные просмотра
Следующее исправление включает очистку данных просмотра вашего браузера Google Chrome. Как и другие браузеры, Google Chrome также может накапливать кеш и файлы cookie, которые улучшают работу в Интернете. Однако, когда эти сохраненные данные становятся поврежденными или старыми, они могут мешать функциям браузера, одной из которых является печать. Итак, вы должны очистить все данные просмотра из Chrome. Вы можете узнать о том, как очистить историю просмотров в любом браузере с помощью нашего руководства.
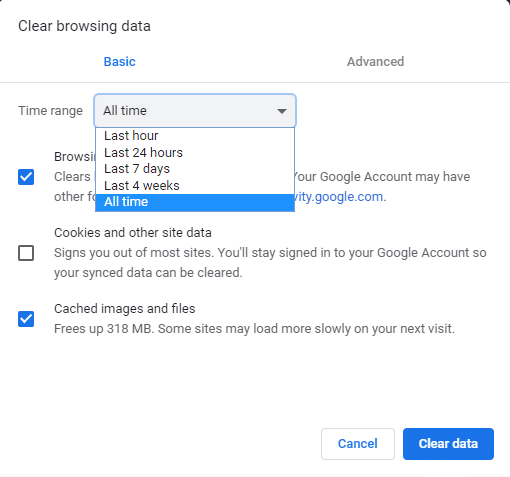
Способ 3: удалить неиспользуемые принтеры
Еще одна вещь, о которой нужно подумать и позаботиться, — это перечисленные принтеры в Chrome. Служба печати Google Chrome содержит более одного активного принтера в списке, что иногда считается проблемой для пользователей, пытающихся печатать напрямую из Chrome. Если это так, вы можете попытаться удалить некоторые из неиспользуемых принтеров, выполнив следующие действия:
1. Запустите настройки вашей системы, нажав клавишу Windows + I.
2. Теперь нажмите «Bluetooth и устройства ».
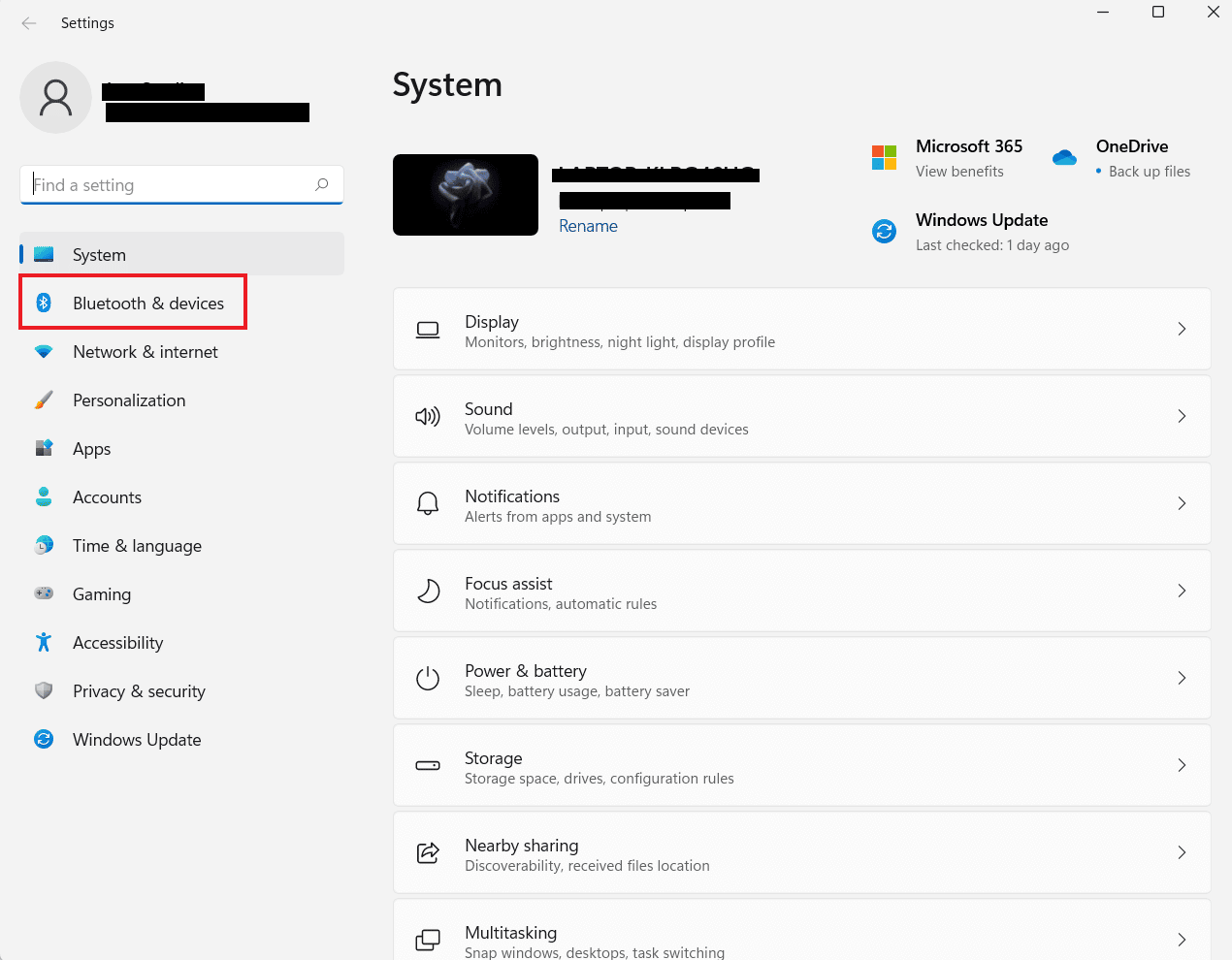
3. Затем запустите параметр « Принтеры и сканеры ».
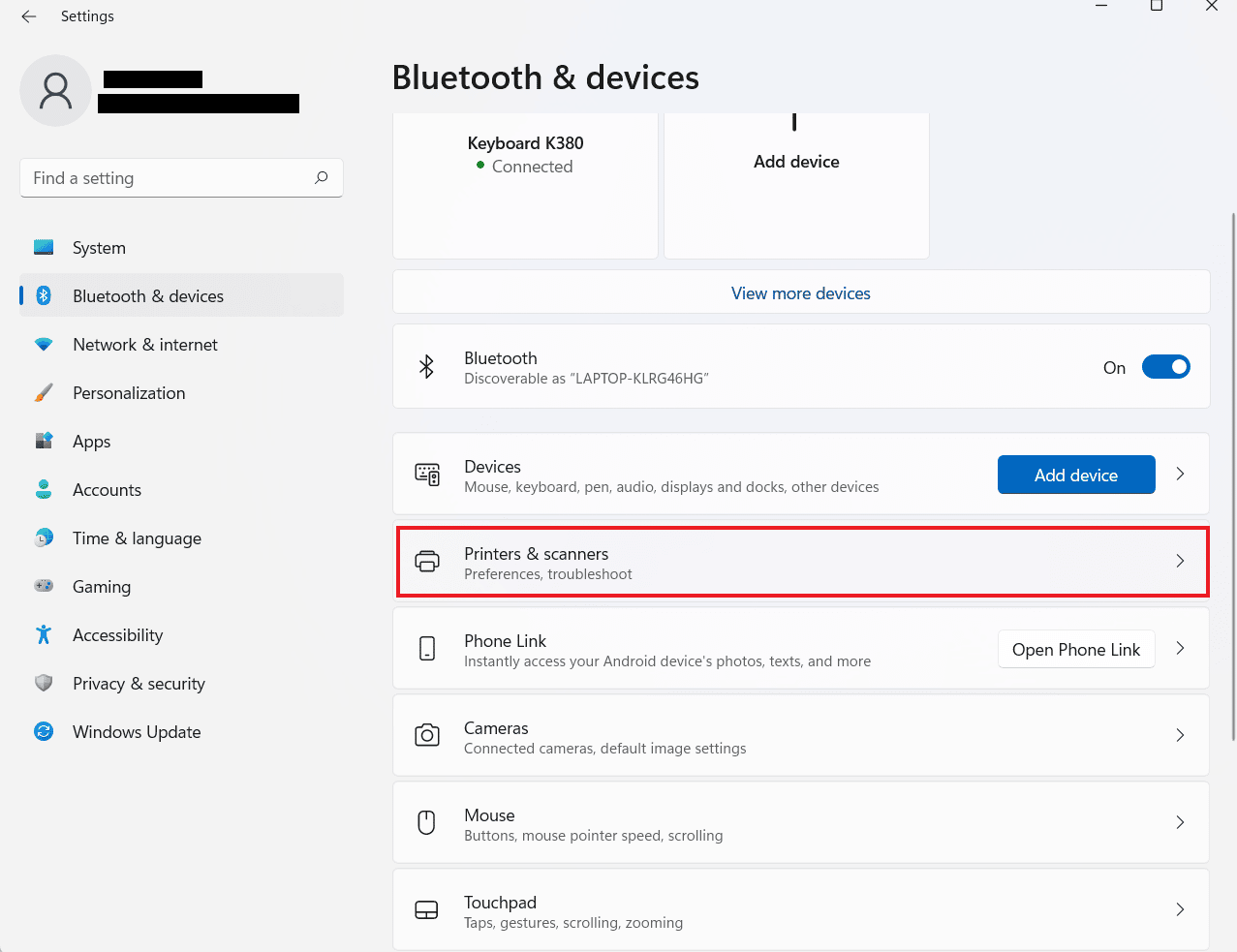
4. Теперь щелкните принтер , который вы хотите удалить, и нажмите кнопку « Удалить ».
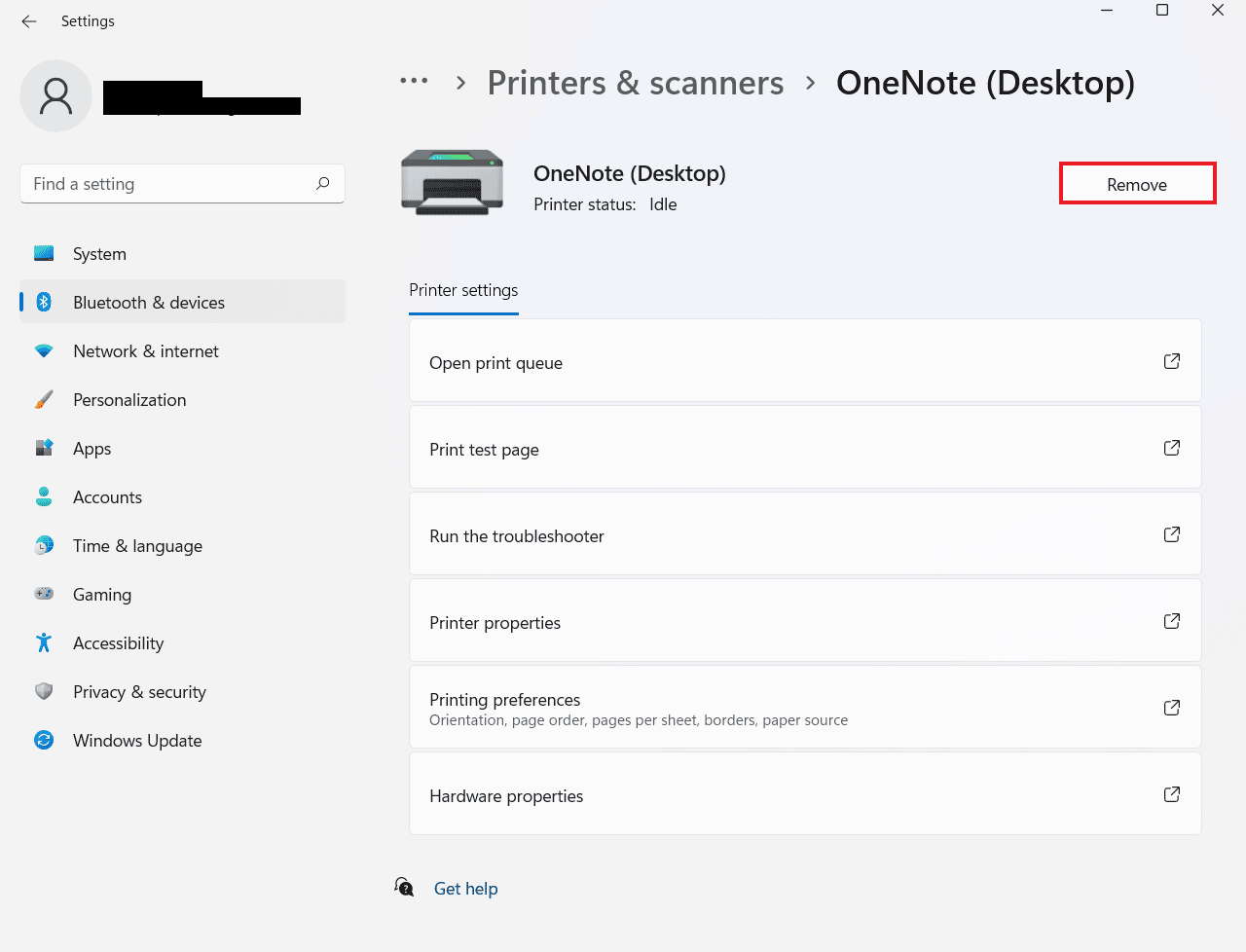
Вы можете повторить процесс, чтобы удалить несколько принтеров.
Способ 4: запустить сканирование SFC и DISM
Еще один простой способ устранить неработающий предварительный просмотр печати в Chrome — запустить сканирование файлов SFC и DISM на вашем ПК. Это связано с тем, что поврежденные файлы, которые отсутствуют, также могут быть потенциальной причиной проблемы. Таким образом, запуск этих сканирований может проверить и исправить любые диагностированные ошибки. Чтобы узнать больше об этих сканированиях, вы можете ознакомиться с нашим руководством по восстановлению системных файлов в Windows 10.
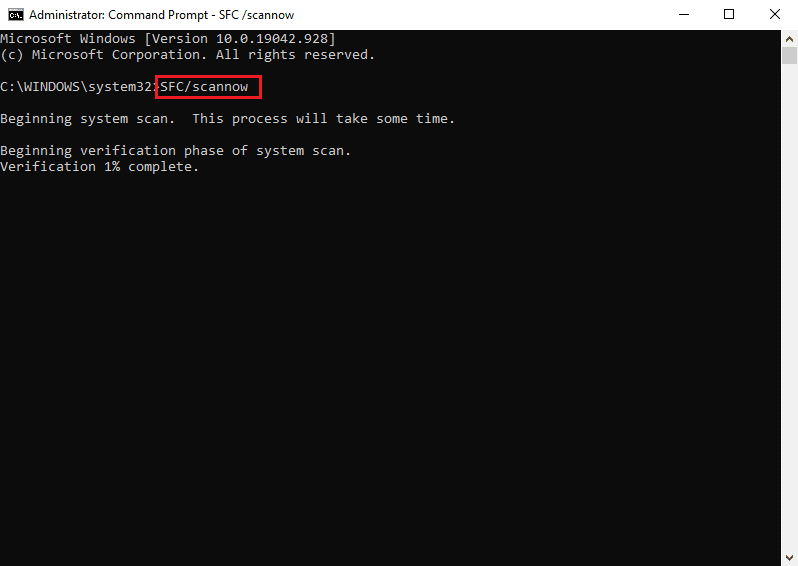
Способ 5: отключить антивирус
Несмотря на то, что антивирус не является основной причиной, по которой вы не можете печатать из Chrome, это все же потенциальная причина. Иногда это защитное приложение в вашей системе может помешать Chrome печатать файлы, если вы используете беспроводной принтер. Чтобы решить эту проблему, вы можете попробовать отключить антивирусную программу вашей системы, например McAfee и Bitdefender. Узнайте, как временно отключить антивирус в Windows 10 с помощью нашего руководства.
Читайте также: Исправление ошибки печати в Windows 10
Способ 6: изменить разрешения временной папки
Проблема с не загружающимся предварительным просмотром печати в Chrome также может быть решена путем настройки разрешений временной папки (в обновлении AppData) на вашем компьютере. Предоставление себе полного контроля над папкой Temp помогает восстановить возможность печати непосредственно из Chrome.
1. Откройте проводник на своем компьютере, нажав одновременно клавиши Windows + E.

2. Теперь перейдите в папку C:\Users\YourUserName\AppData\Local .
3. Затем щелкните правой кнопкой мыши папку Temp , чтобы открыть Свойства из ее меню.
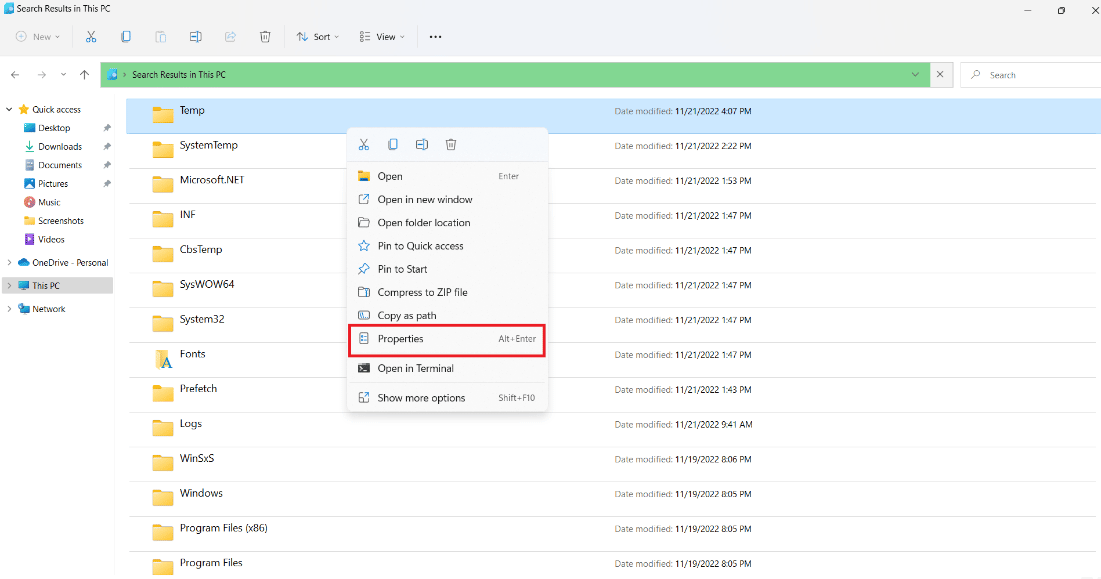
4. Теперь на вкладке « Безопасность » нажмите кнопку « Изменить ».
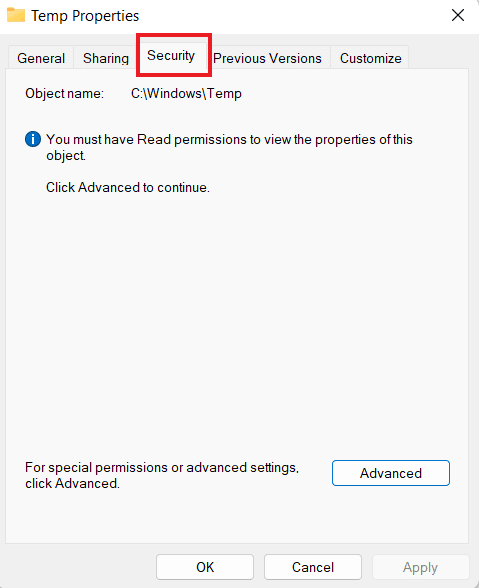
5. Затем установите флажок « Полный доступ » и нажмите « ОК ».
6. Наконец, перезагрузите систему и проверьте, можете ли вы теперь печатать файлы.
Способ 7: обновить/переустановить драйверы
Следующий способ устранения зависания предварительного просмотра при загрузке печати в Chrome включает обновление или переустановку драйверов вашей системы. Если драйверы вашего ПК устарели или несовместимы, они могут вызвать проблемы с функцией печати в Chrome. Чтобы узнать все о том, как обновить драйверы устройств в Windows 10, ознакомьтесь с нашим руководством, а затем примените его на своем ПК. Кроме того, чтобы переустановить драйверы, вы можете прочитать наше руководство по удалению и переустановке драйверов в Windows 10.
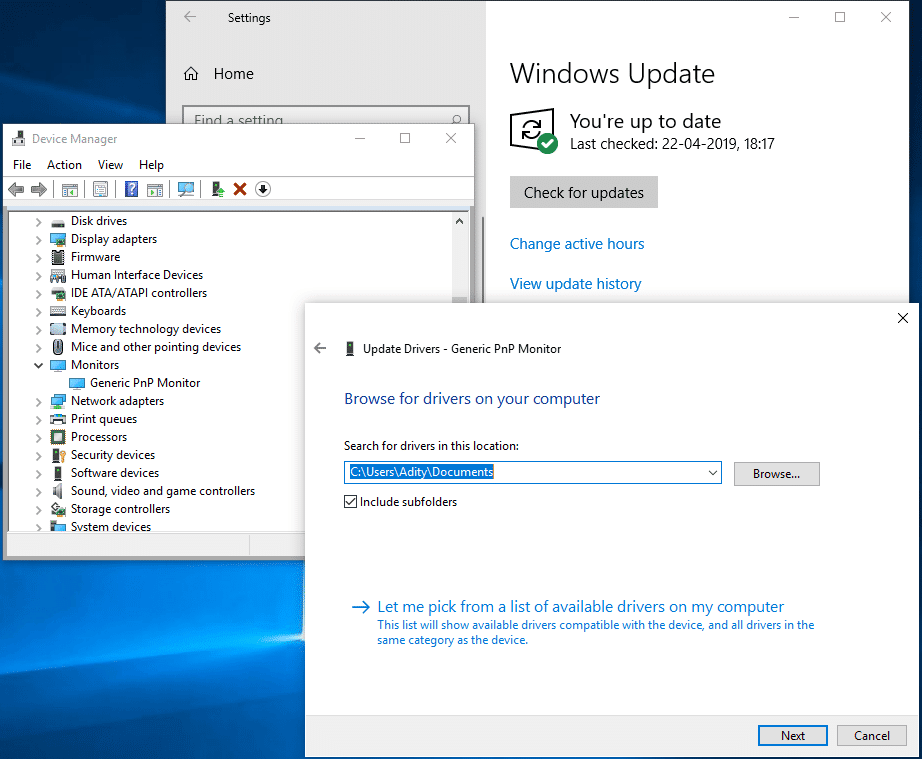
Способ 8: запустить средство устранения неполадок
Вы также можете попробовать запустить встроенное средство устранения неполадок вашей системы, чтобы исправить проблемы с печатью Chrome. Если эта проблема на системном уровне, ее можно решить, только запустив средство устранения неполадок принтера.
1. Запустите настройки вашего ПК с помощью клавиши Windows + I.
2. Теперь найдите « Настройки устранения неполадок » вверху и нажмите «Ввод».
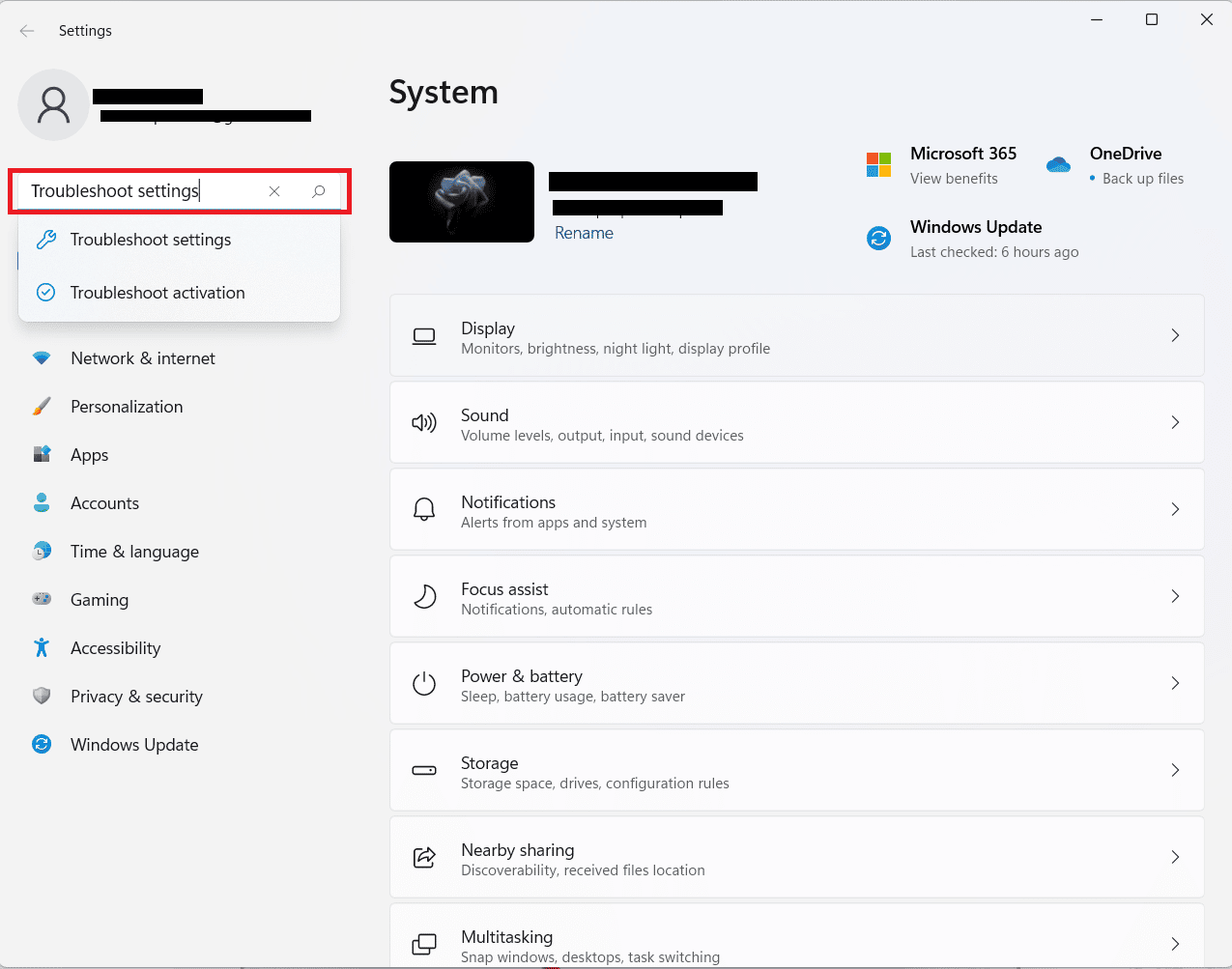
3. Далее нажмите Другой средства устранения неполадок .
4. Теперь нажмите « Выполнить » рядом с « Принтер ».
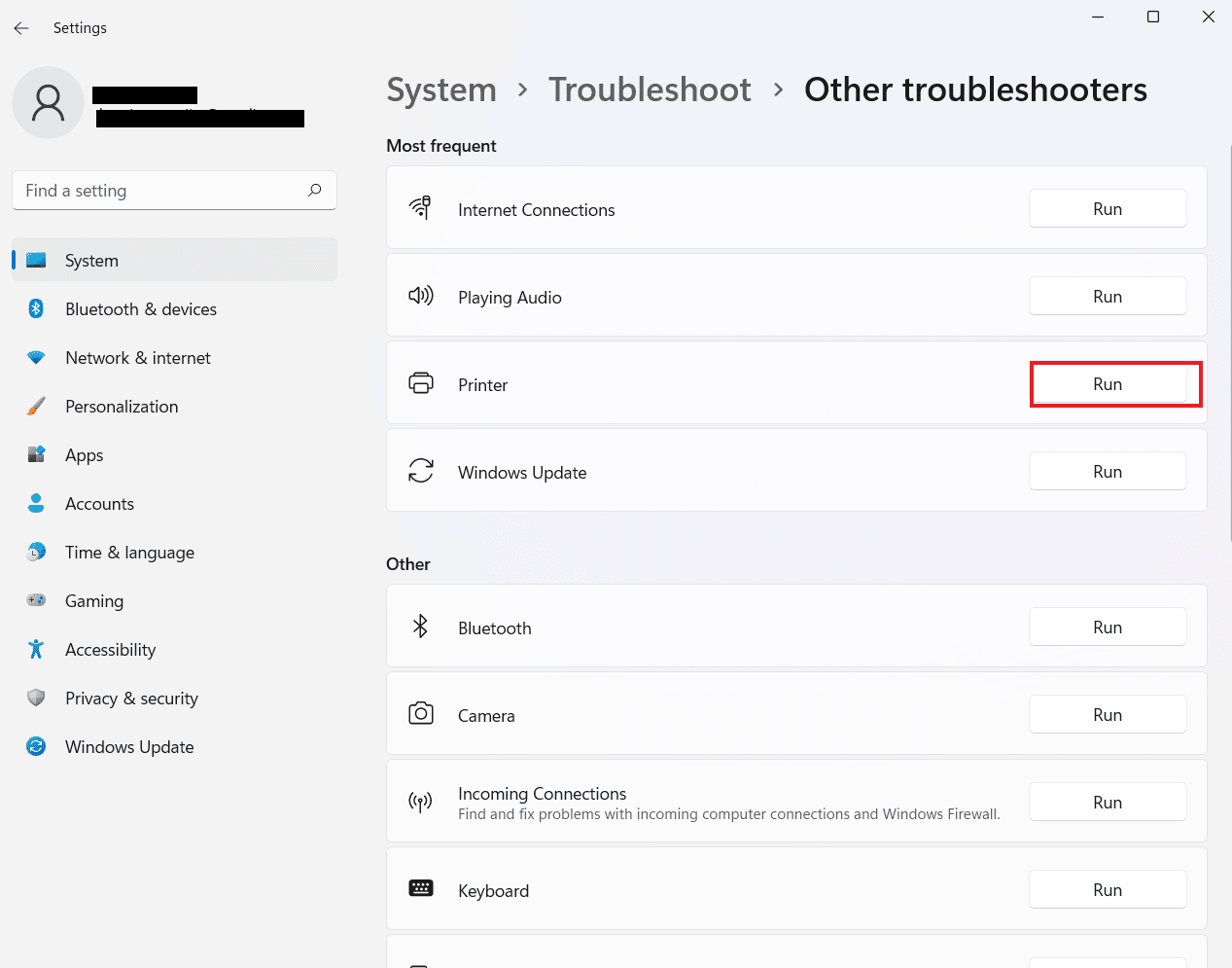
5. Наконец, следуйте инструкциям на экране, чтобы устранить проблему.
Способ 9: сбросить Chrome
Одно из последних исправлений, которое можно использовать, если вы все еще не можете печатать из Chrome, — это сбросить Chrome до настроек по умолчанию. Вы можете выполнить следующие шаги для сброса Chrome:
1. Запустите браузер Google Chrome и перейдите по адресу chrome://settings/reset .
2. Затем нажмите в окне кнопку « Восстановить исходные значения по умолчанию ».
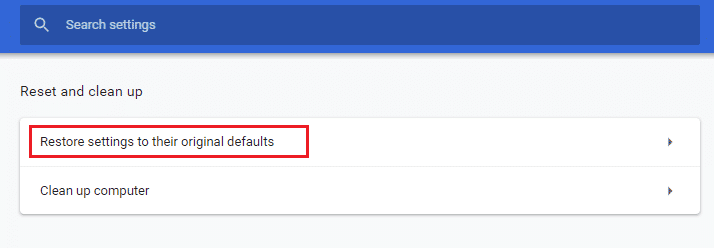
3. Теперь подтвердите сброс, нажав кнопку « Сбросить настройки ».
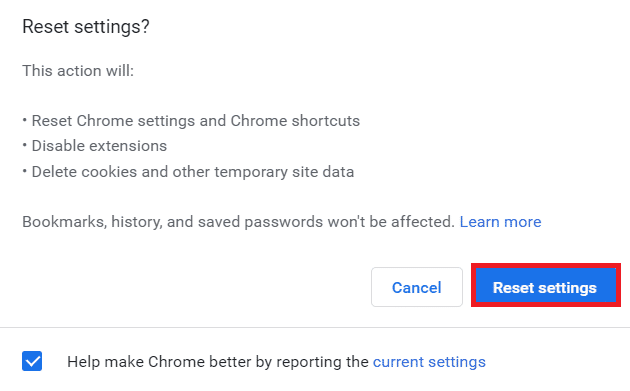
4. Наконец, снова запустите веб -сайт и проверьте, решена ли проблема с печатью.
Читайте также: Как печатать большие изображения на нескольких страницах в Windows 11
Способ 10: переустановите Chrome
Наконец, вы также можете попробовать переустановить браузер Google Chrome, если ни один из методов не помог вам до сих пор. Эту переустановку можно выполнить, выполнив следующие действия:
1. Нажмите на значок Windows , введите приложения и функции в строку поиска и нажмите « Открыть ».
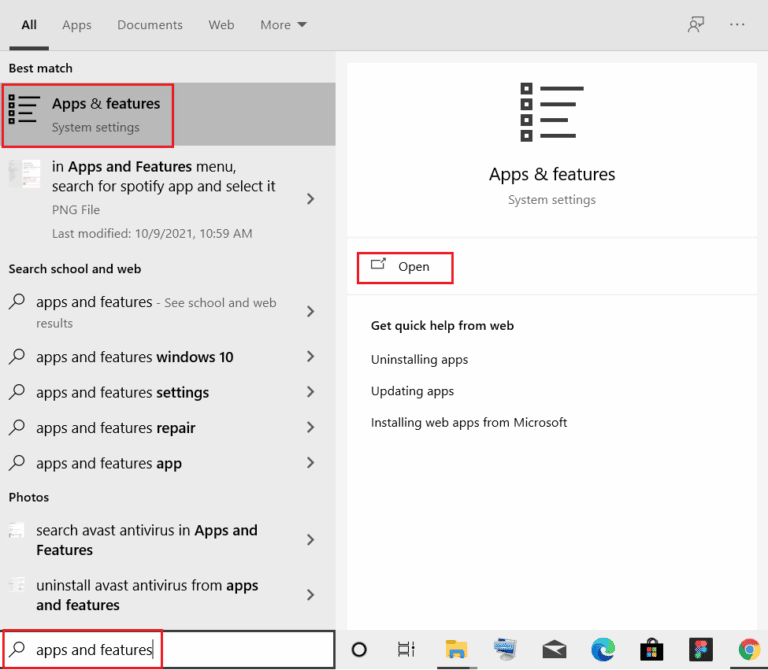
2. Теперь найдите Chrome в списке.
3. Затем нажмите на Chrome и выберите кнопки « Удалить », как показано на рисунке ниже.
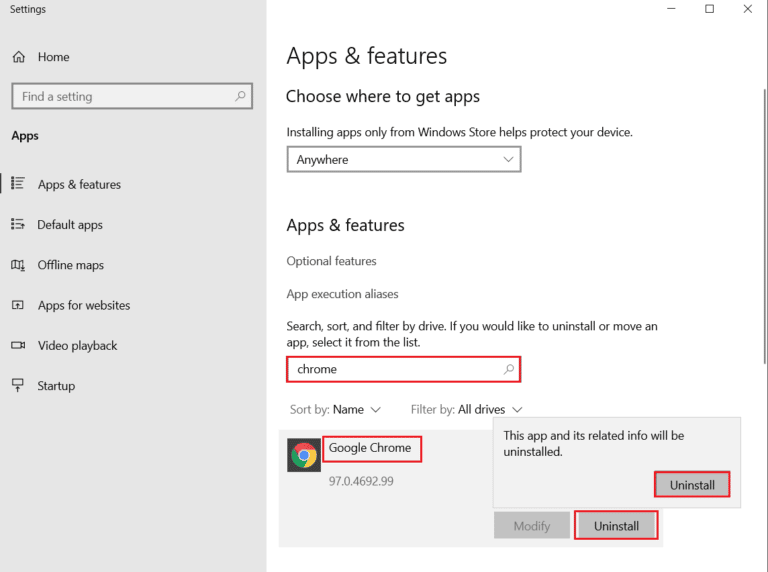
4. Затем снова нажмите клавишу Windows , введите %localappdata% и нажмите « Открыть ».
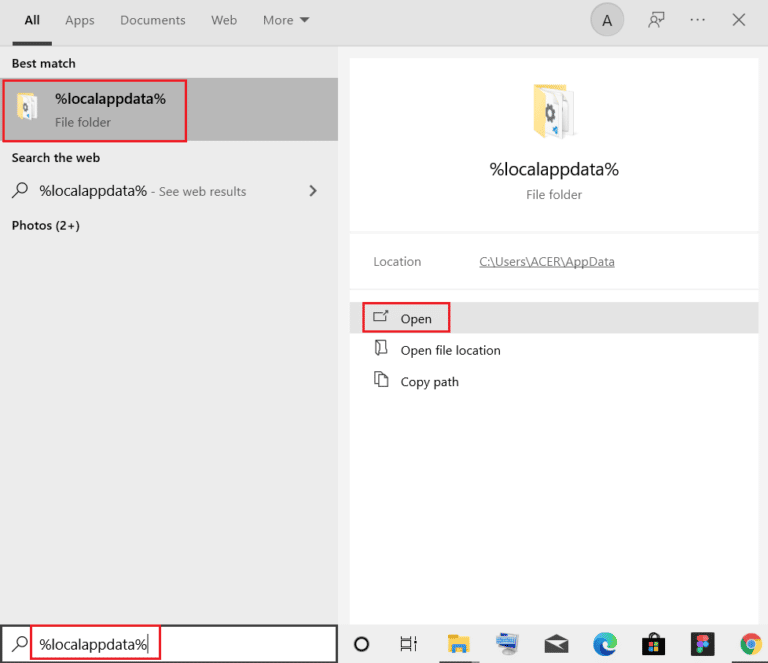
5. Теперь дважды щелкните папку Google .
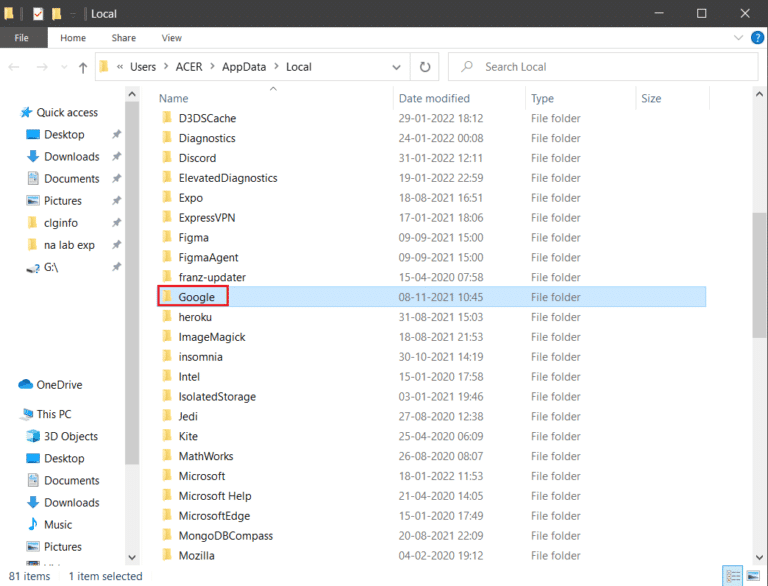
6. В нем щелкните правой кнопкой мыши папку Chrome и выберите Удалить .
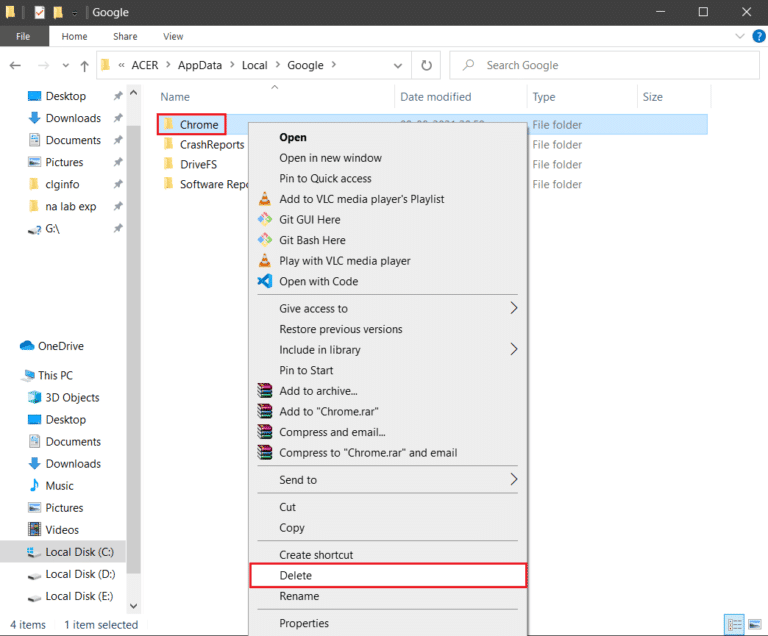
7. Снова щелкните значок Windows , на этот раз введите %appdata% и нажмите « Открыть ».
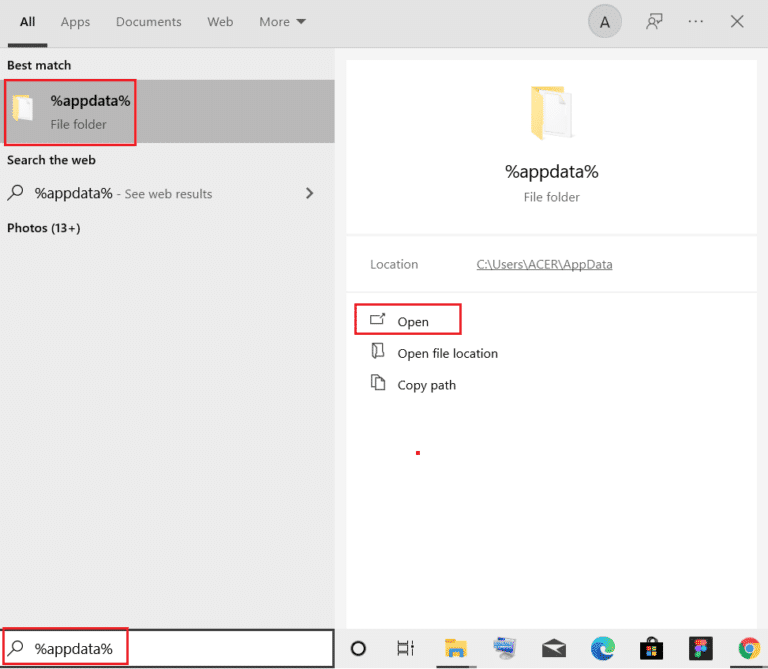
8. Теперь повторите шаги 5 и 6 .
9. Наконец, перезагрузите компьютер.
10. После этого загрузите последнюю версию Google Chrome на свой компьютер.
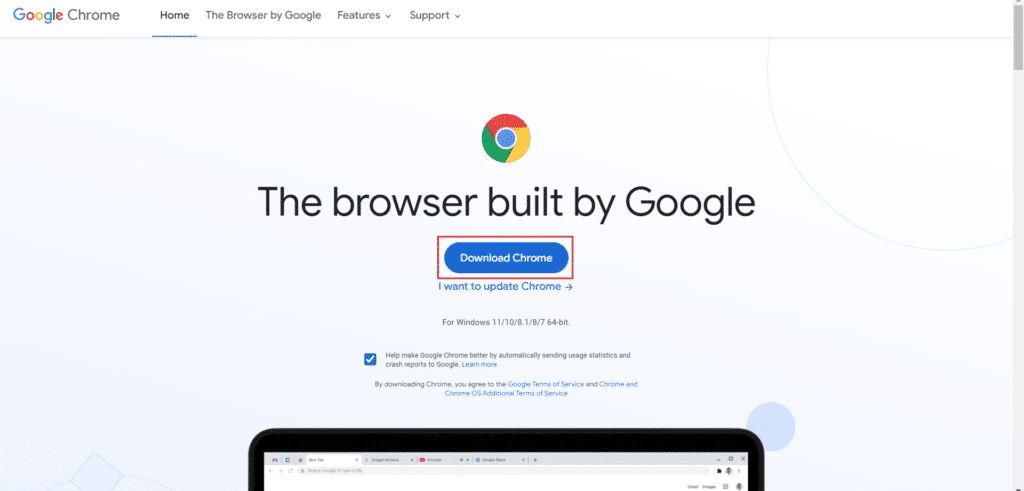
11. Затем установите программу установки Chrome в свою систему.
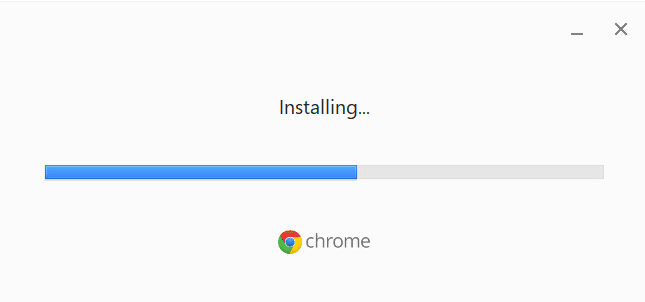
Часто задаваемые вопросы (FAQ)
Q1. Где я могу найти кнопку печати в Google Chrome?
Ответ В Google Chrome нет специальной кнопки для печати. Эту функцию можно добавить из множества расширений, доступных в библиотеке Chrome.
Q2. Как распечатать веб-страницу в Chrome?
Ответ Вы можете просто распечатать веб-страницу в Chrome с помощью команды печати в зависимости от макета веб-страницы.
Q3. Как распечатать PDF в Chrome?
Ответ Вы можете распечатать PDF-файл в Chrome, предварительно сохранив документы в формате PDF . После этого вы можете выбрать свой принтер и завершить действие.
Q4. Важно ли включить печать в Google Chrome?
Ответ Нет , вам не нужно включать печать в Google Chrome. После того, как вы настроили свой принтер, вы можете напрямую печатать свои файлы без какой-либо дополнительной настройки или настройки.
Q5. Что может привести к сбою печати?
Ответ Сбои при печати обычно связаны с проблемами программного обеспечения, аппаратными сбоями, проблемами с драйверами и чрезмерным использованием .
Рекомендуется :
- Как увидеть понравившиеся публикации в приложении Facebook
- Как отключить кеш в инструментах разработчика Chrome
- Как печатать, если у вас нет принтера
- Как очистить очередь печати в Windows 10?
Мы надеемся, что наш документ о том, как исправить проблему с печатью из Chrome , был достаточно информативным, чтобы успешно помочь вам в решении проблем с печатью в Chrome, их причинах и распространенных исправлениях, которые вы можете легко попробовать. Если да, вы можете сообщить нам, оставив свои комментарии ниже. Вы также можете оставить нам свои вопросы или предложения, если таковые имеются.