Как исправить ошибку «Не удается подключиться к вашему сервису» с кодом 104101 в Zoom?
Опубликовано: 2022-01-20В настоящее время Zoom и другие коммуникационные платформы приобрели огромное значение. Поскольку удаленная работа является предпочтением или требованием в зависимости от того, где вы живете, многие люди теперь полагаются на видео-мессенджеры для работы или общения.
С увеличением использования увеличивается вероятность ошибок. Zoom может быть самым большим коммуникационным приложением, но оно не идеально. Пользователи платформы часто сталкиваются со случайным подключением и ошибками сервера, которые мешают их работе. Ошибка «Не удается подключиться к вашей службе» с кодом 104101 — одна из самых пугающих.
Если вам интересно: «Как исправить ошибку собрания Zoom 104101?», эта статья для вас. Читайте дальше, чтобы узнать о лучших и самых простых способах устранения ошибки и восстановления канала Zoom.
Что такое код ошибки 104101 на собрании Zoom?
Что касается кодов ошибок приложений, коды Zoom особенно легко интерпретировать. Код ошибки 104101 указывает на проблему с серверами платформы или индивидуальными системными настройками. Причина может быть разной, но результатом является невозможность поддерживать соединение с серверами Zoom. Это, в свою очередь, не позволяет пользователю устанавливать видеосоединение с другими пользователями.
Код ошибки 104101 и подобные ошибки сервера Zoom часто возникают из-за нагрузки на сетевые ресурсы. Ваше устройство получает определенную полосу пропускания, которая распределяется между всеми программами, которым требуется подключение к Интернету. Если слишком много из них активны одновременно, приложению Zoom может не хватить. Он может стать медленным и начать показывать ошибки подключения то тут, то там.
С этим связана проблема общего замедления работы системы, вызванная слишком большим количеством приложений, использующих другие ресурсы, такие как системная память. Это может стать проблемой, особенно на старом или неоптимизированном ПК. Пользователи могут смягчить этот эффект, используя эффективное программное обеспечение для оптимизации ПК.

Решение проблем с ПК с помощью Auslogics BoostSpeed
Помимо очистки и оптимизации вашего ПК, BoostSpeed защищает конфиденциальность, диагностирует проблемы с оборудованием, предлагает советы по повышению скорости и предоставляет более 20 инструментов для удовлетворения большинства потребностей в обслуживании и обслуживании ПК.
С другой стороны, вы можете получить ошибку « Не удается подключиться к вашей службе» , даже если Zoom является единственным активным приложением в своем роде. Это может произойти, если сетевое соединение плохое. Для оптимальной работы видеоприложений обычно требуется быстрое соединение.
Проблемы с программным обеспечением также могут привести к появлению кода ошибки 104101 в Zoom. Устаревшее приложение Zoom может часто отображать эту ошибку, особенно при использовании функции, оптимизированной только в последней версии. Запуск последней версии Zoom в устаревшей операционной системе может привести к аналогичным разочарованиям. В этом случае система недостаточно мощная, чтобы справиться с возросшими требованиями приложения Zoom.
Отсутствующие или поврежденные файлы также могут способствовать возникновению ошибки 104101 в Zoom. Всем приложениям нужны файлы компонентов для правильной работы. Если файл будет удален или поврежден из-за кибератак и т. д., это может привести к ошибкам в основном приложении.
Если вам случится использовать Zoom в Интернете, то ошибка в вашем браузере может напрямую привести к тому, что программа отобразит сообщение « Не удается подключиться к вашей службе» . Вы можете проверить файлы cookie, историю и расширения вашего браузера на наличие несанкционированных изменений или вредоносных плагинов и удалить их.
Теперь вы знаете, как ответить на вопрос «Что означает код ошибки 104103 в Zoom?» вопрос. После всего сказанного вы спросите: «Как мне исправить ошибку сервера Zoom?» Мы предоставили несколько решений в следующем разделе.
Как исправить код ошибки подключения к серверу Zoom 104101
Почему Zoom говорит: «Не удалось подключиться?» Это может быть связано с проблемами сервера или системы. Как можно исправить эти проблемы? Читай дальше, чтобы узнать больше.
Вы можете попробовать решения в том порядке, который вам подходит. Это зависит от того, что вы уже пробовали, и вашего уровня комфорта при работе с настройками программного обеспечения. Однако вы можете сначала попробовать эти простые шаги, прежде чем углубляться в устранение неполадок:
- Перезагрузите компьютер
- Сбросьте или перезагрузите маршрутизатор
- Закройте и перезапустите приложение Zoom.
- Обновите Zoom, если вы используете более старую версию
- Сканируйте свой компьютер с помощью антивирусного программного обеспечения
- Очистите куки браузера и удалите неизвестные расширения

Защитите компьютер от угроз с помощью Anti-Malware
Проверьте свой компьютер на наличие вредоносных программ, которые ваш антивирус может пропустить, и безопасно удалите угрозы с помощью Auslogics Anti-Malware

Исправление 1. Отключите антивирус
Имеет смысл включить ваше программное обеспечение безопасности и держать его активным все время. Обратной стороной этого является то, что бывают случаи, когда ваш инструмент защиты мешает работе другого приложения и мешает ему работать должным образом.
Иногда это происходит с приложением Zoom. Если вы используете слишком усердный антивирус, он может заблокировать некоторые функции Zoom, что приведет к ошибке с кодом 104101 или аналогичной ошибке.
Часто бывает трудно сразу определить, что вызвало ошибку « Не удается подключиться к вашей службе» . Один из способов узнать это — отключить антивирус и посмотреть, что произойдет. Если соединение Zoom проходит, вы знаете, какое программное обеспечение неисправно.
После того, как вы закончите сеанс Zoom, у вас есть несколько вариантов. Вы можете внести Zoom в белый список, чтобы программное обеспечение безопасности больше не мешало работе. Вы также можете обновить программное обеспечение и убедиться, что последняя версия не помечает безобидные программы, такие как Zoom. Наконец, вы можете переключиться на другой инструмент, который не доставляет вам головной боли.
Исправление 2. Настройте параметры брандмауэра для Zoom
Брандмауэр Windows автоматически активируется в Windows 10 и 11. Он проверяет все исходящие и входящие подключения и блокирует потенциально опасные.
Если вы получаете код ошибки 104101 при использовании Zoom, это может быть связано с брандмауэром Windows. Возможно, соединения Zoom отключены. Вы можете исправить это, установив правильные настройки в брандмауэре.
Первым шагом в этом процессе является открытие приложения брандмауэра в Windows. Вы можете сделать это через панель управления, но более быстрый способ — использовать функцию поиска в Windows. Нажмите клавишу Windows, введите «брандмауэр» и выберите «Брандмауэр Защитника Windows».
Когда откроется окно брандмауэра, выберите параметр «Разрешить приложение или функцию через брандмауэр Защитника Windows».
В окне «Разрешенные приложения» нажмите кнопку «Изменить настройки». В разделе «Разрешенные приложения и функции» прокрутите вниз до Zoom Meetings. Если Zoom нет в списке, нажмите кнопку «Разрешить другое приложение», перейдите к C\Users\Username\AppData\Roaming\Zoom\bin и выберите Zoom, чтобы добавить его в список.
Убедитесь, что Zoom Meetings отмечен как для частных, так и для общедоступных. Нажмите кнопку OK, чтобы сохранить изменения и вернуться в главное окно брандмауэра.
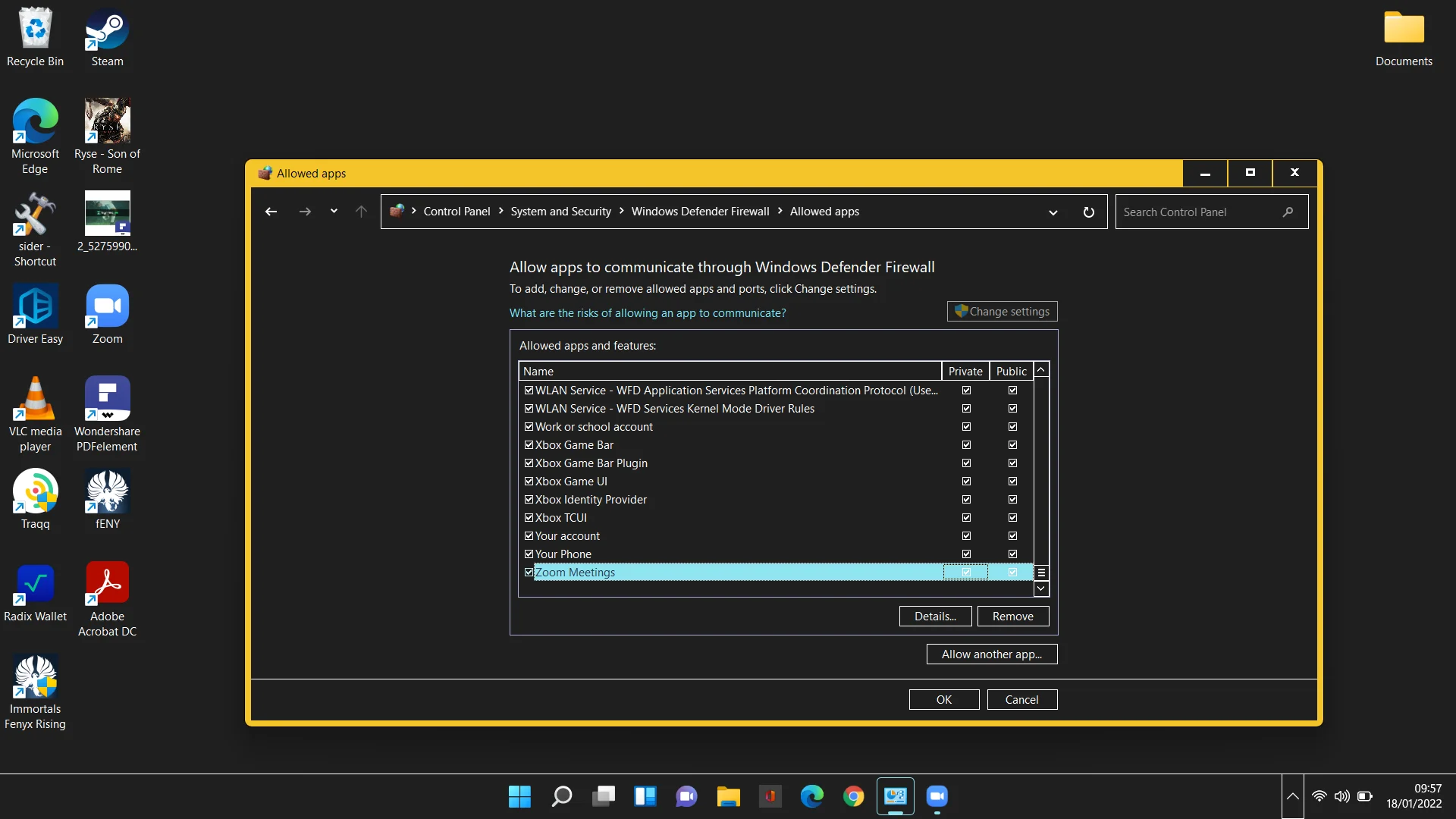
Затем перейдите в «Дополнительные настройки» > «Правила для входящих подключений». Найдите Zoom Meetings, щелкните его правой кнопкой мыши и выберите «Свойства». В группе «Действие» выберите «Разрешить подключение» и нажмите «ОК».
Если Zoom Meetings нет в списке правил для входящих подключений, вы можете поместить его туда. Следуй этим шагам:
- Выберите «Правила для входящих подключений» слева и выберите «Новое правило» справа.
- Выберите «Программа» в качестве типа правила, которое вы хотите создать, и нажмите «Далее».
- Выберите «Путь к этой программе» и нажмите «Обзор».
- Перейдите к C\Users\Username\AppData\Roaming\Zoom\bin, выберите приложение Zoom и нажмите «Далее».
- Выберите «Разрешить подключение» и нажмите «Далее».
- В следующем окне отметьте поля Домен, Частный и Общий и нажмите Далее.
- Введите «Zoom Meetings» в поле «Имя» и нажмите «Готово».
После изменения настроек брандмауэра для Zoom убедитесь, что проблема решена.
Исправление 3. Измените настройки DNS
Ошибки подключения Zoom могут возникать из-за неправильно настроенных настроек DNS. Вы можете сбросить DNS через командную строку или сменить поставщика услуг DNS (или и то, и другое), чтобы исправить это.
Вот как сбросить DNS:
- Нажмите клавишу Windows и введите «cmd».
- Нажмите «Запуск от имени администратора» в командной строке и нажмите «Да» в приглашении UAC.
- Запустите приведенные ниже команды в командной строке, чтобы сбросить настройки DNS и winsock:
ipconfig /flushdns
netsh сброс винсока
Чтобы изменить поставщика DNS, выполните следующие действия:
- Откройте панель управления и перейдите в раздел «Сеть и Интернет» > «Центр управления сетями и общим доступом» > «Изменить параметры адаптера».
- Щелкните правой кнопкой мыши текущее сетевое устройство и выберите «Свойства».
- На вкладке «Сеть» выберите «Протокол Интернета версии 6 (TCP/IPv6)» и выберите «Свойства».
- Выберите «Использовать следующий адрес IPv6:».
- Добавьте предпочитаемый и альтернативный адреса DNS-серверов в указанные поля. Вы можете использовать их от Google или другой общедоступной службы DNS.
- Установите флажок «Проверять настройки при выходе» и нажмите «ОК».
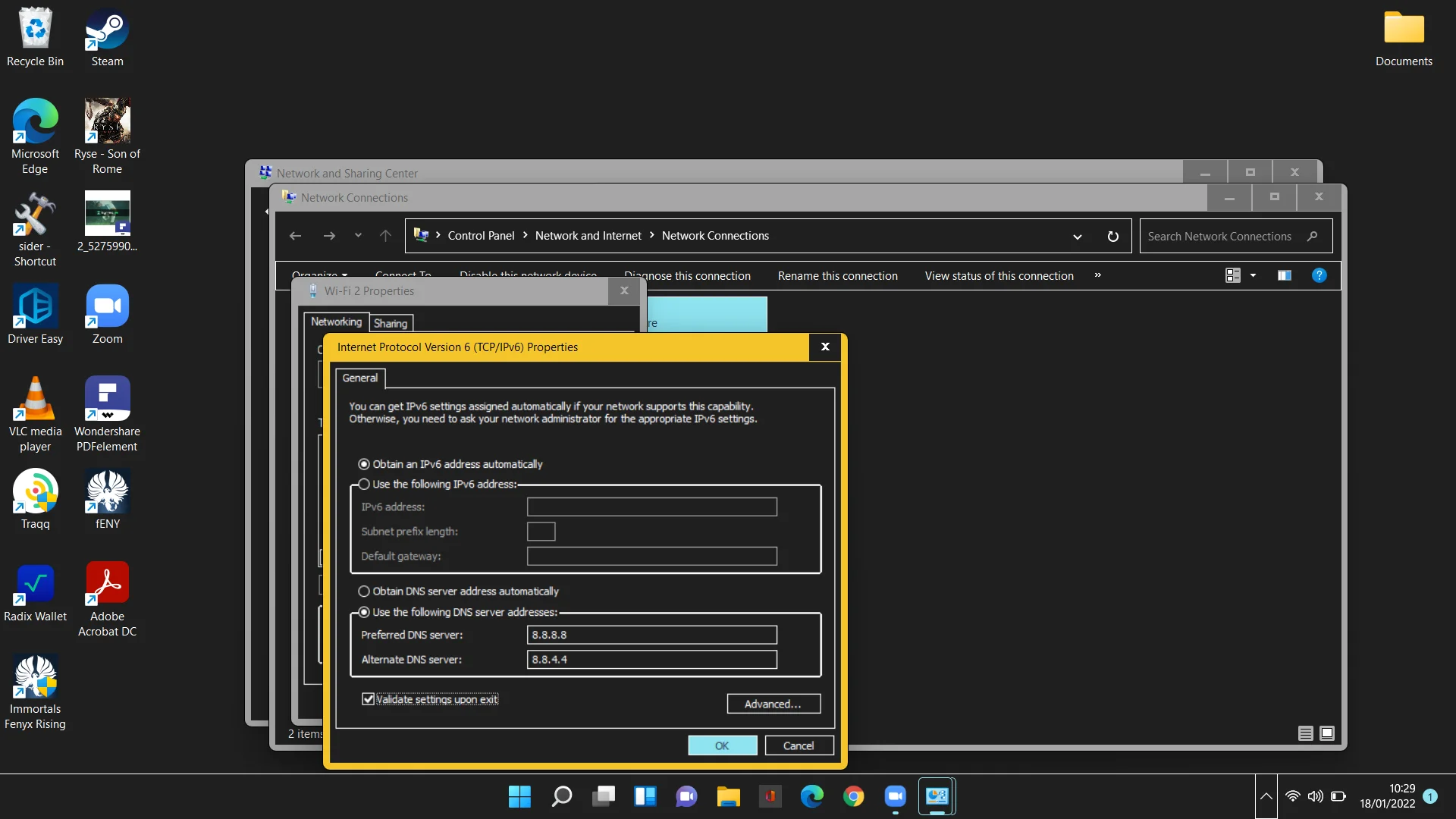
Повторите шаги для Интернет-протокола версии 4 (TCP/IPv4).
Перезагрузите компьютер и убедитесь, что Zoom теперь работает нормально.
