Как устранить ошибку приложения «Камера» 0xA00F4288 в Windows?
Опубликовано: 2022-01-21При попытке использовать камеру может появиться сообщение об ошибке следующего содержания:
«Закройте другие приложения. Похоже, камеру уже использует другое приложение. Если вам это нужно, вот код ошибки: 0xA00F4288».
Вы перепроверили, и нет активного приложения, использующего вашу камеру. Возможно, эта проблема поставила вас в тупик, но не переживайте. Это руководство покажет вам, что делать, чтобы устранить код ошибки 0xA00F4288. Ваше устройство будет работать нормально достаточно скоро.
Что такое ошибка 0xa00f4288 в Windows 10?
Эта проблема не позволяет пользователям использовать камеру на своих устройствах. Это может произойти в любой версии Windows. Проблема обычно возникает из-за:
- Вмешательство брандмауэра Windows или какой-либо сторонней антивирусной программы на вашем компьютере
- Проблемы с приложениями Microsoft Store
- Заражение вредоносным ПО
- Проблемные обновления Windows
- Проблемы с драйверами камеры
Давайте перейдем к изучению того, как исправить ошибку.
Как исправить ошибку приложения камеры 0xa00F4288 в Windows 10
Если вы столкнулись с сообщением «Закройте другие приложения. Похоже, другое приложение уже использует камеру» с кодом ошибки 0xa00F4288, вот как это исправить:
- Сбросьте приложение «Камера» через настройки Windows.
- Изменить разрешения камеры
- Запустите средство устранения неполадок приложений Магазина Windows и средство устранения неполадок оборудования и устройств.
- Разрешить приложение «Камера» через брандмауэр Защитника Windows
- Обновите свою ОС Windows 10
- Обновить Магазин Майкрософт
- Отключить приложения, использующие камеру
- Обновите или переустановите драйвер камеры
- Удалите и переустановите приложение камеры.
- Включите режим Frame Server в редакторе реестра.
- Просканируйте свой компьютер на наличие вирусов
К тому времени, когда вы примените два или более исправлений, проблема «Камера используется» исчезнет.
Приступим к процедурам применения исправлений.
Исправление 1: отключите приложения, использующие камеру
Это решение, вероятно, первое, что приходит на ум, когда вы сталкиваетесь с ошибкой 0xa00F4288. Вот как отключить приложения, которые в данный момент могут использовать камеру:
- Откройте диспетчер задач. Для этого нажмите комбинацию клавиш Windows + X, чтобы открыть меню Power User. Затем нажмите «Диспетчер задач» из списка.
- После запуска диспетчера задач перейдите на вкладку «Процессы».
- Нажмите на любое приложение, которое может использовать вашу камеру, и нажмите кнопку «Завершить задачу».
После отключения приложений, которые могут использовать вашу камеру, вам следует запретить доступ камеры к этим программам. Вот как это сделать через настройки:
- Откройте настройки Windows. Перейдите в меню «Пуск» и нажмите «Настройки» (обозначен значком шестеренки).
- Нажмите Конфиденциальность.
- Нажмите «Камера» в категории «Разрешения приложений» на левой панели.
- Перейдите в раздел «Выберите, какие приложения могут получить доступ к моей камере» в правой части страницы и отключите все приложения, у которых есть доступ к камере. Не волнуйтесь. Если вам нужно снова использовать камеру в этих приложениях, они запросят у вас разрешение на доступ к камере. Однако в то же время это предотвратит появление ошибки 0xa00F4288.
Исправление 2: изменить разрешения камеры
Изменение разрешения камеры может помочь устранить ошибку 0xa00F4288. Вот как это сделать:
- Откройте настройки Windows, нажав комбинацию клавиш Windows + I.
- Нажмите Конфиденциальность.
- Нажмите «Камера» в разделе «Разрешения приложений» на левой панели.
- В правой части страницы нажмите кнопку «Изменить» в разделе «Доступ к камере для этого устройства включен/выключен».
- Отключите доступ к камере и снова включите его.
- Отключите параметр «Разрешить приложениям доступ к моей камере». Затем включите его снова.
- Если у вас возникли проблемы с камерой на определенной платформе, перейдите в раздел «Выберите, какие приложения могут получить доступ к моей камере». Убедитесь, что использование камеры активно для платформы.
Исправление 2: сброс приложения камеры через настройки Windows
Сброс приложения «Камера» может помочь устранить препятствие, с которым вы столкнулись. Вот как это сделать:
- Перейдите в настройки Windows. Для этого откройте меню «Пуск» и щелкните значок «Настройки». Вы также можете использовать комбинацию клавиш Windows + I, чтобы запустить приложение «Настройки».
- Нажмите Приложения.
- Нажмите «Приложения и функции» на левой панели новой страницы.
- Найдите приложение «Камера» в списке приложений в правой части экрана. Нажмите здесь.
- Нажмите «Дополнительные параметры».
- Перейдите в нижнюю часть страницы и нажмите «Сброс».
- Попробуйте использовать камеру еще раз. Проблема успешно решена? Если ошибка остается, не волнуйтесь. Попробуйте следующее исправление.
Исправление 3. Запустите средство устранения неполадок приложений Магазина Windows и средство устранения неполадок оборудования и устройств.
Windows 10 поставляется с несколькими инструментами устранения неполадок для решения различных проблем, с которыми могут столкнуться пользователи. Возможно, вы сможете исправить ошибку 0xa00F4288, запустив средство устранения неполадок приложений и средство устранения неполадок оборудования и устройств. Вот что вам нужно сделать:
- Откройте настройки Windows. Вы можете открыть «Настройки», щелкнув правой кнопкой мыши кнопку «Пуск» в левом нижнем углу экрана. Затем нажмите «Настройки» в списке параметров.
- Нажмите «Обновление и безопасность».
- Нажмите «Устранение неполадок» на левой панели.
- Нажмите на приложения Магазина Windows в правой части экрана.
- Нажмите «Запустить средство устранения неполадок» и подождите, пока система обнаружит и устранит проблемы.
- Теперь нажмите «Оборудование и устройства».
- Нажмите «Запустить это средство устранения неполадок».
Исправление 4: разрешить приложение камеры через брандмауэр Защитника Windows
Брандмауэр Защитника Windows может мешать работе вашего приложения камеры. К сожалению, не рекомендуется отключать брандмауэр. Это сделает ваш компьютер уязвимым для атак. Поэтому мы предлагаем вместо этого разрешить приложение камеры через брандмауэр Windows. Вам необходимо проверить, не блокирует ли брандмауэр вашу камеру. В противном случае вы можете перейти к следующему исправлению. Тем временем выполните следующие действия:
- Перейдите в меню «Пуск» и введите «Брандмауэр» (без кавычек) в поле поиска.
- Нажмите на Брандмауэр Защитника Windows в результатах поиска.
- Щелкните ссылку «Разрешить приложение или функцию через брандмауэр Защитника Windows» на левой панели.
- Найдите приложение камеры и установите флажки для частных и общедоступных, чтобы разрешить приложение в частных и общедоступных сетях соответственно. Если вы не можете найти приложение камеры в списке, нажмите кнопку «Разрешить другое приложение» и добавьте его.
- Попробуйте снова использовать камеру.
Исправление 5: обновите ОС Windows 10
Обновление операционной системы Windows 10 может помочь решить проблему «камера не работает». Чтобы установить обновления Windows, выполните следующие действия:
- Нажмите комбинацию клавиш с логотипом Windows + I на клавиатуре, чтобы открыть настройки Windows.
- Нажмите «Обновление и безопасность».
- Нажмите «Обновления Windows» на левой панели.
- Нажмите кнопку «Проверить наличие обновлений», чтобы узнать, есть ли доступные обновления. Если приложение их найдет, нажмите ссылку «Загрузить и установить».
- Перезагрузите компьютер, чтобы завершить процесс обновления.
Если проблема началась после установки новых обновлений, это может означать, что обновления неисправны. Их удаление может помочь. Вот как удалить обновления Windows:
- Откройте приложение «Параметры Windows», нажав комбинацию клавиш Windows + I.
- Нажмите «Обновление и безопасность».
- Щелкните Центр обновления Windows в левой части страницы.
- Щелкните ссылку История обновлений в правой части страницы.
- На экране «Просмотр истории обновлений» щелкните ссылку «Удалить обновления».
- Система представит вам список последних обновлений вместе с датами их установки. Щелкните правой кнопкой мыши обновление, которое хотите удалить, и выберите «Удалить» в контекстном меню.
Исправление 6: обновить Microsoft Store
Проблемные приложения Microsoft Store могут мешать работе камеры и вызывать появление ошибки. Обновление приложения Microsoft Store поможет решить эту проблему. Вот шаги, которые вам необходимо предпринять:

- Нажмите «Пуск», чтобы открыть меню «Пуск».
- Найдите Microsoft Store и запустите его.
- Нажмите «Подробнее».
- Перейдите в раздел «Загрузки и обновления».
- Нажмите «Получить обновления». Система загрузит все доступные обновления для Microsoft Store.
Исправление 7: обновите или переустановите драйвер камеры
Обновление драйверов камеры может оказаться эффективным. Выполните следующие действия, чтобы получить последнюю версию драйвера камеры через диспетчер устройств:
- Щелкните правой кнопкой мыши кнопку «Пуск» в левом нижнем углу экрана или нажмите комбинацию клавиш Windows + X, чтобы вызвать меню «Опытный пользователь».
- Нажмите «Диспетчер устройств» в списке параметров в меню.
- Когда откроется диспетчер устройств, прокрутите вниз до «Звуковые, видео и игровые контроллеры» или «Камеры и устройства обработки изображений». Дважды щелкните категорию, чтобы развернуть ее и найти свою камеру.
- Щелкните правой кнопкой мыши камеру и выберите «Обновить программное обеспечение драйвера» в контекстном меню.
- Включите подключение к Интернету и нажмите на опцию «Автоматический поиск обновленного программного обеспечения драйвера».
- Подождите, пока система найдет и установит последнюю версию драйвера камеры.
Примечание. Если вы не можете найти свою камеру в диспетчере устройств, нажмите «Сканировать на наличие аппаратных изменений» в строке меню вверху.
Если вам не удалось обновить драйвер камеры с помощью диспетчера устройств, вы можете посетить веб-сайт производителя вашего компьютера. Там вы найдете новую версию драйвера. Затем вы можете скачать и установить драйвер. Вы должны быть уверены, что загружаете драйвер, соответствующий вашему устройству. Установка неправильных драйверов может повредить ваше устройство или помешать работе камеры.
Чтобы вам было проще обновлять драйверы, мы предлагаем использовать Auslogics Driver Updater. Это автоматический инструмент, который отслеживает ваш компьютер на наличие поврежденных, отсутствующих, устаревших и неправильных драйверов. Это поможет вам загрузить и установить правильные драйверы для ваших аппаратных устройств.
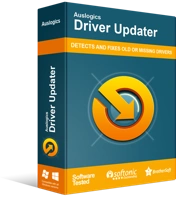
Устранение проблем с ПК с помощью средства обновления драйверов
Нестабильная работа ПК часто бывает вызвана устаревшими или поврежденными драйверами. Auslogics Driver Updater диагностирует проблемы с драйверами и позволяет обновлять старые драйверы все сразу или по одному, чтобы ваш компьютер работал более плавно.
В некоторых случаях ошибка 0xa00F4228 может появиться после обновления драйвера. В таком случае вам, возможно, придется рассмотреть возможность отката драйвера камеры до его предыдущей версии. Сделать это можно через диспетчер устройств. Вот как:
- Откройте диспетчер устройств. Откройте диалоговое окно «Выполнить», введите «Devmgmt.msc» (без кавычек) и нажмите кнопку «ОК».
- Найдите свою камеру в категории «Звуковые, видео и игровые контроллеры» или в категории «Камеры и устройства обработки изображений».
- Щелкните правой кнопкой мыши камеру и выберите «Свойства» в контекстном меню.
- Когда откроется окно «Свойства камеры», перейдите на вкладку «Драйвер» и нажмите кнопку «Откатить драйвер».
- После завершения процесса закройте диспетчер устройств и перезагрузите компьютер.
Исправление 8: удалите и переустановите приложение камеры
Удаление и повторная установка приложения камеры может помочь решить проблему «Другое приложение использует камеру». Чтобы удалить приложение камеры, вот что вам нужно сделать:
- Щелкните правой кнопкой мыши кнопку «Пуск» в левом нижнем углу экрана или нажмите комбинацию клавиш с логотипом Windows + X. Откроется меню Power User.
- Нажмите PowerShell (Администратор) в списке параметров.
- Когда появится контроль учетных записей (UAC), нажмите кнопку «Да», чтобы продолжить.
- Скопируйте и вставьте следующую строку в текстовое поле PowerShell, а затем нажмите Enter, чтобы выполнить ее:
get-appxpackage *Microsoft.WindowsCamera* | remove-appxpackageв PowerShell
- После выполнения вышеуказанной команды система удалит ваше приложение камеры. Перейдите в Microsoft Store и переустановите приложение.
Исправление 9. Включите режим Frame Server в редакторе реестра.
Внесение следующих изменений в реестр Windows позволит вашей камере снова работать. Посмотри:
- Откройте редактор реестра. Для этого откройте диалоговое окно «Выполнить», нажав комбинацию клавиш с логотипом Windows + R. Затем введите «Regedit» (без кавычек) в текстовое поле и нажмите кнопку «ОК».
- UAC отобразит запрос на разрешение редактору реестра изменить ваш компьютер. Нажмите кнопку Да в диалоговом окне, чтобы продолжить.
- После открытия редактора реестра первое, что вам нужно сделать, это создать файл резервной копии. Резервное копирование реестра гарантирует, что при необходимости вы сможете восстановить текущее рабочее состояние вашего компьютера. Итак, выполните следующие действия, чтобы создать резервную копию всего реестра Windows:
- Щелкните правой кнопкой мыши Компьютер и выберите Экспорт в контекстном меню.
- Введите имя файла резервной копии.
- Выберите безопасное место на компьютере для сохранения файла. При желании вы можете сохранить его на внешний диск.
- Нажмите кнопку Сохранить.
- Перейдите к HKEY LOCAL MACHINE -> SOFTWARE -> Microsoft -> Windows Media Foundation -> Platform.
- Щелкните правой кнопкой мыши Платформу и наведите курсор на Создать.
- Нажмите на значение DWORD (32-разрядное).
- Назовите новый DWORD
- Дважды щелкните EnableFrameServerMode , введите «1» в поле «Значение». Затем нажмите ОК.
- Закройте редактор реестра и перезагрузите компьютер.
- Попробуйте снова использовать камеру. Ошибка больше не появится.
Исправление 10: просканируйте компьютер на наличие вирусов
Заражение вредоносным ПО может вызвать неожиданные проблемы на вашем компьютере. Чтобы предотвратить это или устранить текущую инфекцию, крайне важно, чтобы вы сканировали свою систему с помощью универсальной антивирусной программы. Мы предлагаем использовать Auslogics Anti-Malware. Anti-Malware найдет и удалит глубоко укоренившиеся вредоносные элементы, которые вызывают проблемы на вашем компьютере. Программное обеспечение разработано Auslogics, Microsoft Silver Application Developer. Таким образом, он не будет мешать любой другой программе безопасности, которая уже может быть установлена на вашем ПК. Он может даже найти проблемы, которые последний может не обнаружить.

Защитите компьютер от угроз с помощью Anti-Malware
Проверьте свой компьютер на наличие вредоносных программ, которые ваш антивирус может пропустить, и безопасно удалите угрозы с помощью Auslogics Anti-Malware
Вывод
В этой статье мы обсудили, как избавиться от ошибки 0xa00f4288 в приложении камеры. Есть несколько проблем, которые могут повлиять на вашу камеру. Мы попытались исчерпать их в нашем списке решений.
Если вам известны другие решения этой проблемы, поделитесь ими с нами в разделе комментариев ниже. Вы также можете оставить свои комментарии. Мы хотели бы услышать от вас.
