Как исправить заикание звука в Windows 10
Опубликовано: 2022-06-15Всем нужны работающие компьютерные колонки по многим причинам, от игр и фильмов до совещаний и редактирования видео.
Вот почему проблемы со звуком, особенно заикание, обычно вызывают разочарование.
В отличие от обычных головных болей со звуком, эта проблема может сохраняться даже после замены динамиков по умолчанию на внешние.
Итак, что нужно сделать? К счастью, эта статья содержит решения для заикания звука в Windows 10.
Отключить улучшения звука
Windows поставляется с функцией улучшения звука по умолчанию, которая поможет вам получить максимальную отдачу от динамиков вашей системы. Другие сторонние приложения также используют технологию улучшения звука для значительного улучшения качества звука.
Хотя в большинстве случаев эта функция работает безупречно, иногда могут возникать проблемы. Например, функция расширения может столкнуться с проблемами при использовании нового аудиоустройства или несовместимого оборудования.
Таким образом, ваш звук может заикаться, потому что Windows или стороннее приложение могут безуспешно пытаться улучшить ваш звук.
Решением в этом случае будет отключение этой функции. Следуй этим шагам:
- Нажмите сочетание клавиш Win + I, чтобы быстро запустить настройки.
- Нажмите «Система»> «Звук» после открытия «Настройки».
- Перейдите в правую часть страницы «Звук» и нажмите «Панель управления звуком».

- Оставайтесь на вкладке «Воспроизведение», когда увидите диалоговое окно «Звук».
- Теперь щелкните правой кнопкой мыши звуковое устройство по умолчанию на вкладке «Воспроизведение» и выберите «Свойства» в контекстном меню.
- Вы увидите диалоговое окно свойств динамиков.
- Перейдите на вкладку «Улучшения».
- Установите флажок «Отключить все улучшения» и нажмите кнопку «ОК».
Обратите внимание, что вкладка «Улучшение» больше недоступна в Windows 10 версии 21H2. Вместо этого вы увидите вкладку пространственного звука. В этом случае перейдите на вкладку «Дополнительно» и снимите флажок «Включить улучшение звука». Опция будет доступна, если ваше устройство поддерживает улучшения звука.
Перезапустите аудиосервис
Далее в списке возможных причин проблемы с заиканием стоит служба Windows Audio. Служба отвечает за звуки вашей системы.
То, что родная проблема Windows не означает, что у нее не может быть проблем. Он может зависнуть или конфликтовать со сторонней или другой системной программой. В любом из этих случаев он не сможет управлять звуком вашего компьютера, что может объяснить заикание.
Итак, попробуйте перезапустить службу, чтобы проверить, решает ли она проблему.
- Откройте меню «Пуск», введите «службы» и щелкните результат «Службы».
- После появления приложения «Службы» прокрутите вниз до службы Windows Audio.
- Щелкните правой кнопкой мыши Windows Audio и выберите «Перезагрузить» в контекстном меню.
- Вы также должны убедиться, что для типа запуска службы установлено значение «Автоматически». Вы найдете эту информацию в столбце «Тип запуска» справа от службы.
- Если для него не установлено значение «Автоматически», дважды щелкните службу, чтобы открыть диалоговое окно «Свойства».
- Затем выберите «Автоматически» в диалоговом окне «Тип запуска» и нажмите кнопку «ОК».
Изменить аудиоформат
Windows имеет разные скорости передачи данных и звуковые частоты, которые хорошо работают с разными динамиками.
Чем выше частота в герцах (Гц), тем шире диапазон частот, которым вы можете наслаждаться. Это означает лучшую четкость, четкость и детализацию звука, будь то высокие, низкие или высокие частоты. Точно так же, чем выше скорость передачи данных, тем выше качество звука.
Однако многое зависит от файла, который вы пытаетесь воспроизвести, и динамика, воспроизводящего звук.
Ваш текущий аудиоформат Windows может быть несовместим с вашим динамиком. Итак, попробуйте переключиться на другие скорости передачи данных и частоты, чтобы увидеть, что работает.
В приведенном ниже руководстве показано, как изменить битрейт и частоту аудио. Выбирайте разные варианты и проверяйте наличие проблемы с заиканием, пока она не исчезнет.
- Нажмите сочетание клавиш Win + I, чтобы быстро запустить настройки.
- Нажмите «Система»> «Звук» после открытия «Настройки».
- Перейдите в правую часть страницы «Звук» и нажмите «Панель управления звуком».
- Оставайтесь на вкладке «Воспроизведение», когда увидите диалоговое окно «Звук».
- Теперь щелкните правой кнопкой мыши звуковое устройство по умолчанию на вкладке «Воспроизведение» и выберите «Свойства» в контекстном меню.
- Вы увидите диалоговое окно свойств динамиков.
- Перейдите на вкладку «Дополнительно».
- Перейдя на вкладку «Дополнительно», откройте раскрывающееся меню в разделе «Формат по умолчанию».
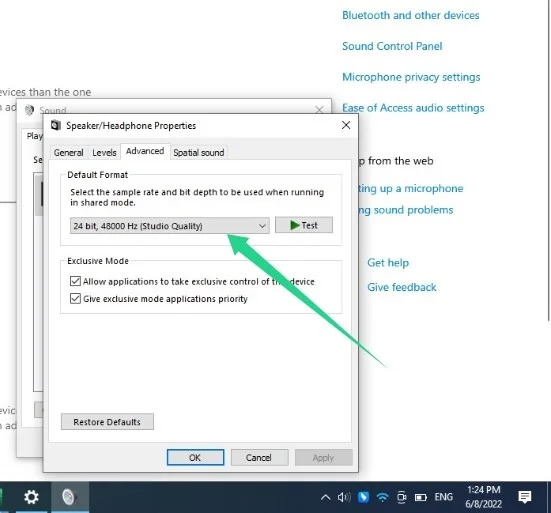
- Затем выберите 16 бит, 44 100 Гц (качество CD).
- Нажмите кнопку ОК.
Разрешение сетевого конфликта со звуком
Некоторые пользователи жаловались, что проблема с заиканием или задержкой звука всегда начиналась после подключения к их WiFi или локальной сети.
Никто на самом деле не понимает причину проблемы, но сетевой драйвер может конфликтовать с драйвером вашего аудиоустройства после активации. В некоторых случаях это зависит от вашей сети WiFi.
Если вы еще не проверили, попробуйте отключить Wi-Fi или локальную сеть и проверьте, сохраняется ли проблема со звуком.
Если проблема исчезнет, вам следует переключиться на другую сеть.
Вы также можете переустановить сетевой драйвер. Следуй этим шагам:
- Перейдите на панель задач и щелкните правой кнопкой мыши кнопку «Пуск».
- Выберите Диспетчер устройств в меню.
- Разверните категорию «Сетевые адаптеры», щелкните правой кнопкой мыши свой локальный сетевой адаптер, например контроллер семейства Realtek PCIe GbE, и выберите «Удалить устройство».
- Нажмите «Удалить» и перезагрузите компьютер.
- Теперь вы можете проверить наличие проблемы с заиканием.
Вам также следует переустановить беспроводной адаптер и проверить, решает ли это проблему.
Если ничего не работает, рассмотрите возможность обновления драйвера.
Перезагрузите аудиоустройство
Перезагрузка вашего аудиоустройства может помочь, если ваш динамик каким-то образом застрял или больше не отвечает.

- Перейдите на панель задач и щелкните правой кнопкой мыши кнопку «Пуск».
- Выберите Диспетчер устройств в меню.
- Разверните категорию «Аудиовходы и выходы».
- Щелкните правой кнопкой мыши динамик и выберите параметр «Отключить устройство».
- Щелкните правой кнопкой мыши динамик и выберите «Включить устройство».
- Проверьте наличие проблемы с заиканием.
Переустановите драйвер аудиоустройства вашего компьютера
Аудиодрайвер отвечает за передачу информации между операционной системой и динамиком. Он интерпретирует команды операционной системы для динамика и отправляет обратную связь в ОС.
Если драйвер начинает работать со сбоями, этот процесс обмена информацией нарушается, и динамик перестает воспроизводить звуки как надо. Вот почему начинают возникать такие проблемы, как заикание.
В большинстве случаев переустановка драйвера даст ему необходимый толчок для возобновления оптимальной работы.
Вот как это сделать:
- Перейдите на панель задач и щелкните правой кнопкой мыши кнопку «Пуск».
- Выберите Диспетчер устройств в меню.
- Разверните категорию «Аудиовходы и выходы».
- Щелкните правой кнопкой мыши на динамике и выберите параметр «Удалить устройство».
- Нажмите «Удалить» еще раз, когда откроется диалоговое окно подтверждения.
- Перезагрузите компьютер.
- После перезагрузки компьютера Windows автоматически переустановит аудиодрайвер.
Обновите аудиодрайвер
Проблема может быть связана с программным обеспечением аудиодрайвера. Иногда драйвер может отсутствовать или быть поврежденным и вызывать такие проблемы, как заикание звука. Также возможно, что драйвер слишком стар для правильной связи с вашей операционной системой.
В любом случае переустановка не решит проблему. Вместо этого вы должны установить его обновленную версию.
Есть разные способы обновить драйвер. Вы можете воспользоваться клиентом Центра обновления Windows или загрузить драйвер с веб-сайта производителя динамика. Вы также можете получить драйвер с веб-сайта OEM-производителя вашего ноутбука или использовать любую встроенную программу обновления драйверов, поставляемую с вашей системой.
Использование Центра обновления Windows
Чтобы использовать Центр обновления Windows, перейдите в приложение «Настройки», нажав Win + I, затем перейдите в «Обновление и безопасность» и нажмите «Просмотреть все необязательные обновления».
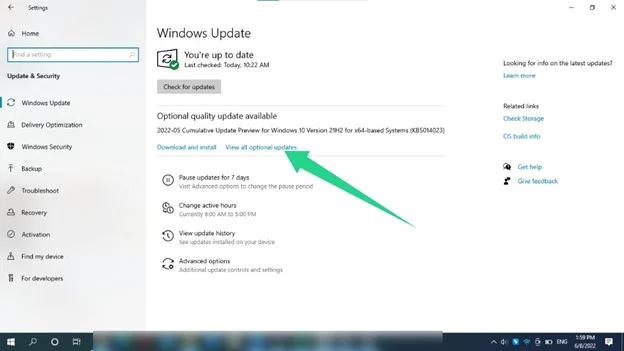
На странице «Необязательные обновления» разверните «Обновления драйверов», выберите аудиодрайвер и нажмите кнопку «Загрузить и установить».
Мы также рекомендуем вам перейти на страницу Центра обновления Windows, проверить наличие обновлений и установить их. Таким образом, проблема будет решена, если она вызвана другими устаревшими компонентами системы.
Загрузка драйвера
Вы можете загрузить последнюю версию драйвера с веб-сайта производителя динамика или производителя вашего компьютера.
Убедитесь, что вы посещаете только официальный сайт. Кроме того, убедитесь, что вы выбрали правильное программное обеспечение драйвера.
Например, если вы просматриваете производителя своего ноутбука, ищите драйверы для марки и модели вашего ПК.
В обоих случаях убедитесь, что вы выбрали установочный файл, соответствующий 62-битной или 32-битной архитектуре вашей операционной системы.
Использование сторонней программы
Вы должны согласиться с тем, что рыскание по Интернету в поисках одного драйвера может быть напряженным. Вот почему лучше использовать программу, которая делает всю работу.
Auslogics Driver Updater — это специальный инструмент для обновления драйверов, предназначенный для проверки неисправных и устаревших драйверов и их автоматического обновления.
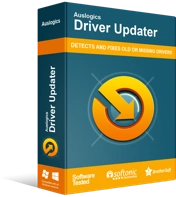
Устранение проблем с ПК с помощью средства обновления драйверов
Нестабильная работа ПК часто бывает вызвана устаревшими или поврежденными драйверами. Auslogics Driver Updater диагностирует проблемы с драйверами и позволяет обновлять старые драйверы все сразу или по одному, чтобы ваш компьютер работал более плавно.
Как только вы загрузите и установите инструмент, он просканирует вашу систему на наличие любого из этих драйверов. Найдя их, он отобразит список. Затем вы можете нажать кнопку обновления, чтобы установить последнюю версию вашего драйвера.
Инструмент сканирует все драйверы на вашем компьютере, а не только один. Он также обновляет их с сервера, содержащего официальные программы драйверов, одобренные производителем.
Подведение итогов
Проблема со звуком должна быть решена с помощью любого из описанных выше способов устранения неполадок.
Тем не менее, вы должны постоянно поддерживать свой компьютер в отличной форме, чтобы избежать подобных проблем. Для этого убедитесь, что вы постоянно обновляете операционную систему и драйверы.
Вы также должны избавиться от ненужных файлов и проблемных ключей реестра, которые могли остаться после удаления приложений. Однако выполнение всего этого может быть трудным и напряженным.

Решение проблем с ПК с помощью Auslogics BoostSpeed
Помимо очистки и оптимизации вашего ПК, BoostSpeed защищает конфиденциальность, диагностирует проблемы с оборудованием, предлагает советы по повышению скорости и предоставляет более 20 инструментов для удовлетворения большинства потребностей в обслуживании и обслуживании ПК.
Вот почему вам нужен Auslogics BoostSpeed. Программа поставляется с набором инструментов, которые помогут вам избавиться от ненужных файлов и очистить системный реестр. Таким образом, вы можете быть спокойны и уверены, что ваша система оптимизирована.
