Как исправить жужжание звука в Windows 11
Опубликовано: 2022-02-02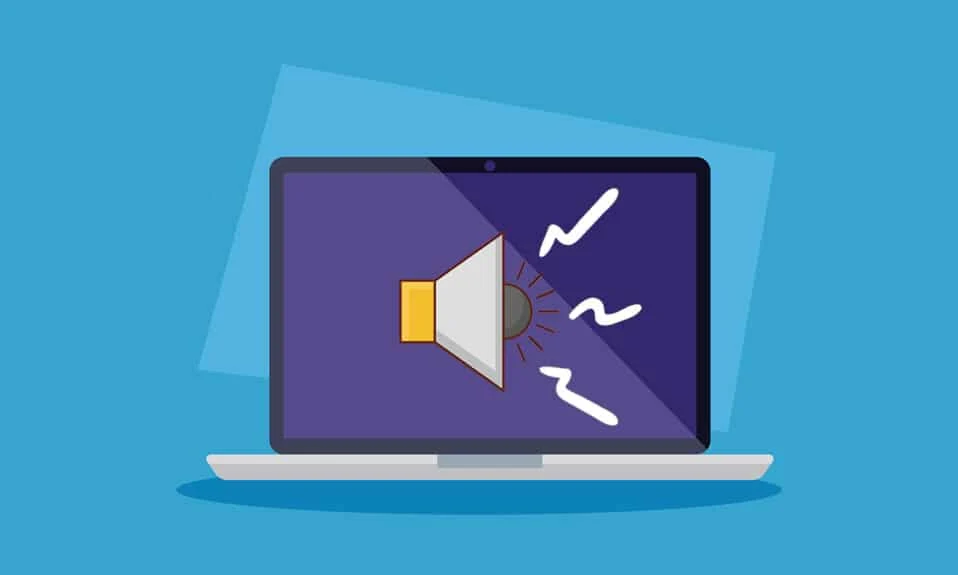
В последнее время Интернет заполонили пользователи, сообщающие о том, что их компьютер зависает и издает гудящий звук в Windows 11 во время работы. Если вы также столкнулись с той же проблемой во время работы, внезапно ваш экран с системой полностью зависает, создавая звуковой жужжащий звук, не беспокойтесь! Мы предлагаем вам полезное руководство, которое исправит жужжание звука в Windows 11. Итак, продолжайте читать!
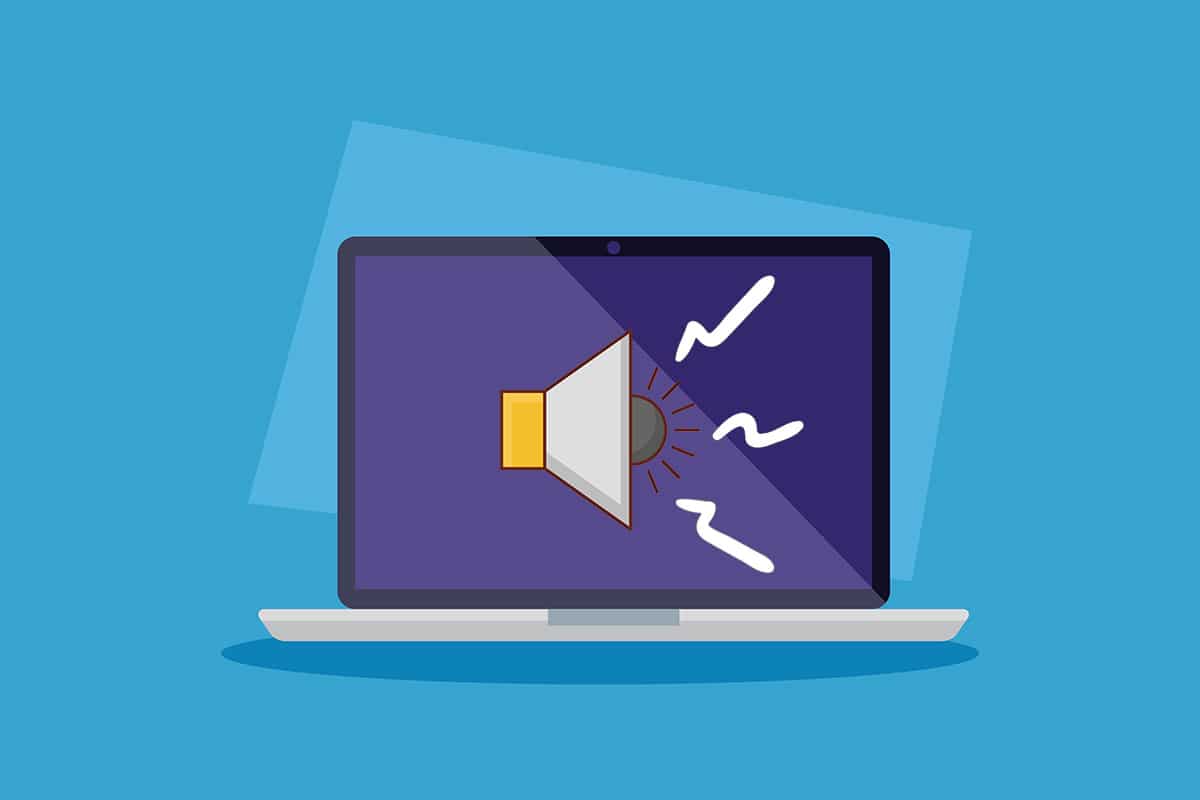
Содержание
- Как исправить зависание и жужжание звука в Windows 11
- Причины гудения и зависания ПК
- Способ 1: замените поврежденные аудиокабели
- Способ 2: очистить слоты оперативной памяти
- Способ 3: закрыть нежелательные фоновые процессы
- Способ 4: запустить средство устранения неполадок со звуком
- Способ 5: удалить конфликтующие приложения в безопасном режиме
- Способ 6: обновить или переустановить графический драйвер
- Совет для профессионалов: обновите NVIDIA GeForce Experience
- Способ 7: обновить или откатить аудиодрайвер
- Способ 8: переустановите аудиодрайвер
- Метод 9: Запустите инструменты SFC, DISM и CHKDSK
- Способ 10: посетите авторизованный сервисный центр
Как исправить зависание и жужжание звука в Windows 11
Если вы интенсивно играете или выполняете высокоуровневое редактирование, вы можете столкнуться с зависанием ПК и гудящим звуком в Windows 11. Однако эта проблема может возникнуть, даже если вы выполняете простую задачу. Обычно эта проблема в основном возникает из-за проблем с оборудованием, но, поскольку большинство отчетов имеют общую точку после обновления до Windows 11, может быть несколько факторов, вызывающих эти проблемы, которые объясняются в следующем разделе.
Причины гудения и зависания ПК
В некоторых случаях может быть несколько причин и их комбинаций, которые приводят к гудящим звукам и проблемам с зависанием в Windows 11. Мы перечислили некоторые из них ниже, чтобы вы могли подумать над ними:
- Разгон или изношенные охлаждающие вентиляторы на ПК приводят к гудящим звукам.
- Устаревшие драйверы графического процессора или дисплея, влияющие на нормальное функционирование.
- Проблемы с загрузкой системы в нормальное состояние из-за неисправного программного обеспечения.
- Перегрев процессора из-за длительной интенсивной работы.
- Попадание пыли или инородных частиц на микросхемы оперативной памяти, нагружающие аппаратную часть использования памяти.
- Проблемы с колебаниями напряжения поджаривают кабельные соединения на вашем ПК.
Примечание. Иногда простой перезапуск может быть лучшим решением.
Способ 1: замените поврежденные аудиокабели
Иногда неисправные устройства или перегоревшие кабели являются единственными причинами таких проблем. Продолжительное или грубое использование может нанести ущерб вашей системе и может быть очень опасным для нормальной работы других компонентов, особенно в случае плохого электроснабжения. Соблюдайте эти меры предосторожности, чтобы решить указанную проблему.
- Проверьте основные соединительные кабели к ЦП и монитору , чтобы убедиться, что такие соединения не нагружают работу ПК.
- В таком случае замените кабели и/или устройства , чтобы избежать дальнейших повреждений.

Хотя это не будет иметь отношения к пользователям, которые столкнулись с проблемой после обновления до Windows 11, совпадения определяют себя такими, какие они есть. Давайте перейдем к следующему методу устранения гудящих звуков и проблем с зависанием в Windows 11.
Читайте также: исправить Windows 10 без установленных аудиоустройств
Способ 2: очистить слоты оперативной памяти
Пыль и другие посторонние частицы, попадающие в корпус ЦП, могут привести не только к гудению и зависанию, но и к выгоранию слотов оперативной памяти и палочек при контакте.
- Откройте корпус самостоятельно или с помощью техника и очистите планки оперативной памяти и слоты вместе с внутренней частью ПК .
Примечание. Это относится в основном к настольным компьютерам, но если вы считаете, что это может быть случай для ноутбуков, рассмотрите этот метод.
- При необходимости замените слоты PCI-e на флешки , так как для оперативной памяти имеется более 1 слота.
- Вы вообще не должны идти на компромиссы , если флешка(и) RAM выглядит(и) проблематично, то ее мгновенная замена может уберечь вас от больших потерь в будущем, что обойдется вам в громоздкую сумму денег. Перейдем к другому способу.

Способ 3: закрыть нежелательные фоновые процессы
Если вы используете свой компьютер с разогнанным процессором и графическими картами для интенсивной игры и редактирования, температура процессора может быть близка к пороговой, и, следовательно, перегрев может быть основной причиной гудения звука и проблем с зависанием в системе. Итак, выполните следующие действия, чтобы удалить нежелательные фоновые процессы, занимающие много памяти.
1. Нажмите одновременно клавиши Ctrl + Shift + Esc , чтобы открыть диспетчер задач.
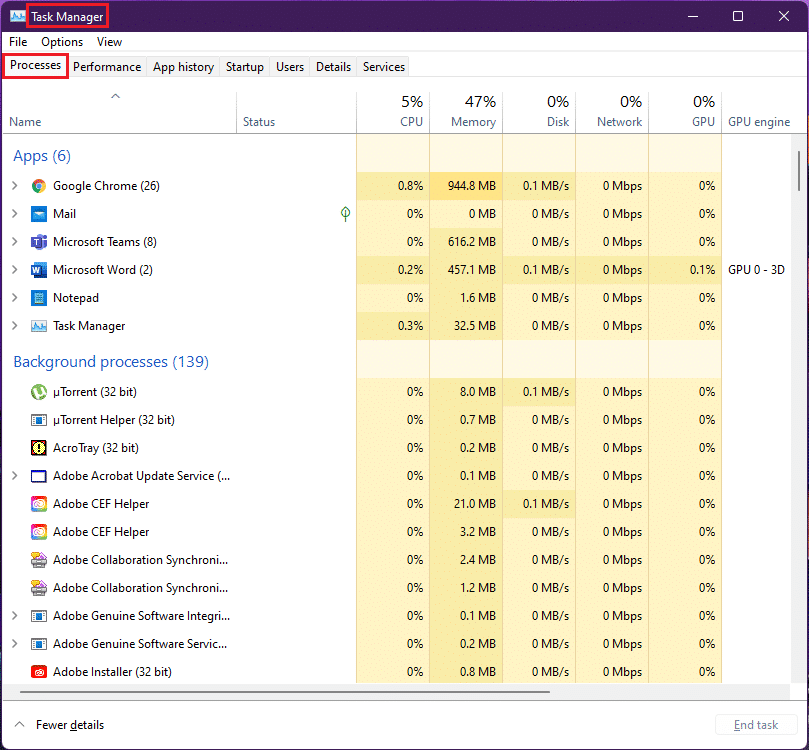
2. Выберите ненужный процесс (например, uTorrent ) и нажмите Завершить задачу .
Примечание. Не следует закрывать какие-либо служебные процессы Windows, поскольку они могут вызвать ошибки в вашей системе.
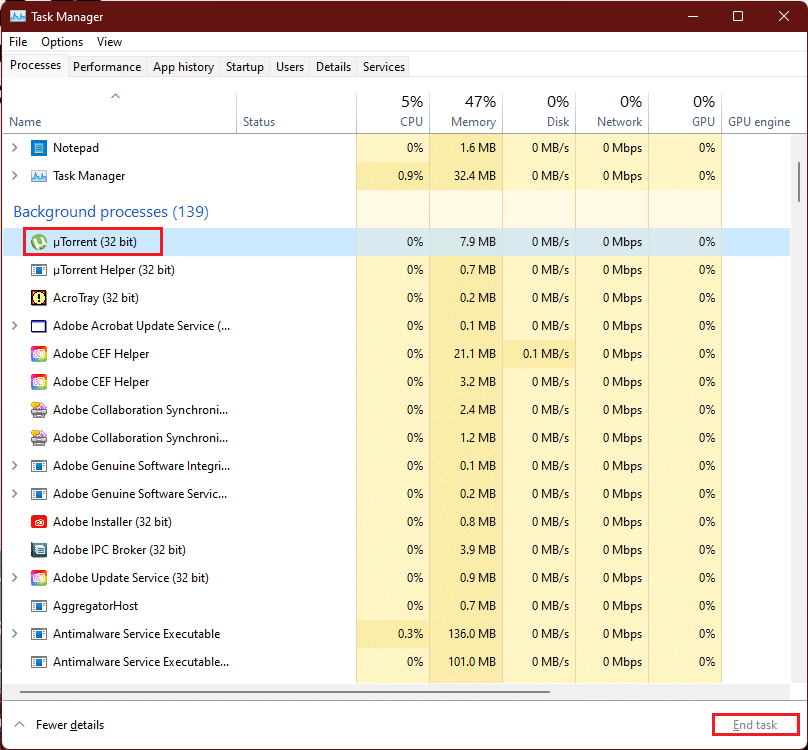
Чрезмерное и высокопроизводительное потребление ОЗУ играми или программным обеспечением, превышающее мощность графического процессора, приводит к превышению скорости вентиляторов графической карты из-за повышения температуры, и этот сценарий перегрева в корпусе может привести к высокому износу, поэтому путем удаления нежелательные фоновые процессы могут решить эту проблему.
Читайте также: Исправить ошибку «Критический процесс умер» в Windows 11
Способ 4: запустить средство устранения неполадок со звуком
В случае, если вышеуказанные методы не могут решить проблемы со звуком, устранение неполадок со звуком может решить проблемы со звуком. Для этого выполните следующие действия:
1. Откройте настройки Windows, одновременно нажав клавиши Windows + I.
2. В настройках системы прокрутите вниз и выберите параметр « Устранение неполадок ».
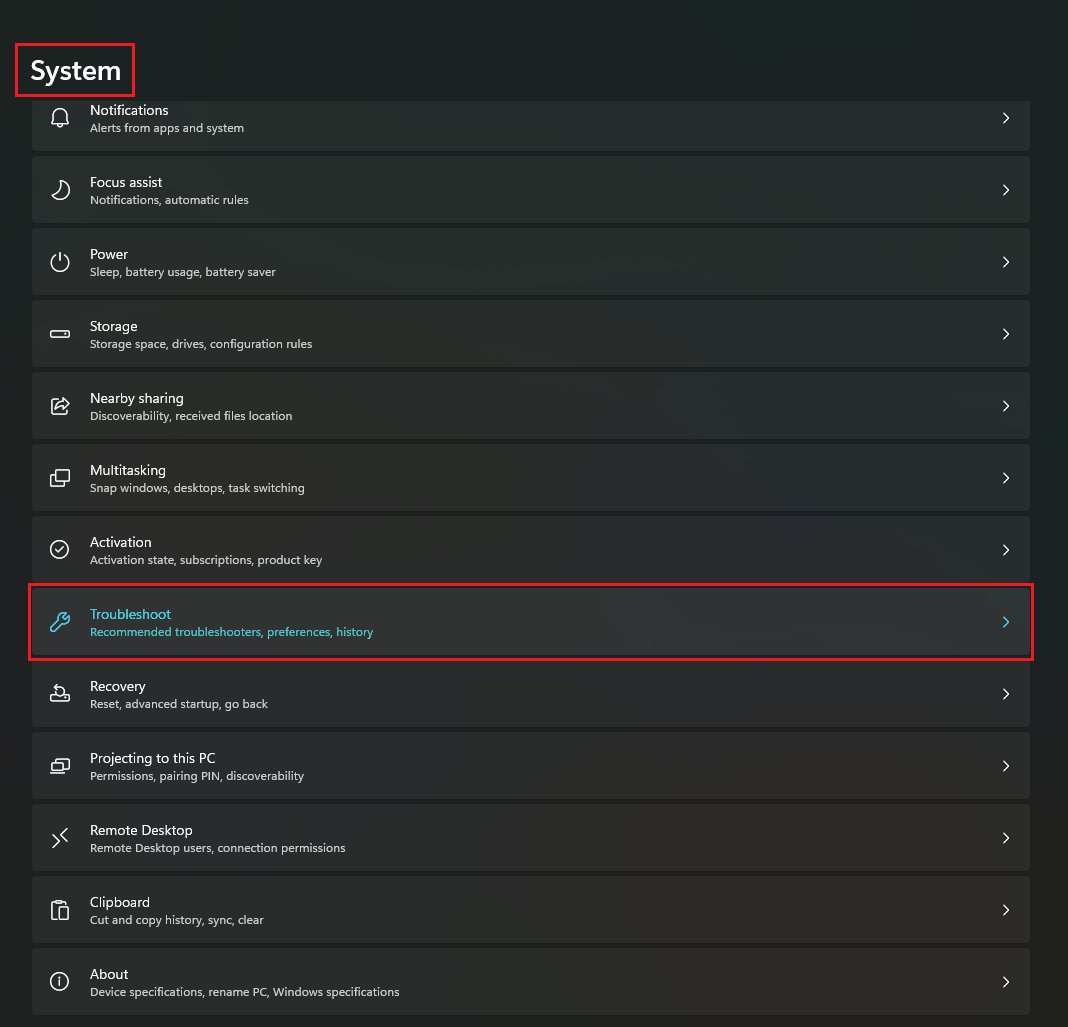
3. Нажмите « Другие средства устранения неполадок ».
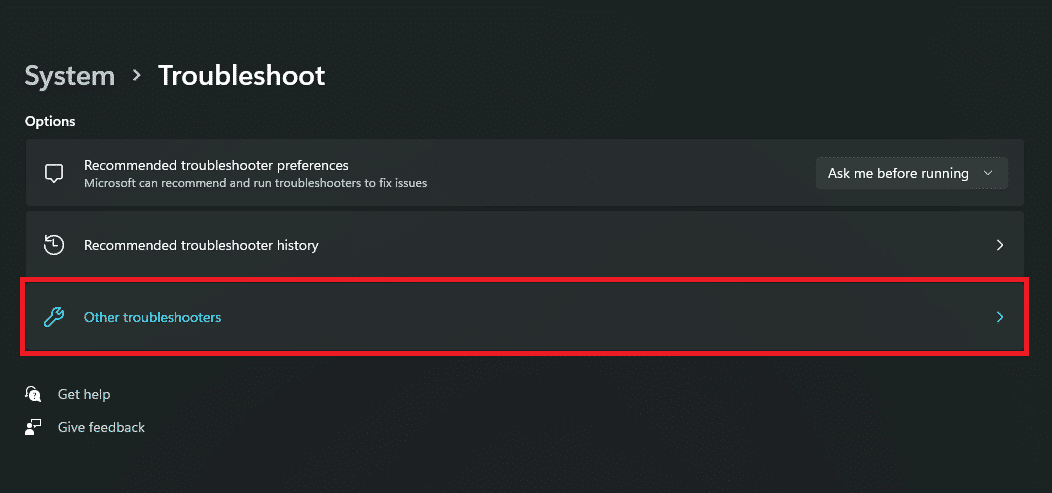
4. Найдите параметр « Воспроизведение аудио » и нажмите кнопку « Выполнить» для него.
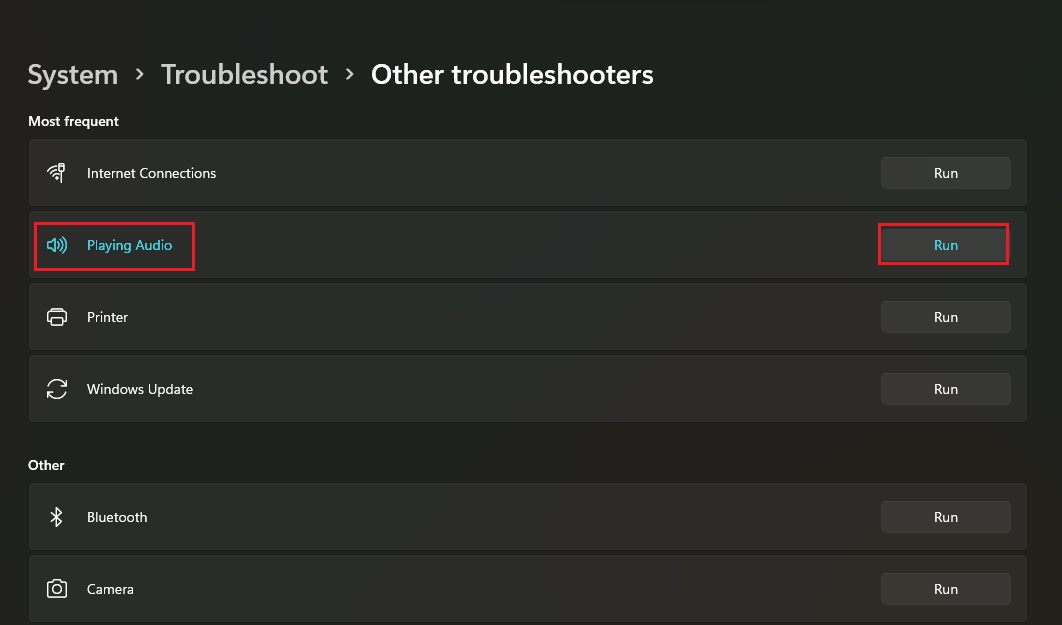
5. Теперь выберите аудиоустройство, которое может быть проблематичным, и нажмите кнопку « Далее ».
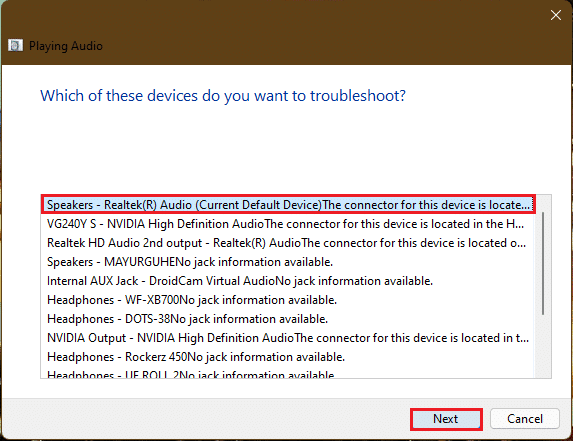
6. Подождите, пока средство устранения неполадок обнаружит проблемы .
7. Примените исправление , если есть какие-либо проблемы в соответствии с инструкциями по устранению неполадок.
8. Наконец, перезагрузите компьютер .
Повторите эти шаги по отдельности, чтобы исправить все аудиоустройства, в которых вы сомневаетесь, в вашей системе.
Это устранит неполадки со всеми аудиоустройствами в вашей системе. Если это не сработало, перейдите к следующему способу.
Способ 5: удалить конфликтующие приложения в безопасном режиме
Это лучшее решение для определения любых неисправных приложений или процессов, которые приводят к гудящим звукам и проблемам с зависанием в Windows 11. Во-первых, вы должны загрузиться в безопасном режиме. Прочтите нашу статью о том, как загрузить Windows 11 в безопасном режиме.
После того, как система загрузится в безопасном режиме, выполните указанные шаги, чтобы удалить и проверить наличие конфликтующих приложений.
1. Щелкните значок «Поиск», введите приложения и функции и нажмите «Открыть».
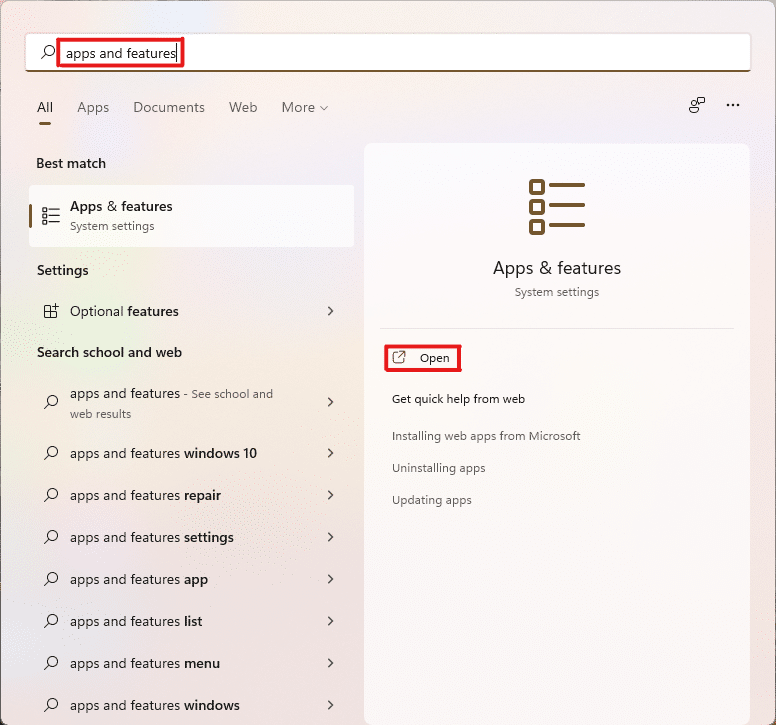
2. Найдите конфликтующие приложения (например , Snipping tool ) в строке поиска.
3. Затем щелкните трехточечный значок и выберите параметр « Удалить », как показано на рисунке.
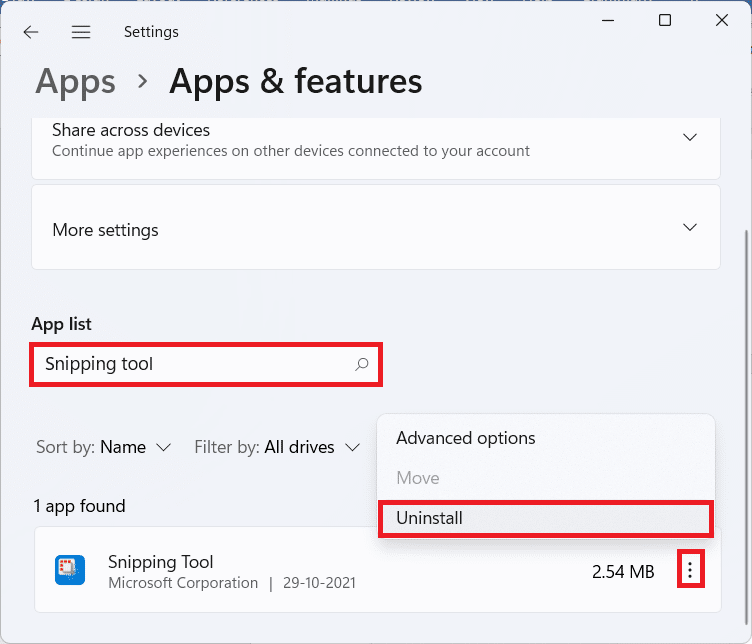
4. Снова нажмите « Удалить » в диалоговом окне подтверждения.
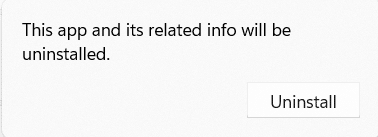
Теперь проверьте, сохраняется ли проблема или нет. Если проблема устранена, значит, проблема была в конкретном приложении.
Читайте также: Исправьте низкий уровень громкости микрофона в Windows 11
Способ 6: обновить или переустановить графический драйвер
Иногда драйверы графического процессора требуют внимания или нуждаются в критическом обновлении, которое исправит зависания ПК и гудящий звук в Windows 11.
Вариант 1: обновить драйвер
Выполните указанные шаги, чтобы обновить графические драйверы.

Примечание. Эти шаги могут быть выполнены для встроенной видеокарты, установленной на вашем ПК.
1. Щелкните значок поиска , введите диспетчер устройств и щелкните Открыть .
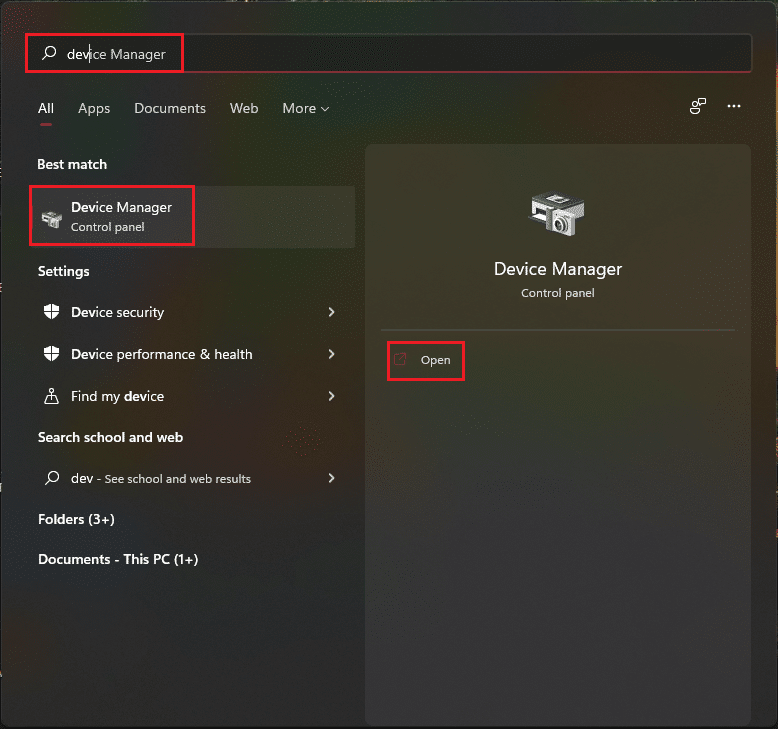
2. Дважды щелкните Видеоадаптеры , чтобы развернуть его .
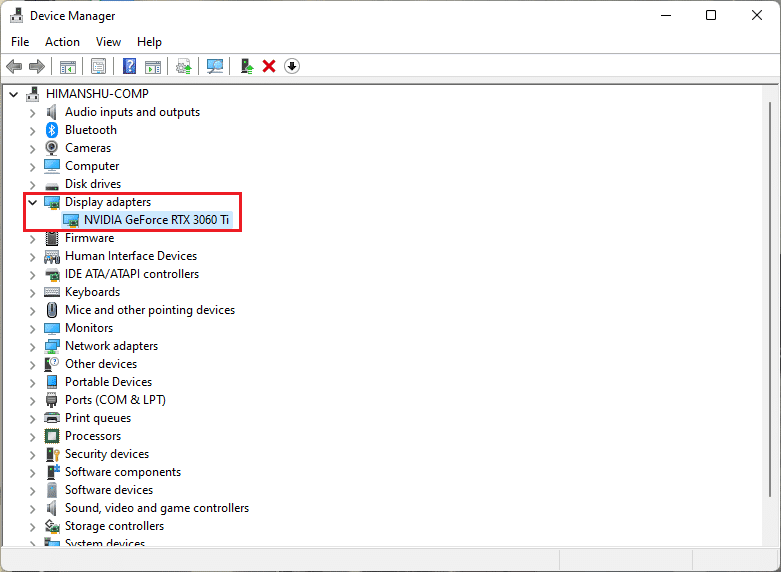
3. Щелкните правой кнопкой мыши свой графический драйвер (например, NVIDIA GeForce RTX 3060 Ti ) и выберите параметр « Обновить драйвер ».
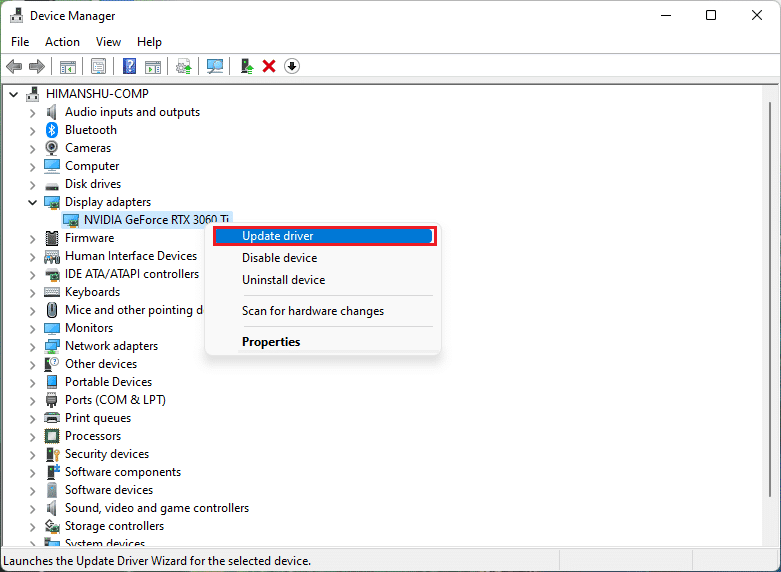
4. Нажмите «Автоматический поиск драйверов », чтобы автоматически загрузить и обновить драйвер.
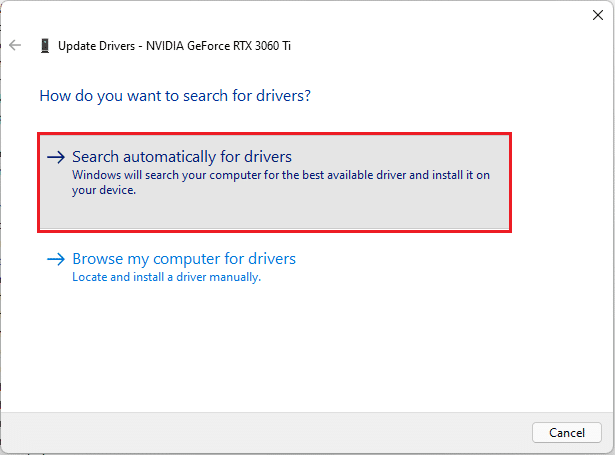
5А. Если доступны какие-либо обновления, Windows загрузит и установит их.
5Б. Если ваш драйвер обновлен, вы получите сообщение Лучшие драйверы для вашего устройства уже установлены . Затем закройте мастер обновления.
Совет для профессионалов: обновите NVIDIA GeForce Experience
Если в вашей системе установлена графическая карта NVIDIA. Затем вы можете обновить графический драйвер из приложения GeForce Experience. Для этого выполните следующие действия.
1. Щелкните значок поиска , введите geforce experience и щелкните Запуск от имени администратора .
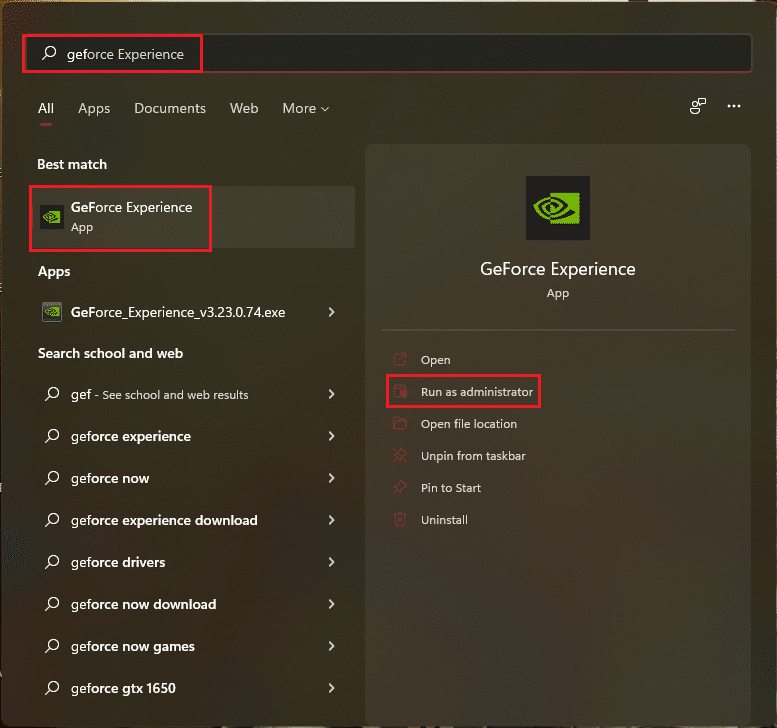
2. Перейдите в меню ДРАЙВЕРЫ .
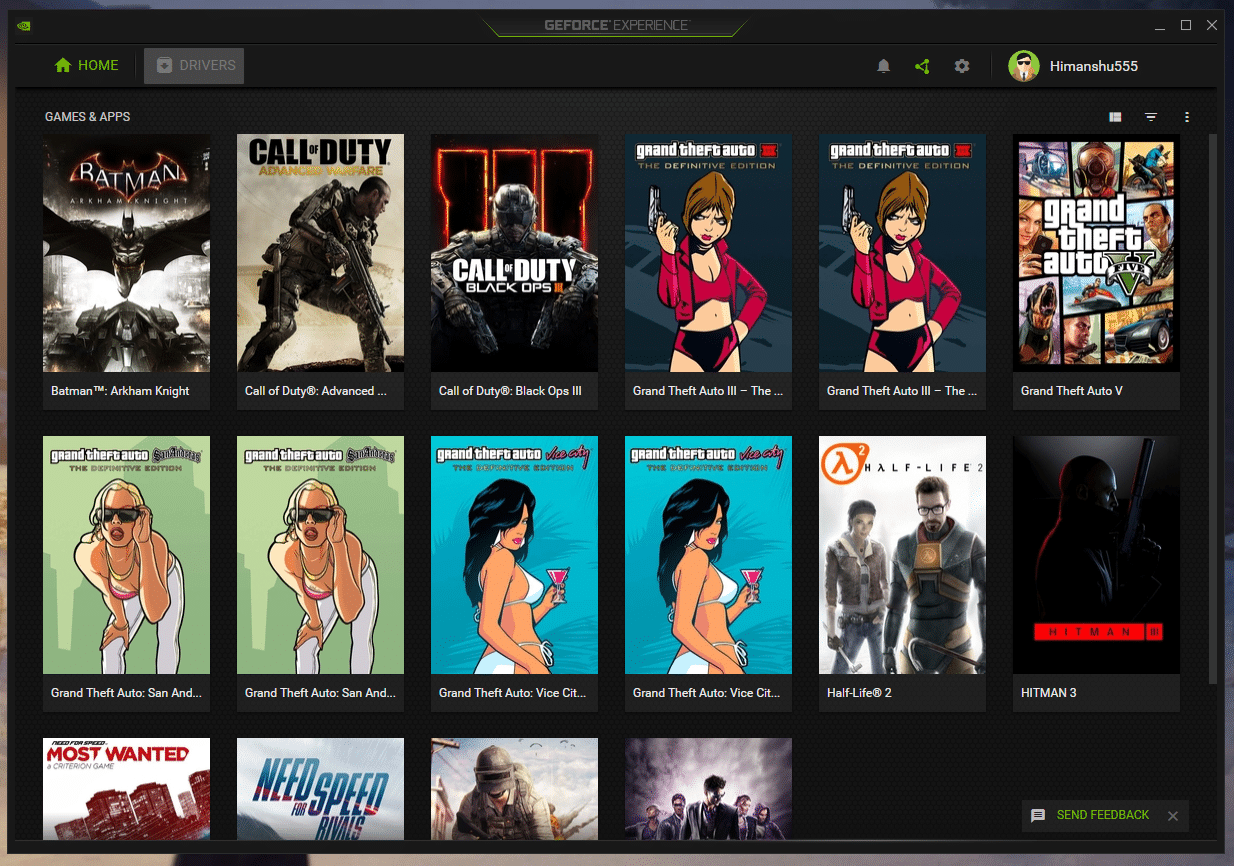
3. Здесь нажмите ПРОВЕРИТЬ ОБНОВЛЕНИЯ , чтобы проверить наличие доступных обновлений.
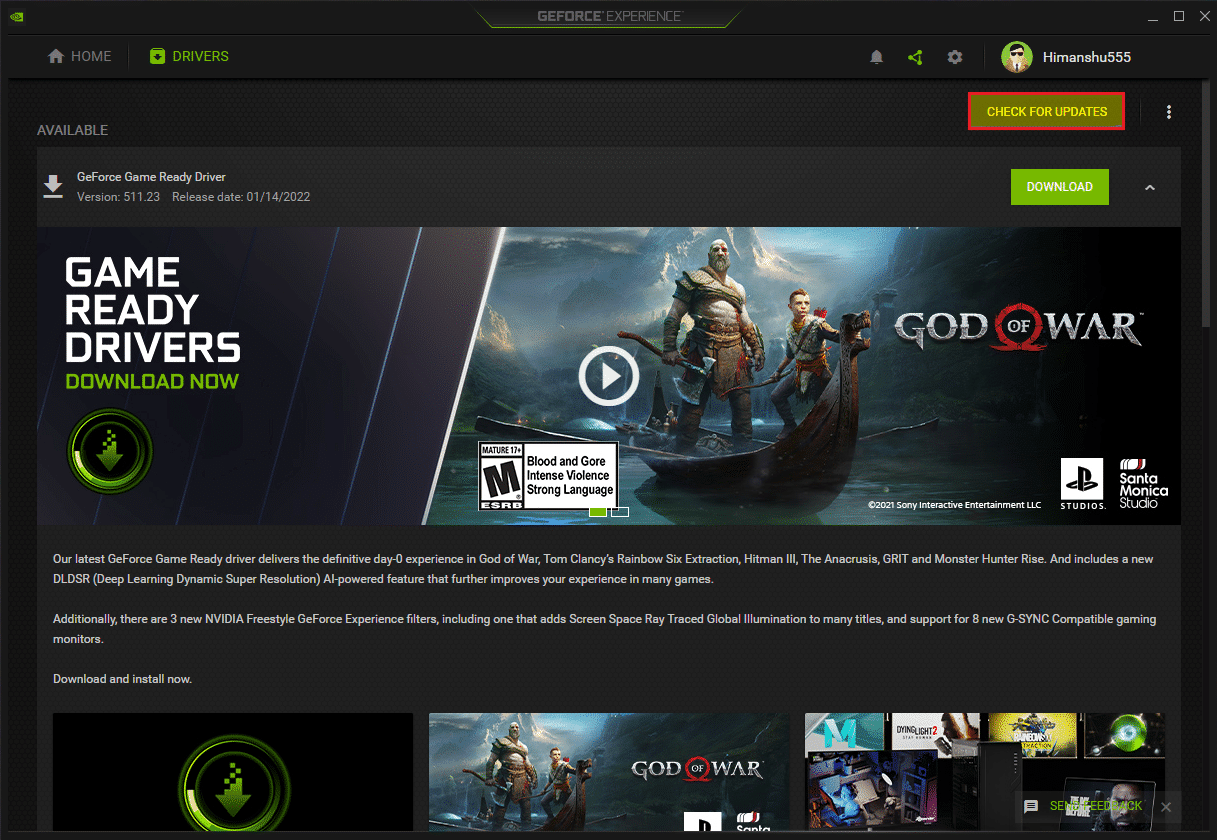
4А. Если доступны какие-либо обновления, нажмите ЗАГРУЗИТЬ , чтобы загрузить и установить их.
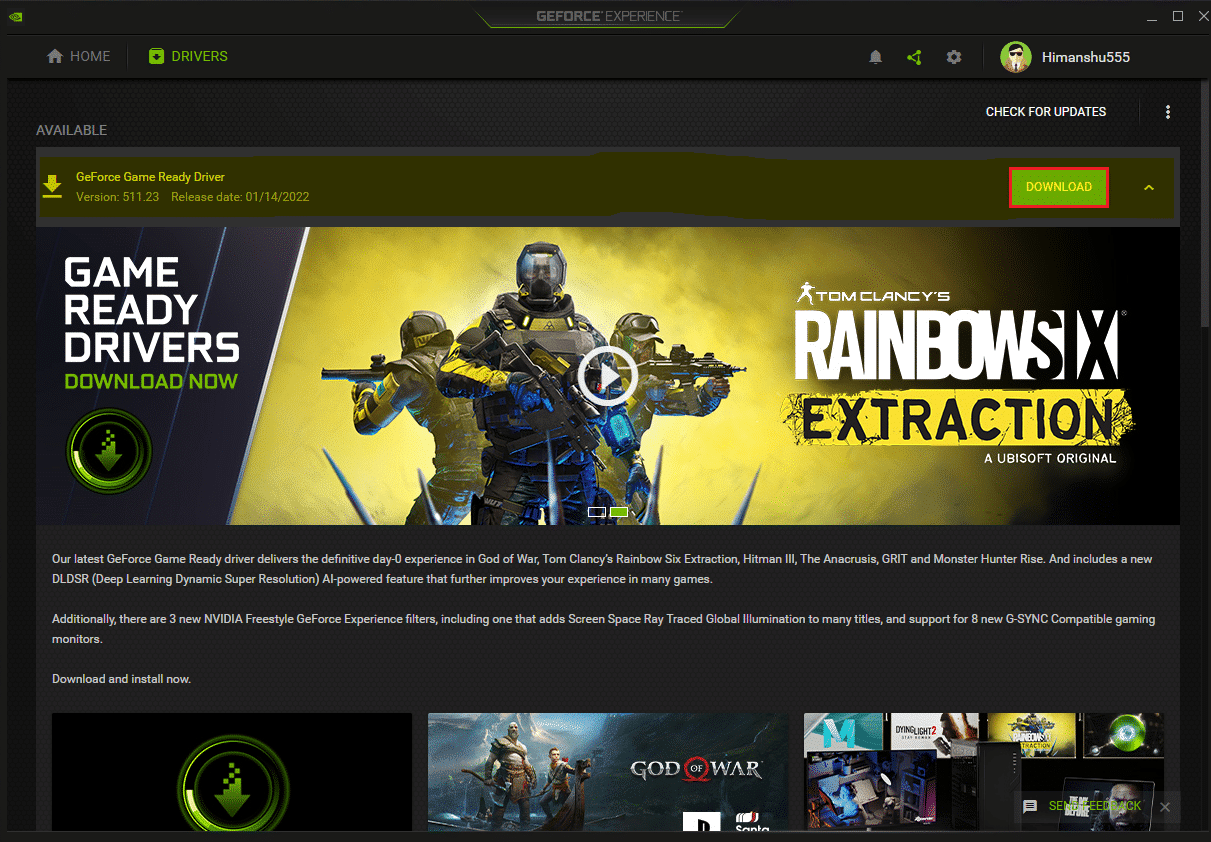
4Б. Если ваш драйвер обновлен, вы получите сообщение о том , что у вас установлена последняя версия драйвера GeForce Game Ready .
Читайте также: Что такое NVIDIA Virtual Audio Device Wave Extensible?
Способ 7: обновить или откатить аудиодрайвер
Если ваш аудиодрайвер не обновлен или имеет поврежденное обновление, вы столкнетесь с гудением звука в Windows 11. Выполните следующие действия, чтобы обновить или откатить обновления драйвера.
Вариант 1: обновить драйвер
Вот шаги по обновлению аудиодрайвера.
1. Запустите Диспетчер устройств , как показано в приведенном выше методе 6 .
2. Дважды щелкните Аудиовходы и выходы , чтобы развернуть и просмотреть установленные драйверы.
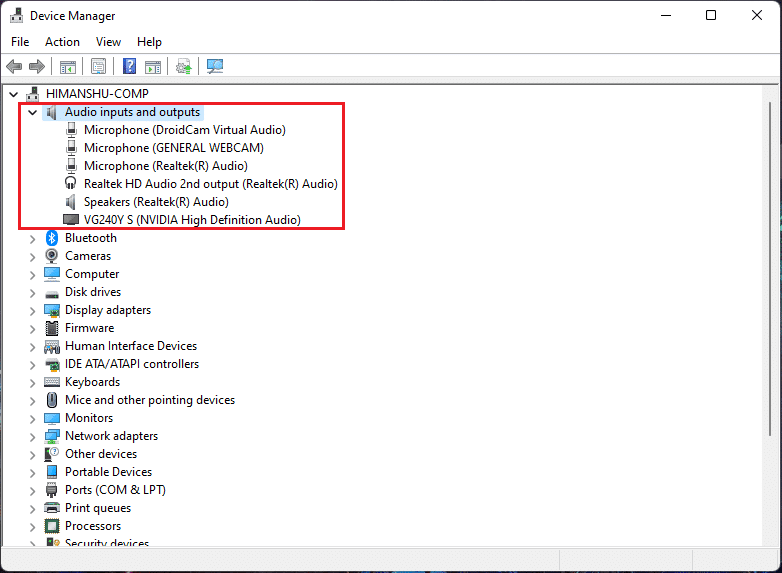
3. Щелкните правой кнопкой мыши аудиодрайвер и выберите параметр Обновить драйвер .
Примечание. Последние версии драйверов можно загрузить непосредственно со страницы загрузки драйверов Realtek Audio Driver.
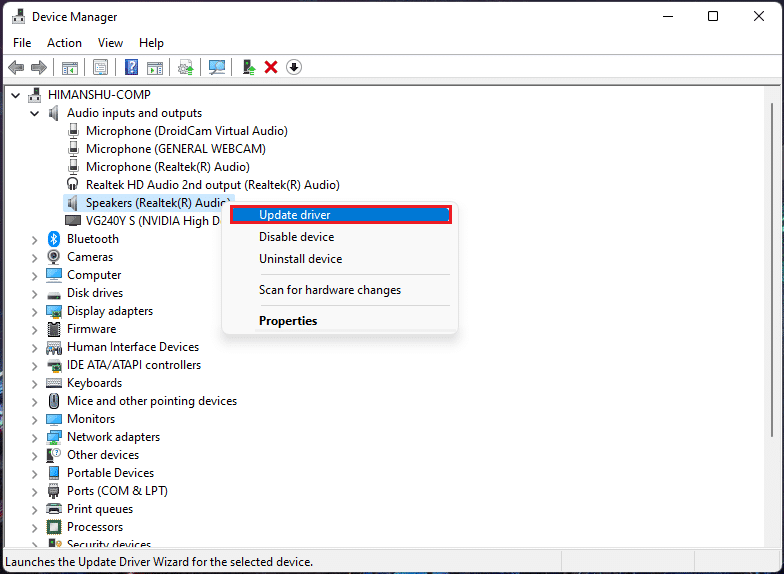
4. Загрузите и установите драйверы, нажав Автоматический поиск драйверов, как показано в способе 6 .
5. Теперь обновите все драйверы аудиоустройств, выполнив описанные выше шаги.
Это должно устранить проблемы с жужжанием, если они вызваны аудиовыходами, если это не так, перейдите к следующему способу.
Вариант 2. Откат обновлений драйверов
Откат к предыдущей версии аудиодрайвера должен работать, если файлы обновления вашего драйвера повреждены. Выполните следующие действия, чтобы откатить обновления драйверов.
1. Перейдите в Диспетчер устройств > Аудиовходы и выходы , как показано в предыдущем варианте.
2. Щелкните правой кнопкой мыши аудиодрайвер и выберите « Свойства ».
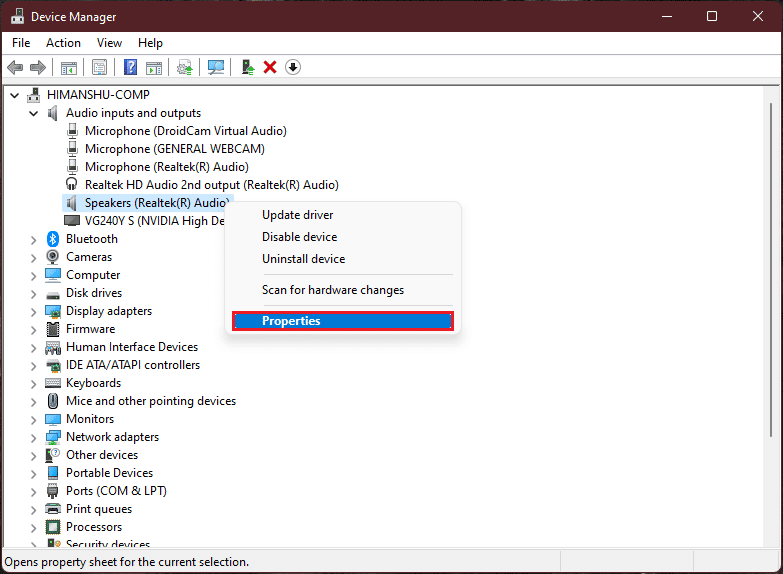
3. Перейдите на вкладку « Драйвер » и нажмите « Откатить драйвер» .
Примечание. Если кнопка «Откатить драйвер» неактивна, значит, у вас не установлено никаких обновлений для конкретного драйвера.
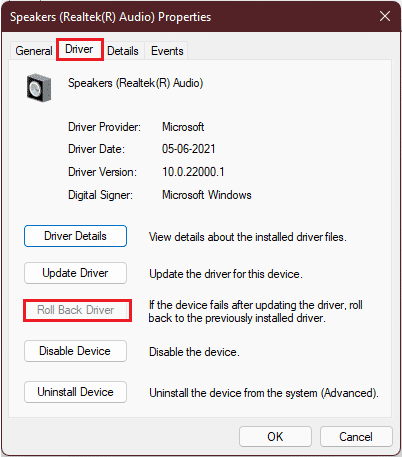
4. Выберите причину из списка Почему вы выполняете откат? раздел и нажмите «Да ».
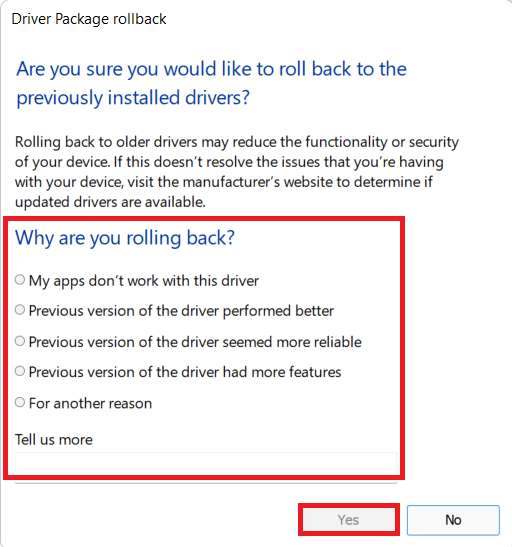
5. Наконец, перезагрузите компьютер .
6. Повторите описанные выше действия для всех установленных драйверов аудиоустройств.
Читайте также: Как исправить зависание обновления Windows 11
Способ 8: переустановите аудиодрайвер
Если обновление аудиодрайвера не устранило проблему с гудением звука в Windows 11, следуйте нашему подробному руководству о том, как переустановить аудиодрайвер в Windows 11 здесь.
Метод 9: Запустите инструменты SFC, DISM и CHKDSK
Если системный файл поврежден или поврежден или затронут файл образа Windows, сканирование SFC и сканирование DISM смогут обнаружить и исправить это. Это может исправить гудение звука в Windows 11. Итак, выполните следующие действия, чтобы запустить сканирование CHKSDSK, SFC и DISM.
Шаг I: Запустите команду chkdsk
Во-первых, вы должны просканировать свой диск, на котором установлена ОС Windows, следующим образом:
1. Нажмите клавишу Windows и введите « Командная строка », затем нажмите « Запуск от имени администратора », как показано на рисунке.
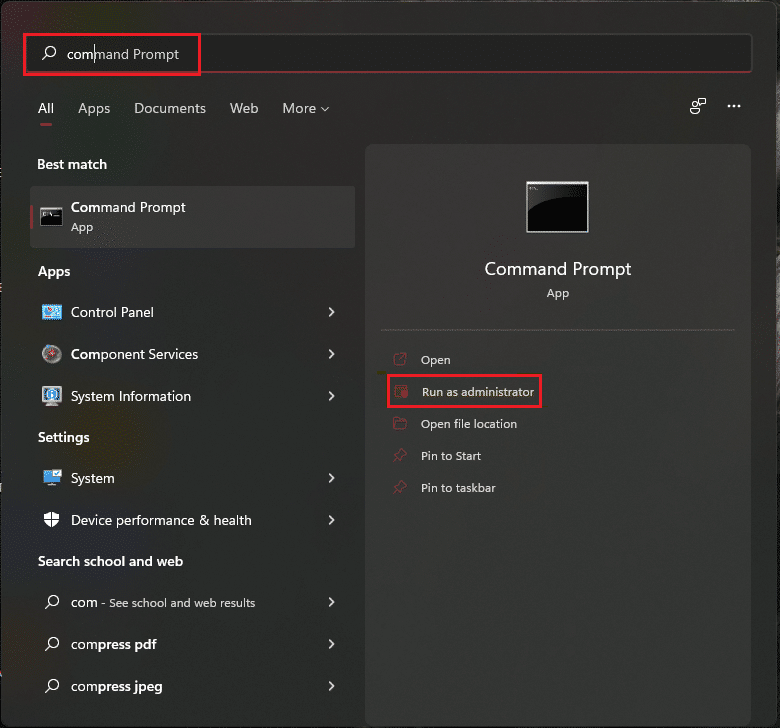
2. Нажмите « Да » в окне контроля учетных записей .
3. Введите chkdsk X: /r и нажмите клавишу Enter , заменив X на раздел диска, на котором установлена Windows, обычно это диск C.
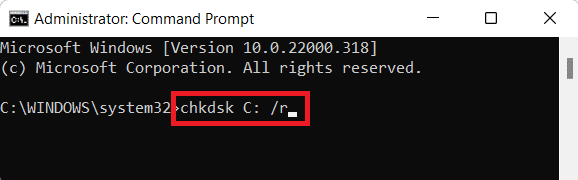
4. Если вы получили сообщение о том, что Не удается заблокировать текущий диск , введите Y и нажмите клавишу Enter , чтобы запустить сканирование chkdsk при следующей загрузке.
5. Наконец, перезагрузите компьютер .
Шаг II: Запустите сканирование SFC
Теперь вы можете запустить сканирование системных файлов, выполнив следующие действия:
1. Запустите командную строку от имени администратора , как показано выше.
2. Введите SFC /scannow и нажмите Enter , как показано ниже.
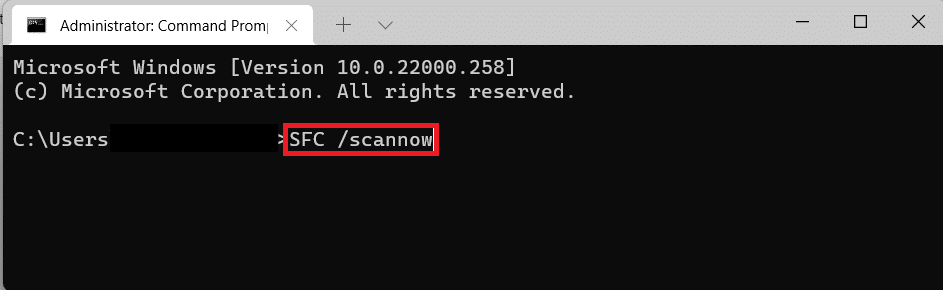
3. Дождитесь завершения сканирования и перезагрузите систему.
Шаг III: Запустите сканирование DISM
Наконец, запустите сканирование системы управления обслуживанием образов развертывания, чтобы восстановить поврежденные системные файлы следующим образом:
Примечание . Ваш компьютер должен быть подключен к Интернету для правильного выполнения команд DISM.
1. Откройте командную строку с повышенными правами , как и раньше.
2. Введите DISM/Online/cleanup-image/scanhealth и нажмите клавишу Enter .
3. Затем выполните команду DISM /Online /Cleanup-Image /RestoreHealth , как показано, чтобы начать восстановление.
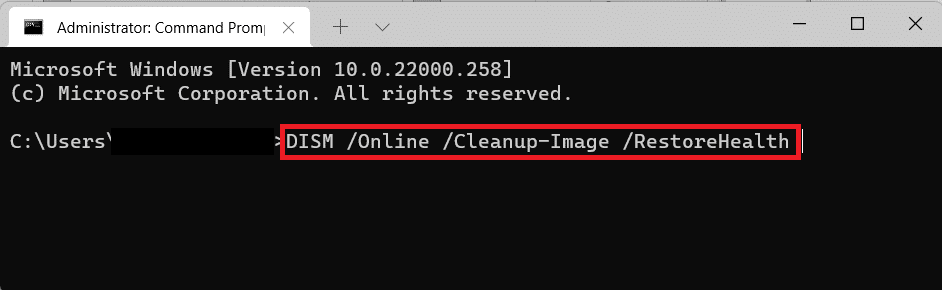
4. Наконец, перезагрузите компьютер с Windows 11.
Читайте также: Как отключить камеру и микрофон Windows 11 с помощью сочетания клавиш
Способ 10: посетите авторизованный сервисный центр
Если ни один из вышеперечисленных методов не решит вашу проблему, вероятно, обращение к эксперту будет правильным решением для мониторинга системы и точного и точного устранения проблемы с гудением и зависанием вашего ПК. Обратитесь в ближайший авторизованный сервисный центр производителя вашего устройства.
Рекомендуемые:
- Исправление приложения YouTube «Ой, что-то пошло не так»
- Как добавить контекстное меню «Создать точку восстановления» в Windows 11
- Как включить или отключить контроль учетных записей пользователей в Windows 11
- Как исправить, что служба Audio не работает в Windows 10
Мы надеемся, что эти методы оказались полезными для устранения гудения звука в Windows 11 . Расскажите нам, какой метод помог вам в разделе комментариев ниже. Хотя, если вы все еще застряли, не стесняйтесь протянуть руку.
