Как исправить перегрев ноутбука
Опубликовано: 2023-01-12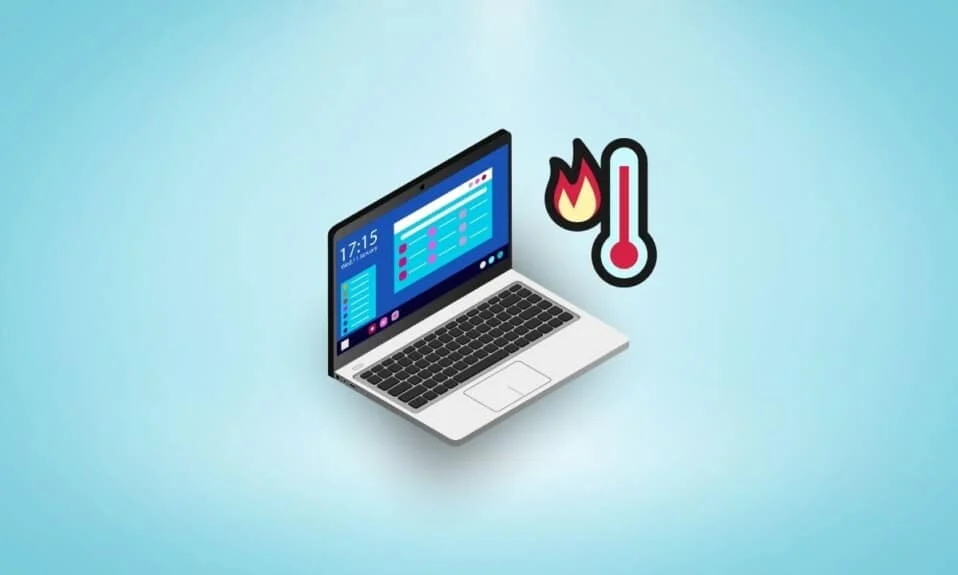
Если вы геймер или активный пользователь ноутбука, время от времени вы сталкиваетесь с проблемами перегрева ноутбука. Нагрев ноутбука — нормальный процесс. Когда вы запускаете программу, процессор берет на себя нагрузку, а ноутбук выбрасывает тепло. Вентиляторы рядом, чтобы помочь процессору отвести тепло и охладить систему. Однако иногда ваш ноутбук может перегреваться, что приводит к дальнейшему зависанию и физическому повреждению. Перегрев может происходить по разным причинам, например, слишком много фоновых приложений или некачественное зарядное устройство для ноутбука. Если у вас возникла та же проблема, и вы не можете понять, как исправить перегрев ноутбука, это идеальное руководство для вас. В этом руководстве мы обсудим причины и способы выяснить, как уменьшить нагрев ноутбука с Windows 10.
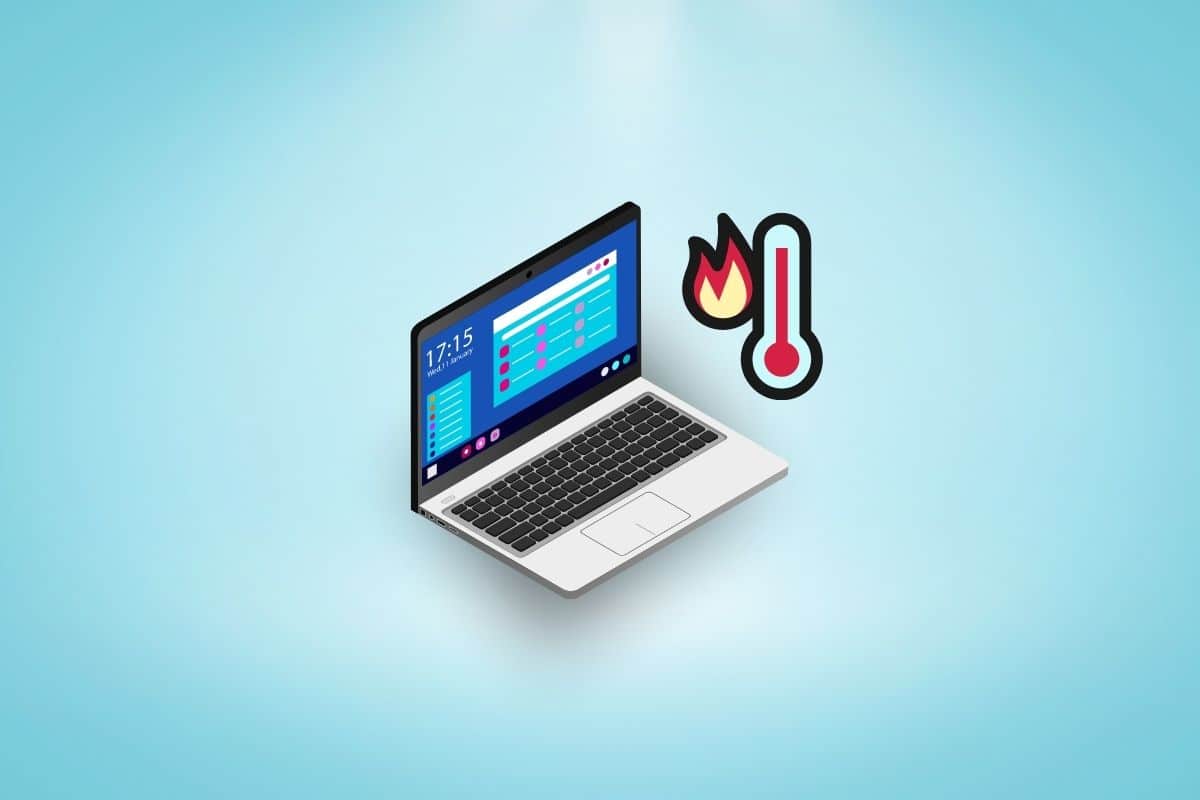
Содержание
- Как исправить перегрев ноутбука
- Способ 1: удалить пыль с ноутбука
- Способ 2: устранение проблем с оборудованием
- Способ 3: убедитесь, что вентиляторы ноутбука работают
- Способ 4: выключить ноутбук
- Метод 5: улучшить воздушный поток
- Способ 6: используйте оригинальное зарядное устройство для ноутбука
- Способ 7: используйте охлаждающую подставку для ноутбука
- Способ 8: запустить сканирование на наличие вредоносных программ
- Способ 9: обновить Windows
- Способ 10: запустить средство устранения неполадок питания
- Способ 11: изменить внутренние настройки
- Способ 12: закрыть ненужные вкладки браузера
- Метод 13: Остановить программы с высоким энергопотреблением ЦП
- Способ 14: заменить термопасту процессора
- Метод 15: изменить настройки плана питания ноутбука
- Способ 16: обновить настройки BIOS
Как исправить перегрев ноутбука
Причин перегрева ноутбука может быть несколько. Некоторые из наиболее распространенных перечислены здесь.
- Как правило, пыль, скопившаяся внутри вашего ноутбука, является наиболее распространенной причиной перегрева.
- Поврежденные провода и аппаратные компоненты также могут стать причиной перегрева ноутбука.
- Лаги с ноутбуком и неправильная загрузка также могут привести к перегреву ноутбука.
- Когда выпускной тракт перекрыт, может возникнуть перегрев ноутбука.
- Неправильная конфигурация зарядного устройства также может повредить ваш ноутбук и вызвать его перегрев.
- Вирусы и вредоносные программы также считаются причинами перегрева компьютера.
- Неправильные внутренние настройки ноутбука также могут привести к довольно быстрому перегреву ноутбука.
- Если термопаста на вашем ноутбуке стерлась, вы можете обнаружить, что ваш ноутбук быстро нагревается.
- Устаревшая схема питания ноутбука также может быть причиной перегрева ноутбука.
- Устаревшие настройки BIOS также могут вызывать эту проблему.
В следующем руководстве мы обсудим способы выяснить, как охладить ноутбук во время игры.
Способ 1: удалить пыль с ноутбука
Со временем на вашем ноутбуке может собираться много пыли, которая может просочиться в него и вызвать различные проблемы. Одна из самых частых причин перегрева ноутбука – частицы пыли, которые препятствуют работе аппаратных компонентов. Поэтому, если вы заметили, что ваш ноутбук быстро перегревается, вам следует тщательно выполнить физическую очистку ноутбука, чтобы выяснить, как уменьшить нагрев ноутбука с Windows 10.
- Вы можете использовать наушник или ватные тампоны для очистки внешней и внутренней части ноутбука.
- Если вы чистите ноутбук изнутри, будьте очень осторожны с чувствительными частями оборудования. Вы же не хотите причинить им вред.
- Не используйте для очистки компьютера тампоны на водной основе, так как они могут привести к попаданию влаги на компьютер и причинить еще больший ущерб.
Если очистка ноутбука от пыли не помогает решить проблему перегрева ноутбука, и вы не можете понять, как исправить перегрев ноутбука, вы можете попробовать следующий способ охлаждения ноутбука во время игры.
Способ 2: устранение проблем с оборудованием
Иногда у вас могут возникнуть проблемы с перегревом ноутбука из-за определенных физических повреждений. Поэтому следите за тем, чтобы провода, например провод зарядки, не имели разрезов. Вы также можете осмотреть свой ноутбук на наличие сломанных вентиляторов и других аппаратных компонентов. Если ноутбук в хорошем состоянии и видимых физических повреждений не замечено, вы можете попробовать следующий способ решения проблем с перегревом вашего ноутбука.
Способ 3: убедитесь, что вентиляторы ноутбука работают
Вентиляторы являются важной частью процессорной системы компьютера. Вентилятор прикреплен к материнской плате рядом с процессором вашего ноутбука. Когда ноутбук понимает, что он перегревается, вентиляторы охлаждают систему, чтобы избежать зависаний и других повреждений машины. Однако, если по какой-либо причине вентилятор повредился или застрял, ваш ноутбук может быстро перегреться. Поэтому важно проконсультироваться с фанатами, чтобы выяснить, как охладить ноутбук во время игры. Чтобы определить состояние вентилятора ноутбука, вам необходимо выполнить физическую проверку.
- Убедитесь, что вентилятор ноутбука работает нормально во время процессов выключения и включения питания.
- Если вы не слышите крутящийся звук вентилятора, возможно, он застрял.
- С помощью фонарика осмотрите вентилятор и отыщите возможные повреждения.
- Если вы не можете понять, почему вентилятор не работает, обратитесь в сервисный центр для ремонта.
Если этот метод не помогает, и у вас по-прежнему возникает та же проблема, перейдите к следующему способу и выясните, как уменьшить нагрев ноутбука с Windows 10.
Способ 4: выключить ноутбук
Если ваш компьютер внезапно перегревается, а программы и приложения тормозят, и вы не знаете, как решить проблему с перегревом ноутбука. Вам следует подумать о том, чтобы на некоторое время выключить ноутбук. Иногда, когда на вашем ноутбуке запущены мощные программы и возникают задержки, он может быстро перегреваться.
1. Нажмите «Пуск » на своем ноутбуке.
2. Теперь щелкните значок питания .
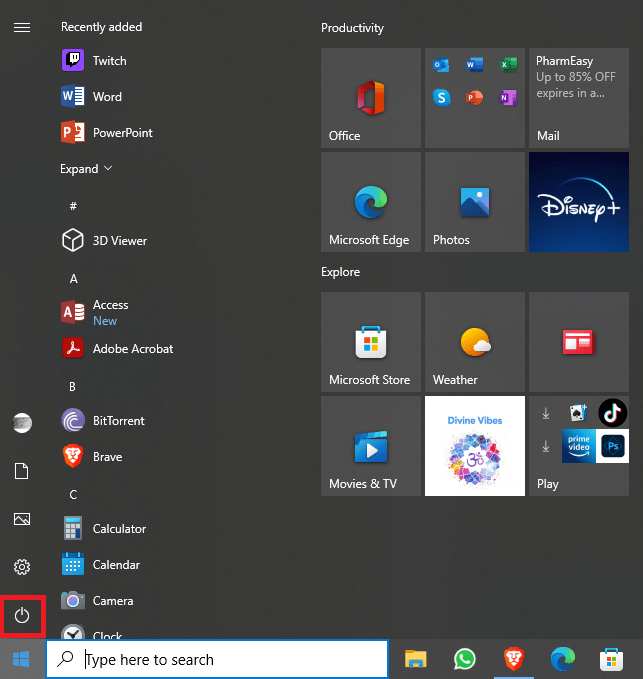
3. Здесь нажмите «Выключить» .
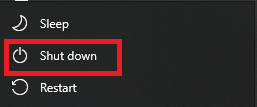
4. Дождитесь полного выключения ноутбука.
5. Подождите несколько минут и дайте ноутбуку остыть.
6. Включите ноутбук.
Читайте также: Исправьте инструмент Software Reporter с высокой загрузкой ЦП в Windows 10
Метод 5: улучшить воздушный поток
Одной из основных причин перегрева ноутбуков является затрудненный поток воздуха. Могут быть различные факторы, которые могут вызвать препятствия для воздушного потока на вашем ноутбуке. Поскольку внутренние аппаратные компоненты ноутбука расположены рядом, поддержание непрерывного воздушного потока важно, чтобы избежать каких-либо физических повреждений и проблем с задержкой, а также выяснить, как охлаждать ноутбук во время игры.
- Вентиляционные отверстия ноутбука обычно располагаются снизу, поэтому размещение ноутбука на одеяле или диване, которые могут препятствовать циркуляции воздуха, вызовет проблемы с перегревом.
- Важно ставить ноутбук на плоскую твердую поверхность, например на стол.
- Иногда неправильный защитный чехол для ноутбука также может препятствовать выходу воздуха из вентиляционных отверстий, поэтому, если вы используете такой чехол, попробуйте заменить его.
- Еще один способ предотвратить перегрев ноутбука — избегать его использования в жаркой среде, например, под прямыми солнечными лучами.
Если это не так, и вы не можете понять, как уменьшить нагрев ноутбука Windows 10, переходите к следующему способу.
Способ 6: используйте оригинальное зарядное устройство для ноутбука
Всегда убедитесь, что вы используете оригинальное зарядное устройство для зарядки ноутбука. Если вы используете совместимое зарядное устройство стороннего производителя, вам следует подумать о замене его оригинальным зарядным устройством или зарядным устройством от сертифицированного производителя. Если вы используете оригинальное зарядное устройство и не знаете, как исправить перегрев ноутбука, переходите к следующему способу.
Способ 7: используйте охлаждающую подставку для ноутбука
Хотя все ноутбуки поставляются с внутренним вентилятором охлаждения процессора, покупка внешней охлаждающей подставки для вашего ноутбука может помочь улучшить вентиляцию и охлаждение вашего компьютера во время зарядки и выполнения тяжелых задач. Охлаждающая подставка для ноутбука — это аксессуар для ноутбука, который обеспечивает дополнительную поддержку охлаждения, помогая ноутбуку без проблем запускать программы. Тем не менее, вы должны быть осторожны при выборе охлаждающей подставки для своего ноутбука, так как на рынке могут быть различные конструкции, которые могут не поддерживать вашу модель ноутбука.
Способ 8: запустить сканирование на наличие вредоносных программ
Иногда перегрев и зависание ноутбука может быть вызвано вредоносным ПО или вирусом. Если ваш ноутбук подвергся воздействию вируса, вы можете запустить сканирование, чтобы удалить его. Если вы не знаете, как выполнить сканирование на наличие вирусов и вредоносных программ на своем ноутбуке, вы можете проверить, как выполнить сканирование на наличие вирусов на моем компьютере? и Как удалить вредоносное ПО с вашего ПК в Windows 10, чтобы решить проблемы с перегревом и другие проблемы.

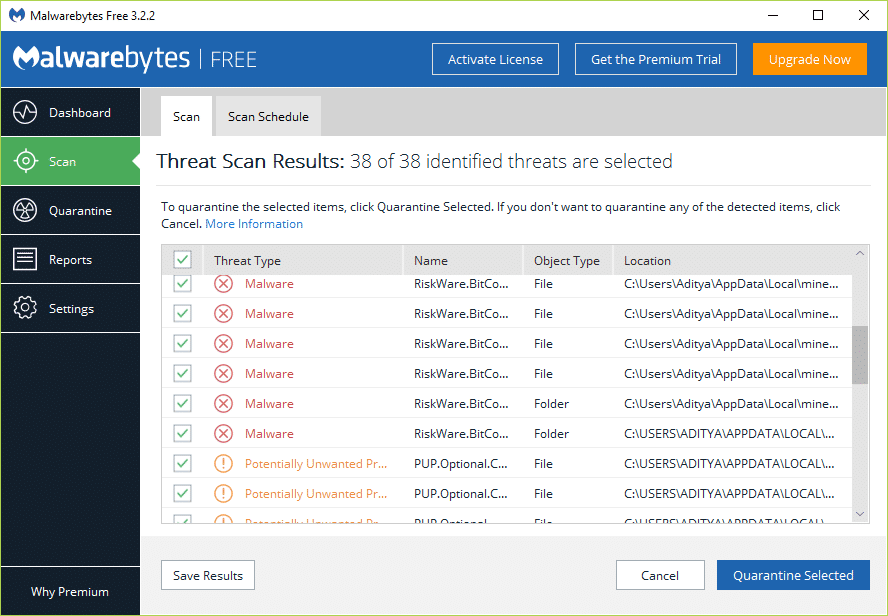
Читайте также: исправление ошибки Malwarebytes, которая не обновляется в Windows 10
Способ 9: обновить Windows
Если ваша Windows давно не обновлялась, вы можете столкнуться с различными проблемами при запуске программ на вашем компьютере. Отставание программ также может вызывать перегрев ноутбуков. Поэтому, если ваш ноутбук постоянно перегревается, вы можете проверить наличие последних обновлений Windows для вашего ноутбука. Если вы не знаете, как установить последние обновления на свой ноутбук, вы можете ознакомиться с руководством Как загрузить и установить последнее обновление для Windows 10, чтобы выполнить шаги по обновлению Windows.
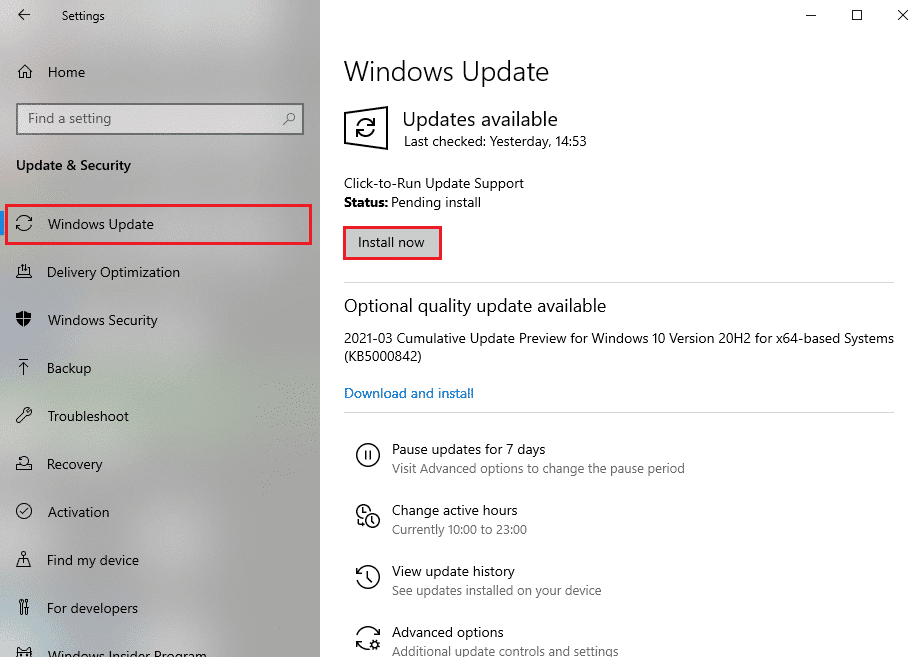
Способ 10: запустить средство устранения неполадок питания
Иногда проблема перегрева ноутбука может быть вызвана неисправностью программного обеспечения на вашем ноутбуке. Если это так, вы можете рассмотреть возможность запуска меню устранения неполадок питания, чтобы устранить проблемы с программным обеспечением. Вы можете выполнить эти простые шаги, чтобы запустить средство устранения неполадок на своем ноутбуке.
1. Нажмите одновременно клавиши Windows + I на ноутбуке, чтобы открыть «Настройки ».
2. Здесь выберите «Обновление и безопасность ».
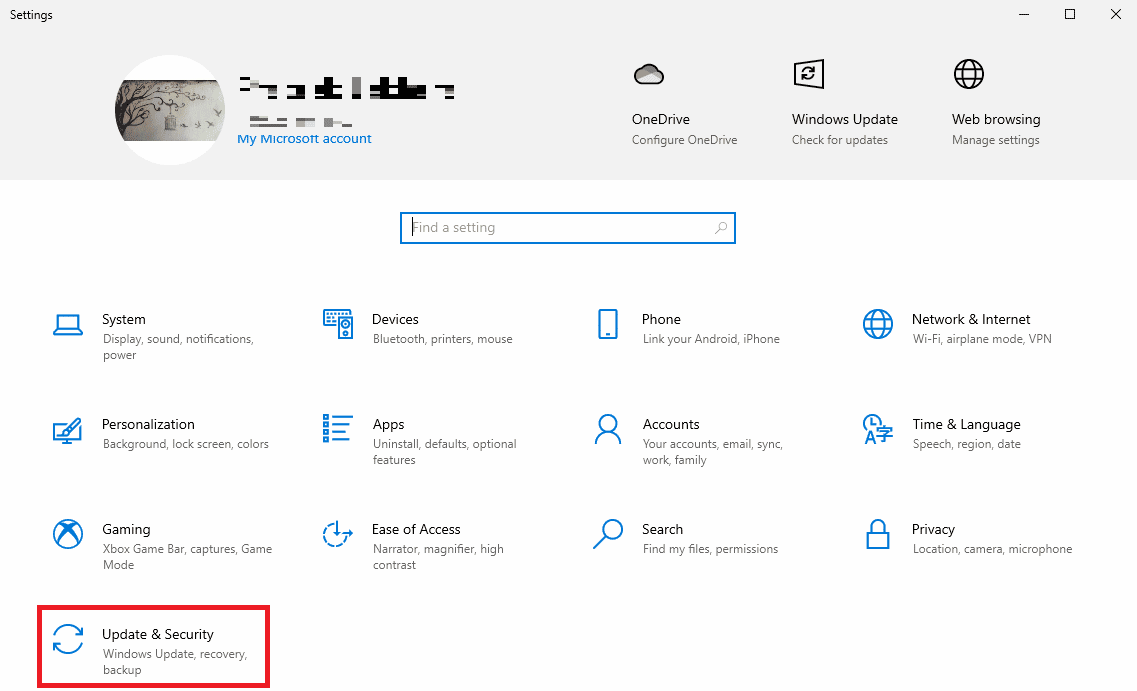
3. Теперь перейдите к разделу « Устранение неполадок ».
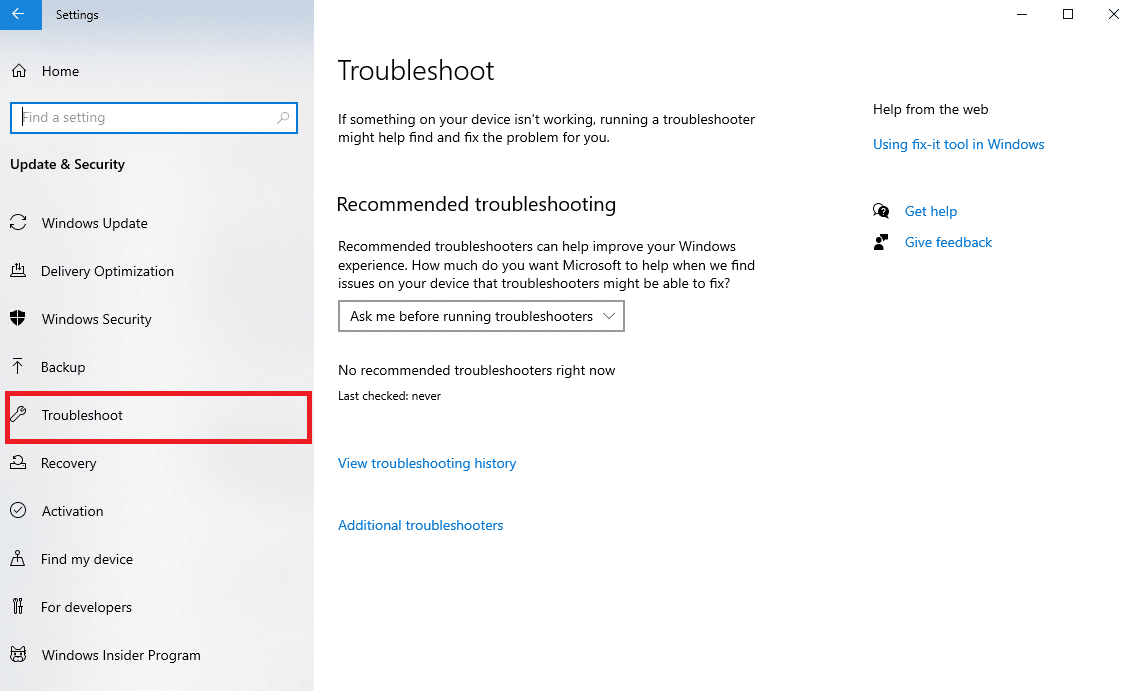
4. Здесь найдите и выберите « Питание », а затем нажмите «Запустить средство устранения неполадок» .
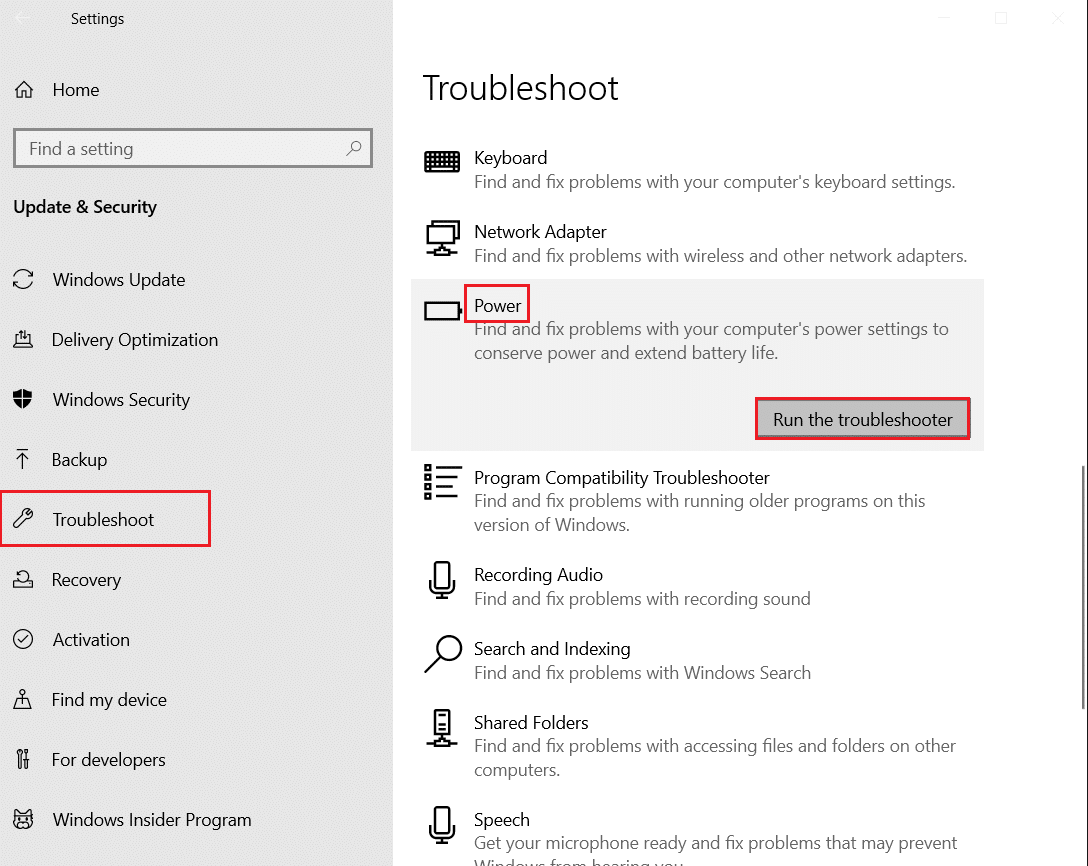
5. Подождите, пока средство устранения неполадок обнаружит проблемы, и следуйте инструкциям на экране, чтобы применить исправление.
Читайте также: 7 лучших инструментов для мониторинга температуры графического процессора
Способ 11: изменить внутренние настройки
Если вы интенсивно используете свой ноутбук, он может быть перегружен повседневным использованием. Вы можете попробовать перекалибровать настройки ноутбука, чтобы увеличить нагрузку на ресурсы и уменьшить перегрев ноутбука. Чтобы перекалибровать свой ноутбук, вы можете использовать режим энергосбережения на своем ноутбуке. Вы также можете уменьшить другие системные настройки, такие как яркость и разрешение, чтобы повысить эффективность и избежать перегрева ноутбука.
Способ 12: закрыть ненужные вкладки браузера
Если вы одновременно открыли несколько вкладок в браузере, у вас могут возникнуть проблемы с задержкой на вашем компьютере. Браузеры также являются одними из самых энергоемких компьютерных программ и могут привести к быстрому перегреву вашего ноутбука. Поэтому может быть хорошей идеей закрыть все ненужные вкладки браузера на вашем ноутбуке, чтобы решить проблемы с перегревом.
Метод 13: Остановить программы с высоким энергопотреблением ЦП
Различные программы на вашем ноутбуке могут потреблять много ресурсов процессора для своей работы. Функция высокой загрузки ЦП может вызвать различные проблемы на вашем компьютере, такие как зависание и перегрев. Это серьезная проблема, которая может повредить ваш ноутбук. Поэтому, если вы заметили проблемы с задержкой и перегревом из-за фоновых приложений и не можете понять, как уменьшить нагрев ноутбука с Windows 10, может быть хорошей идеей закрыть эти программы, чтобы решить, как охладить ноутбук во время игры. Если вы не знаете, как остановить фоновые программы на своем компьютере, вы можете ознакомиться с руководством «Как завершить задачу в Windows 10», чтобы безопасно закрыть фоновые программы.
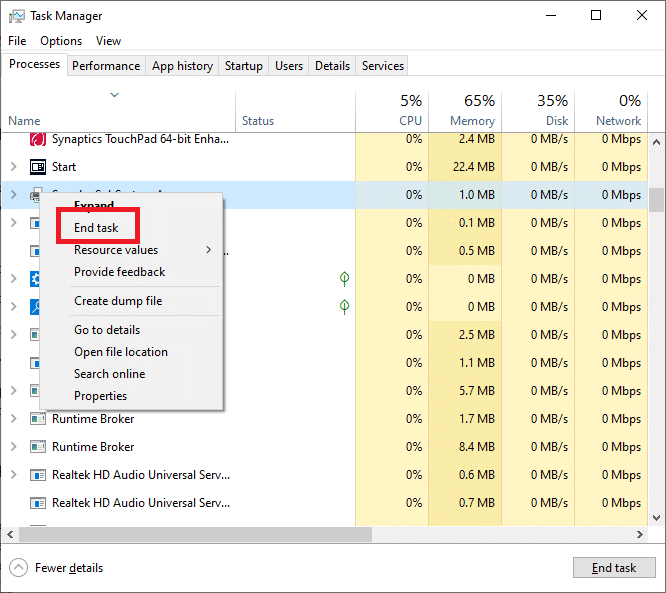
Способ 14: заменить термопасту процессора
В вашем ноутбуке используется термопаста для отвода тепла, выделяемого процессором. Это стандартная процедура охлаждения для любого ноутбука. Иногда термопаста может стираться и вызывать перегрев ноутбука. Чтобы решить эту проблему, вам придется заменить термопасту процессора на вашем ноутбуке. Возможно, вам придется обратиться к профессионалу, чтобы заменить термопасту на вашем ноутбуке. Если этот метод не помогает и вы не знаете, как исправить перегрев ноутбука, попробуйте следующий способ охлаждения ноутбука во время игры.
Читайте также: Исправьте скачок напряжения на USB-порте в Windows 10
Метод 15: изменить настройки плана питания ноутбука
Изменение плана питания на вашем ноутбуке иногда может решить проблемы с перегревом. Изменение плана позволяет вам контролировать энергопотребление вашего ноутбука, что, в свою очередь, может решить проблемы с перегревом. Вы можете использовать следующие шаги, чтобы изменить план питания ноутбука.
1. Нажмите клавишу Windows , введите « Панель управления » и нажмите « Открыть ».
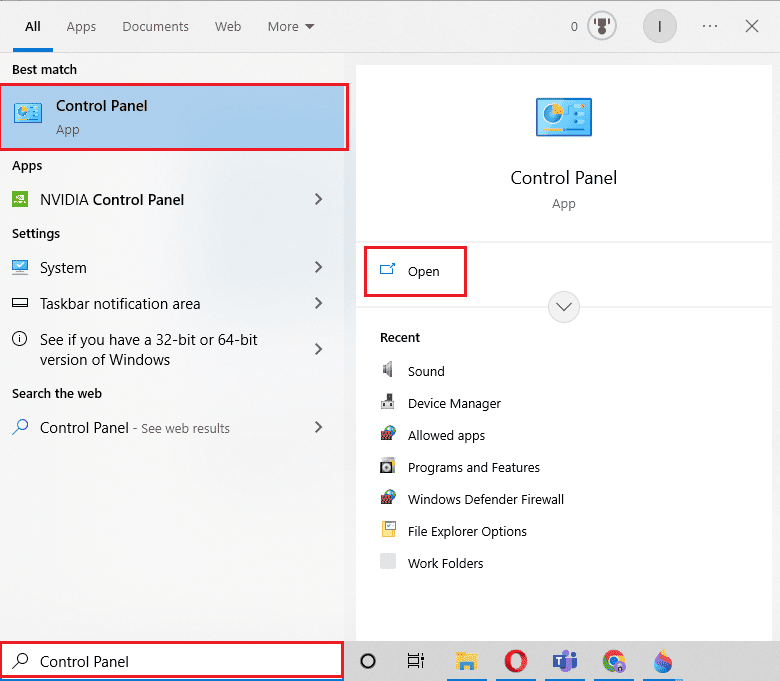
2. Установите «Просмотр по > категории », затем нажмите « Оборудование и звук».
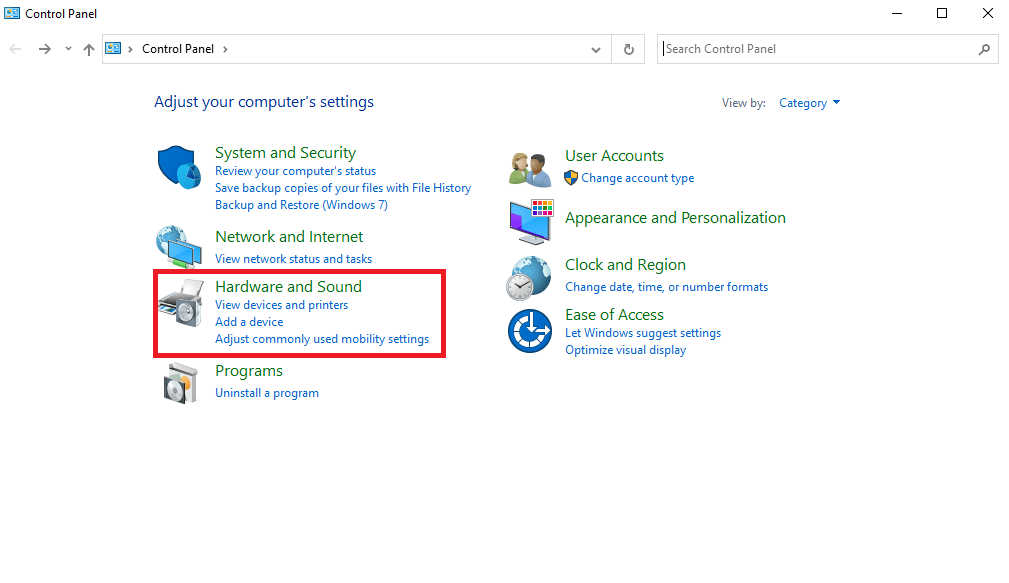
3. Теперь нажмите «Электропитание» .
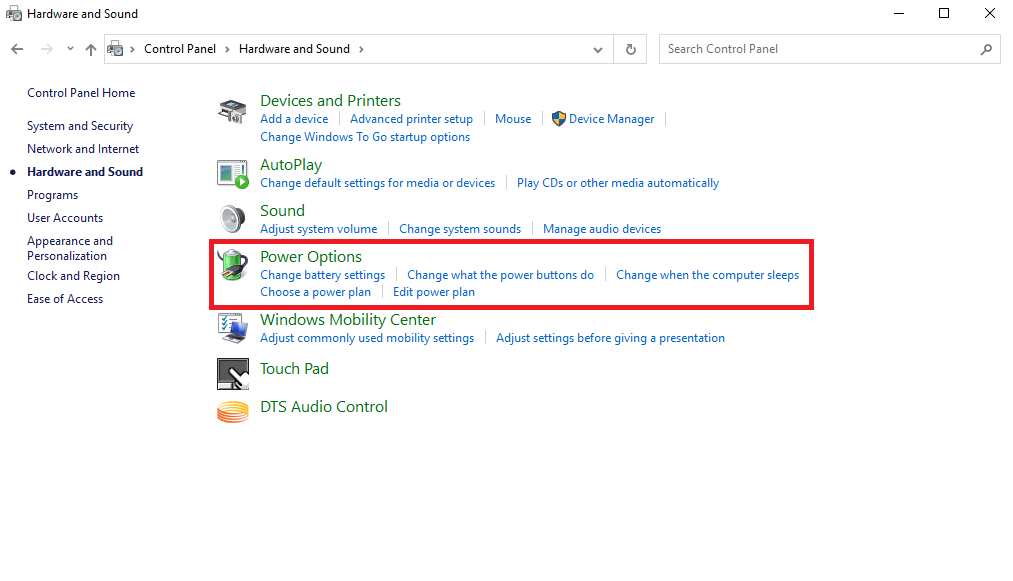
4. Здесь нажмите Изменить настройки плана, чтобы внести необходимые изменения.
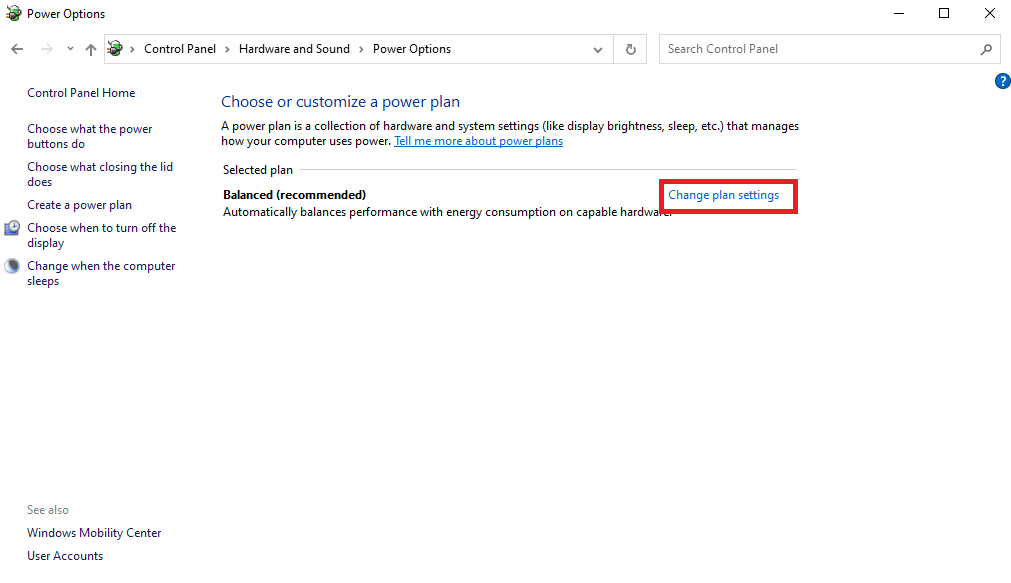
Способ 16: обновить настройки BIOS
Поддержание температуры ноутбука — одна из основных функций BIOS. Когда BIOS обнаруживает значительное изменение температуры ноутбука, он вносит необходимые коррективы для охлаждения системы. Однако, если настройки BIOS неверны, вы можете столкнуться с различными проблемами, такими как перегрев ноутбука. Если вы не знаете, как получить доступ к BIOS на своем ноутбуке, вы можете ознакомиться с руководством «6 способов доступа к BIOS в Windows 10 (Dell/Asus/HP)», чтобы безопасно получить доступ к окну BIOS на вашем ноутбуке. Вы также можете обновить BIOS вашего ноутбука, чтобы устранить проблемы с перегревом. Вы можете обновить BIOS ноутбуков Dell, Lenovo и HP, перейдя по официальным ссылкам.
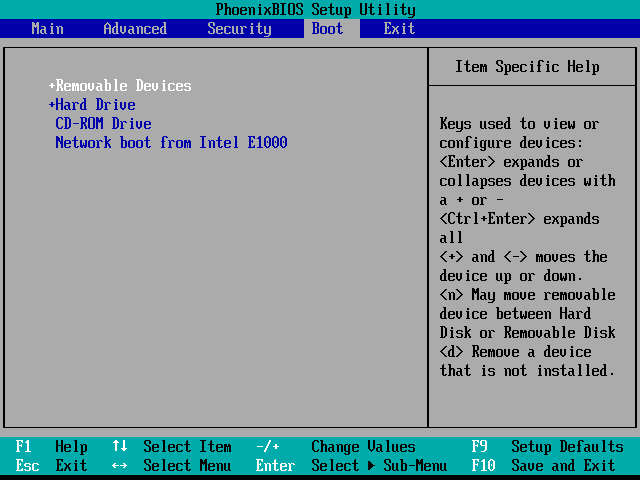
Следовательно, вы можете попробовать эти методы, чтобы охладить ноутбук во время игры.
Часто задаваемые вопросы (FAQ)
Q1. Почему мой ноутбук перегревается?
Ответ Причин перегрева ноутбука может быть несколько, например, некачественное зарядное устройство или неисправность вентилятора.
Q2. Могу ли я исправить проблемы с перегревом моего ноутбука?
Ответ Да, как правило, эта проблема решается базовой чисткой ноутбука. Вы также можете попробовать выключить ноутбук на несколько минут, чтобы решить проблемы с перегревом.
Q3. Может ли фоновая программа вызывать перегрев ноутбука?
Ответ Да, если вы запускаете в фоновом режиме энергоемкие программы, они могут привести к перегреву ноутбука и его неисправности.
Q4. Как убрать пыль с ноутбука?
Ответ Вы можете использовать наушник или ватный тампон, чтобы тщательно очистить ноутбук от пыли.
Q5. Может ли пыль вызвать перегрев ноутбука?
Ответ Да, когда в вашем ноутбуке собирается много пыли, это может привести к перегреву системы.
Рекомендуемые:
- Как комментировать текст
- Как разогнать оперативную память в BIOS
- 12 способов исправить высокую загрузку процессора и памяти Google Chrome на ПК
- Как снизить температуру графического процессора
Мы надеемся, что это руководство было полезным для вас, и вы смогли выяснить, как решить проблему перегрева ноутбука . Сообщите нам, какой метод сработал для вас. Если у вас есть какие-либо предложения или вопросы для нас, сообщите нам об этом в разделе комментариев.
