Как исправить микрофон AirPods, не работающий в Zoom на Mac
Опубликовано: 2022-12-27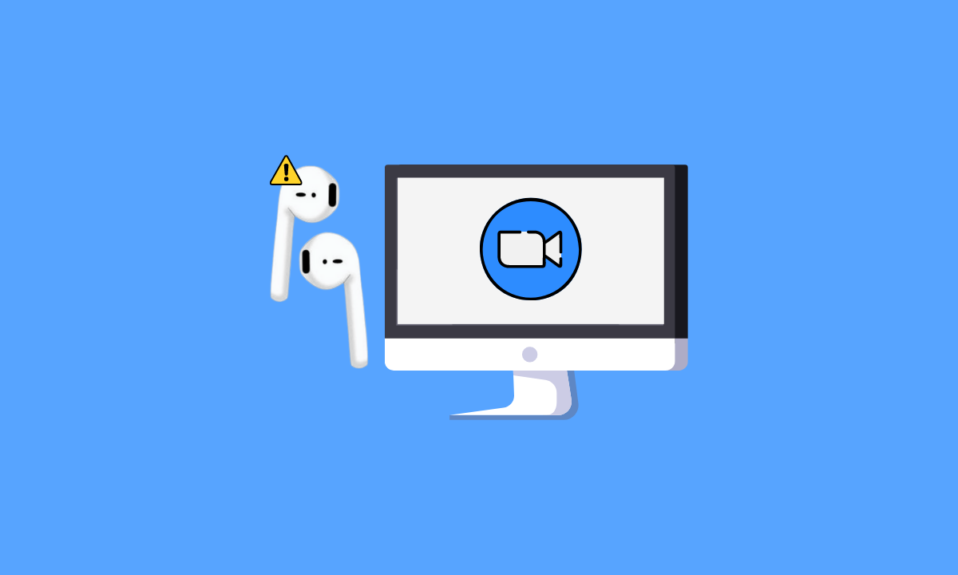
AirPods удобны в использовании и имеют приятный дизайн. Их качество звука оставляет позади все остальные аудиоустройства. У него есть различные модели, такие как AirPods Pro, AirPods Max, AirPods 2-го поколения и другие. Он также имеет различные функции, например, с AirPods Max вы можете слушать 20 часов без подзарядки. Он поставляется с персонализированным пространственным звуком, функциями динамического отслеживания головы и многим другим. В то время как AirPods Pro устойчивы к поту и воде. Помимо всех этих функций, некоторые пользователи столкнулись с тем, что микрофон AirPods не работает в Zoom на Mac и как подключить AirPods к Zoom. Если вы столкнулись с этой проблемой, не беспокойтесь, потому что в этой статье мы обсудим, как решить эту проблему.
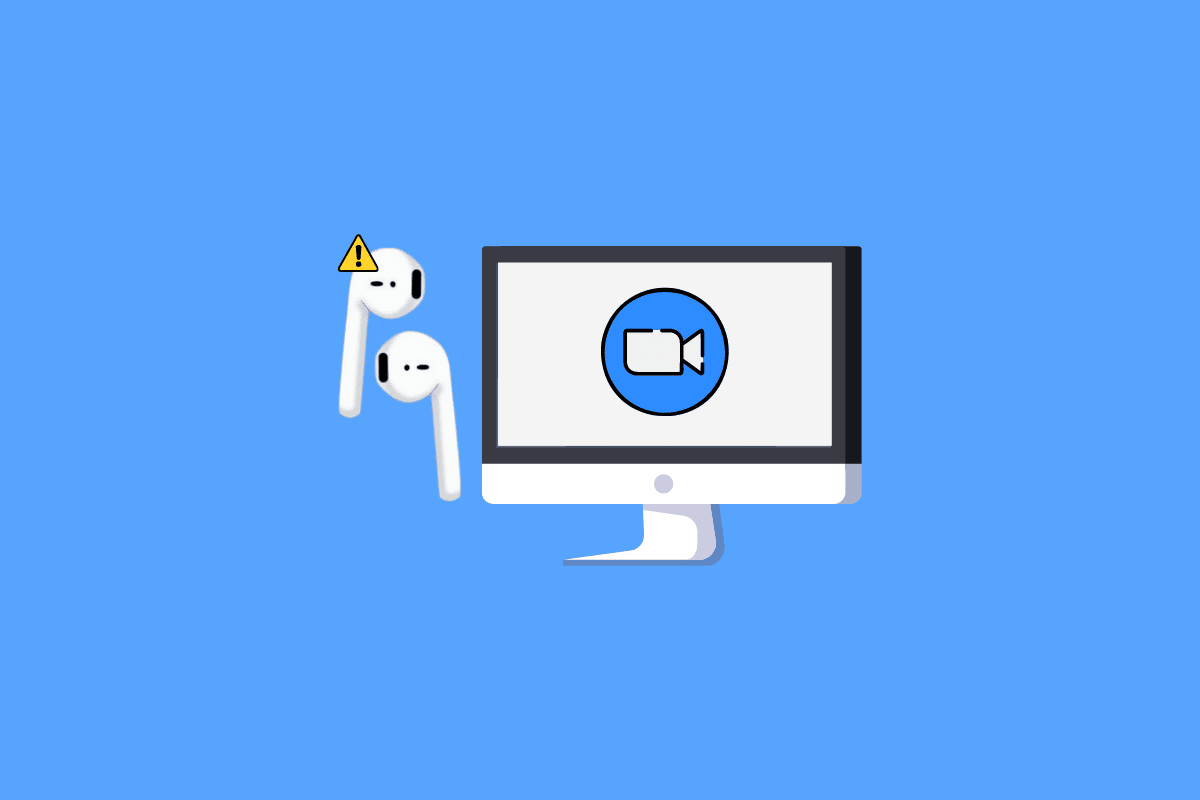
Содержание
- Как исправить микрофон AirPods, не работающий в Zoom на Mac
- Способ 1: отключить AirPods от других устройств
- Способ 2: разрешить Zoom доступ к вашему микрофону
- Способ 3: сопряжение AirPods с Mac
- Способ 4: повторная пара AirPods на Mac
- Способ 5: выключить и включить Bluetooth
- Способ 6: настроить AirPods в настройках звука Zooms
- Способ 7: настроить дату и время
- Способ 8: удалить Zoom из Finder
- Способ 9: переустановите Zoom
- Как подключить AirPods к Zoom?
- Как исправить Airpods, не работающие с Zoom Windows 10?
- Способ 1: изменить настройки приложения Zoom
- Способ 2: запустить встроенное средство устранения неполадок
Как исправить, что микрофон AirPods не работает на Zoom на Mac
Чтобы узнать, как исправить проблему с микрофоном AirPods, не работающим с Zoom на Mac, выполните указанные шаги.
Способ 1: отключить AirPods от других устройств
Прежде всего, отключите свои AirPods от других устройств, которые могут быть подключены, потому что, если AirPods подключены ко многим устройствам. Затем это может вызвать функциональные проблемы. Итак, отключите опцию Bluetooth на других устройствах.
Способ 2: разрешить Zoom доступ к вашему микрофону
Чтобы исправить проблему с микрофоном AirPods, которая не работает с Zoom на Mac, вы можете разрешить Zoom доступ к вашему микрофону. Следуйте инструкциям, чтобы сделать это.
1. Сначала перейдите в «Системные настройки » на вашем Mac.
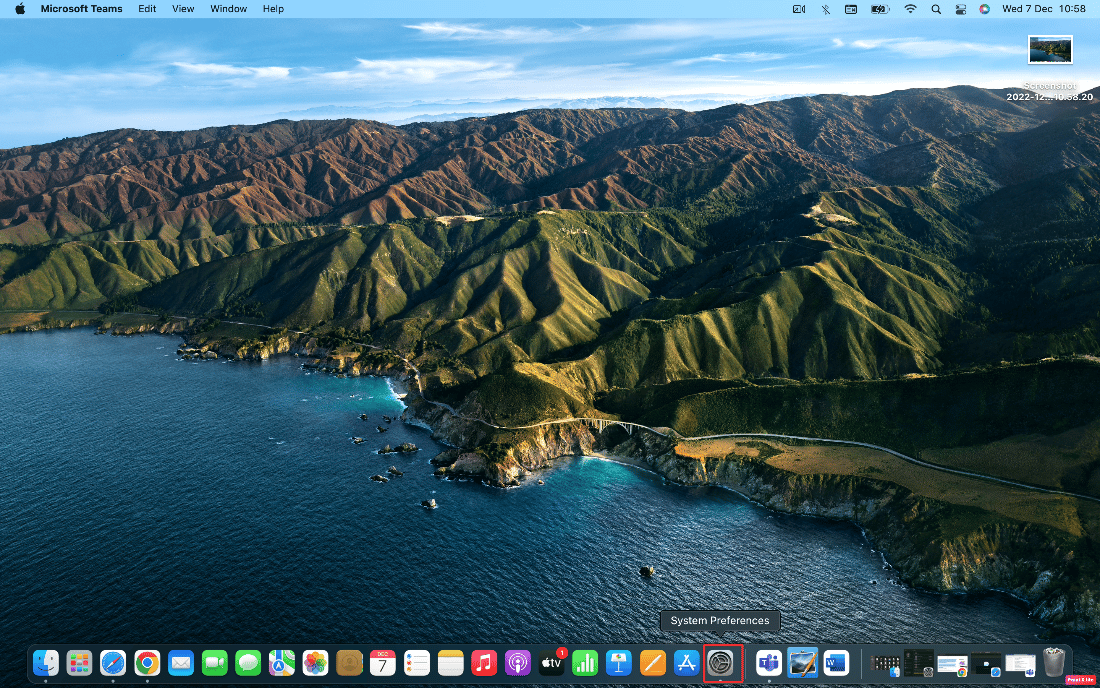
2. Затем нажмите Безопасность и конфиденциальность .
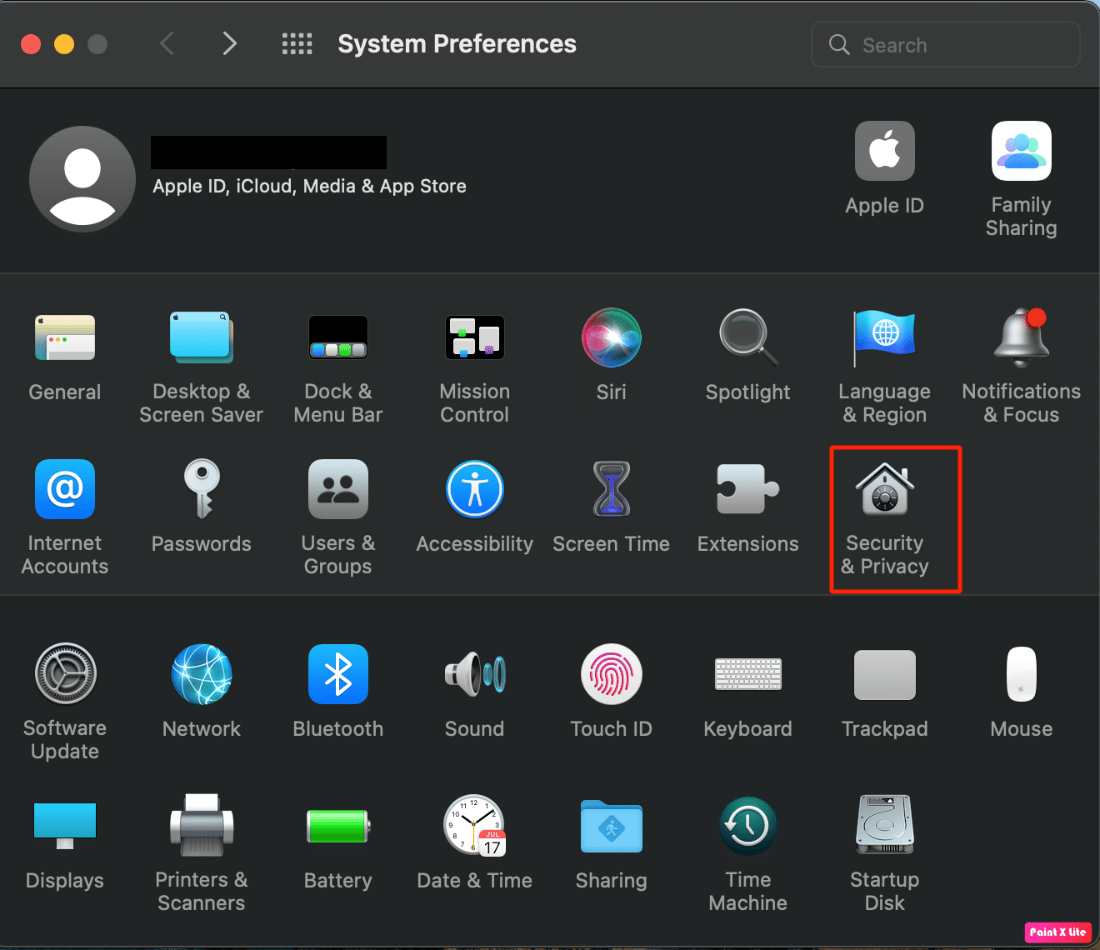
3. Затем выберите вкладку Конфиденциальность .
4. Щелкните значок замка , чтобы разблокировать разрешения и внести изменения в настройки.
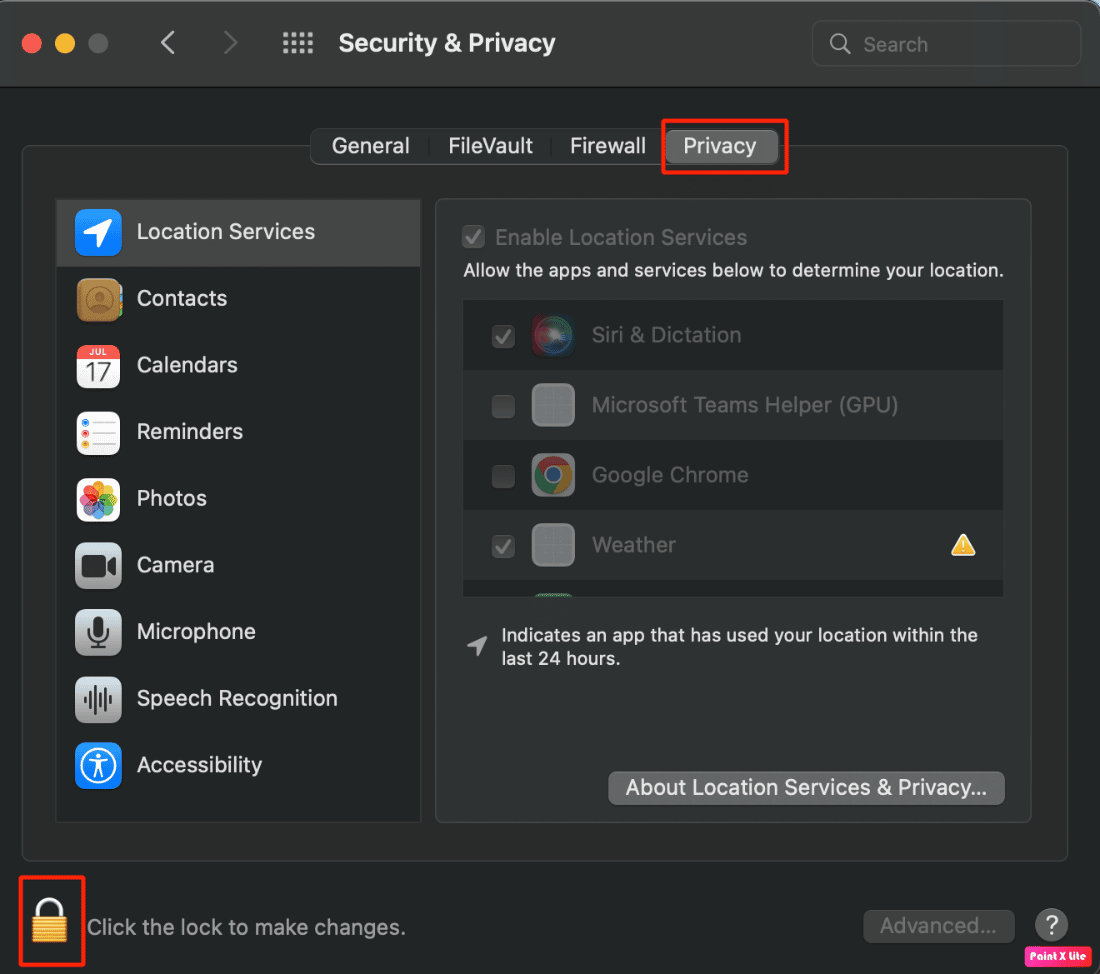
5. Кроме того, нажмите на опцию « Микрофон ».
6. Установите флажок Zoom , чтобы использовать микрофон.
Читайте также : Fix Zoom говорит, что вы не имеете права регистрироваться в Zoom в настоящее время
Способ 3: сопряжение AirPods с Mac
Вы должны обязательно подключить AirPods к Mac, чтобы микрофон AirPods не работал над проблемой Zoom на Mac. Следуйте инструкциям, чтобы сделать это:
1. Сначала перейдите к Системным настройкам на Mac.
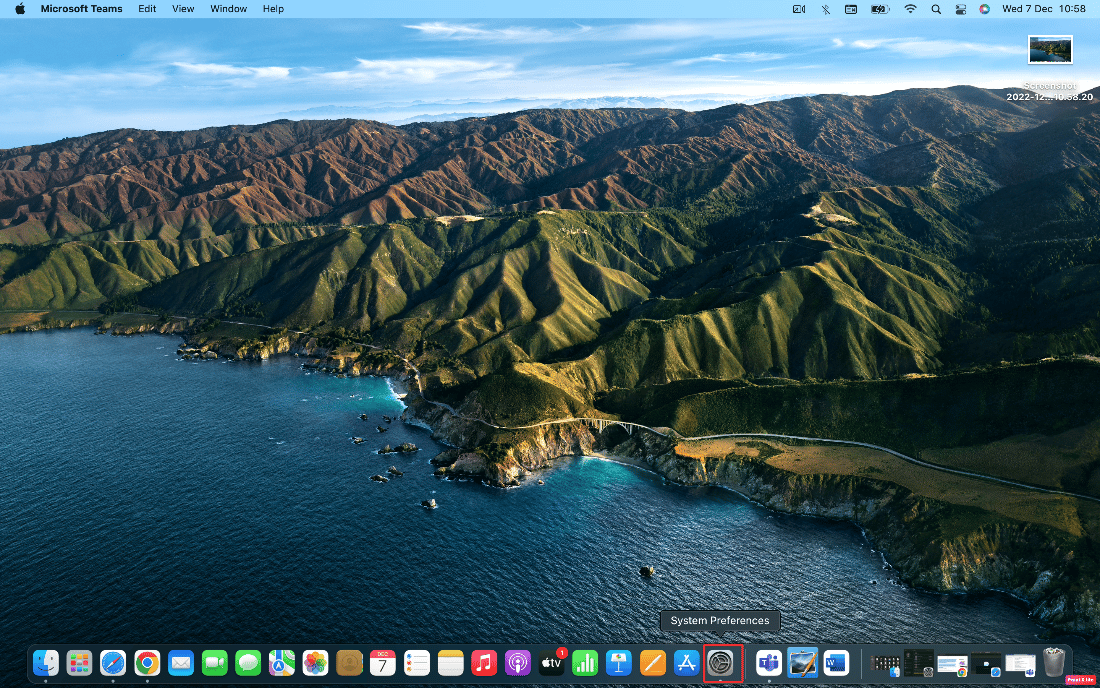
2. Затем нажмите на опцию Bluetooth .
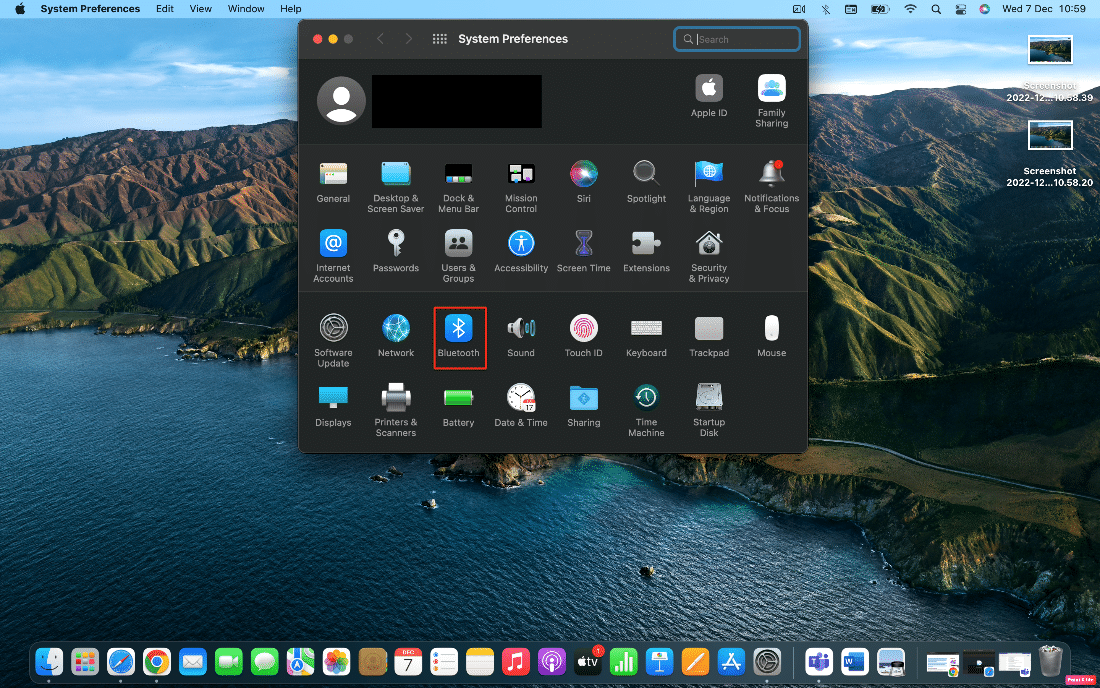
3. Затем в разделе « Устройства » вы сможете увидеть свои AirPods в списке.
4А. Если под этикеткой указано « Подключено », значит, он подключен к вашему Mac.
4Б. Если они не подключены , дважды щелкните параметр AirPods , чтобы подключить AirPods к вашему Mac.
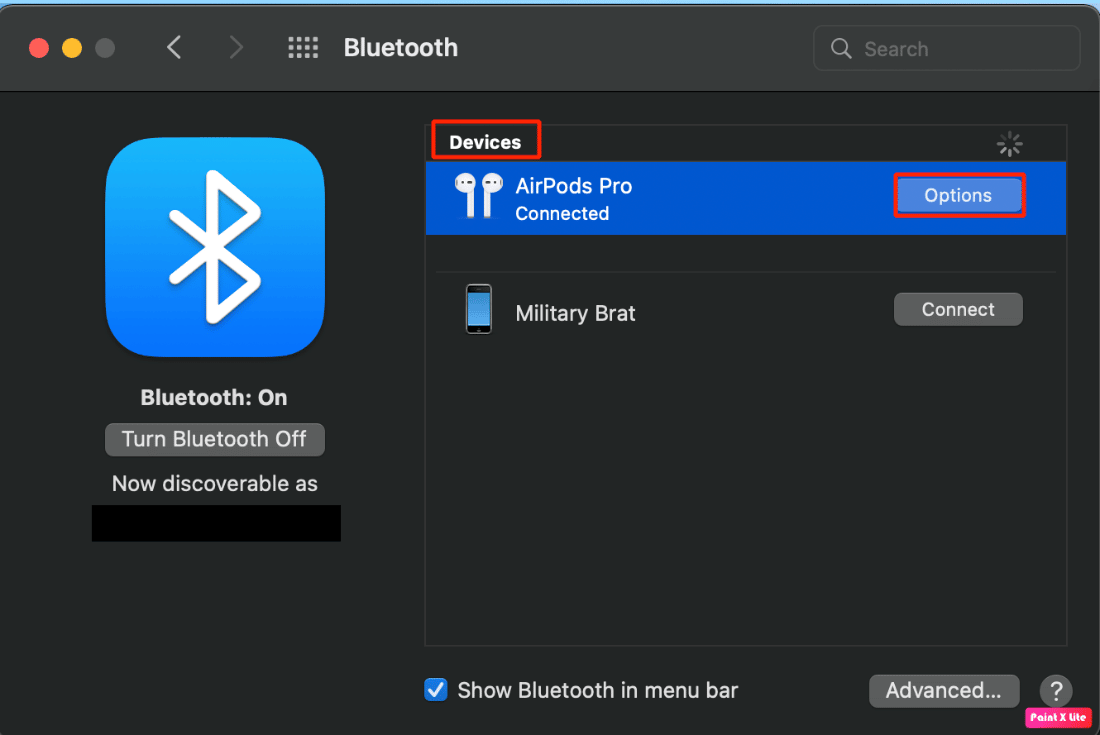
Способ 4: повторная пара AirPods на Mac
Иногда проблема решается отсоединением, а затем восстановлением AirPods на MacOS. Следуйте инструкциям, чтобы сделать это:
1. Откройте Системные настройки .
2. Нажмите на опцию Bluetooth .
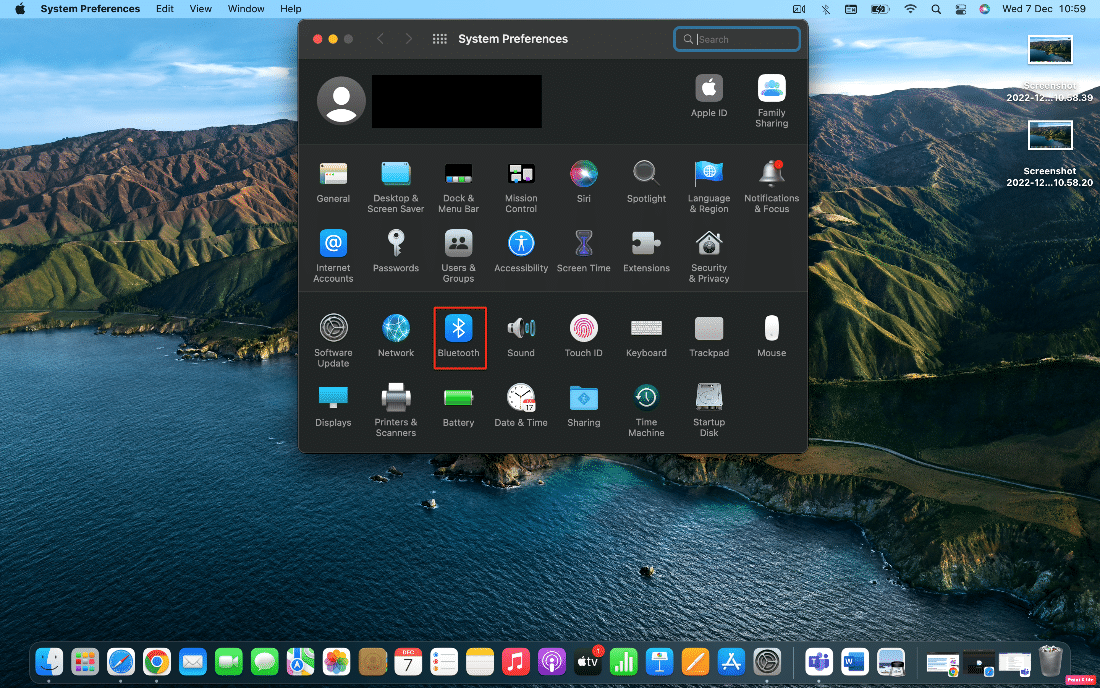
3. Затем в разделе «Устройства » щелкните правой кнопкой мыши AirPods и выберите « Удалить ».
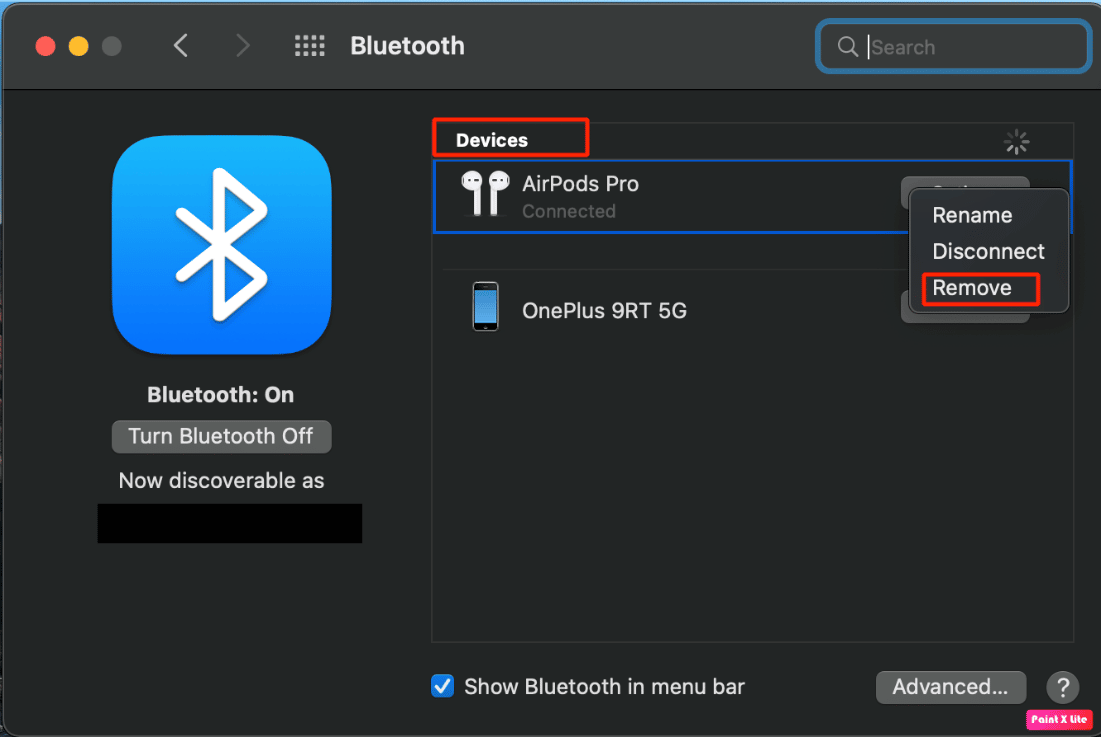
4. Нажмите « Удалить » еще раз, чтобы разорвать их пару.
5. Теперь положите AirPods обратно в футляр и перейдите в « Системные настройки » на вашем Mac.
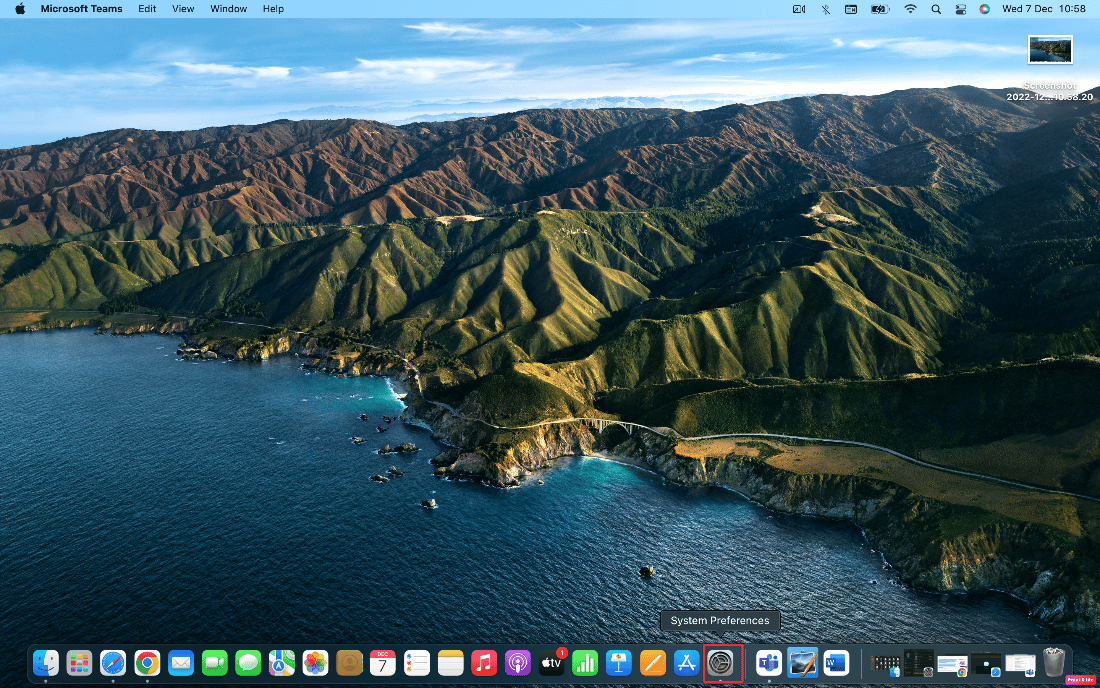
6. Затем выберите параметр Bluetooth .
Примечание . Убедитесь, что Bluetooth включен .
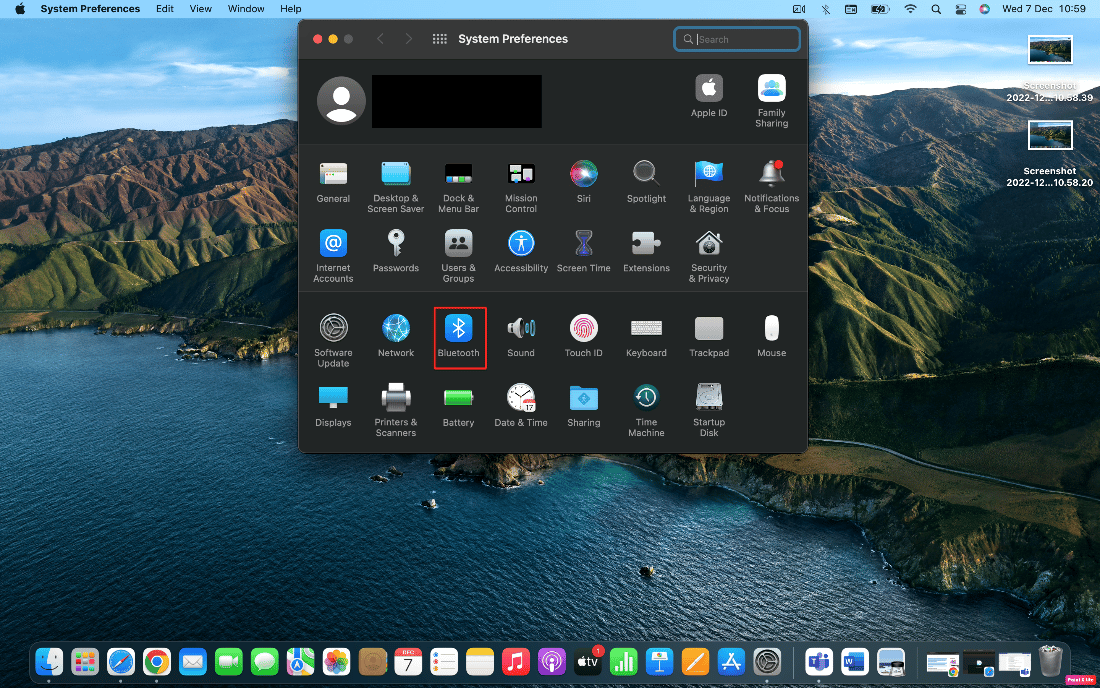
7. Теперь нажмите и удерживайте кнопку сопряжения на задней стороне чехла AirPods .
8. Через несколько секунд нажмите « Подключиться на Mac», чтобы выполнить сопряжение AirPods.
Продолжайте читать, чтобы узнать, как исправить микрофон AirPods, который не работает в Zoom на Mac.
Читайте также : Как исправить AirPods, подключенные к Mac, но без звука
Способ 5: выключить и включить Bluetooth
Чтобы включить и выключить Bluetooth, выполните следующие действия.
1. Откройте «Системные настройки» и нажмите «Bluetooth ».
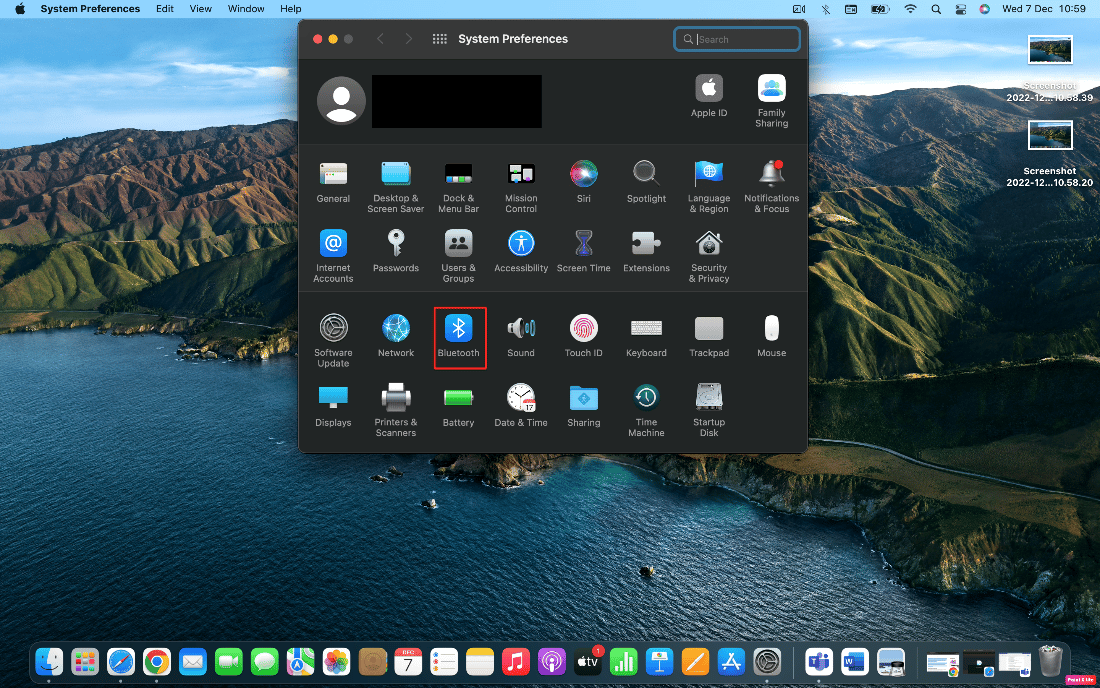
2. После этого нажмите «Выключить Bluetooth ».
3. Затем подождите некоторое время, а затем снова включите его .
Способ 6: настроить AirPods в настройках звука Zooms
Чтобы выбрать AirPods в качестве аудиоустройств в Zoom, выполните следующие действия:
1. Откройте приложение Zoom на своем Mac.
2. Затем нажмите « Настройки ».
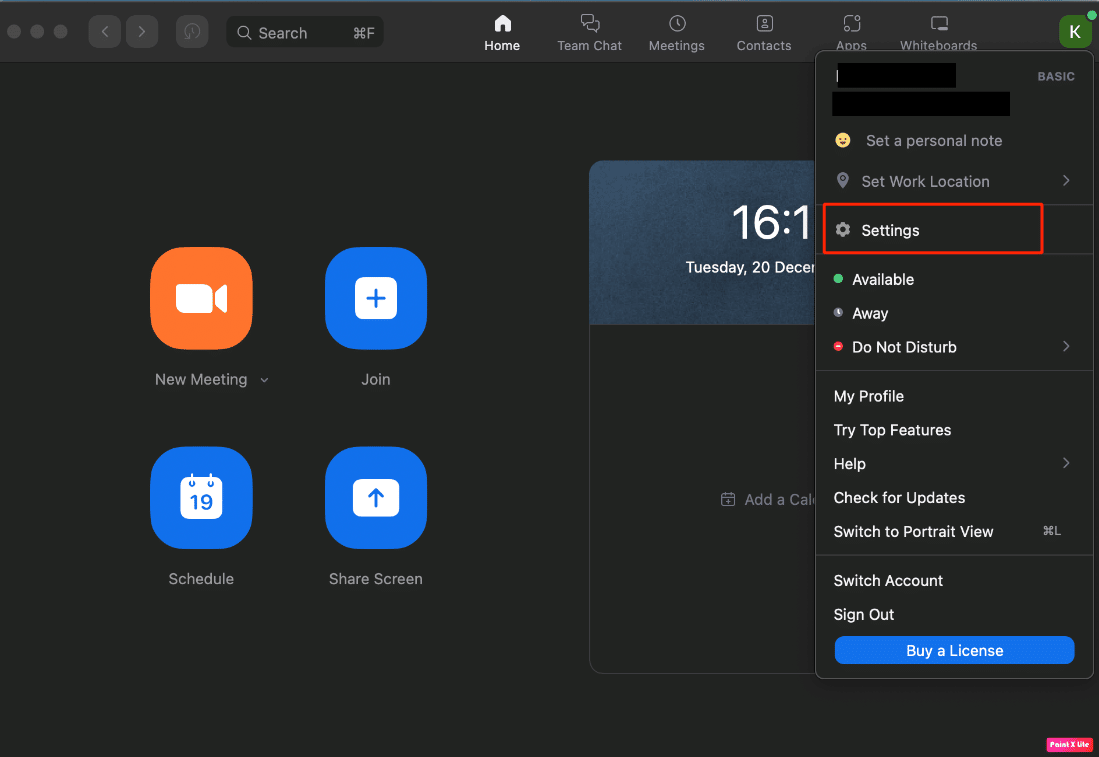
3. Теперь нажмите « Настройки» > « Аудио ».
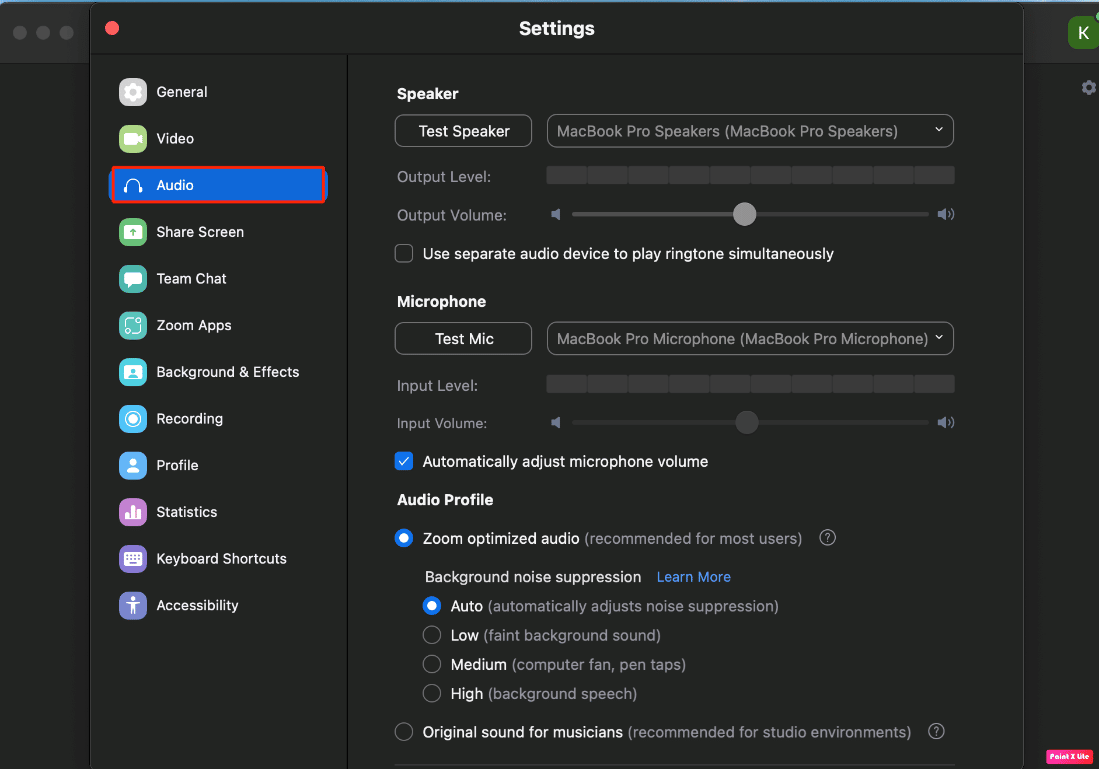
4. Затем найдите свои AirPods в списке рядом с опцией « Микрофон и динамик ».
5А. Если ваши AirPods видны рядом с микрофоном и динамиком , это означает, что все ваши настройки звука Zoom направлены на них.
5Б. Если на экране в качестве микрофона и динамика отображается другое устройство , откройте раскрывающееся меню и выберите свои AirPods .
Прочтите эту статью с самого начала, чтобы узнать, как исправить микрофон AirPods, который не работает в Zoom на Mac.
Способ 7: настроить дату и время
Чтобы настроить дату и время для устранения проблемы, выполните следующие действия:
1. Перейдите в « Системные настройки » на вашем Mac и нажмите « Дата и время ».
2. Затем щелкните значок замка , чтобы разблокировать разрешения, чтобы вы могли вносить изменения в настройки.
3. Установите флажок для параметра Автоматически устанавливать дату и время .
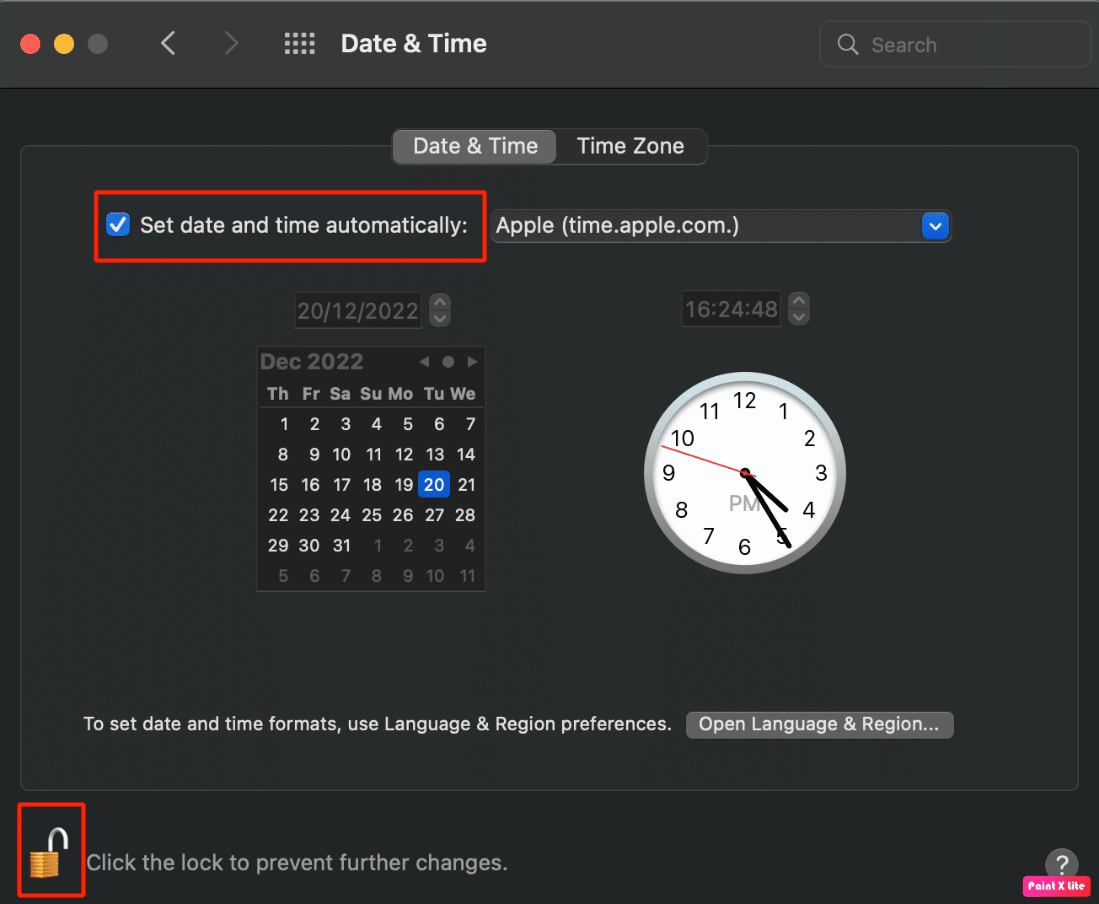

Читайте также : Как исправить AirPods, подключенные, но звук идет с телефона
Способ 8: удалить Zoom из Finder
Возможно, у вашей папки Zoom есть проблемы, поэтому лучше удалить папку Zoom. Для этого выполните шаги, указанные ниже:
1. Щелкните Finder в нижней строке меню навигации.
2. Затем нажмите « Приложения » на левой панели.
3. После этого найдите и щелкните правой кнопкой мыши файл zoom.us.
4. В раскрывающемся меню выберите параметр « Переместить в корзину ».
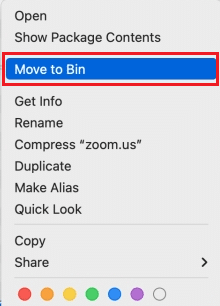
5. Затем откройте «Корзину » и нажмите «Очистить корзину ».
Способ 9: переустановите Zoom
Если вышеперечисленные способы вам не помогли, то можно попробовать переустановить zoom. Выполните следующие действия, чтобы переустановить.
1. Откройте приложение Zoom .
2. Затем нажмите на zoom.us на верхней панели навигации, а затем нажмите на опцию « Удалить Zoom ».
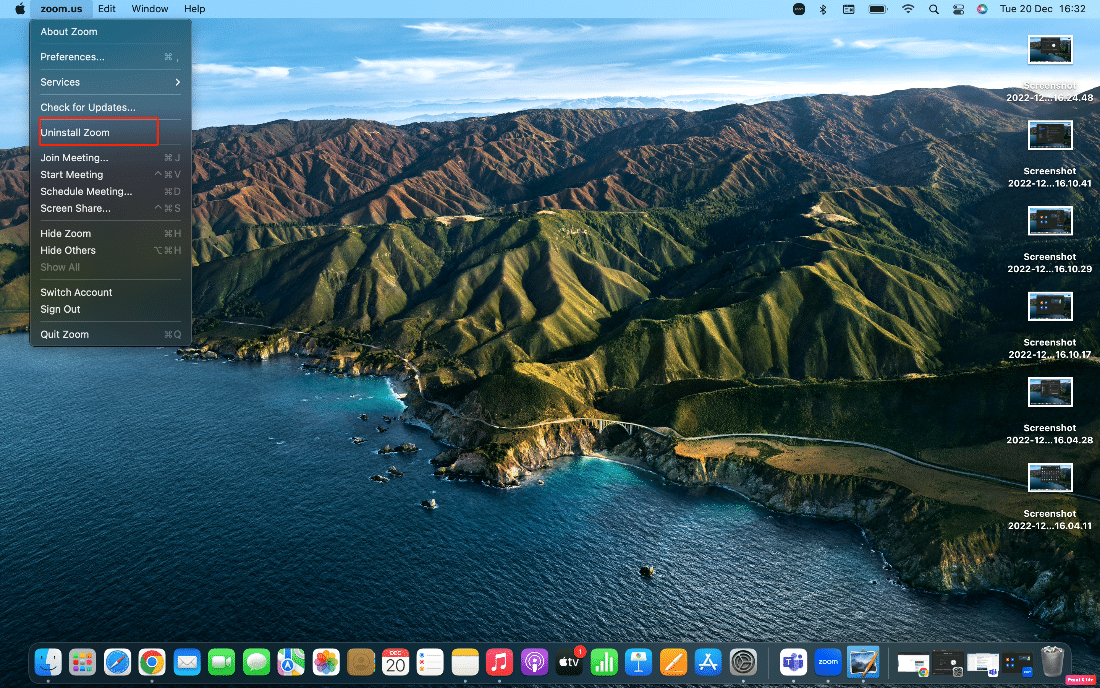
3. Затем посетите веб-сайт Zoom, чтобы загрузить его на свое устройство Mac.
4. Затем установите программное обеспечение на свой Mac, следуя инструкциям на экране .
Как подключить AirPods к Zoom?
Чтобы узнать, как подключить AirPods к Zoom, выполните следующие действия:
1. Сначала откройте окно « Системные настройки» .
2. Затем нажмите на опцию Bluetooth .
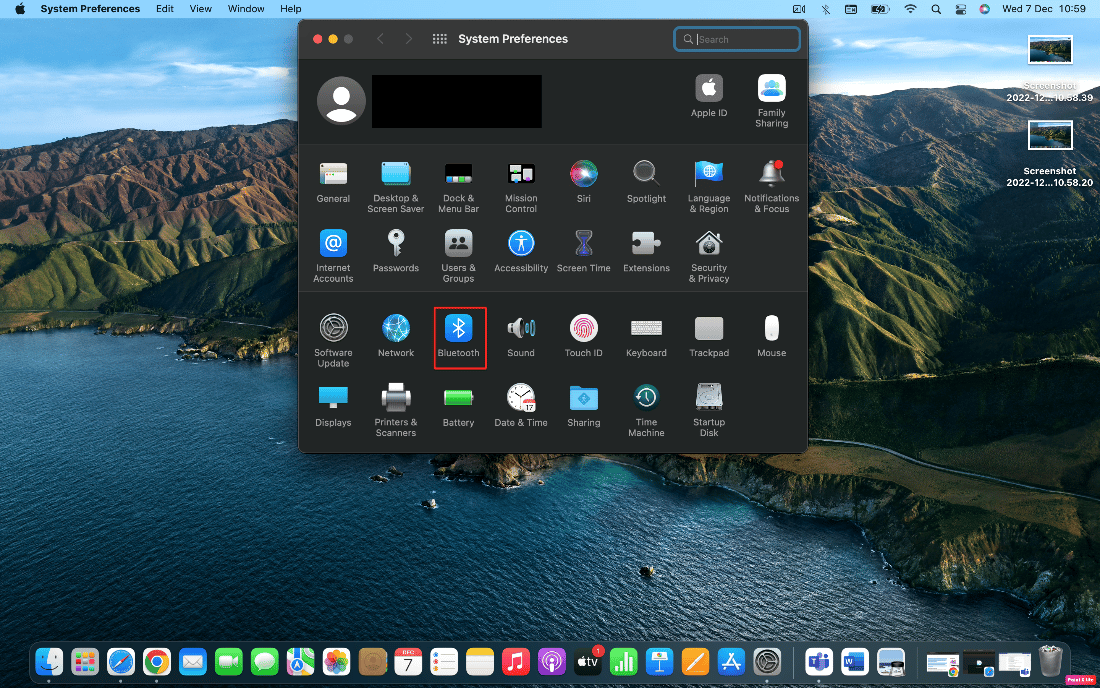
3. После этого вы должны перевести свои AirPods в режим сопряжения, нажав кнопку сопряжения на корпусе .
4. Затем, когда он появится в окне Bluetooth , щелкните рядом с ним параметр « Подключиться ».
5. Следовательно, когда ваши AirPods подключатся, откройте приложение Zoom .
6. Кроме того, нажмите «Настройки»> «Аудио ».
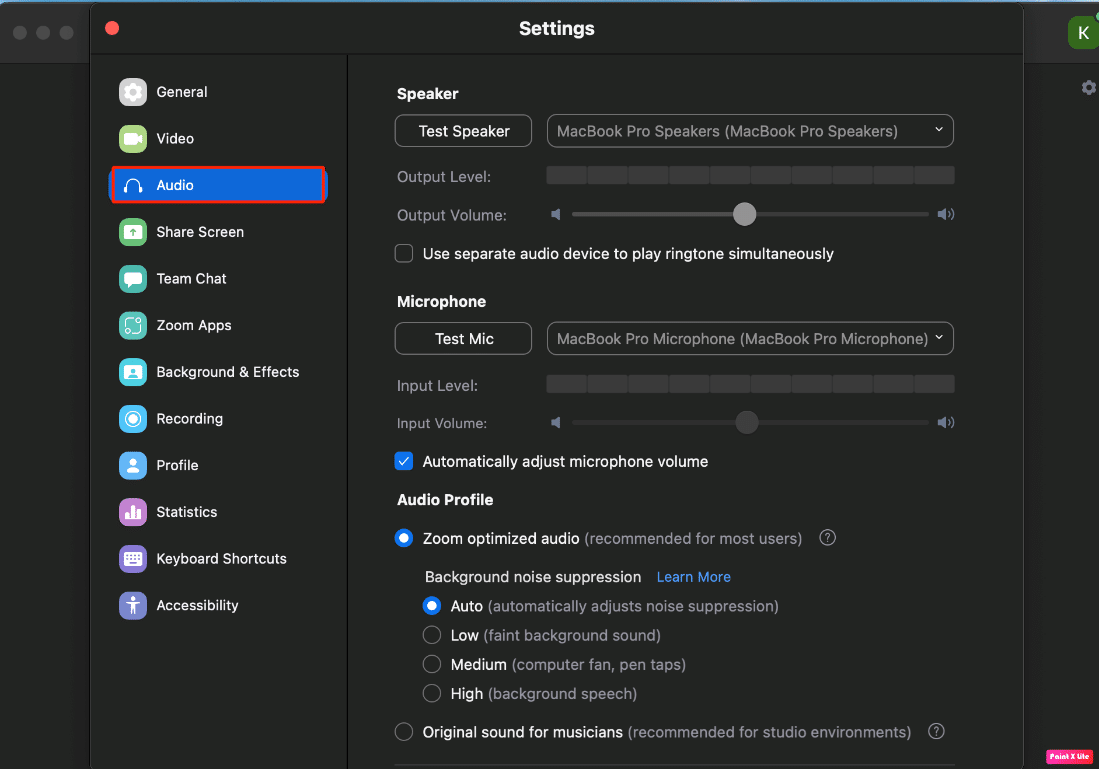
7. Затем в разделе « Динамик » выберите свои AirPods в раскрывающемся меню.
Примечание . Чтобы убедиться, что Zoom отправляет звук на ваши AirPods, выберите «Проверить динамик». Если вы слышите звук, продолжайте. Затем повторите это для раздела «Микрофон»: выберите свои AirPods из раскрывающегося списка, а затем выберите «Проверить микрофон». Теперь Zoom будет отправлять звук на ваши AirPods и слушать микрофон AirPods, когда вы говорите.
Читайте также : Как удалить изображение профиля Zoom
Как исправить Airpods, не работающие с Zoom Windows 10?
Чтобы исправить проблему AirPods, не работающую с Zoom Windows 10, выполните следующие действия:
Способ 1: изменить настройки приложения Zoom
Чтобы изменить настройки приложения, выполните следующие действия:
1. Откройте приложение Zoom и щелкните изображение своего профиля .
2. Затем выберите параметр «Настройки».
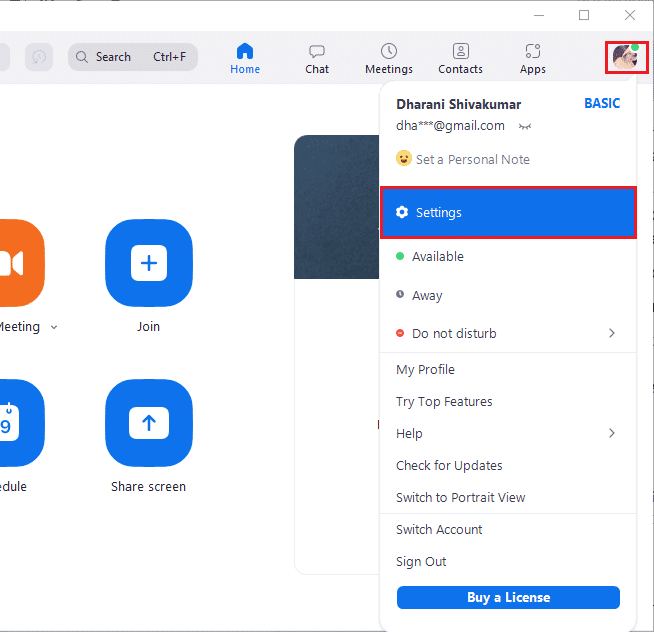
3. Затем нажмите « Аудио », разверните раскрывающийся список « Динамик » и выберите свои AirPods .
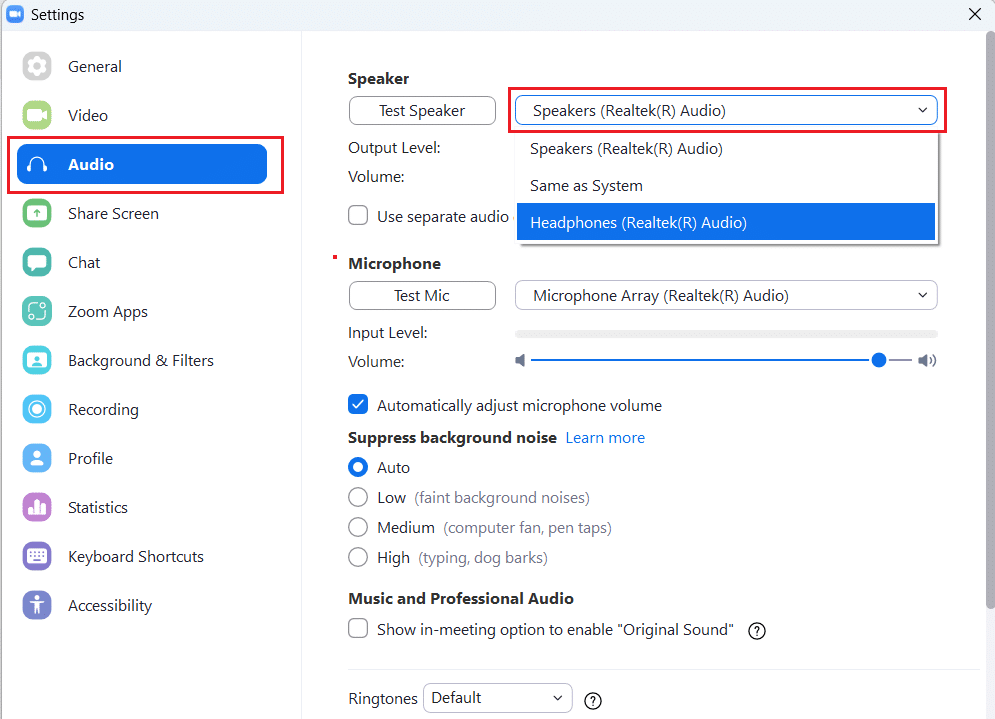
4. Затем разверните раскрывающийся список « Микрофон » и выберите свои AirPods .
Примечание . Мы рекомендуем установить флажок Автоматически регулировать громкость микрофона . Но если вы хотите настроить уровни звука самостоятельно, вы можете снять этот флажок.
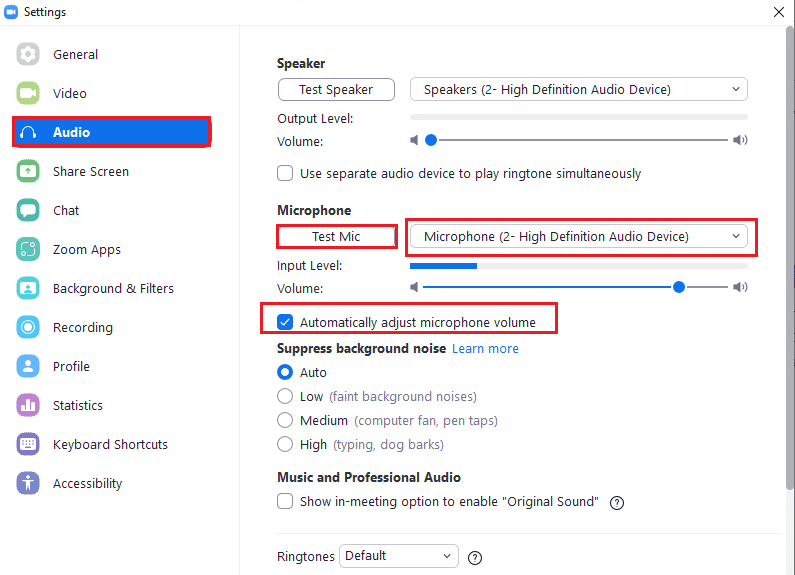
5. После этого перезапустите приложение Zoom и убедитесь, что оно работает нормально.
Способ 2: запустить встроенное средство устранения неполадок
Вариант I. Запустите средство устранения неполадок с воспроизведением звука
1. Нажмите клавишу Windows , введите « Панель управления » и нажмите « Открыть ».
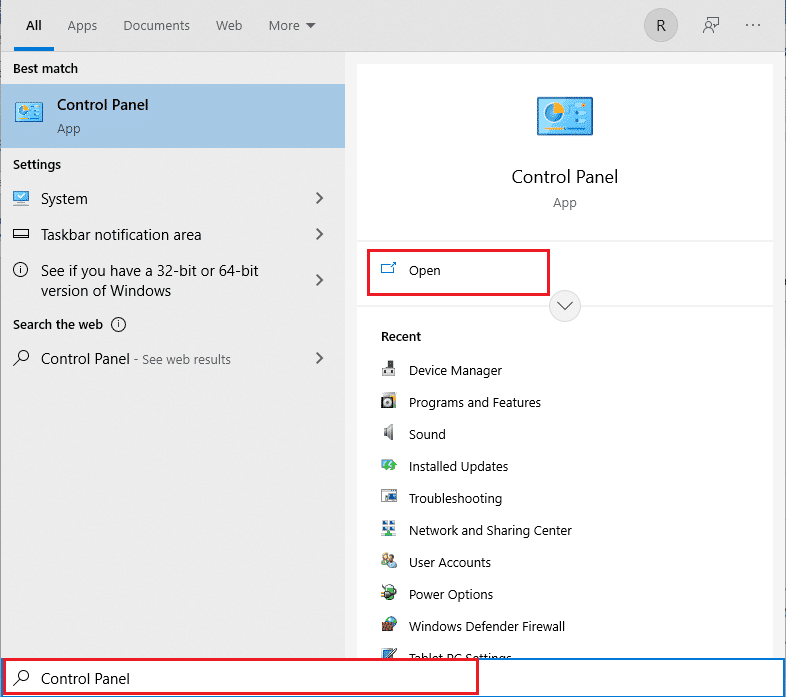
2. После этого установите «Просмотр: крупные значки» и нажмите « Устранение неполадок ».
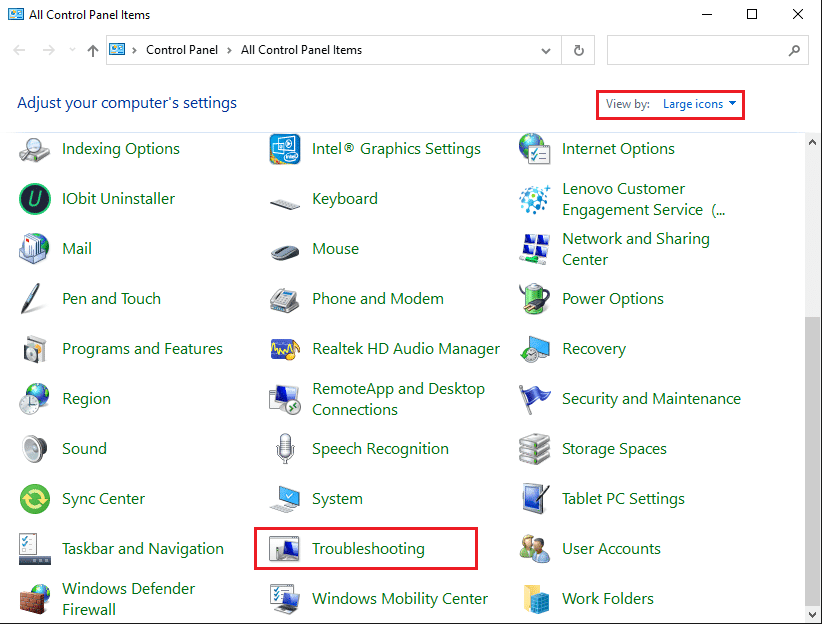
3. Теперь нажмите « Просмотреть все » на левой панели.
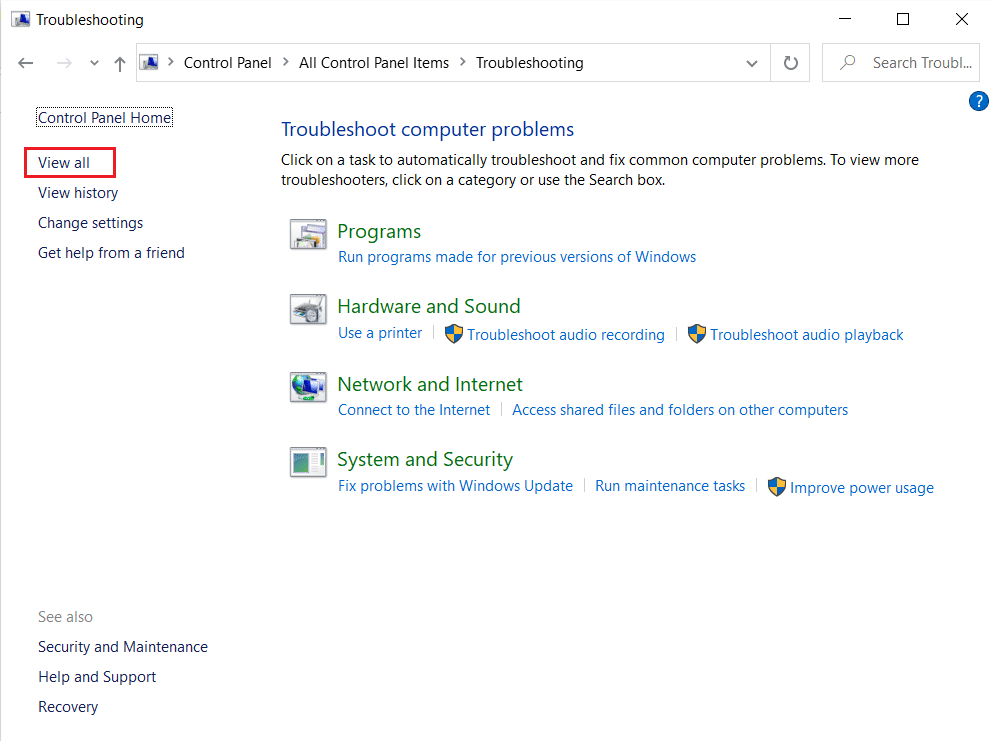
4. Затем выберите параметр « Воспроизведение аудио », чтобы найти и устранить проблемы с воспроизведением звука.
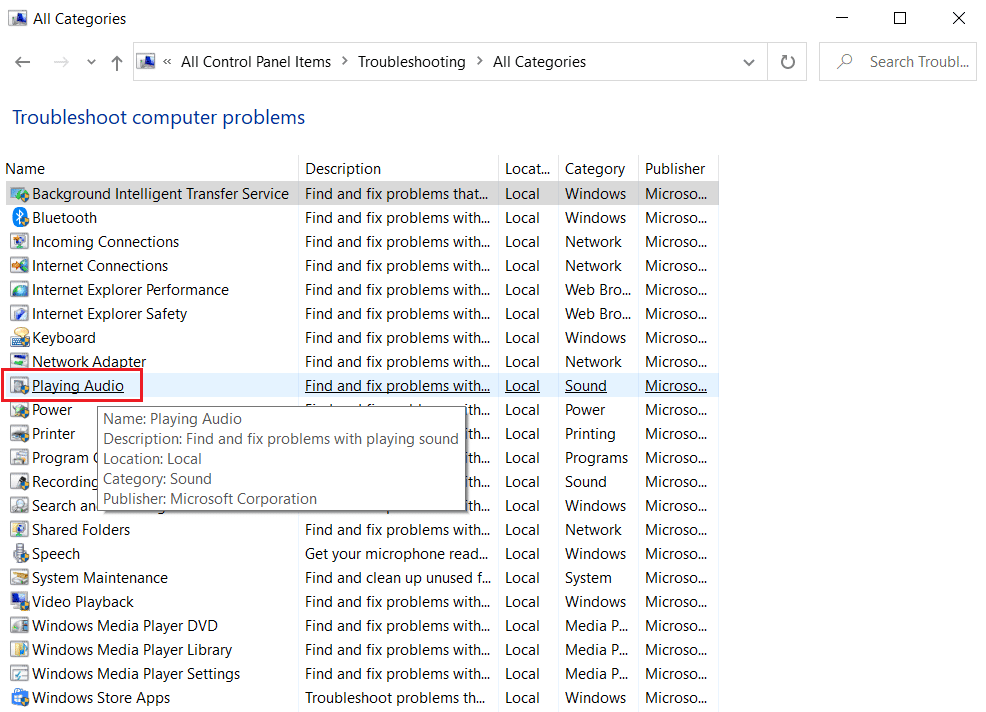
5. Затем нажмите « Дополнительно ».
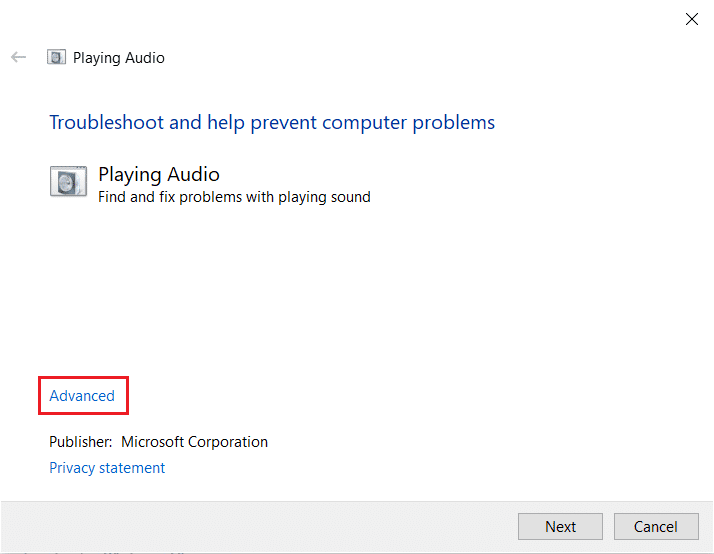
6. Затем установите флажок для параметра « Применить ремонт автоматически » и нажмите « Далее ».
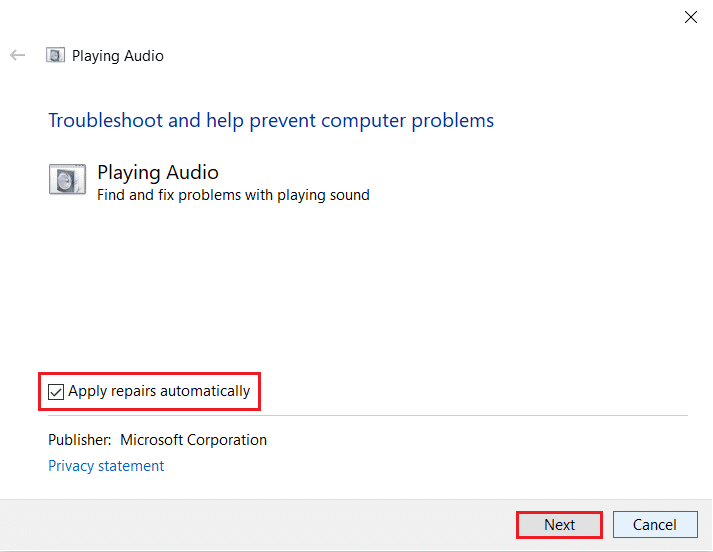
7. Затем средство устранения неполадок начнет обнаруживать проблемы .
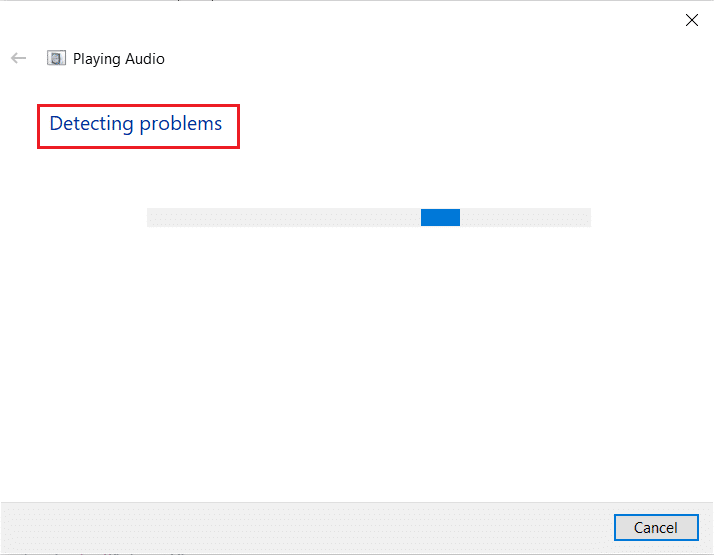
8. Затем следуйте инструкциям на экране, чтобы устранить проблему.
Читайте также : Как выполнить тест Zoom Video на Windows и Android
Вариант II. Запустите средство устранения неполадок оборудования и устройств
1. Сначала нажмите одновременно клавиши Windows + R , чтобы открыть диалоговое окно «Выполнить» .
2. Затем введите msdt.exe -id DeviceDiagnostic и нажмите OK , как показано на рисунке.
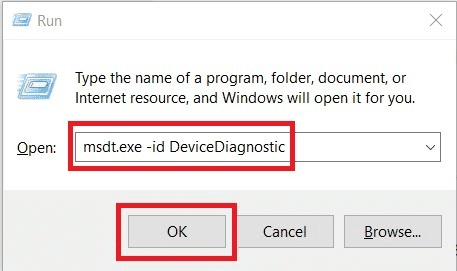
3. Затем нажмите кнопку « Далее ».
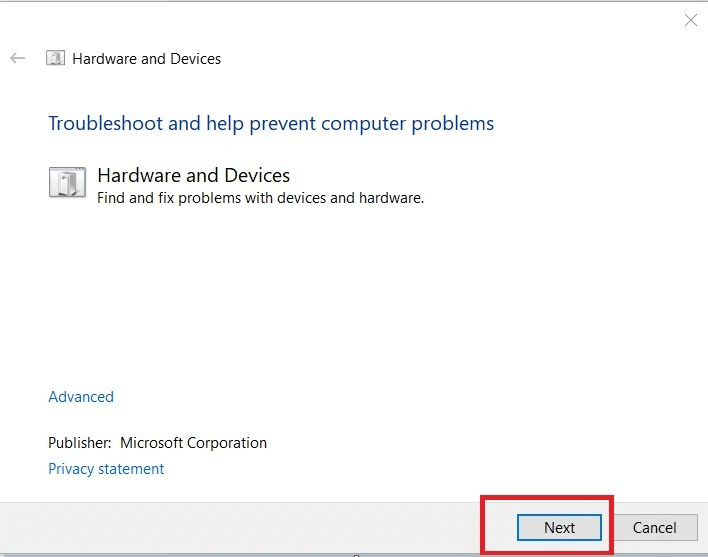
Рекомендуется :
- Понимание рецепта вашего врача с помощью Google Lens
- Как отключить популярные поисковые запросы в Google Chrome
- Исправление Zoom Audio, не работающего в Windows 10
- Как размыть фон в Zoom
Мы надеемся, что вы узнали, как исправить микрофон AirPods, который не работает в Zoom на Mac , и как подключить AirPods к Zoom. Не стесняйтесь обращаться к нам со своими вопросами и предложениями через раздел комментариев ниже. Кроме того, дайте нам знать, что вы хотите узнать о следующем.
