Как исправить AirPods, подключенные к Mac, но без звука
Опубликовано: 2022-12-19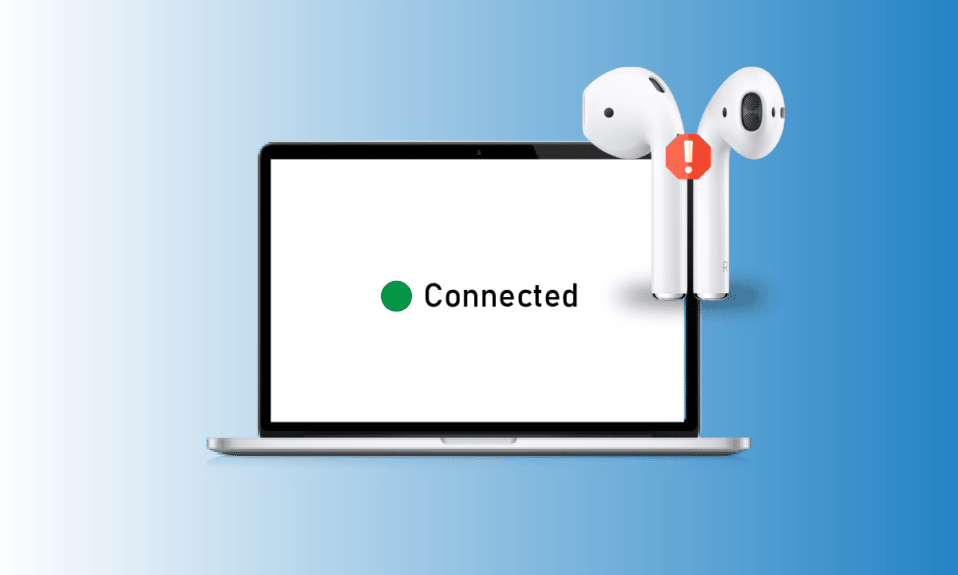
AirPods удобны в использовании, а их качество звука оставляет позади все остальные аудиоустройства. У него есть различные модели, такие как AirPods 2-го поколения, AirPods 3-го поколения, AirPods Pro и AirPods Max. Apple обновила функции AirPods с каждой моделью. Например, AirPods Max обеспечивают 20 часов прослушивания без подзарядки, персонализированный пространственный звук с динамическим отслеживанием головы и многое другое. А AirPods Pro и AirPods 3-го поколения устойчивы к поту и воде. Помимо всех этих функций, некоторые пользователи сталкивались с тем, что AirPods подключены к Mac, но нет звука, а AirPods подключены, но звук исходит от Mac. Если вы столкнулись с этой проблемой, не волнуйтесь. В этой статье мы обсудим, как всесторонне исправить одну проблему AirPods, не работающую на Mac.
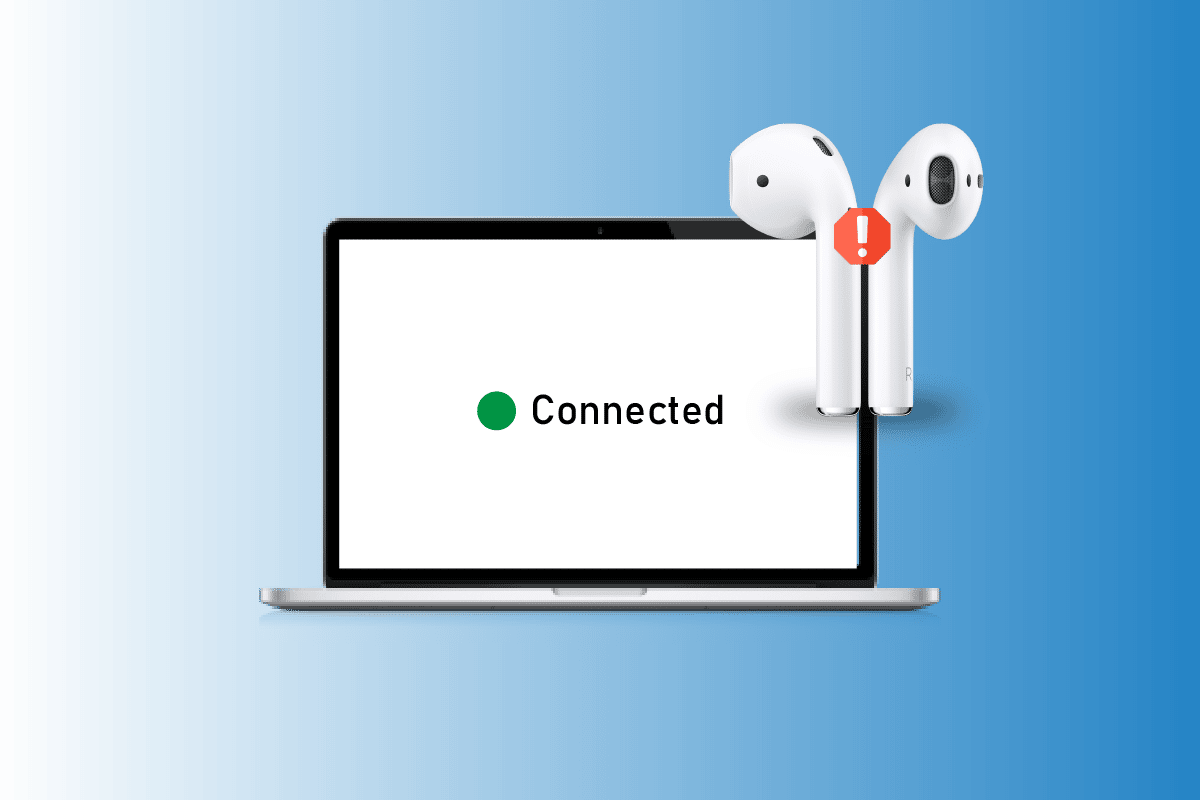
Содержание
- Как исправить AirPods, подключенные к Mac, но без звука
- В чем причина того, что Airpods подключены к Mac, но нет звука?
- Как исправить Airpods, подключенные к Mac, но без звука?
- Способ 1: перезагрузить Mac
- Способ 2: перезапустите AirPods
- Способ 3: снова подключите AirPods к уху
- Способ 4: зарядка AirPods
- Способ 5: очистите AirPods и зарядные порты
- Способ 6: выключить и включить Bluetooth
- Способ 7: повторно подключите AirPods к Mac
- Способ 8: отключить автоматическое обнаружение уха
- Способ 9: установить AirPods в качестве устройства вывода
- Метод 10: отрегулируйте баланс громкости AirPods
- Способ 11: обновить macOS
- Метод 12: сброс Mac Bluetooth
- Способ 13: сброс AirPods
Как исправить AirPods, подключенные к Mac, но без звука
Прочтите эту статью до конца, чтобы подробно изучить шаги, демонстрирующие, как исправить AirPods, подключенные к Mac, но без звука, используя изображения для лучшего понимания.
В чем причина того, что Airpods подключены к Mac, но нет звука?
У AirPods фантастический дизайн с такими функциями, как шумоподавление, адаптивная прозрачность и многое другое. Кроме того, они также очень легко подключаются к таким устройствам, как iPhone, Mac и другие. AirPods позволяет вам делать ряд вещей, например слушать любимые песни, совершать телефонные звонки и многое другое. Несмотря на различные удивительные функции, люди сталкивались с проблемой отсутствия звука в AirPods при подключении к Mac. Теперь давайте поговорим о причинах, по которым AirPods подключены к Mac, но нет звука, или AirPods подключены, но звук исходит от Mac.
- Эта проблема также может быть вызвана ошибкой , поэтому попробуйте обновить устройство.
- В ваших AirPods может быть грязь или ушная сера, которые могут вызывать проблемы со звуком.
- Вы можете столкнуться с этой проблемой, если включено автоматическое определение уха .
- Иногда датчики ваших AirPods не могут определить положение в ушах , в результате чего AirPods Pro подключаются, но нет проблем со звуком.
Как исправить Airpods, подключенные к Mac, но без звука?
Чтобы исправить AirPods, подключенные к Mac, но без звука, или AirPods подключены, но звук исходит от проблемы с Mac, прочитайте методы, приведенные нами ниже.
Способ 1: перезагрузить Mac
Чтобы перезагрузить Mac, выполните следующие действия:
1. Сначала щелкните значок меню Apple на вашем Mac.
2. Затем нажмите « Перезагрузить… ».
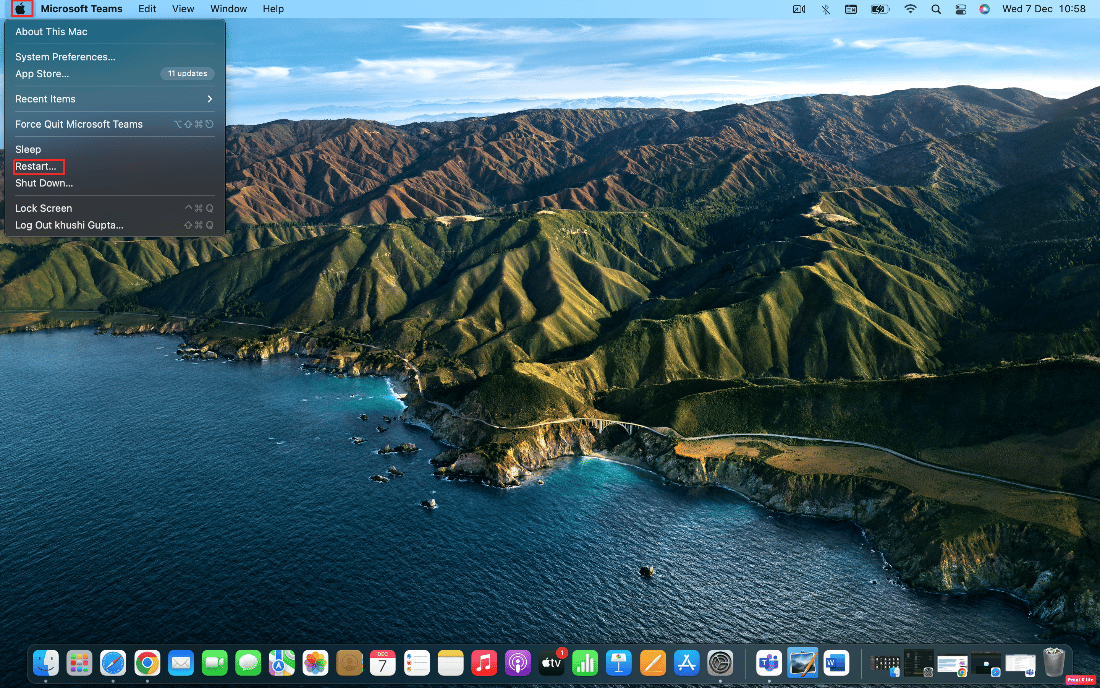
Способ 2: перезапустите AirPods
Перезапуск ваших AirPods должен быть первым шагом, который вы предпримете для решения обсуждаемой проблемы.
1. Поместите оба AirPods в чехол AirPods и закройте крышку . AirPods будут выключены.
2. Затем через некоторое время снова откройте крышку и выньте AirPods , чтобы снова включить их.
3. Повторно подключите AirPods к устройству Bluetooth .
Способ 3: снова подключите AirPods к уху
Иногда датчики ваших AirPods не могут определить положение в ушах, из- за чего ваши Airpods не воспроизводят звук. И вы можете столкнуться с тем, что AirPods Pro подключены, но из-за этого нет проблем со звуком. Итак, снимите AirPods с ушей, а затем вставьте их обратно.
Способ 4: зарядка AirPods
Убедитесь, что ваши AirPods заряжены, прежде чем начать их использовать, потому что, если они не заряжены, вы можете столкнуться с AirPods, подключенными к Mac, но без проблем со звуком. Нажмите значок Bluetooth в верхней строке меню и наведите курсор на подключенные AirPods , чтобы проверить состояние батареи правого и левого AirPods.
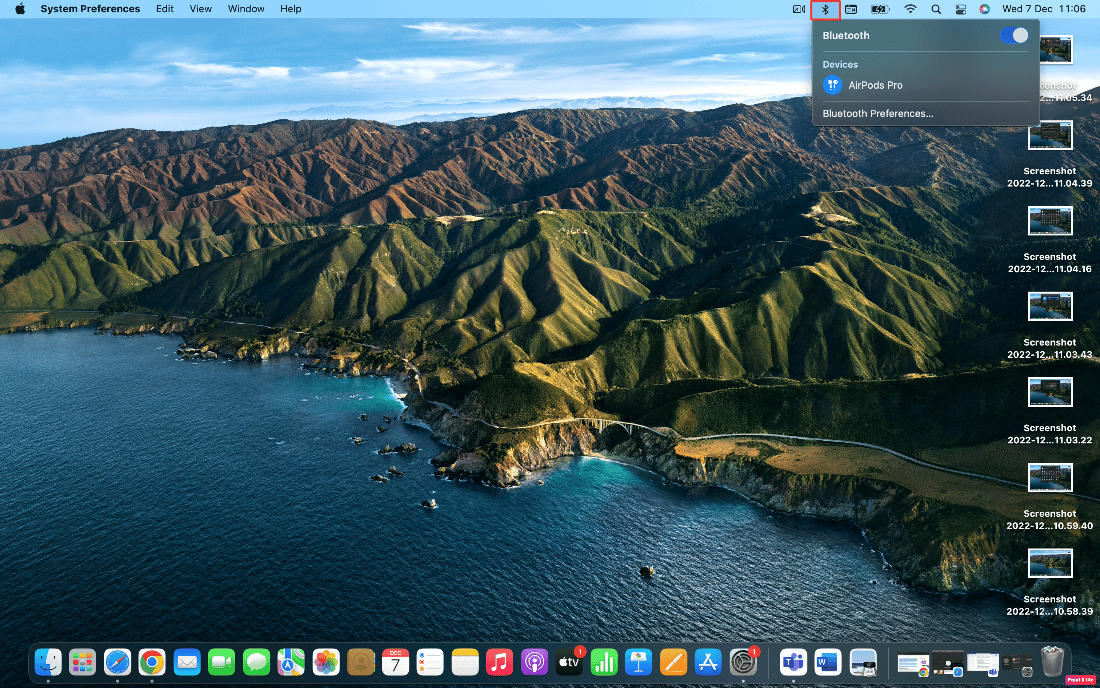
Если вы обнаружите, что ваши AirPods не заряжаются:
1. Поместите AirPods в чехол для AirPods.
2. После этого закройте крышку .
3. Вставьте разъем Lightning в нижнюю часть корпуса AirPods .
4. Вставьте разъем USB в зарядное устройство USB .
5. Теперь поместите AirPods в чехол для зарядки .
6. Затем откройте крышку футляра AirPod , поднесите его к Mac и соедините оба устройства друг с другом.
Читайте также : Как исправить исчезновение всех имен контактов на iPhone
Способ 5: очистите AirPods и зарядные порты
Вы также можете столкнуться с тем, что AirPods подключены, но звук исходит от Mac, если в вашем AirPod есть грязь, ушная сера или грязь. Поэтому обязательно почистите AirPods, зарядный порт и чехол для зарядки. Используя ватную палочку, влажную чистящую салфетку или ватную палочку , аккуратно протрите наушники AirPods .
Примечание . При очистке убедитесь, что вы не используете воду , так как это может повредить или испортить их. Но если вы хотите использовать жидкость для очистки Airpods, вы можете использовать небольшое количество спирта , потому что он быстро высыхает . Убедитесь, что вы не используете его в больших количествах; в противном случае это может привести к повреждению внутренних частей ваших AirPods.
Способ 6: выключить и включить Bluetooth
Вы также можете попробовать перезапустить Bluetooth, чтобы увидеть, устранена ли проблема.
1. Сначала перейдите к Системным настройкам на вашем Mac.
2. Затем выберите в меню значок Bluetooth .
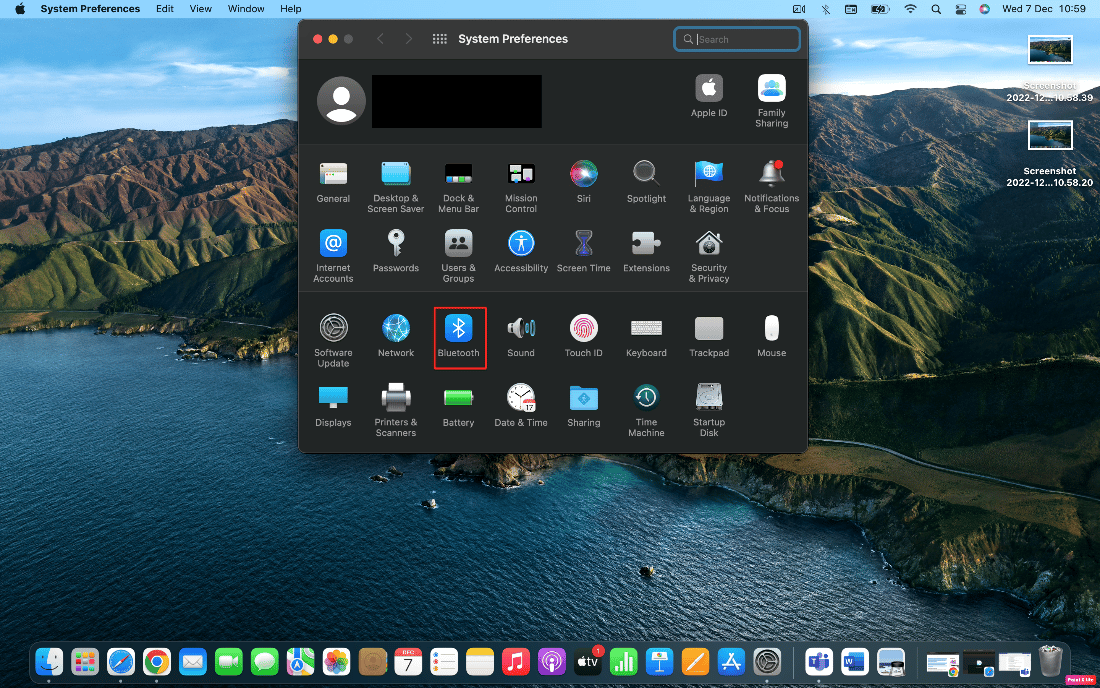

3. Затем выключите переключатель для параметра Bluetooth и снова включите его через некоторое время.
Способ 7: повторно подключите AirPods к Mac
Если вы хотите выбрать этот метод, вы можете попробовать шаги, указанные ниже.
1. Откройте Системные настройки на вашем Mac.
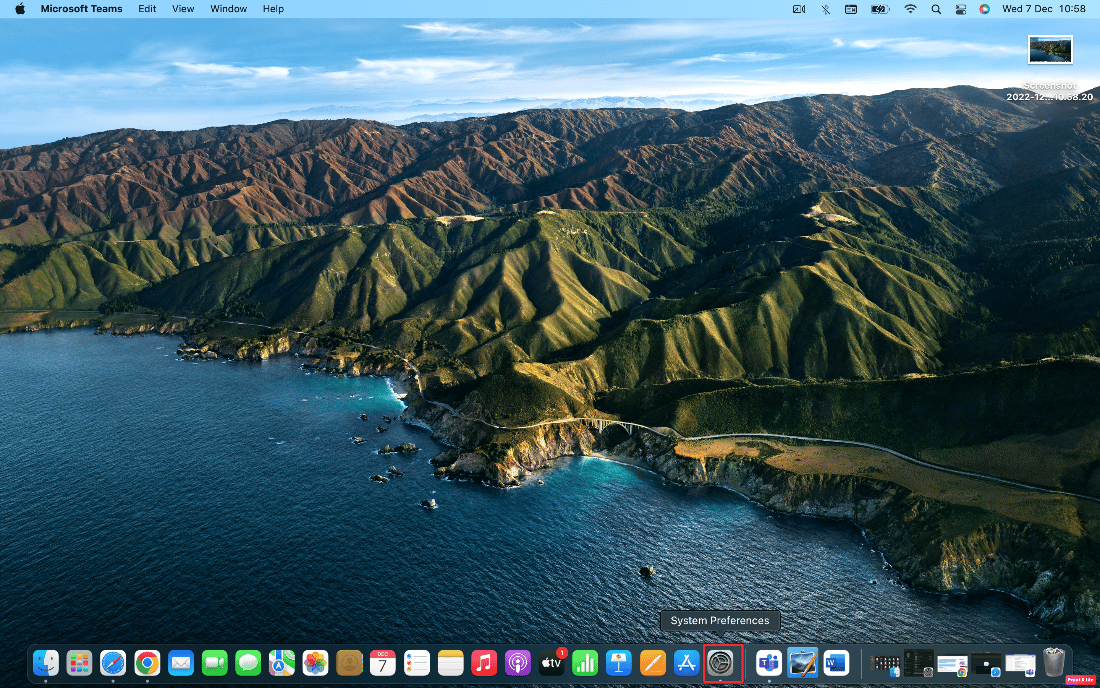
2. Затем нажмите на опцию Bluetooth .
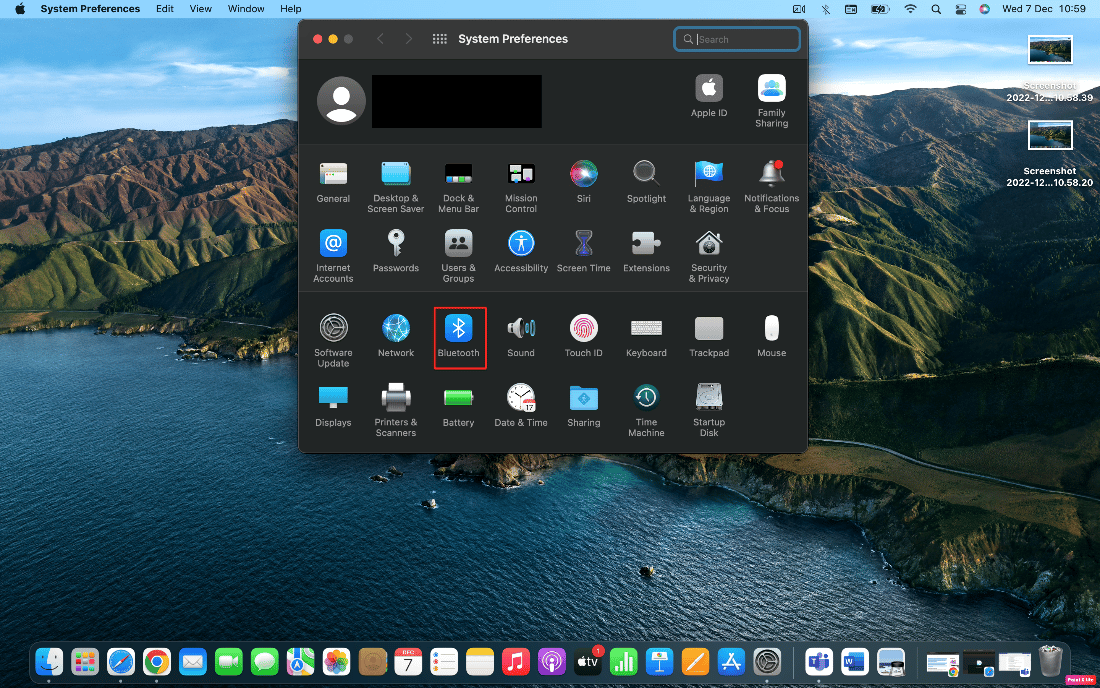
3. В разделе «Устройства » щелкните правой кнопкой мыши AirPods и выберите « Удалить ».
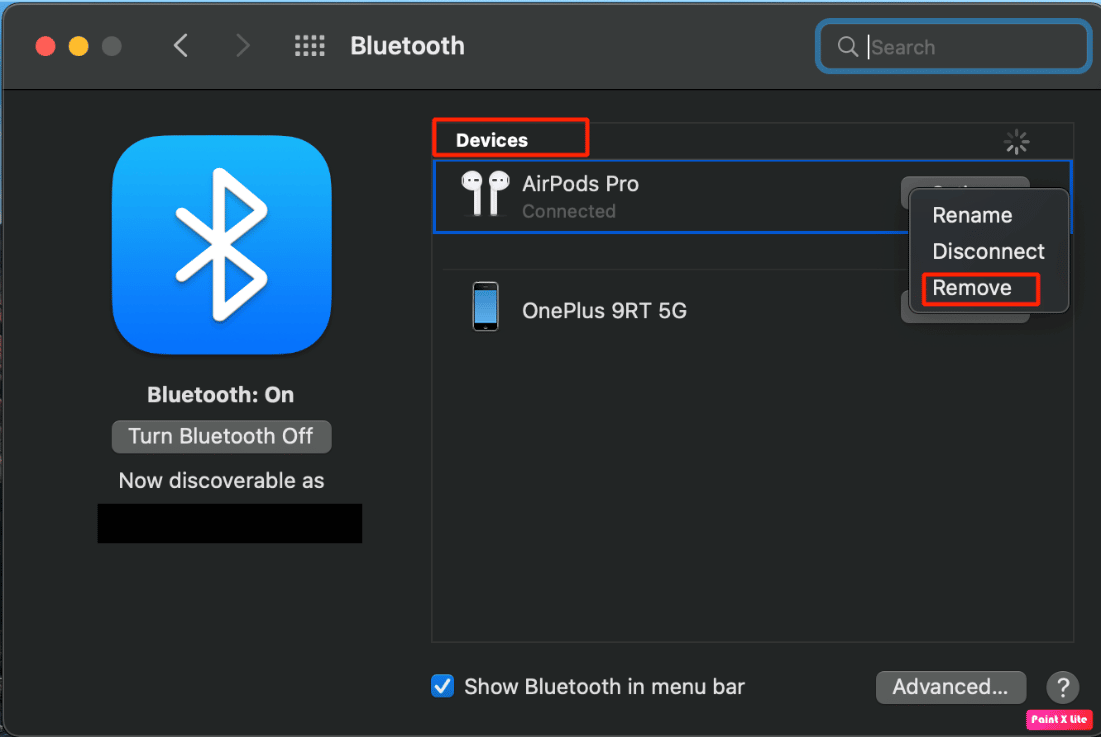 \
\
4. Снова подключите AirPods к вашему Mac.
Читайте также : Как сделать AirPods громче
Способ 8: отключить автоматическое обнаружение уха
Чтобы отключить автоматическое обнаружение уха, выполните следующие действия.
1. Сначала перейдите в «Системные настройки» .
2. Затем выберите параметр Bluetooth .
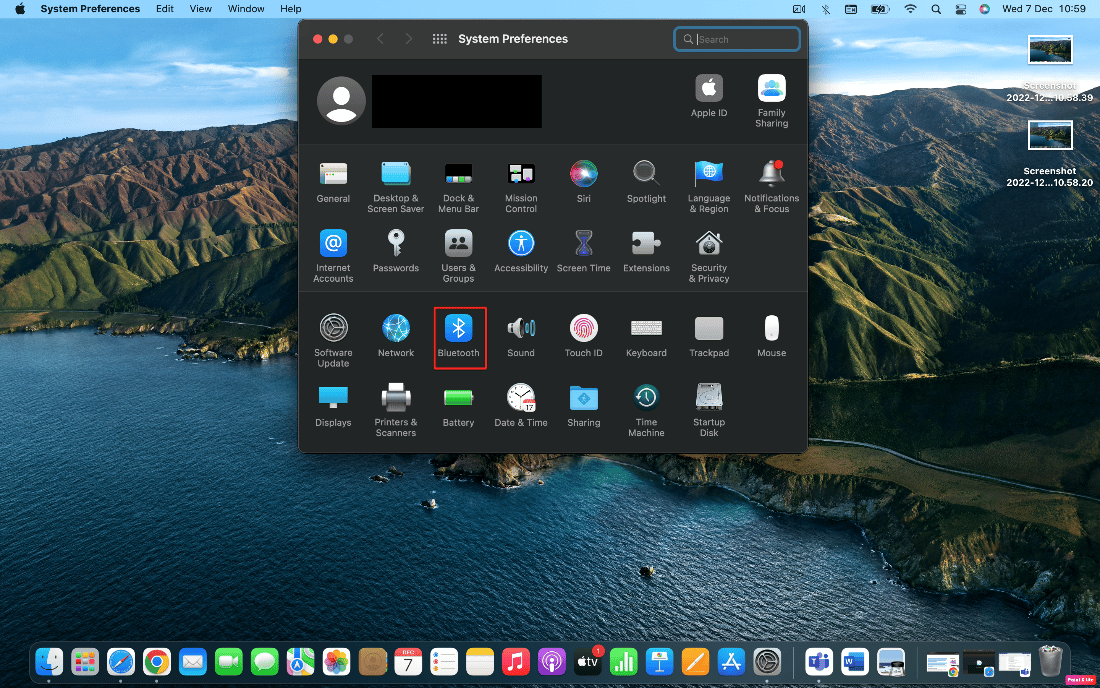
3. Нажмите « Параметры » рядом с вашими AirPods в меню « Устройства ».
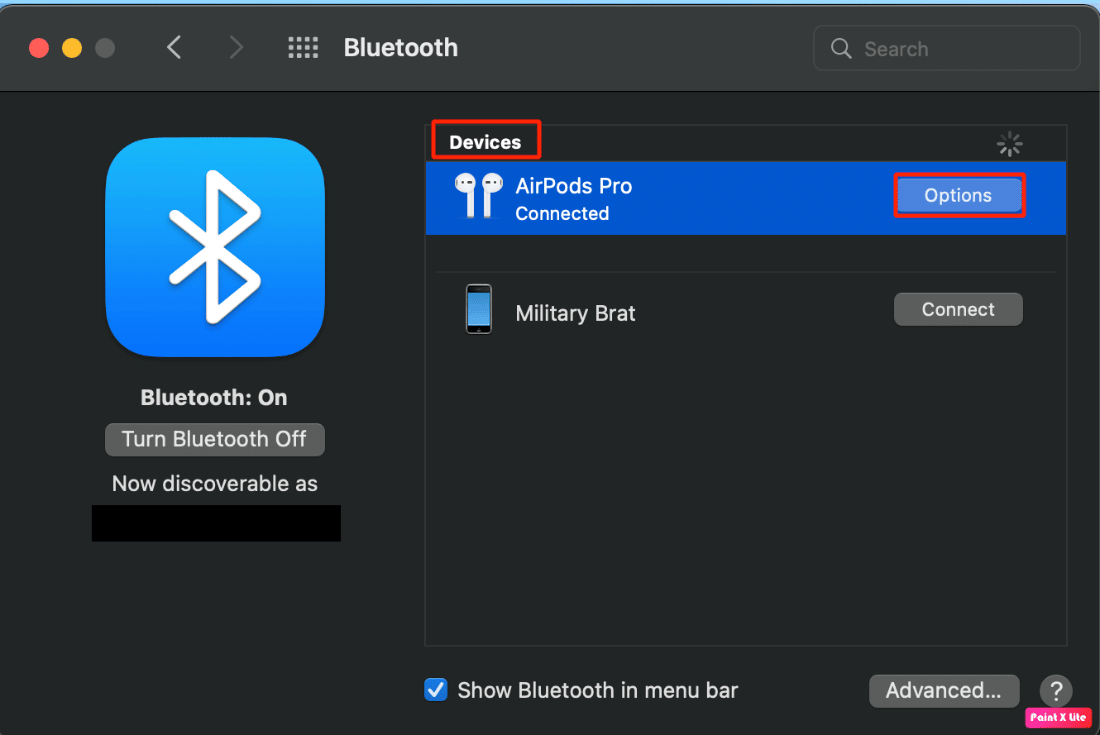
4. Наконец, снимите флажок « Автоматическое обнаружение уха » и нажмите « Готово ».
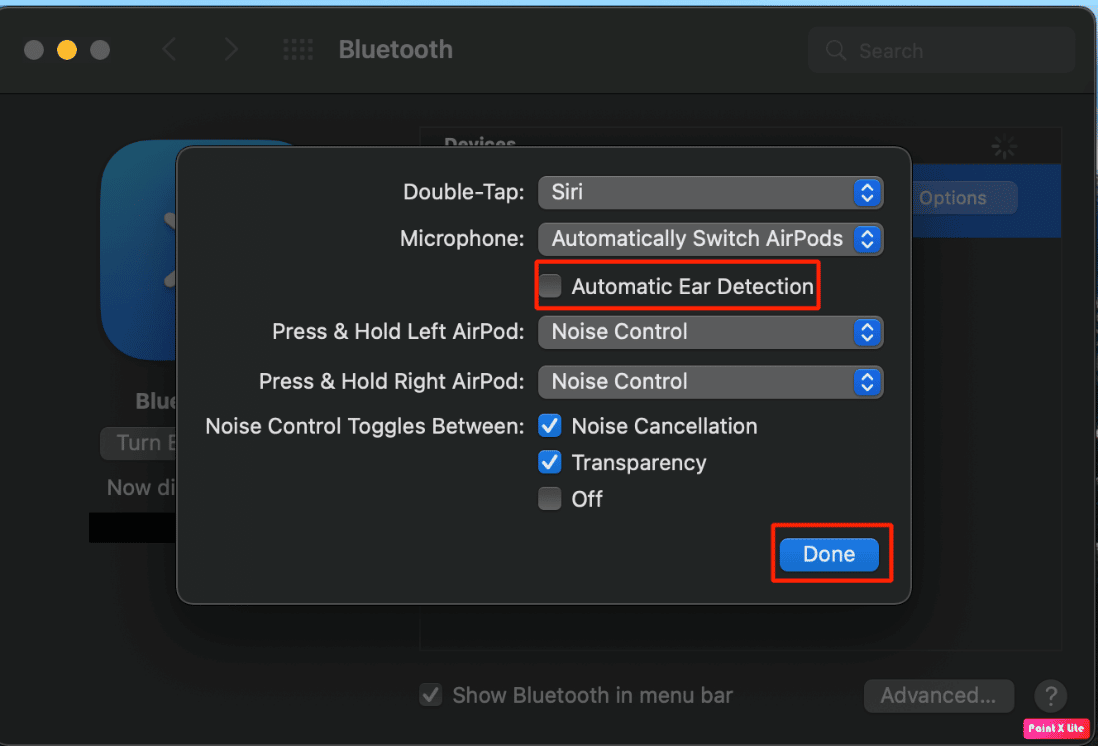
Способ 9: установить AirPods в качестве устройства вывода
Выбор AirPods в качестве устройства вывода звука может помочь решить проблему. Таким образом, выполните указанные шаги.
1. Откройте « Системные настройки » на вашем Mac и нажмите « Звук ».
2. Затем на вкладке « Вывод » выберите наушники AirPods для вывода звука.
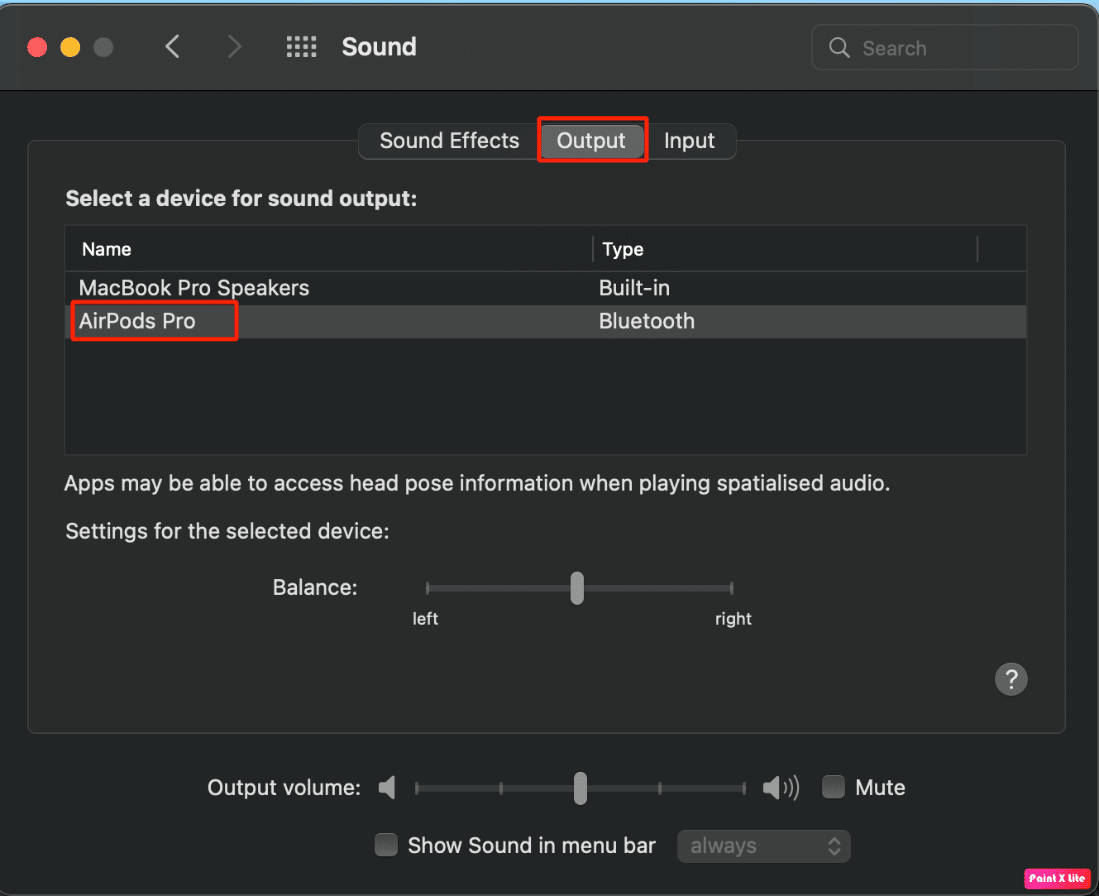
Читайте также : Как решить проблему, когда AirPods не перезагружается
Метод 10: отрегулируйте баланс громкости AirPods
Если вы хотите узнать, как настроить баланс громкости, прочитайте приведенные шаги и попробуйте их на своем устройстве.
1. Запустите Системные настройки на вашем Mac.
2. Затем выберите параметр « Звук ».
3. Перейдите на вкладку « Вывод ».
4. Переместите ползунок параметра « Баланс » на середину шкалы, чтобы получить одинаковую громкость на обоих наушниках AirPods.
Примечание . Помимо регулировки громкости для ваших AirPods, также убедитесь, что громкость на выходе не слишком низкая и не отключена.
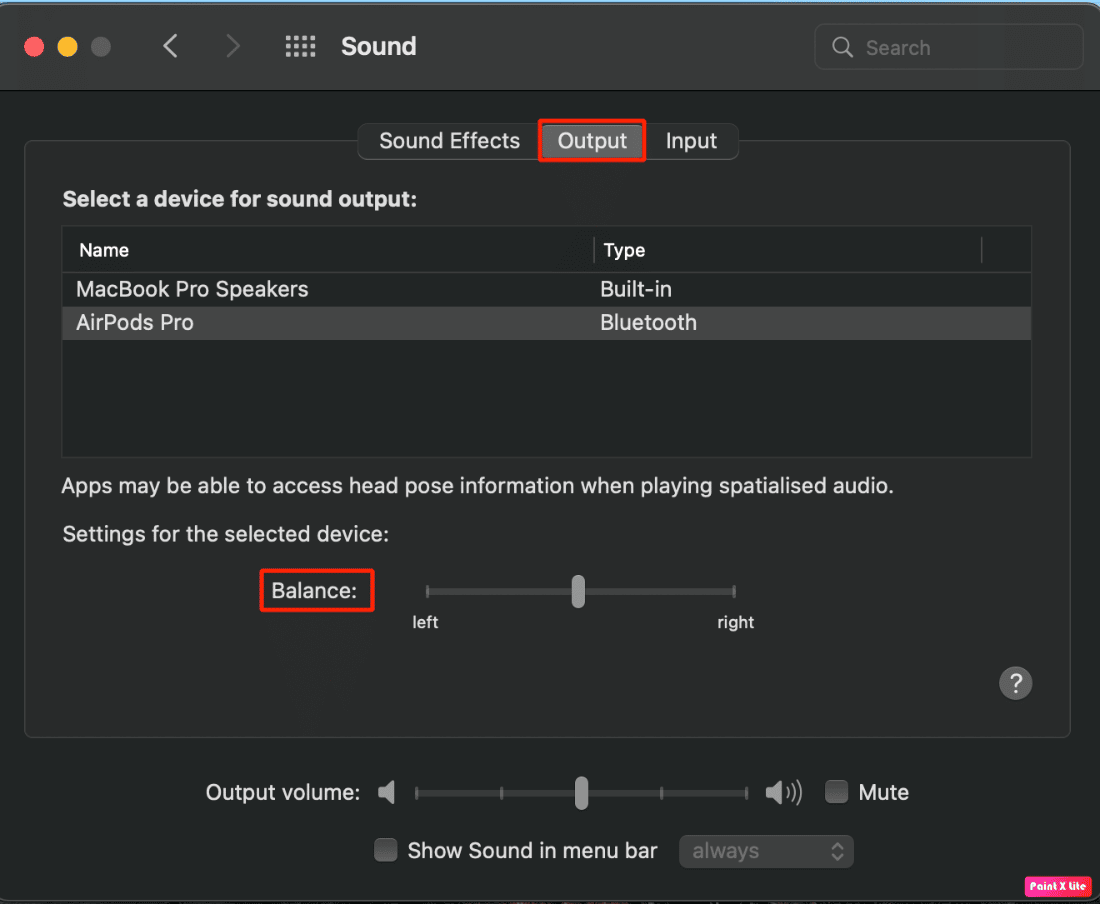
Способ 11: обновить macOS
Обновив macOS до последней версии, вы сможете избавиться от всех ошибок, которые могут вызывать эту проблему. Попробуйте выполнить указанные шаги, чтобы обновить свой Mac.
1. Откройте Системные настройки на вашем устройстве Mac.
2. Затем нажмите «Обновление ПО» > «Обновить сейчас» .
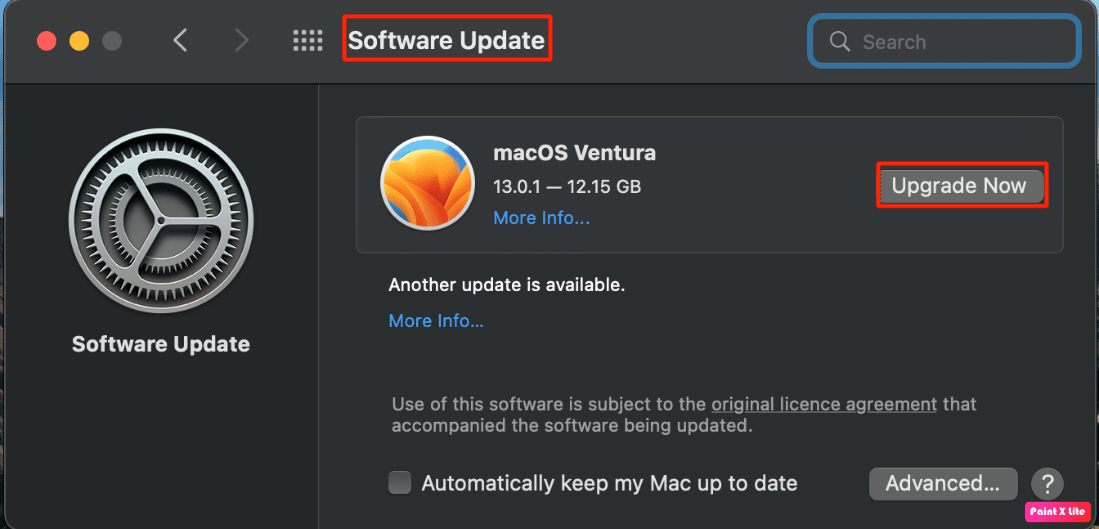
Метод 12: сброс Mac Bluetooth
Вы можете исправить отсутствие звука из AirPods при подключении к Mac, выбрав этот метод. Следуйте этому методу, выполнив указанные шаги.
1. Нажмите и удерживайте клавиши Shift + Option на клавиатуре и щелкните значок Bluetooth в строке меню в верхней части экрана.
2. Затем нажмите « Сбросить модуль Bluetooth» .
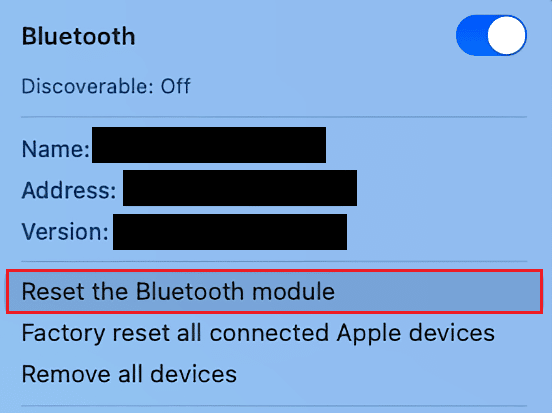
3. Затем подтвердите свое действие, выбрав опцию OK .
Читайте также : Решение проблемы с зарядкой AirPods
Способ 13: сброс AirPods
Попробуйте сбросить AirPods на вашем Mac, чтобы решить проблему, с которой вы можете столкнуться. Чтобы сбросить AirPods на Mac, выполните указанные шаги.
1. Выберите « Системные настройки» > «Bluetooth» .
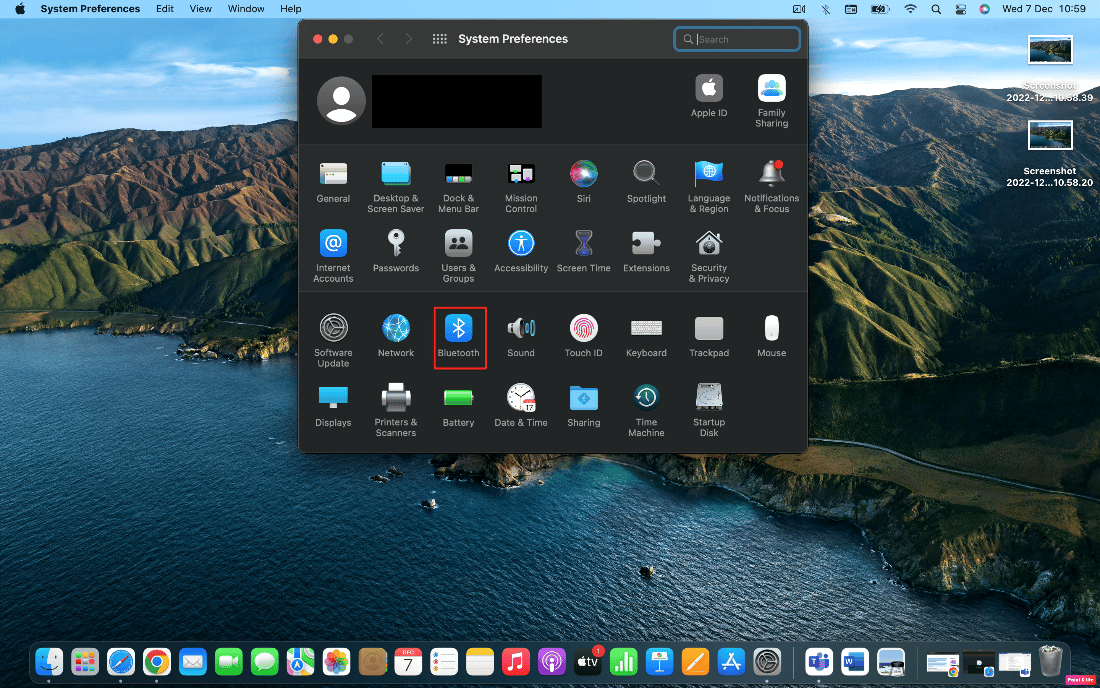
2. На вкладке « Устройства » щелкните правой кнопкой мыши AirPods и выберите параметр « Удалить ».
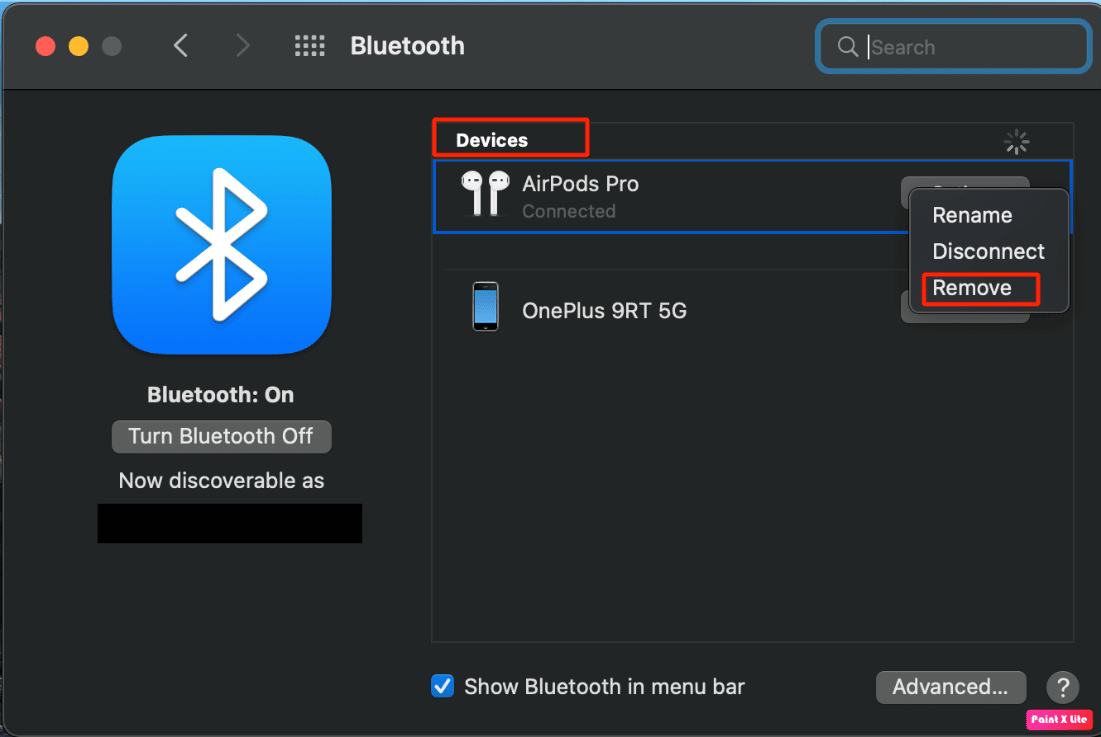
3. Затем нажмите « Удалить » во всплывающем окне.
4. Поместите наушники AirPods в чехол для зарядки и держите крышку открытой .
5. Нажмите и удерживайте кнопку настройки, расположенную на задней стороне корпуса, пока индикатор состояния времени не начнет непрерывно мигать желтым , а затем белым цветом .
6. Наконец, снова подключите AirPods к своему устройству, перейдя в « Системные настройки»> «Bluetooth» и выбрав параметр « Подключиться ».
Рекомендуем :
- Как искать несколько хэштегов в Instagram
- Как узнать, как долго у вас есть iPhone
- 10 способов исправить Powerbeats Pro, которые не заряжаются
- Исправьте AirPods, играющие только в одном ухе
Мы надеемся, что после прочтения нашей статьи вы смогли исправить AirPods, подключенные к Mac, но без проблем со звуком . Несмотря на то, что AirPods имеют потрясающее качество, но для поддержания этого качества убедитесь, что вы используете их разумно. Не стесняйтесь обращаться к нам со своими вопросами и предложениями через раздел комментариев ниже. Кроме того, дайте нам знать, что вы хотите узнать о следующем.
