Как исправить неисправимую ошибку WHEA в Windows 10
Опубликовано: 2023-01-17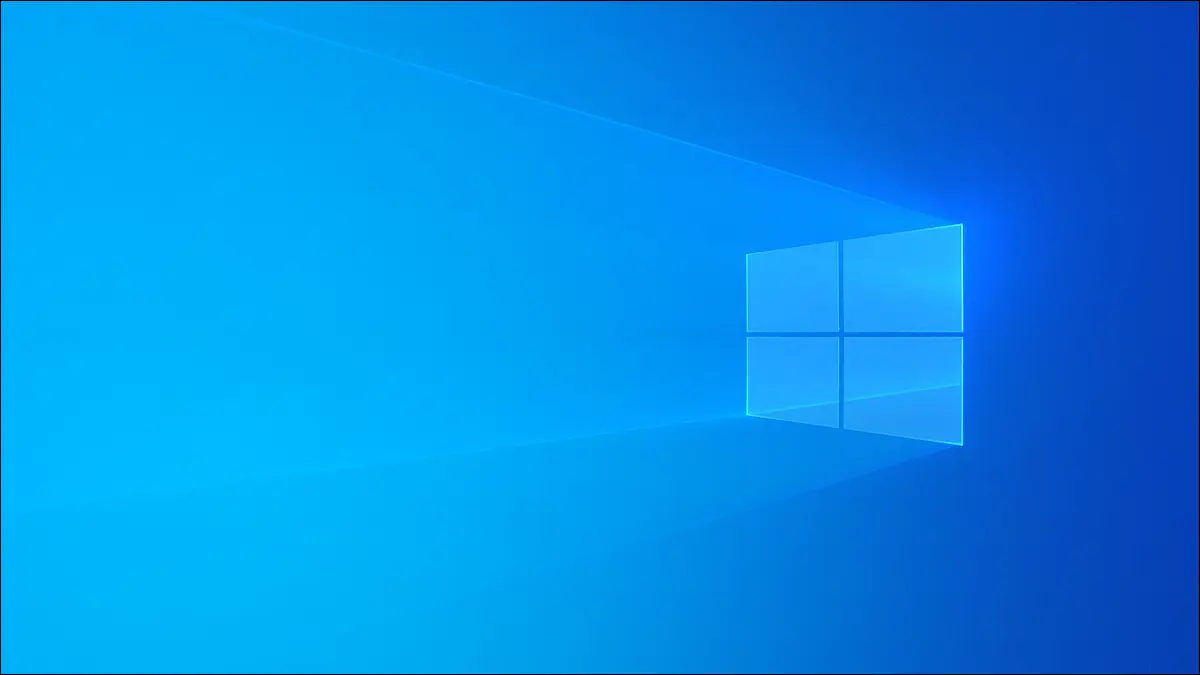
Вы получили печально известный синий экран смерти с сообщением о неисправимой ошибке WHEA в Windows 10? Вот что вам нужно знать об этой проблеме и о том, как ее исправить.
Что такое неисправимая ошибка WHEA?
Что вызывает неисправимую ошибку WHEA?
Как исправить неисправимую ошибку WHEA
Запустить Chkdsk
Обновите все ваши драйверы
Осмотрите свой компьютер на наличие повреждений оборудования
Проверьте свою оперативную память на наличие ошибок
Удалить новое оборудование
Сбросить настройки БИОС
Восстановите вашу систему
Сбросить Windows 10
Что делать, если вы все еще видите ошибку WHEA
Что такое неисправимая ошибка WHEA?
WHEA расшифровывается как Windows Hardware Error Architecture, и когда вы видите сообщение об ошибке, это означает, что аппаратный сбой не позволяет вашему ПК или ноутбуку с Windows 10 работать должным образом. Ошибка WHEA обычно появляется на синем экране смерти (BSOD), где для восстановления необходимо выключить или перезагрузить компьютер.
Что вызывает неисправимую ошибку WHEA?
Существует множество причин неисправимой ошибки WHEA, что делает устранение неполадок немного более сложным, чем некоторые другие сообщения об ошибках. От неисправных жестких дисков до неисправных процессоров — виновником может быть что угодно внутри вашего ПК. Чтобы еще больше сбить с толку, неисправимая ошибка WHEA в Windows 10 может даже возникнуть из-за конфликта драйверов. Если вы разгоняли свой компьютер, есть вероятность, что эта ошибка кода остановки является прямым результатом дополнительной нагрузки на ваше оборудование.
Как исправить неисправимую ошибку WHEA
Хотя WHEA называется «неисправимой ошибкой», это не совсем так, что проблема не может быть исправлена. Хотя решение основной проблемы требует проб и ошибок, с помощью этих советов вы можете самостоятельно исправить неисправимую ошибку WHEA и снова запустить свой компьютер.
Запустить Chkdsk
Первое, что вы должны сделать после обнаружения неисправимой ошибки WHEA, — запустить Chkdsk. Chkdsk (сокращение от «Check Disk») запускает проверку файловой системы, которая сканирует ваше оборудование на наличие проблем и часто может определить точный источник вашей ошибки.
Чтобы выполнить операцию, щелкните правой кнопкой мыши место, которое вы хотите проверить, затем выберите «Свойства».
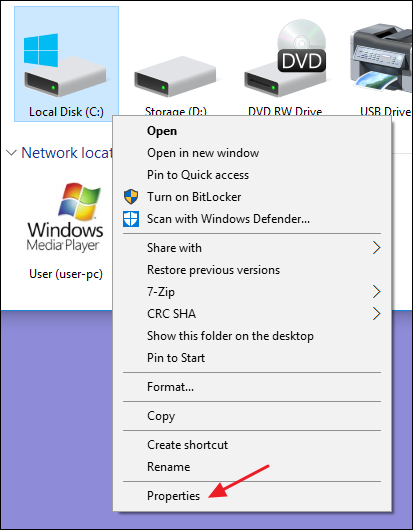
Оттуда перейдите на вкладку «Инструменты» и нажмите кнопку «Проверить». Это просканирует диск на наличие ошибок и сообщит о любых проблемах. Chkdsk может даже решить проблему за вас.
Обновите все ваши драйверы
Помимо исправления неисправного соединения или удаления нового оборудования, обновление драйверов является вторым по простоте исправлением неисправимой ошибки WHEA. Драйверы устройств, особенно устаревшие, иногда могут вызывать проблемы с оборудованием, и их обновление может быстро решить вашу проблему.
Чтобы обновить драйверы, найдите «Диспетчер устройств» в меню «Пуск».
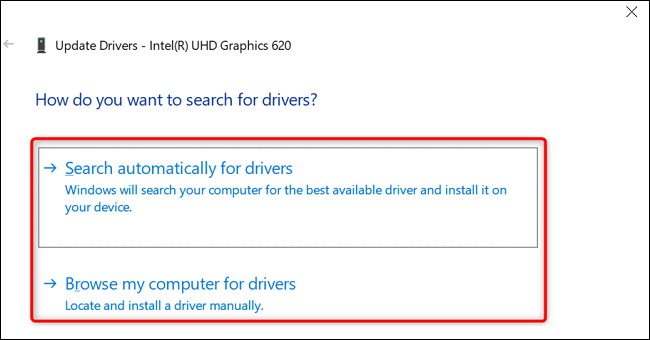
Затем щелкните правой кнопкой мыши устройство, которое хотите обновить, и выберите «Обновить драйвер». Затем вы можете заставить Windows выполнить обновление автоматически или просмотреть драйверы на вашем ПК.
Автоматическое обновление должно выполнить эту работу, но если вы подозреваете, что Windows не находит нужные драйверы, рассмотрите возможность посещения веб-сайта производителя вашего оборудования и загрузки доступных обновлений. Затем используйте опцию «Просмотреть мой компьютер для драйверов».
Осмотрите свой компьютер на наличие повреждений оборудования
Если ChkDsk и обновления драйверов не устранили неисправимую ошибку WHEA, стоит поискать физические проблемы с вашим оборудованием, такие как компоненты с трещиной или кабели, которые не полностью подключены.

Если вы не знаете, как открыть компьютер, возможно, в ваших интересах проконсультироваться с профессионалом. Однако, если вы хотите повозиться со своим компьютером, большинство устройств можно открыть, открутив несколько винтов сбоку корпуса. Если вы используете ноутбук, попробуйте проверить нижнюю часть устройства на наличие этих винтов. В любом случае убедитесь, что вы используете антистатический браслет, чтобы не повредить компоненты.
Конкретные шаги зависят от модели, поэтому при необходимости обратитесь к руководству. Если повезет, вы найдете что-то заметно неуместное. Замените поврежденные компоненты и переустановите соединения, и вы можете просто исправить ошибку WHEA.
Проверьте свою оперативную память на наличие ошибок
Ошибка WHEA может появиться из-за проблем с вашей оперативной памятью. Несмотря на то, что вы можете загрузить множество сторонних инструментов, в Windows 10 есть встроенный способ проверки оперативной памяти на наличие проблем. Найдите «Диагностика памяти Windows» в меню «Пуск» и нажмите Enter, чтобы начать процесс.
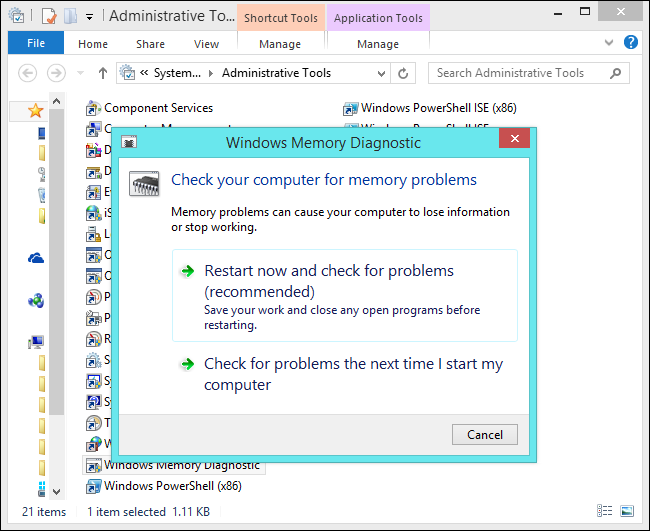
Если повезет, он обнаружит проблему, вызывающую ошибку WHEA, и укажет вам на исправление, что часто означает замену оперативной памяти. В этом случае обязательно свяжитесь с производителем вашего компьютера, чтобы узнать, находится ли он на гарантии.
Удалить новое оборудование
Добавляли ли вы в последнее время что-нибудь новое на свой ПК, например, жесткий диск или графический процессор? Если это так, то это дополнение может быть причиной неисправимой ошибки WHEA. Попробуйте удалить новое оборудование и проверьте, перестанет ли появляться ошибка. Если проблема исчезнет, обратитесь к производителю, чтобы узнать, можно ли получить замену или возврат средств за покупку.
Сбросить настройки БИОС
Если вы разгоняли свой компьютер или возились с настройками BIOS, возможно, вы случайно изменили настройку, которая отвечает за ошибку WHEA. Рассмотрите возможность сброса BIOS, если ни один из вышеперечисленных вариантов не сработал.
После входа в меню BIOS во время запуска выберите параметр сброса, который может быть помечен как «Восстановить настройки по умолчанию» или «Загрузить настройки по умолчанию» в зависимости от производителя. Загрузите компьютер еще раз и посмотрите, исчезла ли ошибка WHEA.
Восстановите вашу систему
Восстановление системы по существу откатывает часы на вашем ПК. Windows 10 создает контрольные точки для вашего компьютера, позволяя вам вернуться к тому времени, когда все работало, как задумано. Просто откройте меню «Пуск», найдите «Восстановить» и выберите точку восстановления, чтобы начать процесс.
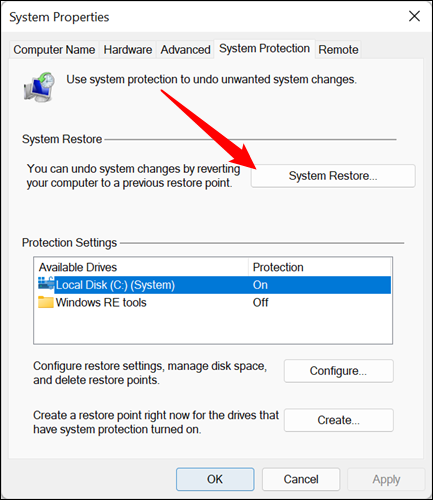
После восстановления обратите внимание на все обновления, которые Windows устанавливает или вносит, чтобы в случае повторного появления ошибки WHEA у вас было хорошее представление о том, что вызывает проблему.
Сбросить Windows 10
Сброс Windows — ваше последнее средство. Это сотрет все на вашем компьютере и вернет его к исходным настройкам. Однако это также удалит вашу неисправимую ошибку WHEA, если она была вызвана программным обеспечением. В меню «Настройки» выберите «Безопасность и обновления». Затем выберите «Восстановление», а затем «Сбросить этот компьютер», чтобы начать.
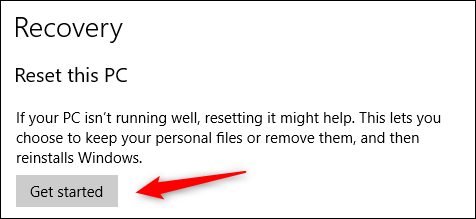
Что делать, если вы все еще видите ошибку WHEA
Если вы все еще получаете сообщение об ошибке WHEA после сброса Windows и уверены, что ваш компьютер не поврежден, возможно, у вас есть дефект производителя. Вам следует рассмотреть возможность возврата вашего ПК или ноутбука с возмещением стоимости, если это была недавняя покупка, или проверить, находится ли он на гарантии, и попытаться заменить его.
СВЯЗАННЫЕ: Как исправить код ошибки 0x80004005 в Windows 10 и 11
