Как исправить ошибку записи на диск Steam
Опубликовано: 2022-06-27
«Ошибка записи на диск» при загрузке или обновлении игры в Steam может иметь несколько возможных причин. К счастью, большинство из них не указывают на серьезную проблему с вашим компьютером. В большинстве случаев ошибка записи на диск возникает из-за проблемы с правами доступа или повреждения файла и может быть легко устранена.
Перезапустите Steam и ваш компьютер.
Проверьте права на запись
Всегда запускайте Steam от имени администратора
Измените разрешения для вашего пользователя
Очистить кеш загрузки
Восстановить папку библиотеки
Измените свой сервер загрузки
Перезапустите Steam и ваш компьютер.
Это клише по какой-то причине — выключение и повторное включение работает. Если вы вдруг столкнулись с ошибкой записи на диск, попробуйте перезапустить Steam. Щелкните правой кнопкой мыши значок Steam в области уведомлений на панели задач и нажмите «Выход». Вы также можете нажать Steam > Выход в окне приложения Steam.
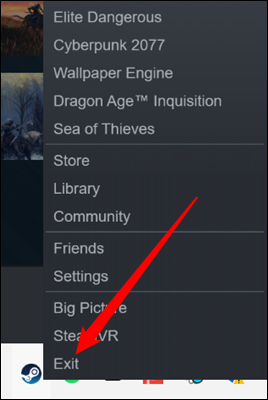
Если перезапуск Steam не работает, перезагрузите компьютер. Перезапуск компьютера повторно инициализирует драйверы оборудования, завершает работу всех запущенных программ и очищает память. Если ошибка записи на диск была вызвана ошибкой Windows (или любой другой операционной системы), есть большая вероятность, что перезагрузка компьютера устранит ее.
СВЯЗАННЫЕ С: Почему перезагрузка компьютера решает так много проблем?
Проверьте права на запись
Ошибка записи на командный диск также может быть связана с проблемой прав доступа. Если папка библиотеки Steam настроена только для чтения или учетная запись пользователя, из которой вы запускаете Steam, не имеет прав на запись в папку библиотеки, Steam может столкнуться с ошибкой записи на диск. Давайте проверим и посмотрим, не в этом ли проблема.
Сначала закройте Steam, если он запущен. Затем щелкните правой кнопкой мыши значок, который вы обычно используете для запуска Steam, и выберите «Запуск от имени администратора».
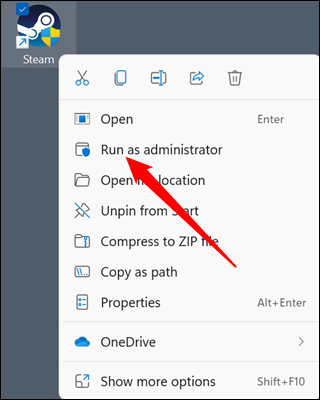
Попробуйте загрузить снова. Если это работает, у вас есть проблема с разрешениями. Если это не решило проблему, вы можете перейти к одному из других разделов — инструкции в этом вам не относятся.
Всегда запускайте Steam от имени администратора
Первый и самый простой способ решить проблему с разрешениями — всегда запускать Steam от имени администратора.
Щелкните правой кнопкой мыши значок Steam и выберите «Свойства».
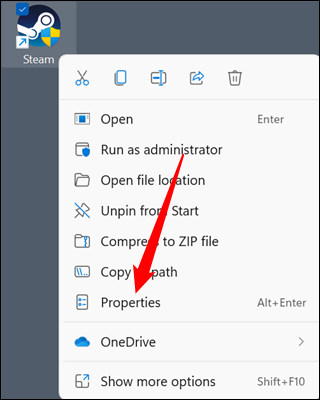
Перейдите на вкладку «Совместимость», отметьте «Запуск от имени администратора», затем нажмите «Применить» и «ОК».
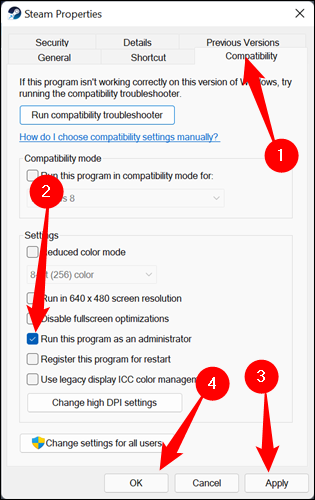
Примечание. Запуск Steam от имени администратора приведет к тому, что Steam предупредит вас о том, что он работает в режиме совместимости. Пока вы устанавливаете только «Запуск от имени администратора», вы можете спокойно игнорировать это сообщение.
Измените разрешения для вашего пользователя
Из соображений безопасности не рекомендуется всегда запускать приложения от имени администратора, если вы можете помочь. Однако второе решение более сложное. Каждый файл и папка в Windows имеют определенные права доступа пользователя. Если что-то пошло не так между вашим пользователем и папкой Steam (или любыми подпапками), вы можете исправить это вручную.
Во-первых, вам нужно перейти в папку Steam. По умолчанию он находится в «C:\Program Files (x86)». Щелкните правой кнопкой мыши папку Steam и нажмите «Свойства».
Убедитесь, что флажок «Только для чтения» не установлен. Если включено «Только для чтения», снимите его и нажмите «Применить».

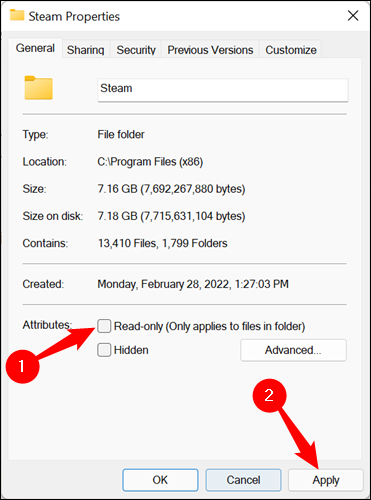
Проверьте разрешения на запись, пока вы находитесь в окне свойств. Нажмите на вкладку «Безопасность», расположенную вверху. Прокрутите список в разделе «Группы или имена пользователей» и выберите своего пользователя. Посмотрите на часть окна с надписью «Разрешения для пользователей». Это то, что управляет всеми разрешениями для папки, подпапок и файлов. Все поля должны быть отмечены, кроме «Особые разрешения». Не беспокойтесь об этом.
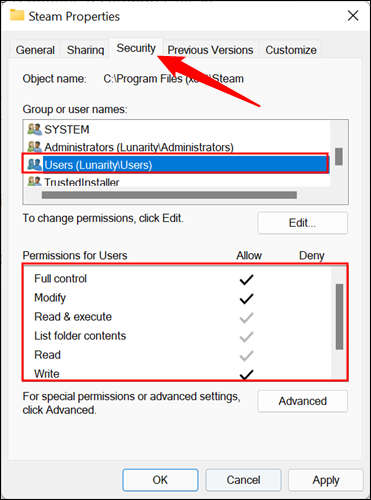
Если они не все отмечены, вам нужно заставить Windows изменить разрешения для этой папки, вложенных папок и всех файлов. Обычно вложенные папки и файлы наследуют разрешения папки, в которой они находятся, поэтому вам нужно только изменить разрешения родительской папки, Steam.
Нажмите «Изменить», включите «Полный доступ», затем нажмите «Применить» и «ОК».
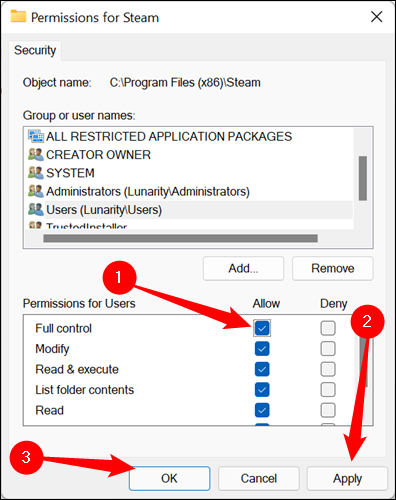
Очистить кеш загрузки
Кэш загрузки — это место, где Steam хранит временные файлы во время загрузки или установки игры или обновления. Нажмите Steam > Настройки в левом верхнем углу.
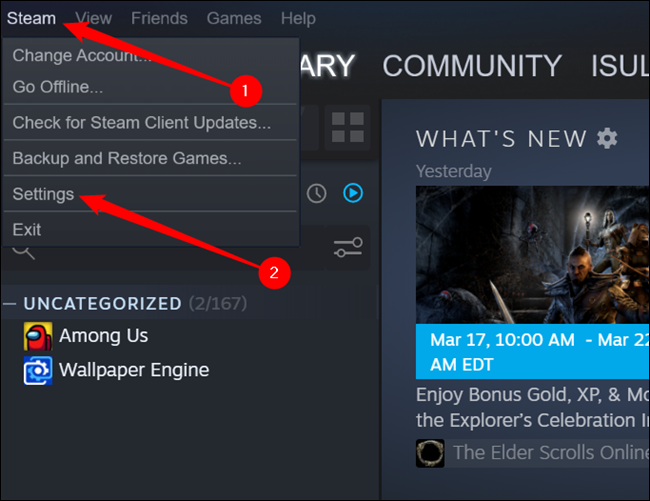
Перейдите на вкладку «Загрузки», затем внизу нажмите «Очистить кэш загрузки».
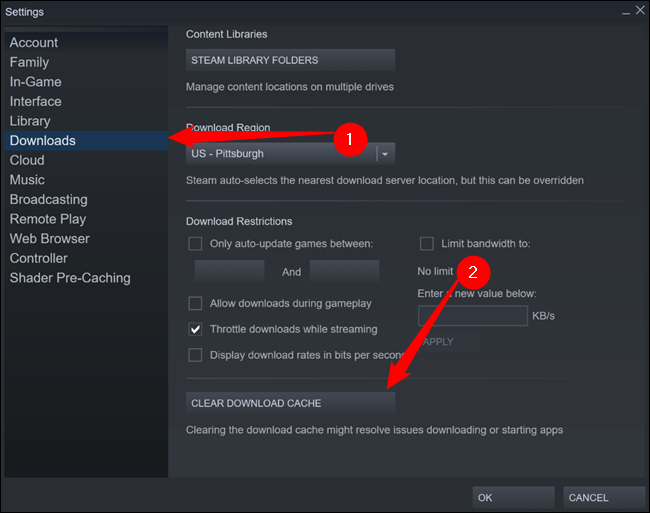
Вам будет предложено перезапустить Steam. После перезагрузки повторите попытку загрузки.
Примечание. После очистки кеша Steam заставит вас снова войти в систему.
Восстановить папку библиотеки
Если изменение разрешений и очистка кеша загрузок не помогли, попробуйте восстановить папку библиотеки.
Нажмите «Steam» в верхнем левом углу окна Steam и выберите «Настройки» в раскрывающемся меню.

Нажмите «Загрузки», затем нажмите «Папки библиотеки Steam».
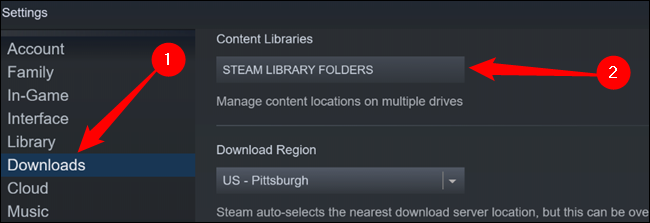
В этом окне будут показаны все игры, которые вы загрузили. Если вы используете несколько жестких дисков или несколько папок Steam, они будут отображаться здесь. Выберите тот, который доставляет вам проблемы, щелкнув по нему — он будет вверху. Затем щелкните три точки справа, чтобы открыть раскрывающееся меню, и нажмите «Восстановить папку».
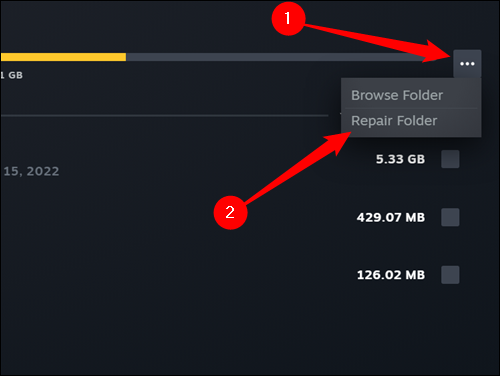
Чем больше игр вы установили, тем больше времени это займет, поэтому будьте готовы подождать несколько минут. После того, как это будет сделано, повторите попытку загрузки.
Измените свой сервер загрузки
Хотя это редкость, иногда на серверах загрузки Steam возникают проблемы или сбои. Если это так, он может выдавать различные сообщения об ошибках. Если вы перепробовали все остальные шаги, не помешает попробовать сменить сервер загрузки.
Нажмите «Настройки» в верхнем левом углу экрана, затем нажмите «Папка библиотеки Steam».

Перейдите на страницу «Загрузки», затем щелкните раскрывающееся меню в разделе «Регион загрузки». Обычно Steam выбирает ближайший к вам сервер загрузки. Нам нужно изменить его на что-то другое — попробуйте подобрать что-то близкое вам.
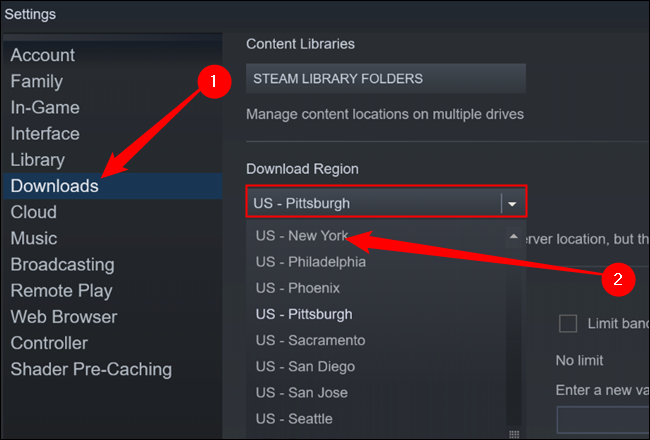
Если ничего из этого не работает, возможно, у вас проблема с жестким диском. В качестве меры предосторожности вам следует создать резервную копию любых незаменимых или важных файлов, хранящихся на жестком диске. Затем вы можете попытаться решить проблему с помощью chkdsk.
