Как исправить нарушение сторожевого таймера DPC в Windows 10
Опубликовано: 2022-01-29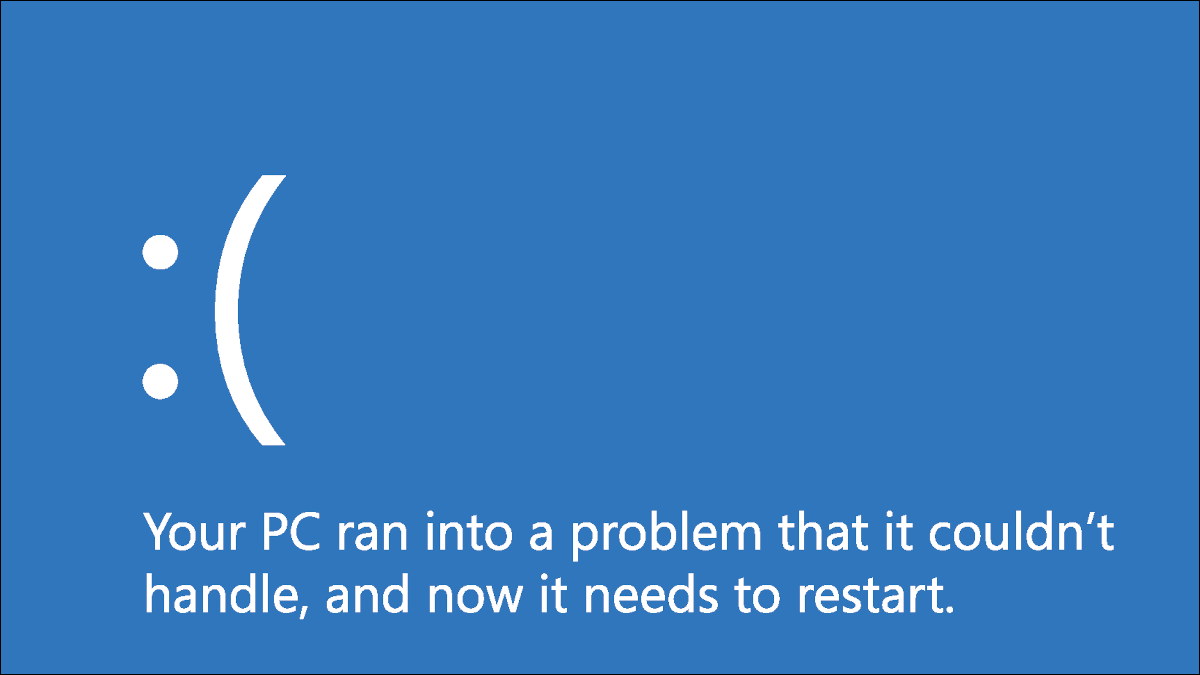
Работа с ошибками синего экрана никогда не бывает веселой, но еще хуже, когда вы понятия не имеете, что их вызвало. Одной из конкретных головных болей является нарушение сторожевого таймера DPC, которое может быть вызвано рядом причин.
Это довольно распространенная ошибка, особенно когда впервые была выпущена Windows 10. Однако, если у вас уже давно установлена Windows 10, возможно, проблема связана с новым устройством хранения данных или неисправным приложением. Мы перечислили множество способов помочь вам решить эту проблему, так что не беспокойтесь.
Оглавление
- Знакомство со сторожевым таймером DPC
- Почему я получаю эту ошибку?
- Наиболее эффективные решения для нарушения сторожевого таймера DPC в Windows 10
- Проверьте контроллер IDE ATA/ATAPI.
- Удалить все внешние устройства
- Обновите свои твердотельные накопители (SSD)
- Сканируйте системные файлы
- Восстановите вашу систему
- Как избежать ошибки нарушения сторожевого таймера DPC
Знакомство со сторожевым таймером DPC
Нарушение протокола DPC Watchdog означает, что сторожевой таймер вашего ПК, утилита, которая отслеживает не отвечающие программы, был перегружен. Обычно это приводит к дампу памяти и страшному синему экрану смерти.
Хотя Microsoft выпустила обновление для исправления основных проблем DPC Watchdog, эта проблема все еще существует и по сей день. Распространенная причина, по которой это происходит, заключается в том, что вы установили аппаратные или программные компоненты, с которыми ваша операционная система не может взаимодействовать.
Почему я получаю эту ошибку?
Наиболее распространенной причиной является наличие устаревших или неправильно установленных драйверов устройств с видеокартой и твердотельным накопителем. Конфликты программного обеспечения также могут быть причиной, однако это не так часто, как в других случаях.
Это одна из самых неоднозначных ошибок, с которыми может столкнуться ваш компьютер, так что пристегнитесь. Возможно, вам придется просмотреть обширный список потенциальных причин, прежде чем, наконец, выяснить, как исправить нарушение сторожевого таймера DPC в Windows 10.
Самые эффективные решения в Windows 10
Пришло время провести комплексный анализ аппаратной и программной части вашего компьютера! Убедитесь, что вы внимательно следуете инструкциям на каждом шаге, пока не найдете причину проблемы, чтобы вы могли точно определить ее и эффективно устранить.
Проверьте контроллер IDE ATA/ATAPI.
Большинство пользователей Windows обнаружили, что настройка контроллера IDE ATA/ATAPI их ПК устранила ошибку.
- На клавиатуре одновременно нажмите Windows + X и перейдите в «Диспетчер устройств».
- Отсюда разверните «Контроллеры IDEA ATA/ATAPI». Затем щелкните правой кнопкой мыши «Контроллер SATA AHCI» и перейдите в «Свойства».
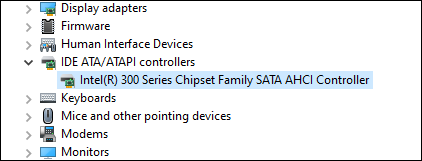
- Перейдите на вкладку «Драйвер», затем нажмите «Сведения о драйвере». Вы должны убедиться, что выбран драйвер «iastorA.sys».
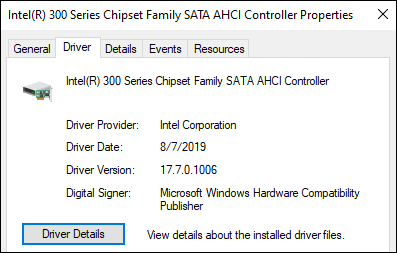
Если вместо этого вы видите «storahci.sys», вернитесь на вкладку «Драйвер» и нажмите «Обновить драйвер». Отсюда выберите следующие параметры соответственно:
- Найдите на моем компьютере драйверы.
- Позвольте мне выбрать из списка драйверов устройств на моем компьютере.
- Стандартный контроллер SATA AHCI.
Как только ваш компьютер завершит обновление, перезагрузите систему, чтобы изменения вступили в силу.
Удалить все внешние устройства
Поскольку мы установили, что нарушение сторожевого таймера DPC может быть вызвано аппаратными конфликтами, попробуйте отключить все недавно установленные внешние жесткие диски, твердотельные накопители, принтеры или сканеры. После отключения этих периферийных устройств перезагрузите компьютер.

Если вы убедились, что ваш компьютер работает нормально без всех устройств, вы можете пойти дальше и переподключить одно устройство за раз, чтобы увидеть, какое из них вызывает ошибку. Это поможет вам изолировать и устранить проблему, сохраняя при этом полезность других ваших устройств.
Обновите свои твердотельные накопители
Твердотельные накопители (SSD) — популярный аксессуар среди компьютерных энтузиастов во всем мире, поскольку они могут оказать огромное влияние на производительность и скорость ПК. Тем не менее, пользователи, которые возятся со своими устройствами, также должны убедиться, что прошивка SSD, в которую они инвестируют, поддерживается их ПК.
Вот как вы можете обновить драйверы SSD.
- Нажмите Windows + X и откройте «Диспетчер устройств».
- Найдите «Диски» и разверните его, чтобы отобразить все ваши устройства хранения.
- Щелкните правой кнопкой мыши первое устройство и выберите «Обновить драйвер».
- Нажмите «Автоматический поиск драйверов», чтобы обновить драйвер.
Повторите этот шаг для всех ваших устройств хранения, чтобы убедиться, что все обновлено. Надеюсь, это устранит вашу проблему с нарушением сторожевого таймера DPC.
СВЯЗАННЫЕ С: 10 быстрых шагов для повышения производительности ПК
Сканируйте системные файлы
Ошибка все еще сохраняется? Тогда это может быть работа поврежденного или поврежденного системного файла, спрятанного на вашем ПК. Вам нужно будет запустить проверку системных файлов (SFC), чтобы проверить целостность всего содержимого на вашем устройстве.
- Введите «cmd» в поле поиска Windows. Щелкните правой кнопкой мыши приложение командной строки и выберите «Запуск от имени администратора».
- Введите
sfc /scannowи нажмите Enter. - Дайте ему немного времени.
К концу сканирования должно быть видно, есть ли на вашем компьютере поврежденные файлы. Если нет, то можно закрыть окно.
Если он обнаружил поврежденные файлы и восстановил их, вам следует перезагрузить компьютер после сканирования, чтобы изменения вступили в силу.
СВЯЗАННЫЕ С: Как восстановить поврежденные системные файлы Windows с помощью команд SFC и DISM
Восстановите вашу систему
Если ничего не помогает, вам может потребоваться запустить восстановление системы. Это функция, которая позволяет вам вернуть состояние вашего устройства к предыдущему моменту времени, что может быть полезно, если ваш компьютер страдает от несовместимого системного файла, обновления Windows или программы, которую вы не можете найти на своем компьютере. своя.
Не беспокойтесь, так как он не удалит, не удалит и не изменит ваши личные файлы, такие как документы, музыку, фотографии, видео или электронные письма.
- Откройте панель управления.
- В верхней правой части окна вы увидите текст «Просмотр по» с кнопкой раскрывающегося списка рядом с ним. Выберите «Маленькие значки» среди вариантов в меню. Это должно привести к появлению вкладки «Система». Нажмите на это.
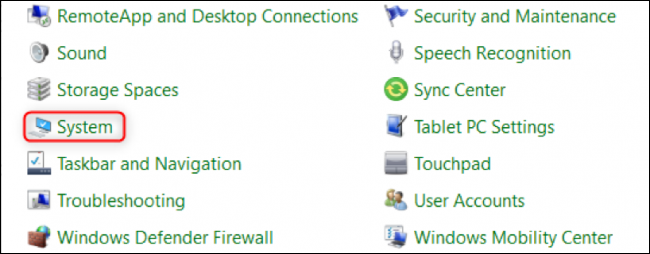
- Выберите «Защита системы» в правой части всплывающего окна в области «Связанные настройки».
- Нажмите «Восстановление системы» в диалоговом окне.
- Пройдите через мастер настройки и подтвердите восстановление.
Этот процесс, вероятно, займет от 15 до 20 минут. После того, как это будет сделано, вам нужно будет перезагрузить устройство, чтобы изменения вступили в силу.
Как избежать ошибки нарушения сторожевого таймера DPC
В любой ситуации профилактика лучше лечения. Проходить все эти шаги утомительно, особенно когда вы находитесь в середине рабочего дня или какой-то другой важной деятельности.
Хотя это может быть трудно предвидеть, вы все равно можете принять упреждающие меры против ошибки, дважды проверив, чтобы оборудование и программное обеспечение, в которые вы инвестируете, были совместимы с вашим ПК, прежде чем использовать его в течение длительного периода времени.
СВЯЗАННЫЕ С: Лучшие портативные жесткие диски для любых нужд
