Как узнать свой IP-адрес
Опубликовано: 2022-01-29Сети и Интернет не идентифицируют компьютеры (любого размера, даже ваш смартфон) по имени, которое вы им даете. Компьютеры предпочитают числа, а числа, которые они используют в качестве идентификаторов, называются IP-адресами.
«IP» означает «интернет-протокол», который является частью протокола управления передачей/интернет-протокола (TPC/IP). Для краткости все это называется IP, а TCP/IP — это язык, используемый для связи в большинстве сетей.
Когда дело доходит до вашего компьютера (ов), на самом деле задействовано несколько IP-адресов. Во-первых, как компьютер общается с Интернетом в целом, что является IP-адресом вашего маршрутизатора. Этот IP-адрес обычно назначается маршрутизатору вашим интернет-провайдером (ISP); маршрутизатор, в свою очередь, обрабатывает весь трафик с вашего компьютера в Интернет. Таким образом, даже если веб-сайт видит запрос, поступающий только с IP-адреса маршрутизатора, маршрутизатор знает, как направить информацию на компьютер и с него. (Вот почему он называется маршрутизатором.)
Компьютеры во внутренних сетях, будь то Wi-Fi или Ethernet, дома или в офисе, имеют свои собственные IP-адреса, назначенные им (обычно маршрутизатором). Таким образом, все узлы внутренней сети также могут обмениваться данными. Протокол, используемый маршрутизатором для назначения IP-адресов, называется протоколом динамического управления хостом (DHCP).
Если вам назначен IP-адрес, он обычно считается «динамическим IP-адресом», поскольку может быть временным; маршрутизатор может позже предоставить рассматриваемому узлу другой IP-адрес (то же самое с IP-адресом, который ваш интернет-провайдер дает вашему маршрутизатору). Однако вы можете настроить «статические IP-адреса» на компьютерах, чтобы они никогда не менялись — это может быть важно для некоторых видов сетевого взаимодействия, особенно если крайне важно иметь возможность находить один и тот же узел снова и снова. Вы также можете получить статический IP-адрес для своего маршрутизатора, что удобно, например, если вы используете веб-сервер, но ожидаете, что ваш интернет-провайдер будет взимать дополнительную плату.
IP-адреса обычно имеют тот же формат, что и 32-разрядное число, отображаемое в виде четырех десятичных чисел, каждое из которых имеет диапазон от 0 до 255, разделенных точками — каждый набор из трех чисел называется октетом. Этот формат используется IP версии 4 (или IPv4). С ним вы могли бы — теоретически — получить от 0.0.0.0 до 255.255.255.255. Однако это ограничило мир возможными 4+ миллиардами IP-адресов, что недостаточно.
Так что теперь есть IPv6, который является 128-битным, с восемью группами из четырех шестнадцатеричных цифр (цифры и строчные буквы смешаны), все разделены двоеточием (например: 2001:0db8:85a3:0000:0000:8a2e: 0370:7334). Это предлагает намного больше, чем 4 миллиарда адресов. Фактическое число — это 34 с 37 нулями после него (или 2 в 128-й степени), что технически равно 340 282 366 920 938 463 463 374 607 431 768 211 455. Это много адресов.
Это все хорошо знать, но как узнать свой IP-адрес?
Найдите свой интернет/общедоступный IP-адрес
Может наступить время, когда вам нужно будет узнать IP-адрес вашего маршрутизатора, назначенный вашим интернет-провайдером. Это может быть особенно удобно для таких вещей, как вызовы VoIP или программное обеспечение для удаленного управления.
Вы также обнаружите, что к этому IP-адресу привязано много информации о вас, в частности имя вашего интернет-провайдера и ваше общее местоположение (называемое GeoIP). Это потому, что интернет-провайдеры раздают диапазон IP-адресов. Выяснить вашего провайдера и общее местоположение на основе IP-адреса так же просто, как просмотреть общедоступный список.
Самый простой способ проверить общедоступный IP-адрес вашего маршрутизатора — выполнить поиск «какой у меня IP?» на поисковой системе.
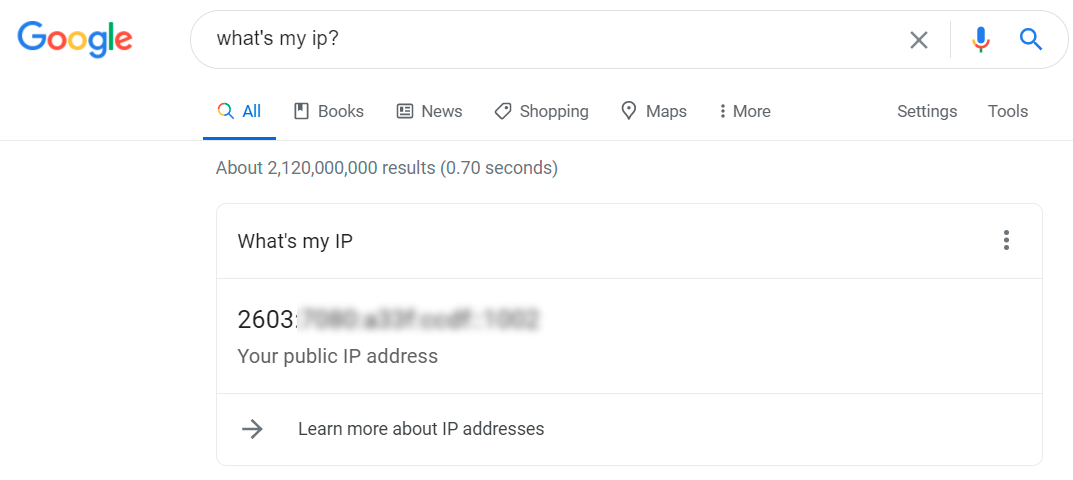
С Google это все, что вы видите. Есть много сайтов, которые покажут вам то же самое. Они видят это просто потому, что, зайдя на сайт, ваш роутер сделал запрос, и таким образом раскрыл IP-адрес. Такие сайты, как WhatIsMyIP.com и IPLocation, идут еще дальше, демонстрируя имена вашего интернет-провайдера, вашего города и даже карты.
Информация о GeoIP далека от надежной. Как правило, вы получите приблизительное местоположение — где находится провайдер, а не фактический компьютер. При посещении этих мест мне сказали, что я нахожусь в Итаке, штат Нью-Йорк... и в Сиракузах, штат Нью-Йорк. Один дал широту/долготу, которые поместили меня в Северную Каролину (где у моего провайдера есть центр обработки данных, насколько мне известно). Не забудьте также выйти из службы VPN. Для получения реального адреса для общедоступного IP-адреса обычно требуется ордер на обыск, переданный интернет-провайдеру.
Найдите свой внутренний IP-адрес
Каждое устройство, которое подключается к вашей внутренней сети, будь то дома или в офисе, имеет IP-адрес (ваш ПК, ваш смартфон, ваш смарт-телевизор, ваш сетевой принтер и т. д.). Неважно, использует ли оно Wi-Fi. или Ethernet. У них у всех есть IP-адреса, если они разговаривают с Интернетом или друг с другом через ваш маршрутизатор.

В самой простой сети ваш маршрутизатор будет иметь IP-адрес, например 192.168.0.1, и он будет называться «шлюзом». Вы увидите, что он часто всплывает при поиске IP-адресов других устройств. Обычно это означает, что ваш маршрутизатор будет использовать DHCP для назначения адресов устройствам, где изменяется только последний октет. Например, 192.168.0.101 или 192.168.0.102. Это зависит от диапазона, определенного вашим маршрутизатором.
Рекомендовано нашими редакторами
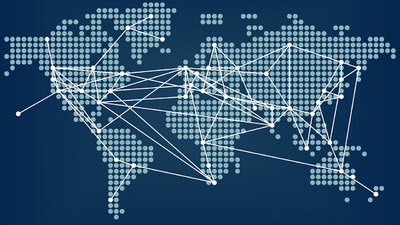


Это почти то же самое во всех внутренних сетях, потому что они скрыты за маршрутизатором, который направляет всю эту связь в нужные места. Если у вас большая внутренняя сеть, другое число, называемое подсетью, поможет разделить вашу сеть на группы. Маска подсети, используемая в большинстве домашних сетей, — 255.255.255.0.
Так как же его найти? В Windows для этого требуется командная строка. Найдите « cmd » (без кавычек) с помощью поиска Windows. Нажмите, чтобы получить командную строку. В появившемся всплывающем окне введите « ipconfig » (без кавычек), затем вернитесь.
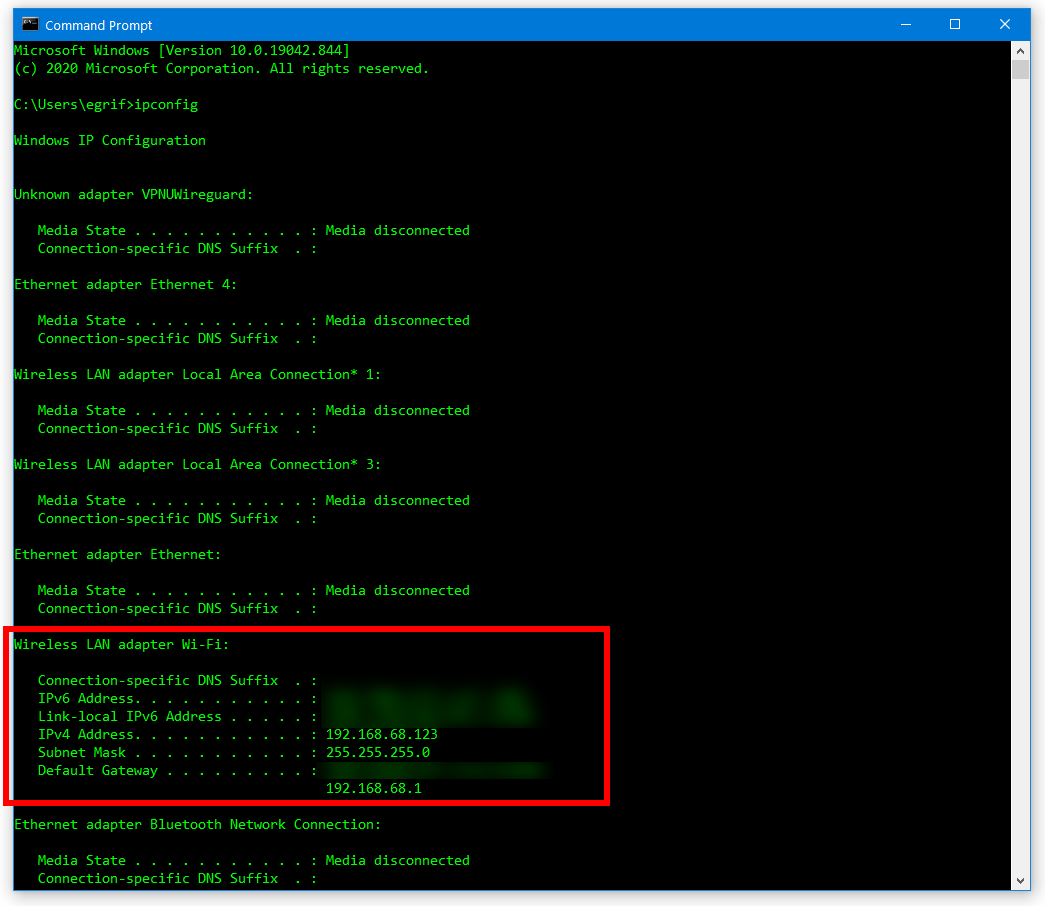
То, что раскрывается, — это больше, чем просто IP-адрес: вы увидите адрес IPv4 (и IPv6, если он поддерживается), маску подсети, а также шлюз по умолчанию (это ваш маршрутизатор). Посмотрите на эту строку данных в середине, и она показывает тип подключения: «Адаптер беспроводной локальной сети Wi-Fi». Если бы я использовал проводное соединение, у него была бы информация в разделе «адаптер Ethernet».
На Mac перейдите в « Системные настройки », выберите « Сеть» , и он должен быть прямо там. Щелкните тип подключения слева, чтобы увидеть IP-адреса для каждого типа. Возможно, вам придется щелкнуть вкладку TCP/IP вверху в немного более старых версиях. При желании, сделайте полный компьютерный гик, откройте Терминал и введите « ipconfig », как в Windows.
В iOS/iPadOS перейдите в « Настройки» > «Wi-Fi » и нажмите « i » в кружке рядом с сетью, в которой вы находитесь. IP-адрес, подсеть и маршрутизатор (шлюз) будут находиться как в разделе IPv4, так и в разделе IPv6, как показано ниже.
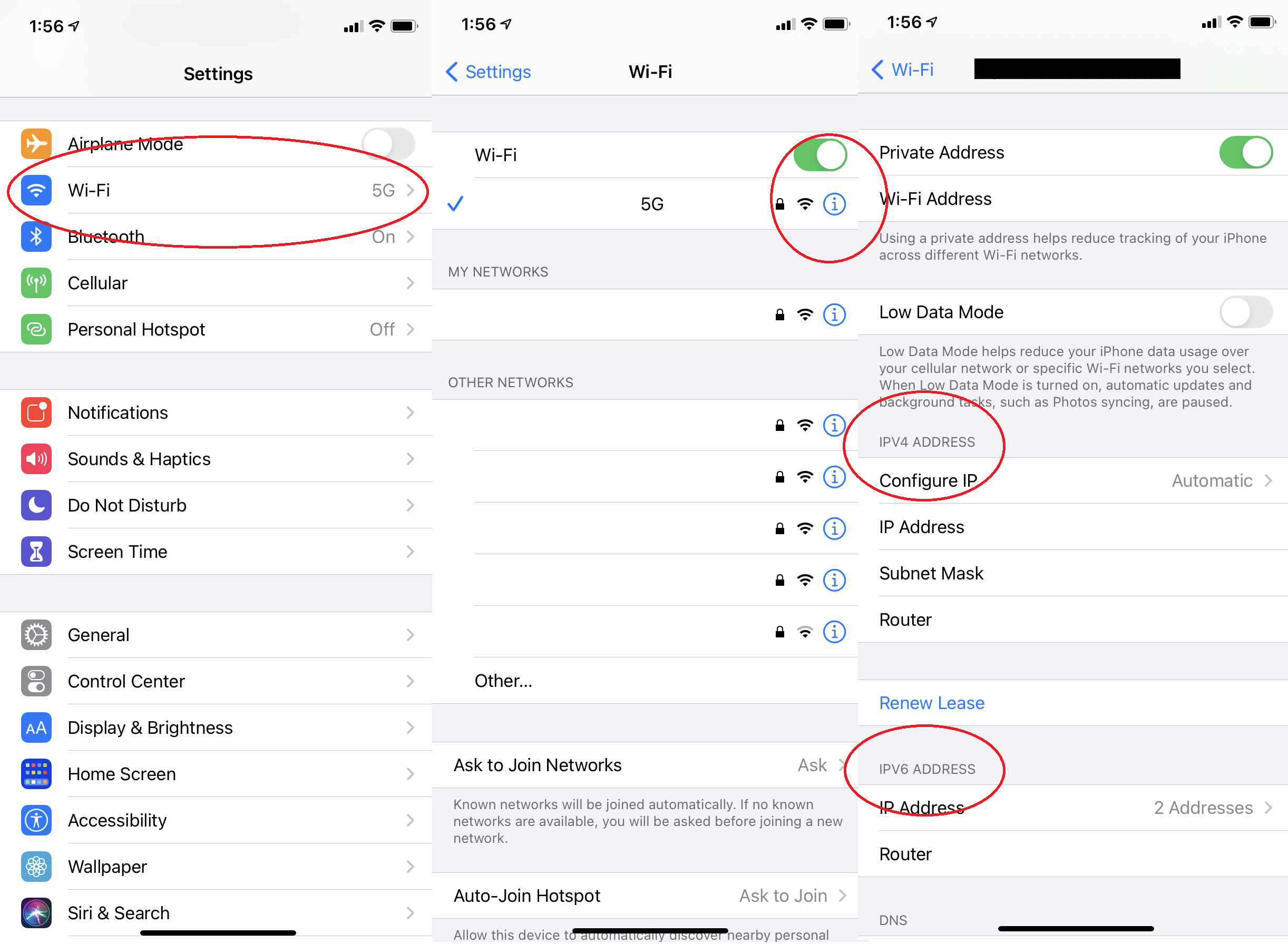
Если вам нужен IP-адрес других устройств в вашей сети, зайдите в роутер. Способ доступа к маршрутизатору зависит от марки и программного обеспечения, на котором он работает. Как правило, вы должны иметь возможность ввести IP-адрес шлюза маршрутизатора в веб-браузере в той же сети, чтобы получить к нему доступ. Оттуда вам нужно перейти к чему-то вроде «подключенных устройств». Затем вы получаете полный список всех устройств, которые в настоящее время (или недавно) подключены к сети, и этот список включает IP-адрес, назначенный каждому устройству.
Если вам повезет, у вас есть современный маршрутизатор (или набор маршрутизаторов, например ячеистая система), которым можно управлять с помощью мобильных приложений. Приложение может значительно упростить поиск нужных IP-адресов. Щелкните значок рядом с каждым устройством, чтобы отобразить IP-адрес и дополнительную информацию для каждого из них.
