Как узнать свой IP-адрес из CMD (командная строка)
Опубликовано: 2023-01-05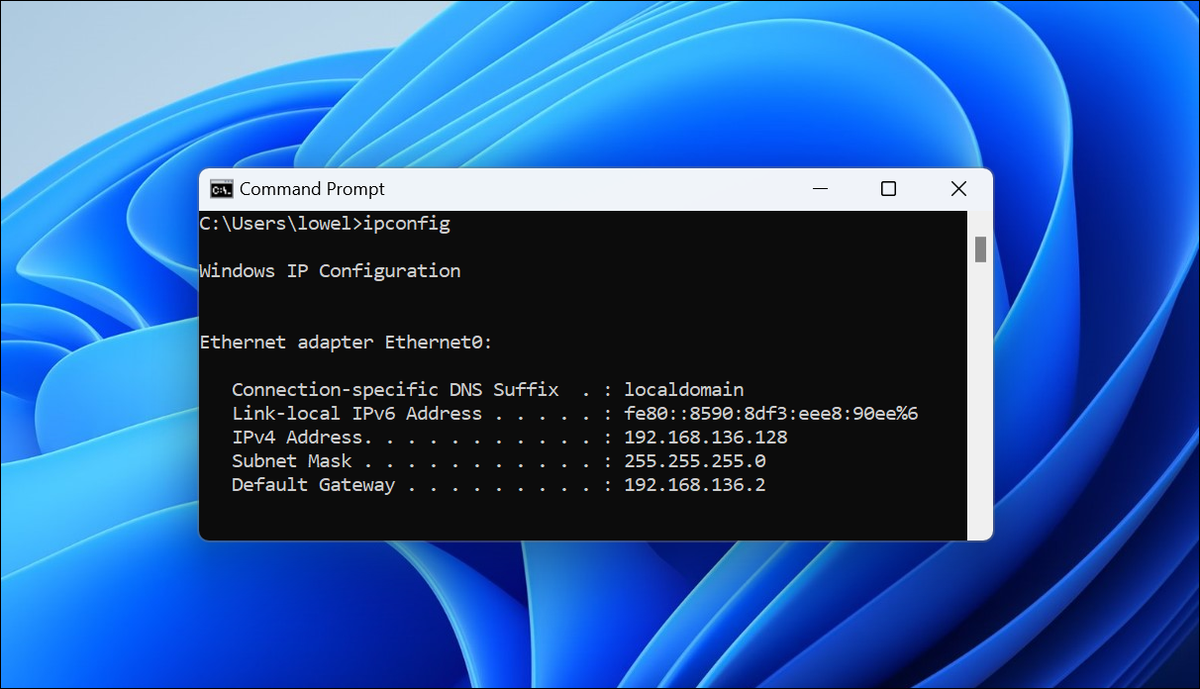
- Чтобы найти свой локальный IP-адрес из командной строки CMD, просто введите «ipconfig» в приглашение. Он будет указан как «Адрес IPv4».
- Чтобы найти свой общедоступный (внешний) IP-адрес из командной строки, введите «curl ifconfig.me» в Windows 10 или 11.
Как и большинство вещей в Windows, существуют десятки способов что-то сделать, поэтому сегодня мы покажем вам несколько различных способов найти ваш общедоступный или частный IP-адрес из командной строки.
Зачем вам получать свой IP-адрес из командной строки, если вы можете легко найти его в графическом интерфейсе в Windows 10 или Windows 11? Если вы гик старой школы, использование командной строки для выполнения каких-либо действий является естественным, поэтому вам может быть проще ввести быструю команду, а не нажимать целую кучу настроек. Настоящая причина, однако, заключается в том, что вы, вероятно, собираетесь автоматизировать это в сценарии, и вам просто нужно найти правильную команду для этой работы.
Какой IP вы хотите? Локальный (частный) IP против внешнего (общедоступного) IP
Получить локальный (частный) IP-адрес из CMD (командная строка)
Получить общедоступный (внешний) IP-адрес из CMD (командная строка)
Получить общедоступный IP-адрес от Powershell
Получить общедоступный IP-адрес из оболочки Bash
Какой IP вы хотите? Локальный (частный) IP против внешнего (общедоступного) IP
Прежде чем мы покажем вам, как найти свой IP-адрес, нам нужно поговорить о разнице между общедоступными и частными IP-адресами.
Каждая сеть, к которой вы подключены, будет иметь связанный с ней IP-адрес — если ваш компьютер подключен как через Wi-Fi, так и через Ethernet, оба адаптера будут иметь свои собственные IP-адреса и вашу локальную таблицу маршрутизации TCP/IP. отвечает за выяснение того, какой из них в конечном итоге используется для каких запросов. Однако в большинстве случаев вы просто подключены к маршрутизатору Wi-Fi, поэтому ваш локальный компьютер, подключенный к вашей локальной сети, имеет один IP-адрес.
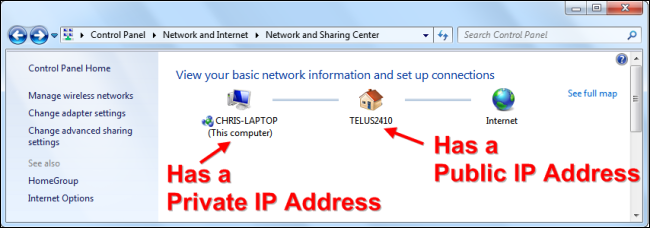
Однако ваш интернет-маршрутизатор всегда подключен к двум отдельным сетям: вашей локальной (частной) сети в вашем доме и внешней (общедоступной) сети вашего интернет-провайдера. Маршрутизатор преобразует запрос с вашего компьютера, используя NAT (преобразование сетевых адресов), чтобы позволить всем в вашей сети использовать один общедоступный IP-адрес.
Когда ваш ПК с Windows, iPhone или Raspberry Pi подключаются к Интернету из вашего дома, сервер, к которому они подключаются, будет видеть их как один и тот же IP-адрес: внешний (общедоступный) IP-адрес на вашем маршрутизаторе.
Получить локальный (частный) IP-адрес из CMD (командная строка)
Чтобы найти свой локальный или частный IP-адрес из командной строки в любой версии Windows, просто откройте меню «Пуск», найдите командную строку, откройте ее и введите следующую команду:
ipconfig
Windows выведет много деталей, но строка, которую вы ищете, — это та, которая говорит «Адрес IPv4», которая будет отображать ваш локальный / частный IP-адрес для адаптера, подключенного к вашей сети Wi-Fi или Ethernet.
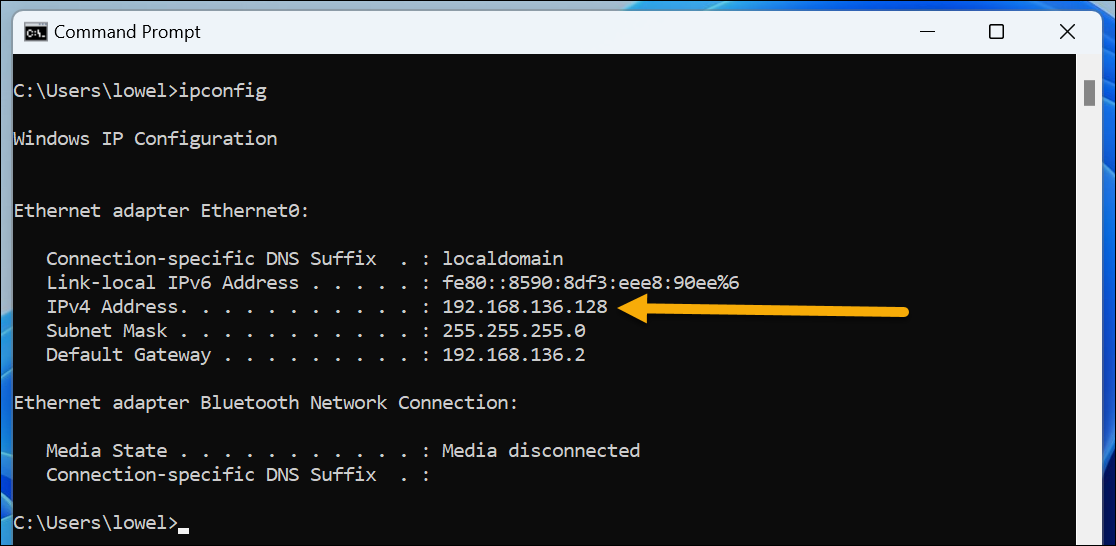
У некоторых людей в списке будет более одного адаптера, и если у вас установлено программное обеспечение виртуальной машины или WSL, вы можете увидеть много дополнительных вещей, поэтому вам нужно будет проверить адаптер, который подключен к вашей сети. повторно пытаемся найти адрес для.
Имейте в виду, что это ваш частный IP-адрес, а не общедоступный адрес, с которого веб-сайты будут видеть ваш трафик. Для вашего общедоступного IP-адреса продолжайте читать.
Получить общедоступный (внешний) IP-адрес из CMD (командная строка)
Чтобы найти свой общедоступный / внешний IP-адрес из командной строки, у вас есть много разных вариантов, но, возможно, самый простой из них — просто ввести следующую команду (при условии, что вы уже открыли командную строку из меню «Пуск»)

скручивание ifconfig.me
Эта команда мгновенно выведет ваш текущий общедоступный IP-адрес прямо в командной строке. Он работает с помощью команды curl для загрузки содержимого ifconfig.me, очень простого веб-сайта, который кто-то настроил для вывода только вашего общедоступного IP-адреса. Если вы подключите это доменное имя к своему браузеру, вы увидите то же самое.
Стоит отметить, что в Windows 10 и 11 есть встроенная команда curl, но если вы используете более раннюю версию Windows, вам, вероятно, потребуется загрузить копию curl для Windows. Curl должен работать из обычной командной строки Windows CMD, но вы также можете использовать его из оболочки Bash внутри Windows 10 или 11.
Существует также ряд альтернативных методов получения общедоступного IP-адреса из командной строки, и мы включим их для полноты картины — и на тот случай, если первый из них перестанет работать! Вот некоторые из них:
завиток myexternalip.com/raw
завиток ipecho.net/plain
завиток ifcfg.me
завиток icanhazip.com
Последнее, как ни странно, включает в себя дополнительный разрыв строки, который может не очень хорошо работать, если вы используете его в скрипте.
Возможно, мой любимый метод использует OpenDNS и проверенную команду nslookup, которая была во всех версиях Windows с незапамятных времен:
nslookup myip.opendns.com. резолвер1.opendns.com
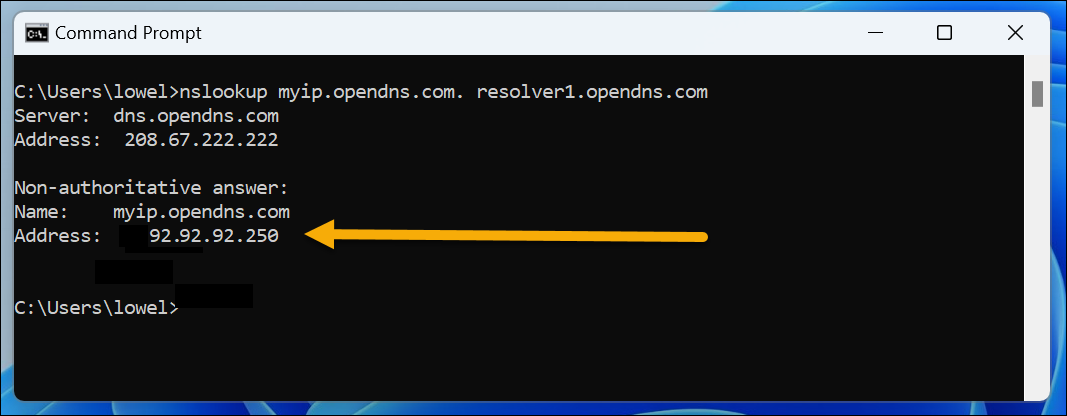
Теперь, когда вы получили массу удовольствия от чтения о том, как сделать все это из командной строки, я, вероятно, должен указать, что вы также можете просто ввести «какой у меня ip» в Google, и он скажет вам. Но так не так весело.
Хотите посложнее? Знаете ли вы, что вы можете изменить свой IP-адрес из командной строки? Вы также можете редактировать реестр Windows, заблокировать компьютер, изменить пароль, запустить Excel или Word, подключить сетевые диски, выключить компьютер, удалить программы, сравнить файлы, найти файлы, найти ключ продукта Windows и даже использовать все виды сочетаний клавиш из командной строки Windows старой школы.
Получить общедоступный IP-адрес от Powershell
Если вы готовы по-настоящему повеселиться, вот как узнать свой общедоступный IP-адрес из более мощной подсказки PowerShell (или скрипта, если уж на то пошло). Просто введите это в свой терминал PowerShell:
(Invoke-WebRequest -UseBasicParsing -URI ifconfig.me ).Содержимое
Он мгновенно вернет ваш IP-адрес, как и все остальные примеры выше. Вы также можете разделить его на несколько строк, если собираетесь использовать его в скрипте:
$myip = Invoke-WebRequest -UseBasicParsing -URI ifconfig.me $myip.Content
Это создаст переменную $myip и поместит в нее содержимое запроса, а затем вы сможете использовать $myip.Content , чтобы выдать значение или использовать его в другом месте скрипта, если вам нужно. Вы можете заменить сайт ifconfig.me любым другим примером, который мы показали вам ранее, на тот случай, если этот сайт перестанет работать в какой-то момент в будущем.
Получить общедоступный IP-адрес из оболочки Bash
Если вы используете оболочку Bash из Windows, вы, вероятно, будете рады узнать, что получить общедоступный IP-адрес так же просто, как и из командной строки. Просто введите следующую команду:
скручивание ifconfig.me
Это должно работать точно так же, как команда в обычной командной строке CMD, но вы можете сделать гораздо больше с оболочкой Bash, чем с командной строкой.
Готовы найти дополнительную информацию об IP-адресах? Вы можете найти свой IP-адрес с помощью графического интерфейса в Windows 10 или Windows 11 или найти IP-адрес вашего iPhone, Roku, принтера, маршрутизатора Wi-Fi или любого другого устройства. Как только вы станете экспертом, вы сможете увидеть, что прослушивает порты TCP/IP, и настроить статические IP-маршруты.
