Как найти следующий экземпляр текста, выделенного жирным шрифтом
Опубликовано: 2023-02-04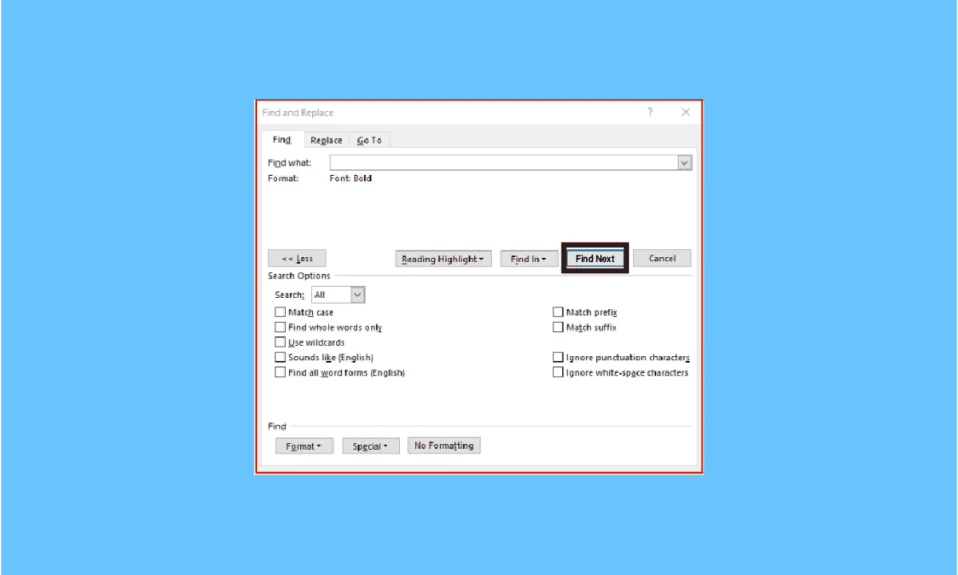
Microsoft Word — наиболее используемый текстовый процессор, разработанный Microsoft. Среди множества функций, предлагаемых MS Word, функция «Найти и заменить» является важной функцией, с помощью которой пользователи могут находить и заменять форматирование шрифта в Microsoft Word. Это можно сделать, выполнив поиск по определенному форматированию, например полужирный/курсив/подчеркнутый; вы даже можете изменить его на другие форматы. Вы можете искать и изменять форматирование символов и абзацев с помощью функции «Найти и заменить». Word позволяет найти следующий экземпляр текста, выделенного жирным шрифтом и т. д. Прочтите статью ниже, чтобы узнать, как легко это сделать, когда у вас много страниц слов, чтобы изменить форматирование.
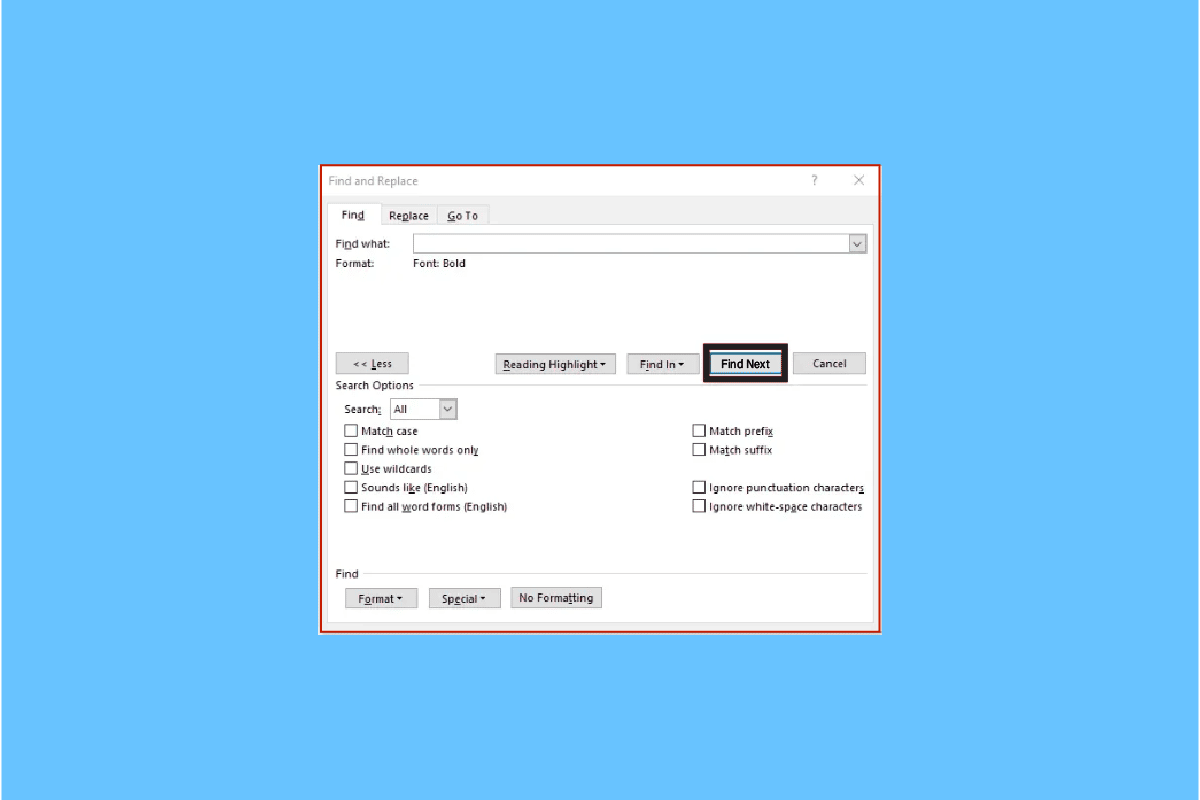
Содержание
- Как найти следующий экземпляр текста, выделенного жирным шрифтом
- Как найти курсив в Word
- Что такое форматирование символов?
- Как найти и заменить форматирование символов
- Как удалить форматирование символов в Word
- Как очистить форматирование «Найти и заменить» из прошлых поисков
- Как применить форматирование «Найти и заменить» в абзаце и тексте?
- Сценарии использования функции «Найти и заменить»
Как найти следующий экземпляр текста, выделенного жирным шрифтом
Функция полужирного шрифта в MS Word позволяет выделить текст жирным шрифтом, чтобы выделить его и сделать его важным в написанном тексте. Иногда при просмотре текстовых файлов хочется просмотреть все заголовки или текст, выделенный жирным шрифтом, чтобы получить представление о том, что написано. Вы можете подумать, что вам придется прокрутить вниз до документа Word, но вы можете найти следующий экземпляр текста, выделенного жирным шрифтом, выполнив шаги, указанные ниже:
1. Выберите вкладку «Главная» на ленте.
2. Перейдите в раздел « Редактирование ». Щелкните стрелку раскрывающегося списка при редактировании, чтобы открыть дополнительные параметры.
3. Щелкните стрелку раскрывающегося списка рядом с Найти .
4. Щелкните Расширенный поиск .
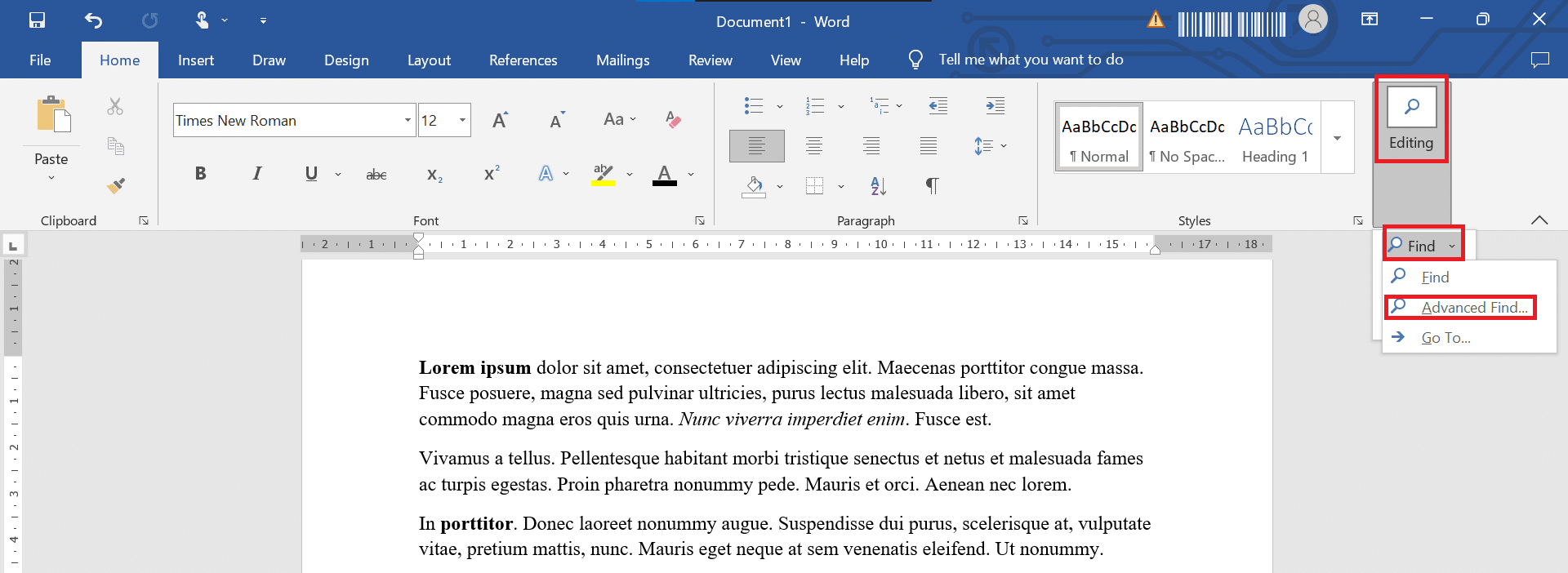
5. Появится окно « Найти и заменить ». Нажмите « Еще».
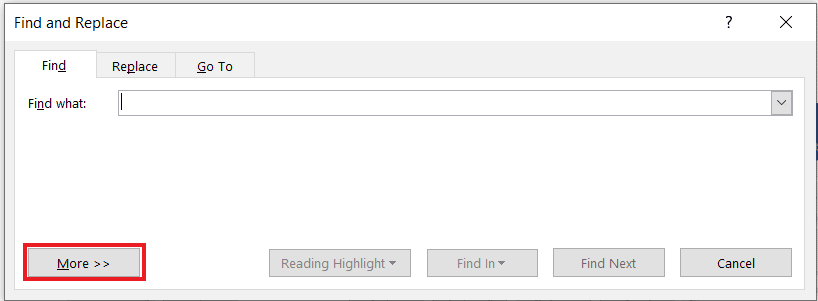
6. В разделе « Найти » нажмите кнопку « Формат» , затем «Выбрать шрифт».
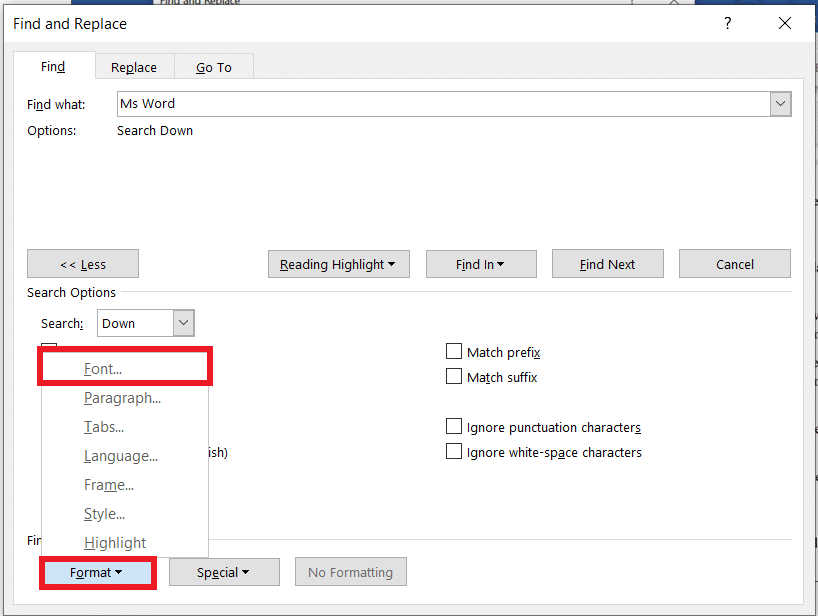
7. В разделе Стиль шрифта выберите Жирный и нажмите ОК.
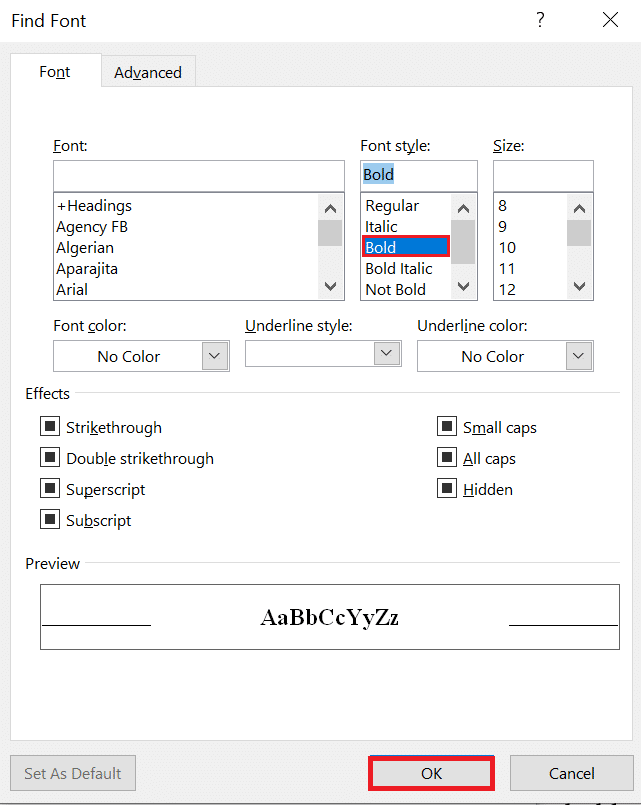
8. Нажмите кнопку « Найти далее », чтобы найти в документе полужирный текст.
Жирный текст будет выделен в документе. Следовательно, именно так вы можете найти следующий экземпляр текста, выделенного жирным шрифтом.
Теперь вы можете легко перемещаться по длинному файлу Word и находить все элементы, выделенные жирным шрифтом для быстрого доступа. Если вы хотите найти и заменить полужирный шрифт в документе Word, выберите вкладку «Заменить».
Читайте также: Как написать латинские буквы в Word?
Как найти курсив в Word
При чтении длинного документа Word все, что вам может понадобиться, — это слово или фраза. Большинство фраз выделены курсивом, чтобы сделать их броскими и привлекательными для читателя, чтобы он специально сосредоточился на них. С помощью шагов, приведенных ниже, вы сможете искать курсив в Word:
1. Откройте документ Word , содержащий слова, выделенные курсивом, которые вы хотите найти.
2. Перейдите на вкладку «Главная» на ленте.
3. Перейдите в раздел « Редактирование» . Нажмите стрелку раскрывающегося списка при редактировании, чтобы открыть дополнительные параметры.
4. Щелкните стрелку раскрывающегося списка рядом с Найти.
5. Щелкните Расширенный поиск.
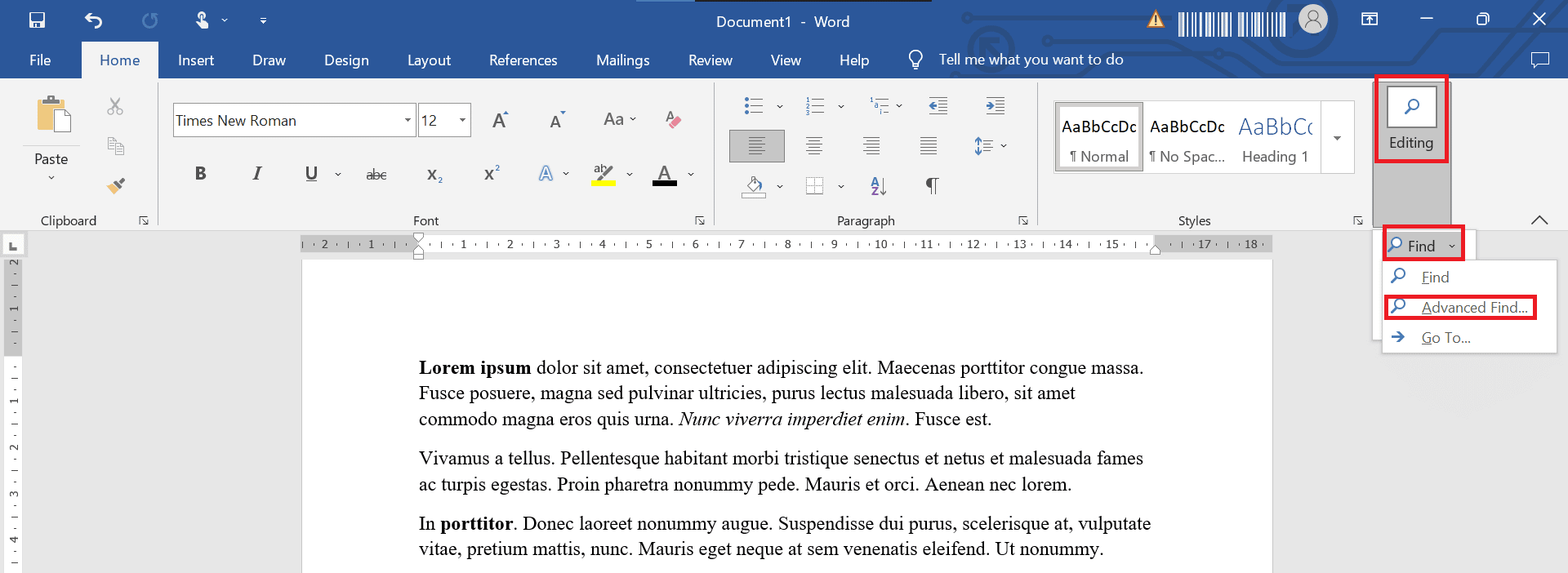
6. Появится окно « Найти и заменить ». Нажмите « Еще »
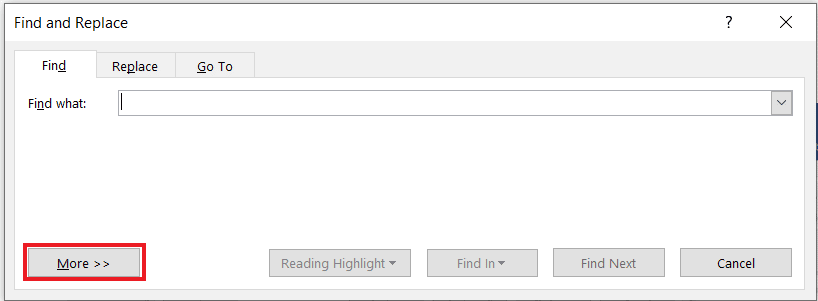
7. Щелкните стрелку раскрывающегося списка « Формат » и выберите « Шрифт».
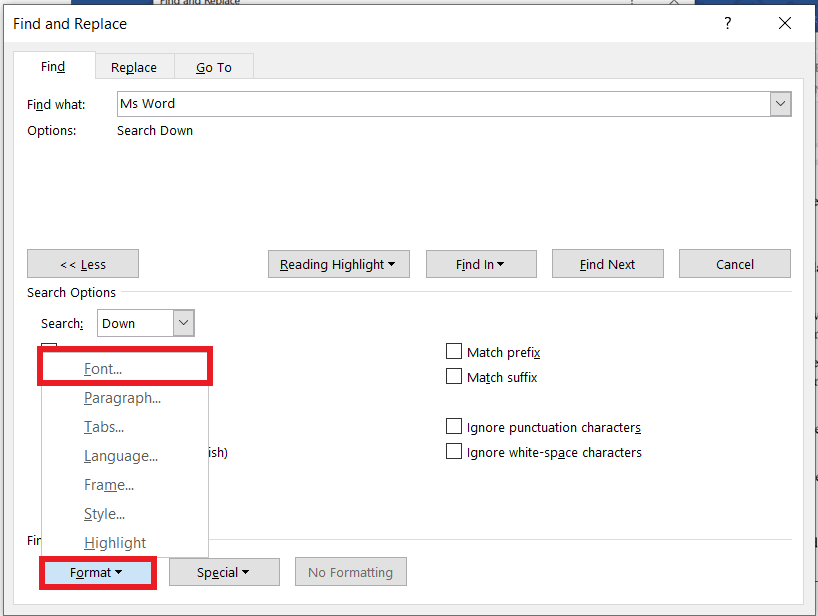
8. В разделе Стиль шрифта выберите Курсив и нажмите ОК.
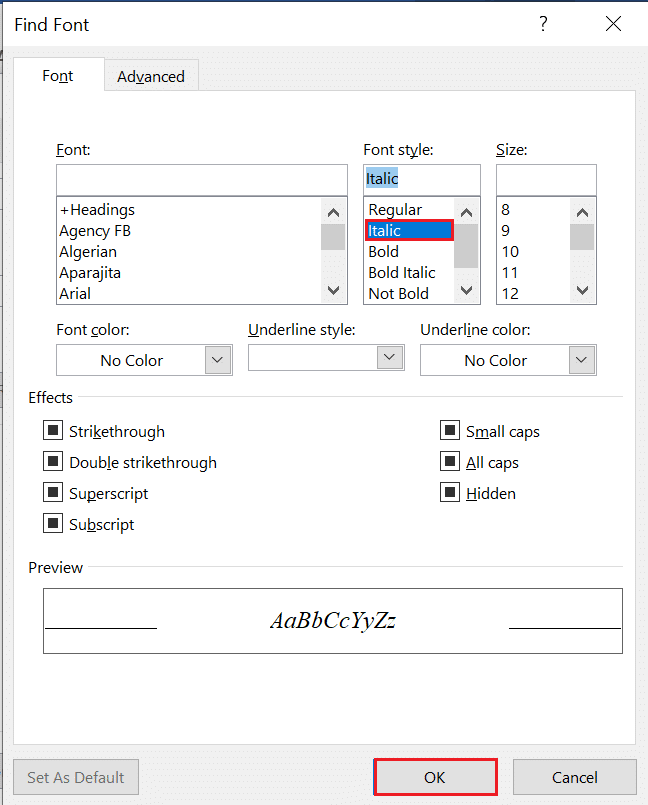
9. Нажмите кнопку « Найти далее », чтобы начать поиск в документе текста, выделенного курсивом.
Выделенный курсивом текст будет выделен в документе
Читайте также: Как настроить поле в 1 дюйм в MS Word?
Что такое форматирование символов?
Форматирование символов — это в основном то, как пишется текст, он включает буквы, цифры, знаки препинания и символы, он отображается на экране и в печати. Форматирование символов позволяет выбрать:
- Шрифты
- Размеры шрифта
- Контур
- Подчеркнутый
- Смелый
- Курсив
Как найти и заменить форматирование символов
Если вы хотите найти определенное форматирование и изменить его на другое, например, вы хотите изменить весь свой полужирный текст на курсив. Следуйте инструкциям ниже, чтобы найти и заменить форматирование символов:
1. Нажмите одновременно клавиши Ctrl + H , чтобы отобразить диалоговое окно « Найти и заменить ».
2. Нажмите « Еще».
3. Щелкните стрелку раскрывающегося списка Формат.
4. Выберите шрифт .
5. Выберите стиль шрифта, который вы хотите найти.
6. Далее нажмите ОК
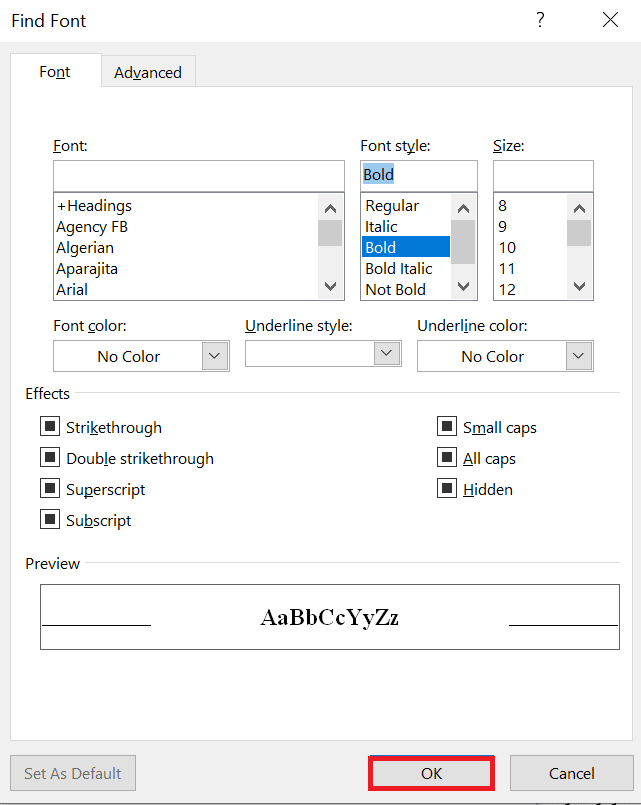
7. Щелкните Заменить на поле.
8. Нажмите «Формат» , а затем выберите «Шрифт ».
9. Выберите шрифт , который будет использоваться для замены
10. Затем нажмите OK .
11. Нажмите « Найти далее », а затем нажмите «Заменить» для каждого вхождения. Вы также можете выбрать «Нажмите «Заменить все ».
Примечание. Если вы пытаетесь заменить жирный шрифт курсивом, это добавит курсив к полужирному тексту.
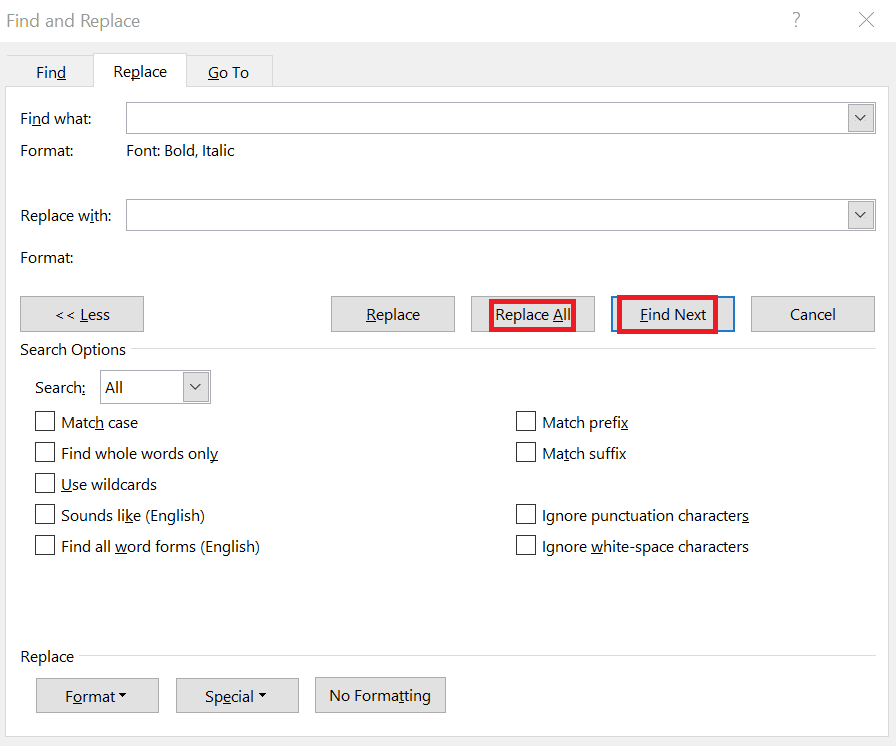

12. Если теперь вы хотите удалить полужирный шрифт, убедитесь, что полужирный отображается в разделе «Найти что ».
13. Нажмите на поле « Заменить на».
14. Щелкните стрелку раскрывающегося списка рядом с Формат и выберите Шрифт .
15. В области « Стиль шрифта» нажмите «Без полужирного » .
16. Затем нажмите OK .
17. Нажмите « Найти далее », а затем нажмите «Заменить все ».
18. Нажмите «Закрыть ».
Как удалить форматирование символов в Word
Чтобы удалить форматирование символов в Word, выполните следующие действия:
1. Нажмите одновременно клавиши Ctrl + H , чтобы открыть диалоговое окно «Найти и заменить» .
2. Нажмите « Еще » .
3. Щелкните Формат для раскрывающегося меню.
4. Выберите шрифт .
5. Выберите стиль шрифта , который вы хотите найти, и нажмите OK .
6. Щелкните поле Заменить на.
7. Щелкните Формат и выберите Шрифт .
8. Выберите « Обычный » в области « Стиль шрифта» .
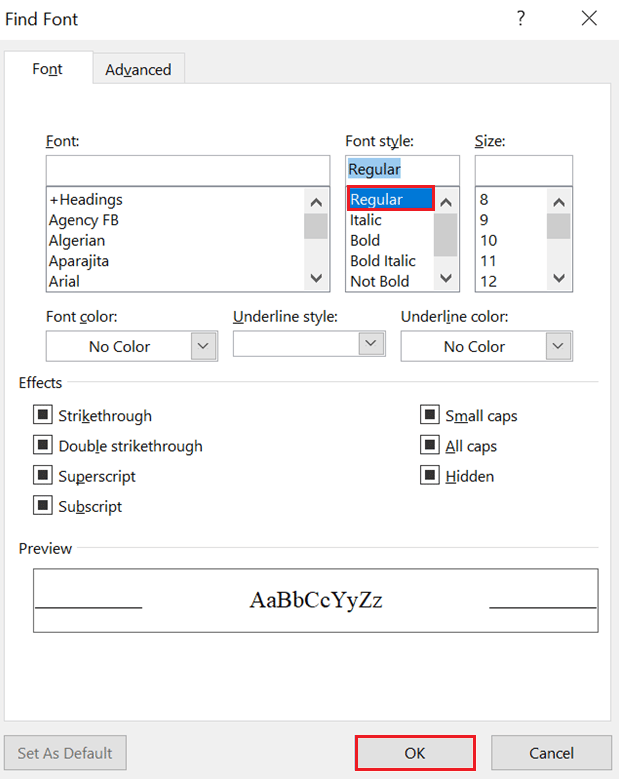
9. Отключите любое другое форматирование.
10. Нажмите ОК .
11. Нажмите « Найти далее», а затем нажмите « Заменить» для каждого слова/фразы или нажмите «Заменить все» .
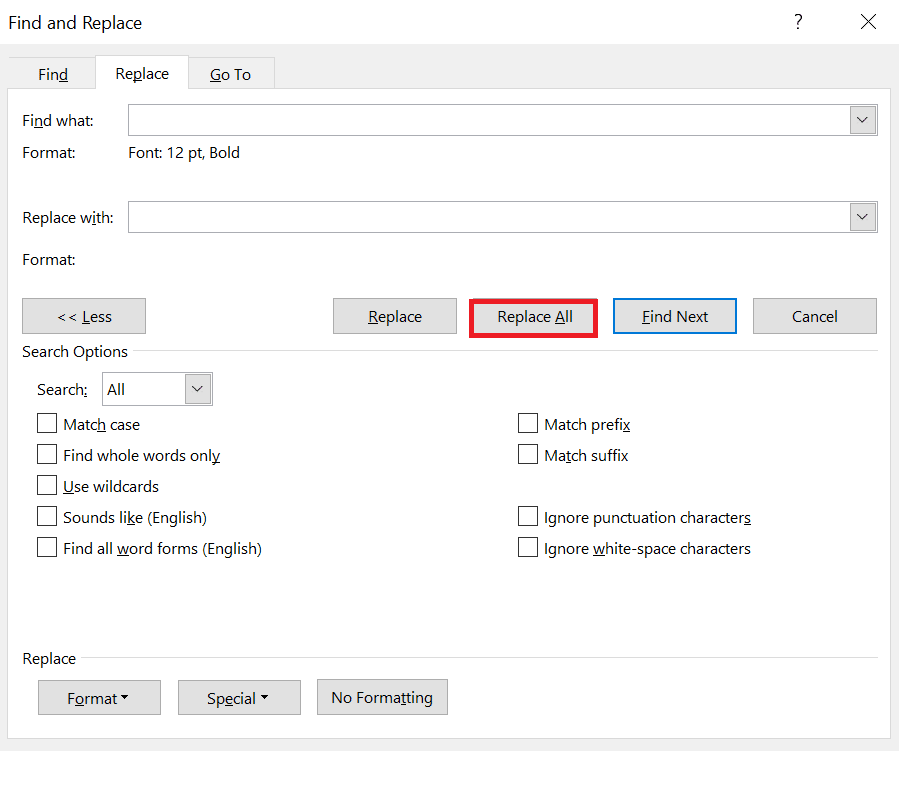
Читайте также: Как удалить страницу в Word 2010
Как очистить форматирование «Найти и заменить» из прошлых поисков
Даже если вы что-то неправильно отформатировали, вы можете выполнить следующие шаги, чтобы очистить форматирование «Найти и заменить» из предыдущих поисков:
1. Нажмите Ctrl + H , чтобы открыть диалоговое окно «Заменить» .
2. Нажмите « Еще»
3. Щелкните Без форматирования в нижней части диалогового окна.
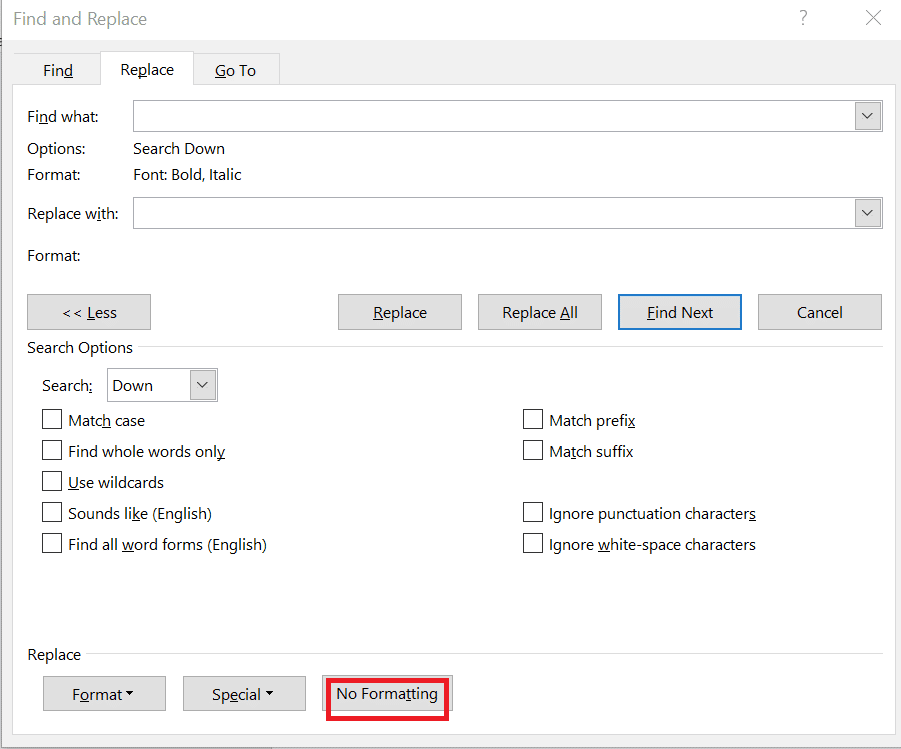
4. Щелкните поле « Заменить на» .
5. Щелкните Без форматирования в нижней части диалогового окна.
Как применить форматирование «Найти и заменить» в абзаце и тексте?
Word позволяет использовать функцию «Найти и заменить» для изменения форматирования абзаца. Например, вы можете захотеть найти каждый экземпляр абзаца с пробелом до 10 pt и пробелом после 8 pt и изменить его на пробел до 9 pt и пробел после 7 pt. Этот тип форматирования может быть включен в стили.
1. Нажмите одновременно клавиши Ctrl + H , чтобы отобразить диалоговое окно «Найти и заменить» .
2. Нажмите « Еще».
3. Нажмите « Формат» в раскрывающемся меню.
4. Выберите Абзац .
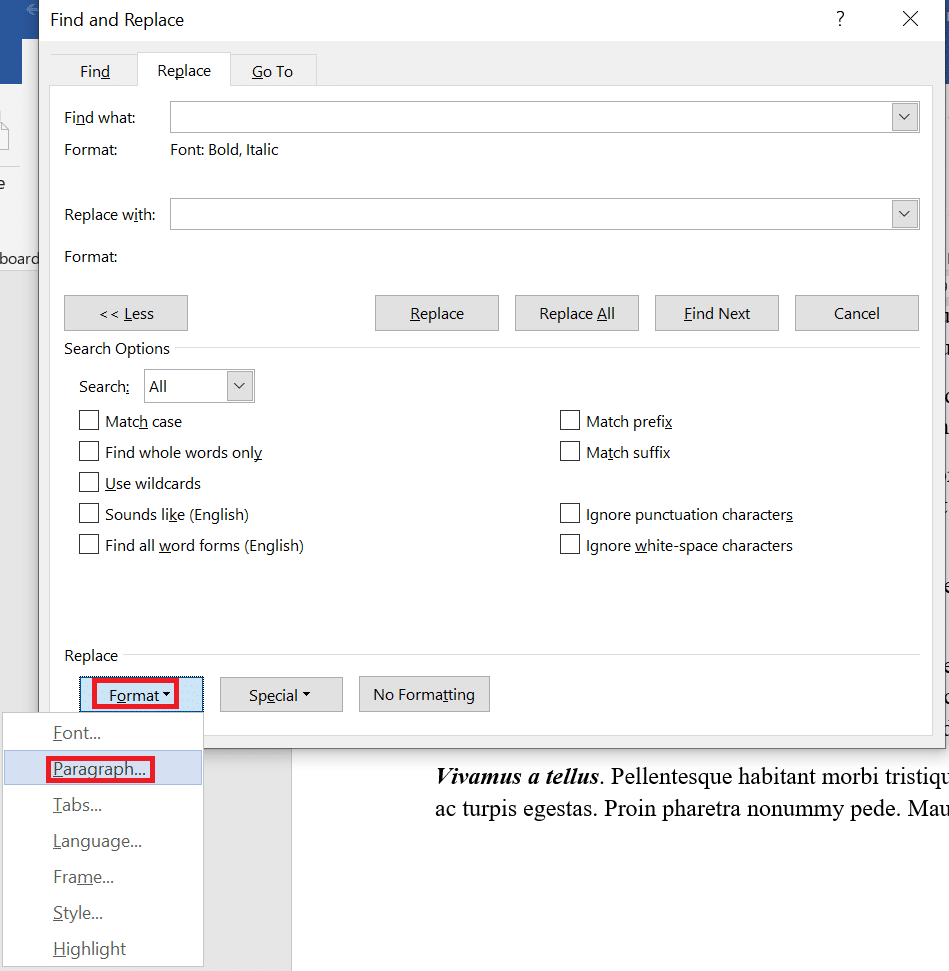
5. Выберите формат, который вы хотите найти.
Примечание. В этом диалоговом окне также можно ввести определенные суммы. Форматирование абзаца включает выравнивание, отступы, межстрочный интервал и пространство до и после.
6. Нажмите ОК .
7. Щелкните поле Заменить на .
8. Нажмите «Формат», а затем выберите «Абзац ».
9. Выберите формат , который вы хотите использовать в качестве замены. Вы также можете ввести конкретные суммы в этом диалоговом окне.
10. Нажмите ОК .
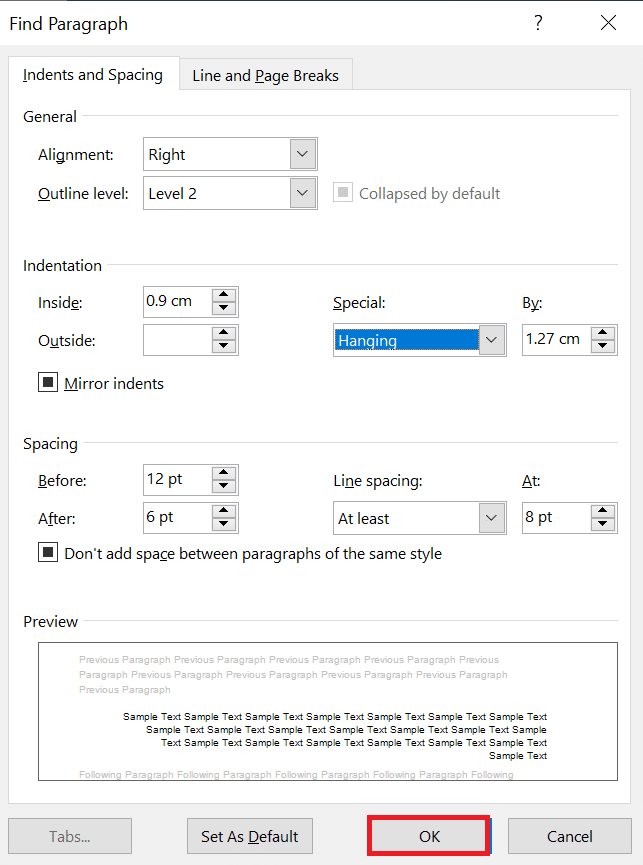
11. Нажмите « Найти далее», а затем нажмите « Заменить» для каждого вхождения или нажмите « Заменить все».
12. Наконец, нажмите «Закрыть ».
Для форматирования текста пользователь может ввести текст в поля «Найти» и «Заменить на», чтобы найти текст с определенным форматированием и заменить его.
Читайте также: Как вставить квадратный корень в Word?
Сценарии использования функции «Найти и заменить»
Существует множество способов использования форматирования «Найти и заменить шрифт» в Microsoft Word, но также важно знать, в каких сценариях эти форматы работают лучше всего. Возможно, имеет смысл применить изменения форматирования вручную. Например, если вам просто нужно изменить цвет текста, вы можете просто сделать это, выделив все ( клавиши Ctrl + A ), а затем внеся необходимые изменения. Давайте рассмотрим некоторые сценарии, в которых вы можете использовать форматирование поиска в Word:
- Чтобы удалить форматирование символов во всем документе, например, каждый экземпляр полужирного шрифта.
Примечание. Форматирование символов включает любое форматирование в группе «Шрифт» на вкладке «Главная» на ленте или в диалоговом окне «Шрифт».
- Чтобы изменить каждый экземпляр одного шрифта и изменить его на другой шрифт.
- Чтобы найти каждый экземпляр одного цвета и изменить его на другой цвет.
- Для форматирования определенного текста с последовательным форматированием. Например, выделение каждого экземпляра вашего имени полужирным шрифтом и синим цветом.
- Чтобы найти и изменить форматирование абзаца. Например, для каждого абзаца, выровненного по левому краю с одинарным межстрочным интервалом, вы хотите выровнять его по правому краю и изменить межстрочный интервал на 1,15.
Часто задаваемые вопросы (FAQ)
Q1. Как найти экземпляр документа Word?
Ответ Нажмите одновременно клавиши Ctrl + F на клавиатуре. Щелкните поле Поиск документа на панели навигации. Введите текст, который вы хотите найти. Поиск выполняется автоматически, а результаты выделяются в документе. В области навигации перечислены все экземпляры Word.
Q2. Как выделить весь жирный текст в Word?
Ответ Нажмите клавиши Ctrl + B вместе, чтобы выделить текст жирным шрифтом. Нажмите « Найти в » и выберите «Документ». Word выделяет и выделяет все выделенные жирным шрифтом слова и фразы в документе.
Q3. Что выделено жирным шрифтом в MS Word?
Ответ Полужирный/полужирный шрифт/полужирный шрифт — это более темный текст с более толстыми штрихами к буквам. Жирный текст в основном абзаце помогает выделить примечание или комментарий. Это выделяет слово/фразу в документе. Например, здесь жирным шрифтом написан текст .
Q4. Как выбрать несколько экземпляров одного и того же Word?
Ответ Чтобы выбрать элементы, которые не находятся рядом друг с другом, вам нужно выбрать первый элемент, который вы хотите, затем, удерживая клавишу CTRL , выбрать следующий элемент, который вы хотите.
Примечание. Обязательно нажимайте и удерживайте клавишу CTRL , когда выбираете следующий элемент, который хотите включить в выборку.
Рекомендуемые:
- Исправить неработающий цвет заливки Procreate
- Что такое разрыв страницы в Microsoft Word?
- Как вставить уравнение в Word
- 10 сочетаний клавиш для поиска и замены
Мы надеемся, что эта статья даст вам четкое представление о том, как изменить форматирование в MS Word с помощью функции «Найти и заменить». Мы также подробно рассказали, как найти следующий экземпляр текста, выделенного жирным шрифтом, и найти курсив в документе Word.
