Как найти потерянную папку в Outlook
Опубликовано: 2022-11-30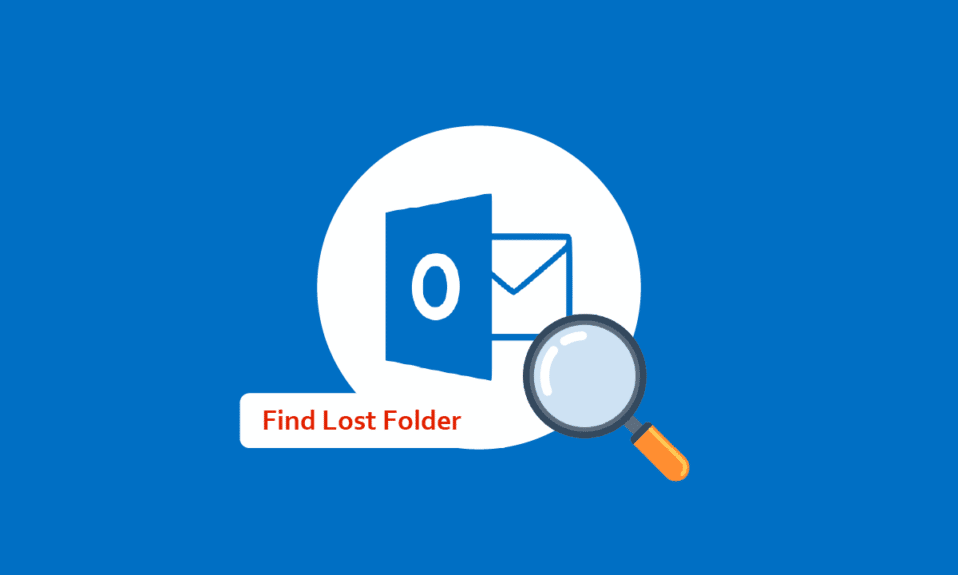
Outlook — одно из широко используемых офисных программ для организации рабочего и других графиков. Однако часто пользователи теряют свои данные, например, отсутствующий файл или папку в Outlook, и не могут понять, как найти потерянную папку в Outlook. Как правило, проблема с отсутствующей папкой возникает, когда папка скрывается по разным причинам. Иногда проблема также может быть вызвана плохим сетевым подключением. Поскольку эта проблема может привести к потере важных файлов, люди всегда ищут эффективные методы восстановления потерянных папок в Outlook и способы поиска отсутствующих папок в Outlook. В этом руководстве мы обсудим причины отсутствия папок в Outlook и методы их поиска и восстановления. Итак, если вы ищете, как найти исчезнувшую папку в Outlook, это руководство для вас.

Содержание
- Как найти потерянную папку в Outlook
- Способ 1. Устранение неполадок с подключением к Интернету
- Способ 2: найти потерянную папку по параметру размера папки
- Способ 3: найти потерянную папку с помощью поиска и просмотра
- Метод 4: найти потерянную папку по коду VBA
- Способ 5: найти потерянную папку в корзине
- Способ 6: восстановить поврежденный файл Outlook
- Способ 7: использовать сторонний инструмент
Как найти потерянную папку в Outlook
Могут быть разные причины потерянных папок в Outlook, некоторые из возможных причин упомянуты здесь.
- Иногда такие проблемы, как плохое сетевое подключение или подключение к маршрутизатору, могут вызвать проблему с отсутствующей папкой в Outlook.
- Часто пользователи по ошибке удаляют или перемещают папку в папку «Корзина», не осознавая этого.
- Если файл Outlook PST поврежден, это может вызвать различные ошибки, включая отсутствующий файл в ошибке Outlook.
- Различные проблемы и неправильные настройки могут скрыть папку в Outlook.
В следующем руководстве мы обсудим способы выяснить, как найти потерянную папку в Outlook.
Способ 1. Устранение неполадок с подключением к Интернету
Одной из наиболее распространенных причин отсутствия папки в Outlook является плохое сетевое подключение. Если ваша сеть слабая или нестабильная, ваш Outlook может не открываться должным образом, и вы можете не найти папку в Outlook. Поэтому первым шагом, который вы должны рассмотреть, является устранение сетевых проблем, которые могут вызывать проблему с поиском определенной папки в Outlook. Следующие два метода можно использовать для исправления распространенных сетевых ошибок. Одна из первых вещей, которую вы можете сделать, чтобы выяснить, как восстановить потерянные папки в Outlook, — это проверить, правильно ли подключен ваш WiFi-маршрутизатор. Очень часто ошибки сетевого подключения вызваны неправильным подключением маршрутизатора к вашему устройству. Поэтому всегда проверяйте правильность подключения маршрутизатора к сетевой розетке и устройству. Если вы все еще не знаете, как найти папку в Outlook, которая исчезла, вы можете узнать у своего сетевого провайдера, получаете ли вы надлежащую сетевую услугу или нет. Вы можете ознакомиться с руководством «Устранение неполадок с сетевым подключением в Windows 10», чтобы узнать общие причины ошибок сетевого подключения и способы их устранения на вашем компьютере.

Способ 2: найти потерянную папку по параметру размера папки
Вы можете попытаться найти потерянную папку, выполнив поиск конкретной папки в диалоговом окне «Размер папки». Следуйте этим простым шагам, чтобы найти потерянную папку в Outlook.
1. Нажмите клавишу Windows , введите Outlook и нажмите « Открыть ».

2. В окне Outlook перейдите к панели навигации и нажмите « Свойства файла данных… ».

3. В диалоговом окне Outlook сегодня перейдите на вкладку « Общие » и нажмите кнопку « Размер папки… ».

4. Теперь вернитесь на главную страницу Outlook и найдите отсутствующую папку по указанному выше пути к папке.
5. Вручную перетащите папку на исходное место.
Читайте также: исправить ошибку Outlook 0x8004102a в Windows 10
Способ 3: найти потерянную папку с помощью поиска и просмотра
Если предыдущий метод не работает, вы можете попытаться найти отсутствующую папку с помощью метода поиска и просмотра. Если вы помните название каких-либо электронных писем в отсутствующей папке, вы можете найти заголовок в поле поиска, а затем просмотреть расположение папки в Outlook, чтобы выяснить, как найти потерянную папку в Outlook. Следуйте этим простым шагам, чтобы выяснить, как найти исчезнувшую папку в Outlook.
1. Откройте Outlook из меню « Пуск » и нажмите « Поиск».
2. Измените область поиска на Все элементы Outlook .

3. Введите название электронного письма в поле поиска .
4. Найдите электронное письмо в найденном списке рассылки и дважды щелкните по нему.
5. Теперь нажмите клавиши Ctrl + Shift + F вместе, чтобы открыть диалоговое окно « Расширенный поиск », найдите папку в папке « Входящие » и нажмите « Обзор ».

6. Запишите путь к папке и нажмите OK .
7. Вернитесь в главное окно Outlook, найдите папку по указанному выше пути и перетащите ее в исходное местоположение.
Метод 4: найти потерянную папку по коду VBA
Еще один эффективный способ найти отсутствующую папку в Outlook — использовать код VBA. Если вы помните имя пропавшей папки, вы можете попытаться найти ее, набрав код VBA.
1. Нажмите одновременно клавиши Alt + F11 , чтобы открыть окно Microsoft Visual Basic для приложений .
Примечание. Вы можете загрузить обновление Microsoft Visual Basic для приложений, если оно не установлено на вашем ПК.


2. В окне Microsoft Visual Basic для приложений нажмите « Вставить », затем « Модуль » и введите следующий код.
Частная папка g_Folder как Outlook.MAPIFolder
Частный g_Find As String
Общедоступная подпрограмма FindFolder()
Dim xFldName как строка
Dim xFolders как Outlook.Folders
Dim xYesNo как целое число
При ошибке Возобновить Далее
Установите g_Folder = Ничего
g_Найти = ""
xFldName = InputBox («Имя папки:», «Kutools для Outlook»)
Если Trim(xFldName) = "" Тогда выйдите из Sub
g_Find = xFldName
g_Find = UCase(g_Find)
Установите xFolders = Application.Session.Folders
LoopFolders xFolders
Если не g_Folder ничего, то
xYesNo = MsgBox("Активировать папку:" & vbCrLf & g_Folder.FolderPath, vbQuestion или vbYesNo, "Kutools for Outlook")
Если хДаНет = vbДа Тогда
Установите Application.ActiveExplorer.CurrentFolder = g_Folder
Конец, если
Еще
MsgBox «Не найдено», vbInformation, «Kutools для Outlook»
Конец, если
Конец сабвуфера
Частные подпапки LoopFolders (папки как Outlook.Folders)
Dim xFolder как Outlook.MAPIFolder
Dim xFound As Boolean
При ошибке Возобновить Далее
хНайдено = Ложь
Для каждой папки xFolder в папках
Если UCase(xFolder.Name) = g_Find, то xFound = True
Если xНайдено Тогда
Установите g_Folder = xFolder
Выход для
Еще
LoopFolders xFolder.Folders
Если g_Folder не является ничем, то выйдите из-за
Конец, если
Следующий
Конец сабвуфера3. Наконец, нажмите клавишу F5 , чтобы запустить клавишу.
4. Чтобы найти местонахождение отсутствующей папки, вы можете установить надстройку Outlook, здесь мы используем надстройку Kutool for Outlook .
5. В Kutool for Outlook введите имя отсутствующей папки и нажмите кнопку ОК .
6. Наконец, нажмите кнопку Да .
7. Отсутствующая папка откроется автоматически, вы можете перетащить ее обратно в исходное место.
Если вы все еще не можете понять, как восстановить потерянные папки в Outlook, попробуйте следующий метод.
Читайте также: исправление приложения Outlook, которое не открывается в Windows 10
Способ 5: найти потерянную папку в корзине
Иногда, когда вы по ошибке отправляете электронные письма в папку «Корзина», у вас могут возникнуть проблемы с их поиском позже. Поэтому, если вы не можете найти папку в своем Outlook и выяснить, как найти потерянную папку в Outlook, вам следует подумать о проверке папки «Корзина».
1. Откройте Outlook из меню « Пуск» .
2. На левой панели выберите папку « Удаленные ».

3. Найдите недостающую папку. Вы увидите возможность восстановить папку после ее открытия.
Способ 6: восстановить поврежденный файл Outlook
Проблема с отсутствующей папкой в Outlook может быть вызвана повреждением файлов Outlook PST. Outlook предоставил утилиту восстановления для устранения подобных проблем. Однако для доступа к этой утилите восстановления вам необходимо знать точное местоположение исполняемого файла для Outlook. Ниже приведены общие расположения для различных версий Outlook на компьютерах с Windows.
- Расположение исполняемого файла для Outlook 2007
C:\Program Files\Microsoft Office\Office12
- Расположение исполняемого файла для Outlook 2010
C:\Program Files\Microsoft Office\Office14
- Расположение исполняемого файла для Outlook 2013
C:\Program Files\Microsoft Office 15\root\office15
- Расположение исполняемого файла для Outlook 2016 и 2019
C:\Program Files (x86)\Microsoft Office\Office16
Вы можете выполнить эти простые шаги, чтобы использовать утилиту восстановления PST для Outlook, чтобы выяснить, как восстановить потерянные папки в проблемах Outlook.
1. Прежде всего закройте программу Outlook и все остальные связанные с ней процессы.
2. Перейдите к местоположению исполняемого файла, найдите файл .exe и дважды щелкните его.
3. После успешного запуска приложения нажмите кнопку « Обзор », чтобы добавить файл PST .

4. Теперь нажмите кнопку « Пуск », чтобы начать сканирование.
5. Если сканирование обнаружит какую-либо проблему, нажмите кнопку « Восстановить », чтобы устранить ее.
Читайте также: Как отключить получение уведомления о прочтении электронной почты Outlook
Способ 7: использовать сторонний инструмент
Если ни один из ранее упомянутых методов не работает, и вы по-прежнему не можете найти отсутствующую папку в Outlook, вы можете рассмотреть возможность выбора стороннего инструмента восстановления данных. Доступны различные онлайн- и офлайн-инструменты, которые могут помочь вам восстановить потерянные данные и найти недостающую папку в Outlook. Вы также можете использовать различные надстройки Outlook для того же.
Часто задаваемые вопросы (FAQ)
Q1. Почему я не могу найти папку в Outlook?
Ответ Могут быть разные причины отсутствия папки в Outlook, такие как плохая сеть и неправильные настройки Outlook.
Q2. Как восстановить отсутствующую папку в Outlook?
Ответ Если вы по ошибке удалили папку в Outlook, вы можете восстановить ее из папки « Удаленные ».
Q3. Как исправить ошибки Outlook?
Ответ Вы можете запустить сканирование файла PST из расположения исполняемого файла. Это сканирование будет искать любые поврежденные файлы в Outlook и исправлять их.
Рекомендуемые:
- Исправить ошибку Boot Camp Assistant Недостаточно места
- Исправить недопустимую ошибку хэша изображения в статусе Google Chrome
- Как восстановить удаленный черновик в Outlook 365
- 8 способов исправить Outlook, это недопустимая ошибка имени файла
Мы надеемся, что это руководство было полезным, и вы смогли выяснить, как найти потерянную папку в Outlook. Сообщите нам, какой метод сработал для вас. Если у вас есть какие-либо предложения или вопросы для нас, сообщите нам об этом в разделе комментариев.
