Как найти и заменить форматирование в Microsoft Word
Опубликовано: 2022-01-29
Функция «Найти и заменить» в Microsoft Word предназначена не только для замены текста. Вы также можете использовать функцию «Найти и заменить», чтобы найти определенные типы форматирования в документе и даже заменить это форматирование чем-то другим.
Когда полезно найти и заменить форматирование?
Существует множество способов использования функции «Найти и заменить» для форматирования, но когда следует рассмотреть возможность использования функции «Найти и заменить» вместо внесения изменений форматирования вручную или использования других параметров, таких как «Формат по образцу»?
Иногда имеет смысл применить изменения форматирования вручную. Например, если вам нужно изменить цвет всего текста или удалить все экземпляры полужирного текста в документе, вы можете сделать это, выделив все (Ctrl+A), а затем применив нужные изменения. Если вам нужно более точно контролировать, что изменяется, а что нет, возможно, вам лучше просмотреть документ и внести эти изменения вручную.
Однако бывают случаи, когда функция «Найти и заменить» может помочь вам сэкономить время, применяя изменения форматирования быстрее и проще, чем ручное форматирование. Вы можете использовать функцию «Найти и заменить» для поиска и изменения форматирования символов и абзацев.
Вот несколько примеров, когда это может быть полезно:
- Вы использовали один тип форматирования символов во всем документе и хотите изменить его на другой тип форматирования. Например, предположим, что вы использовали курсив для выделения, а теперь хотите удалить это форматирование.
- У вас есть конкретное слово или фраза, к которым вы хотите применить (или изменить) форматирование символов. Например, скажем, вы повторяете фразу «Красная шапочка» по всему документу и теперь решили, что хотите использовать для этой фразы другой шрифт и красный текст.
- Вы использовали определенное форматирование абзаца (выравнивание, отступы, интервалы и т. д.) и хотите его изменить. Например, предположим, что вы установили определенные абзацы, чтобы они были выровнены по левому краю и имели определенный отступ, и теперь вы хотите удалить этот отступ и выровнять эти абзацы по центру.
Теперь да, с некоторой предусмотрительностью вы могли бы настроить стили символов и абзацев, а затем строго применить их во всем документе. Это сделало бы изменение некоторых из этих вещей более управляемым. Но когда предвидение превращается в ретроспективу, функция «Найти и заменить» может помочь вам выполнить работу.
Готовы увидеть его в действии?
Использование поиска и замены для изменения форматирования символов
Когда дело доходит до поиска и замены форматирования, вы можете создать поиск только для определенных типов форматирования или сделать это в сочетании с поиском текста (вы даже можете проявить фантазию и комбинировать его с подстановочными знаками для дальнейшего уточнения поиска).
Если вы хотите работать только с форматированием символов
Если вы хотите искать форматирование без сопроводительного текста, это легко. Давайте возьмем предыдущий пример, когда мы решили, что хотим удалить вхождения курсивного текста. Запустите диалоговое окно «Найти и заменить», выбрав «Главная» > «Заменить» или нажав Ctrl+H.
На вкладке «Заменить» щелкните, чтобы поместить точку вставки в поле «Найти». Затем щелкните раскрывающееся меню «Формат» и выберите параметр «Шрифт».
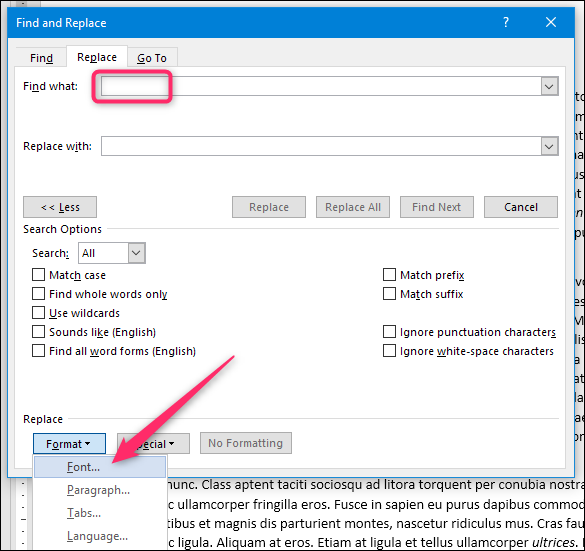
В окне «Найти шрифт» выберите параметр «Курсив» (или любое другое форматирование, которое вы хотите найти), а затем нажмите «ОК».
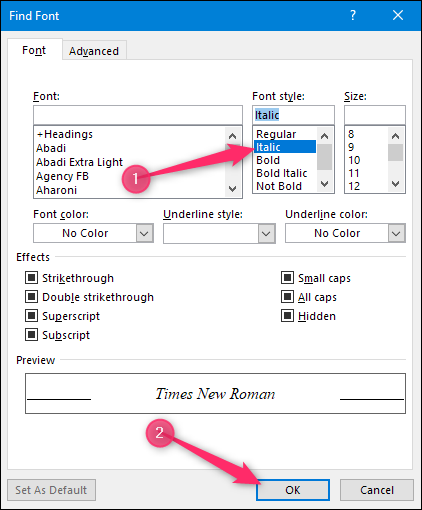
Вернувшись в окно «Найти и заменить», вы можете увидеть, что выбор форматирования теперь указан в поле «Найти», чтобы помочь вам отслеживать то, что вы ищете.
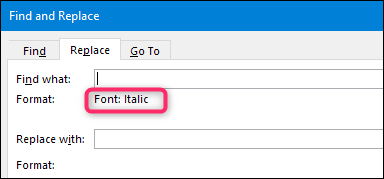
Теперь поместите точку вставки в поле «Заменить на», вернитесь «Формат»> «Шрифт» и на этот раз выберите параметр «Обычный». Когда вы закончите, вы увидите, что форматирование появилось в поле «Заменить на».
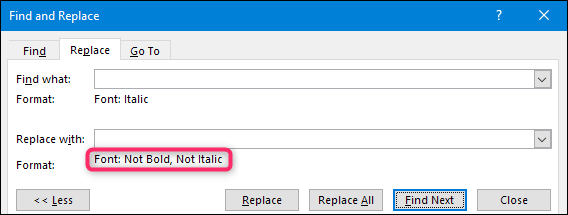
Обратите внимание, что здесь написано «Не жирный» и «Не курсив». Вы не можете использовать эту технику для перехода от одного типа форматирования к другому — только для добавления или удаления форматирования.
Во всяком случае, теперь вы готовы к поиску. Нажмите кнопку «Найти далее», чтобы Word нашел и выделил следующее вхождение того, что вы ищете. Вот оно, наше следующее выделенное курсивом слово. Нажмите кнопку «Заменить», чтобы внести изменения. Нажмите «Найти далее», чтобы найти следующее вхождение и повторить. Если вам повезет, вы также можете нажать кнопку «Заменить все», чтобы Word пошел вперед и заменил все, что он нашел, без необходимости проверять каждый, но мы рекомендуем сохранить или сделать копию вашего документа, прежде чем делать это.
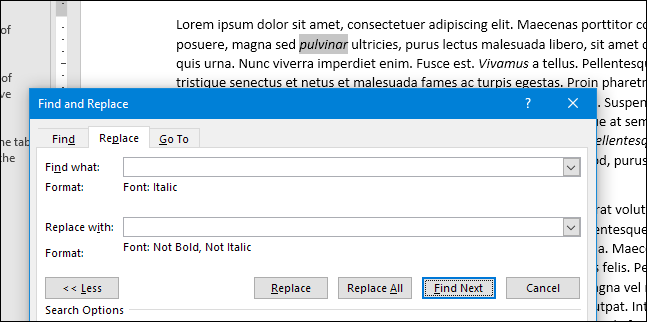
Если вы хотите работать с форматированием символов и текстом
Достаточно просто, но что, если вы хотите работать и с форматированием, и с текстом одновременно? Возьмем более крупный пример.
Допустим, вы только что закончили печатать и форматировать отчет, а для названия компании «Lorem Incorporated» вы применили жирный шрифт, курсив и синий цвет шрифта для выделения. Ваш документ выглядит примерно так:
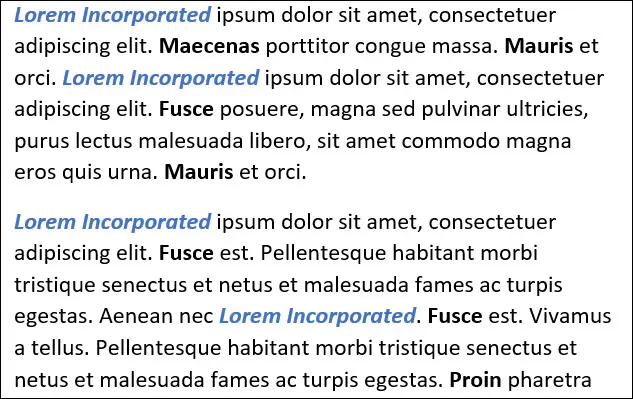
Ваш менеджер просматривает ваш отчет и просит вас удалить синий цвет, жирный шрифт и курсив. Кроме того, вам нужно изменить «Lorem Incorporated» на «Lorem Inc.». Вам необходимо быстро внести изменения, а затем как можно скорее отправить исправленный отчет своему руководителю по электронной почте. Вы можете сделать все это легко с помощью «Найти и заменить».
Запустите диалоговое окно «Найти и заменить», выбрав «Главная» > «Заменить» или нажав Ctrl+H.

Введите «Lorem Incorporated» в поле «Найти». Нажмите кнопку «Дополнительно», чтобы развернуть параметры «Найти и заменить», если они еще не отображаются.
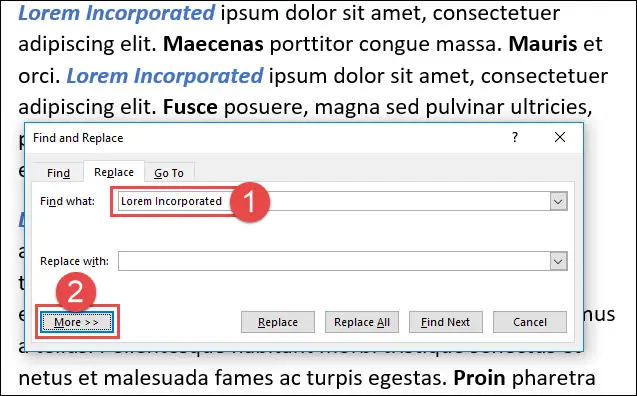
Затем нажмите кнопку «Формат» в левом нижнем углу, а затем выберите параметр «Шрифт».
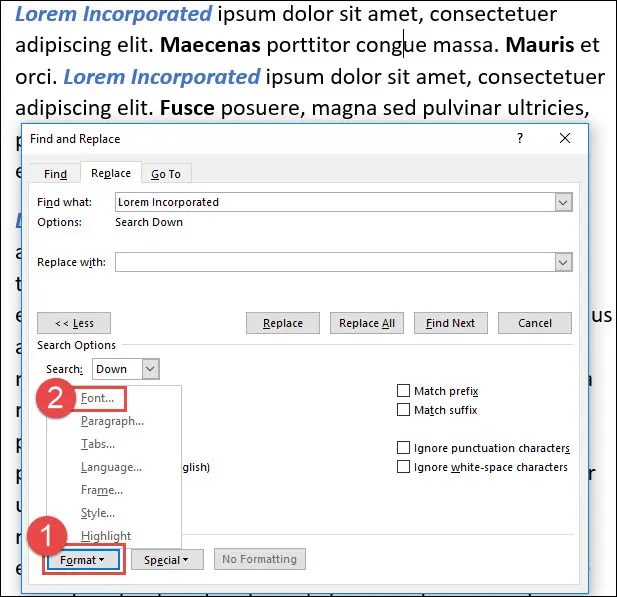
В окне «Найти шрифт» выберите стиль шрифта «Полужирный курсив». В раскрывающемся меню «Цвет шрифта» выберите синий цвет (который в данный момент применяется к тексту). Нажмите «ОК», когда закончите.
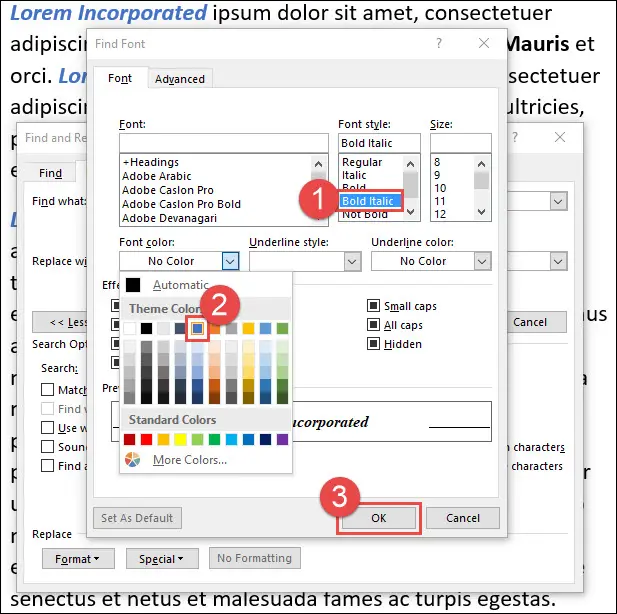
Обратите внимание, что выбранные вами форматы отображаются в поле «Найти».
Далее введите «Lorem Inc.» в поле «Заменить на». Нажмите кнопку «Формат» еще раз, а затем нажмите «Шрифт».
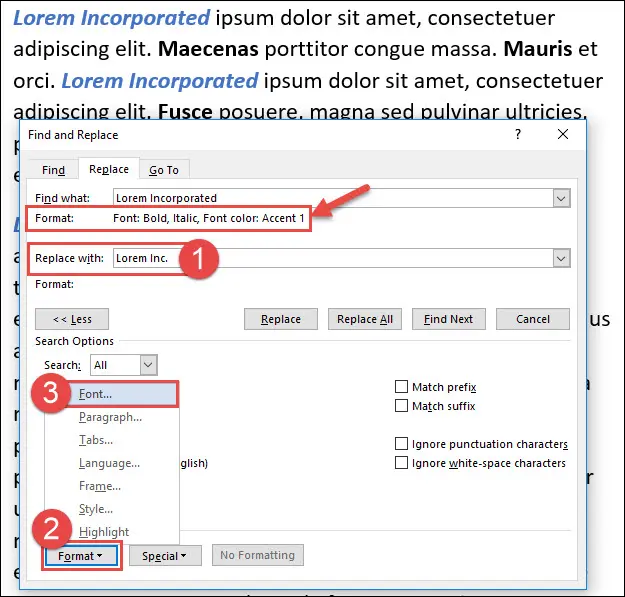
Выберите стиль шрифта «Обычный» и в раскрывающемся меню «Цвет шрифта» выберите «Автоматически» (по умолчанию черный). Нажмите «ОК», когда закончите.
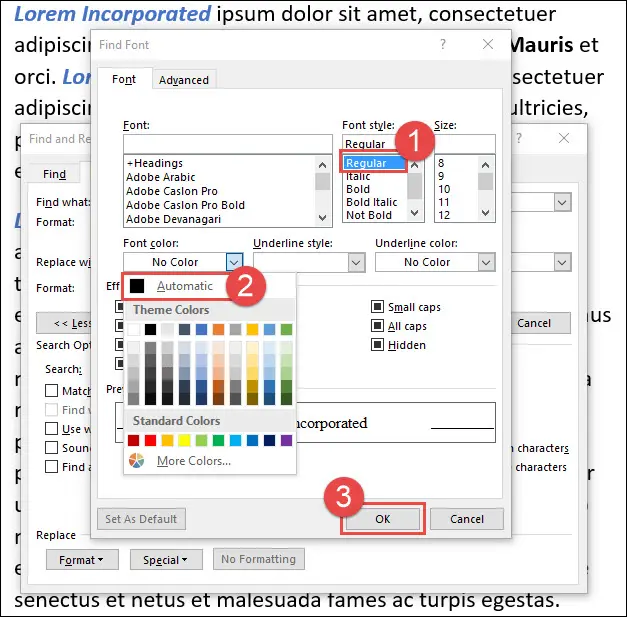
Теперь вы можете по очереди использовать кнопки «Найти далее» и «Заменить», чтобы просмотреть каждое вхождение в документе, или нажать кнопку «Заменить все», чтобы изменить все вхождения сразу. Если вы используете «Заменить все», мы рекомендуем сначала сохранить или создать копию документа.
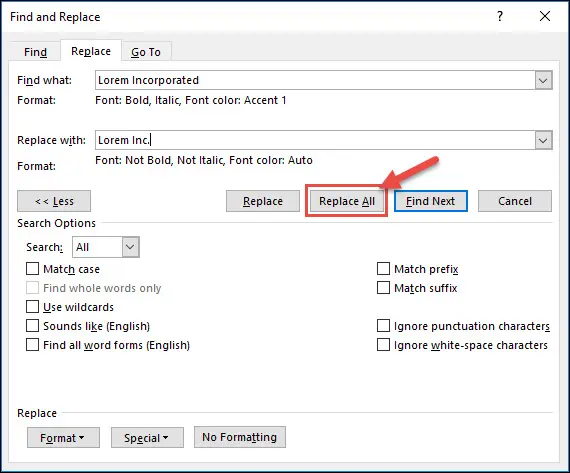
Использование «Найти и заменить» для изменения форматирования абзаца
Вы также можете использовать «Найти и заменить» для работы с форматированием на уровне абзаца, и это работает почти так же, как работа с форматированием на уровне символов. Вы даже можете использовать его для одновременного поиска и замены форматирования символов и абзацев, если хотите.
Но давайте возьмем более простой пример, чтобы увидеть, как это работает. Допустим, мы скопировали и вставили несколько абзацев из другого документа Word для использования в нашем документе. В нашем документе мы используем стандартный межстрочный интервал без добавления пробела перед абзацами и интервал 8pt после абзацев.
По какой-то причине документ, из которого мы извлекаем абзацы, настроен на использование интервала 18pt как до, так и после абзацев. Мы вставляем текст с форматированием, потому что хотим сохранить форматирование на уровне символов, например полужирный текст.
Результаты выглядят не очень хорошо, потому что абзац, который мы скопировали и вставили, имеет гораздо больше места до и после него, чем другие наши абзацы.
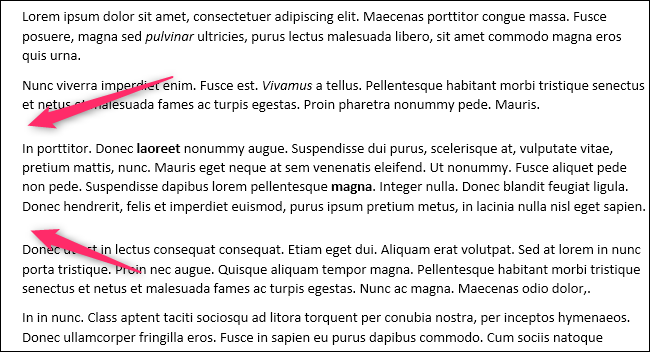
Теперь один из способов исправить это — нажать Ctrl + A, чтобы выбрать весь документ, а затем установить межстрочный интервал для всех абзацев в документе на значения по умолчанию. Но что, если бы у нас были некоторые абзацы, в которых мы отрегулировали межстрочный интервал и хотели бы сохранить его?
Как вы уже догадались, функция «Найти и заменить» спешит на помощь. Запустите его снова, выбрав «Главная» > «Заменить» или нажав Ctrl+H.
Поместите точку вставки в поле «Найти», откройте раскрывающееся меню «Формат» и выберите параметр «Абзац».
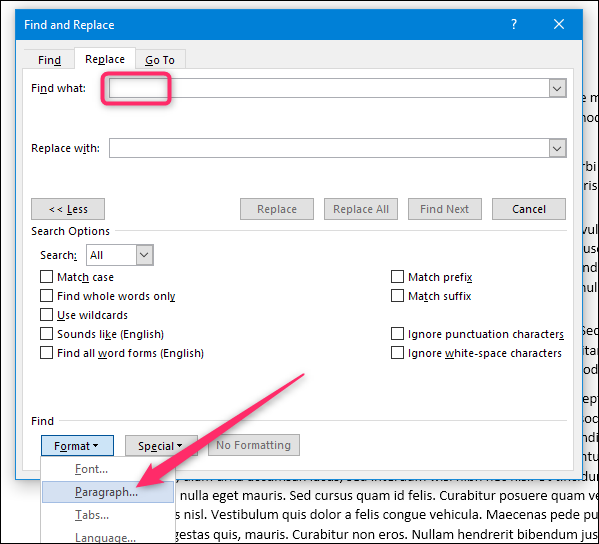
В окне «Найти абзац» выберите форматирование, которое вы хотите найти. В нашем случае мы ищем абзацы, в которых расстояние до и после составляет 18pt. Когда вы настроите, нажмите «ОК».
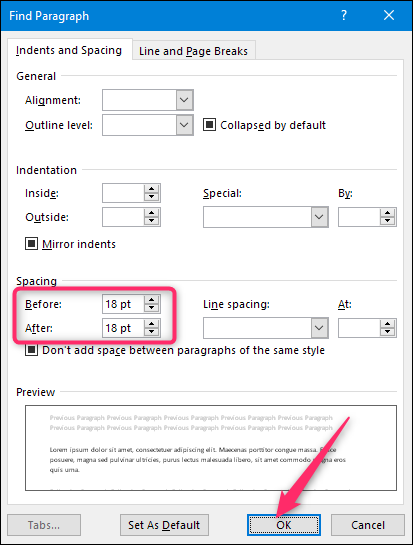
Теперь вы увидите это форматирование в поле «Найти».
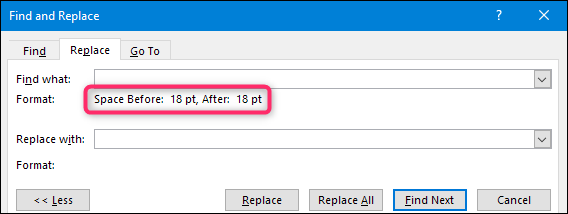
Теперь поместите точку вставки в поле «Заменить на», снова откройте раскрывающееся меню «Формат» и нажмите «Абзац».
На этот раз настройте форматирование, которое вы хотите использовать в качестве замены. Мы собираемся использовать Word по умолчанию без интервала до и 8pt после — так же, как и в остальной части нашего документа. Нажмите «ОК», когда вы настроите его.
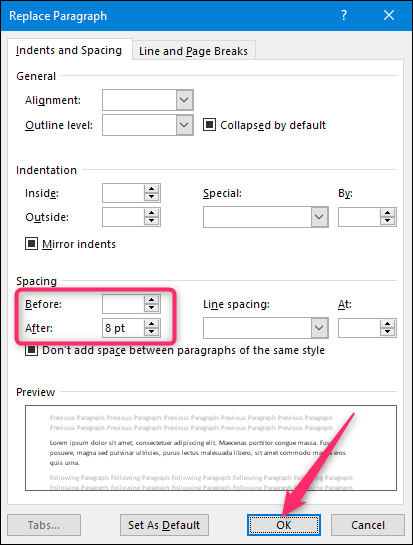
Теперь вы готовы к поиску. Нажмите кнопку «Найти далее», чтобы Word нашел и выделил следующее вхождение того, что вы ищете. Здесь он нашел наш абзац со странным интервалом. Нажмите кнопку «Заменить», чтобы внести изменения. Нажмите «Найти далее», чтобы найти следующее вхождение и повторить. Вы также можете нажать кнопку «Заменить все», чтобы Word мог заменить все, что он найдет, без необходимости проверять каждый, но мы рекомендуем сохранить или сделать копию вашего документа, прежде чем делать это.
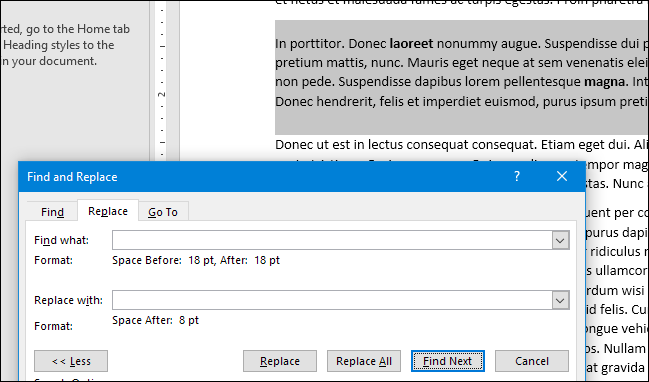
И после выполнения нашей замены у нас теперь есть абзац, разнесенный точно так же, как наши другие.

Вы можете значительно усложнить свои поиски, чем простые примеры, которые мы предоставили здесь. Вы можете комбинировать несколько различных типов форматирования символов и абзацев в одном поиске. Вы даже можете использовать подстановочные знаки и другие специальные символы, чтобы получить более творческий подход к конкретному тексту, который вы найдете. Но этого должно быть достаточно, чтобы вы начали!
