Как найти и исправить поврежденные файлы в Windows 10?
Опубликовано: 2023-10-08- Что такое поврежденный файл в Windows?
- Что вызывает повреждение файлов?
- Как исправить поврежденные файлы в Windows 10
- Как восстановить поврежденные файлы в Windows 10 с помощью средства проверки системных файлов
- Как исправить поврежденные системные файлы в Windows 10 с помощью инструмента Chkdsk
- Запустите утилиту восстановления системы, чтобы исправить поврежденные файлы Windows 10.
- Обновите драйверы вашего устройства
- Используйте стороннее программное обеспечение
- Запустите восстановление при запуске
- Сброс Windows 10
- Предотвращение повреждения файлов в будущем
- Резервное копирование ваших файлов
- Предотвращение перегрева
- Исправить неисправную оперативную память
- Правильно обновите свой компьютер
- Предотвратите скачки и потери напряжения
- Избавьтесь от вредоносного ПО
- Заключение
- Часто задаваемые вопросы
- Что это значит, когда файл поврежден?
- Как выглядит поврежденный файл?
- Как узнать, поврежден ли файл?
- Есть ли в Windows 10 средство восстановления поврежденных файлов?
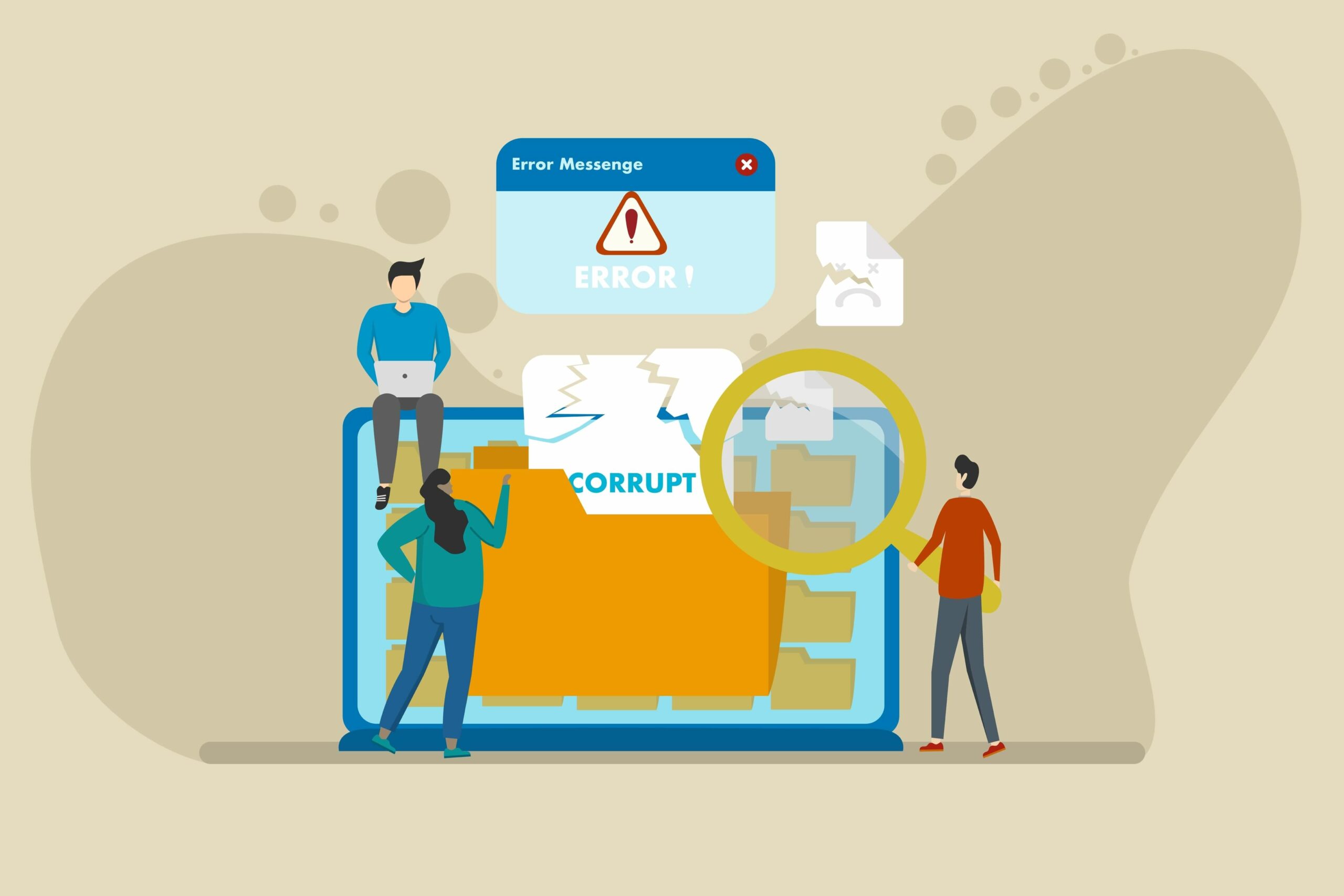
Поврежденные файлы в Windows имеют разную степень значимости. Возможно, вам придется начать задание с нуля, если сохраненный файл будет поврежден. Вот почему большинство приложений создают автоматические резервные копии и даже сохраняют ход вашей работы в облаке.
Читайте также: Как восстановить поврежденный файл Microsoft Word.
Но у вас возникнет более серьезная проблема с поврежденными программами и файлами операционной системы. Плохой файл приложения может вызвать сбои в работе программы и полный сбой. Поврежденный файл операционной системы может вызвать ошибки Windows, такие как проблемы с обновлением и синий экран , а также сделать ваш компьютер непригодным для использования.
Читайте также: Полное руководство по сбросу Центра обновления Windows: устранение проблем с обновлением
Итак, если вы имеете дело с программой, которая не запускается, не может открыть файл для продолжения работы или у вас возникают BSOD , вы, скорее всего, имеете дело с поврежденными файлами. Ошибки Центра обновления Windows, неисправные аппаратные устройства и даже проблемы с сетью также могут указывать на поврежденный файл где-то.
Есть разные способы решить эту проблему. Вы можете восстановить, восстановить или заменить затронутые файлы, в зависимости от ситуации. Мы покажем вам , как исправить поврежденные файлы в Windows 10 и способы предотвратить проблему в будущем.
Что такое поврежденный файл в Windows?
Поврежденный файл — это программа, операционная система или пользовательский файл, который больше не работает должным образом из-за повреждения или изменения. Его содержимое может быть частично или полностью нечитаемым или непригодным для использования программой или компонентом, предназначенным для его открытия или выполнения.
Повреждение может проявляться по-разному, когда операционная система или программа пытается взаимодействовать с файлом. К ним относятся ошибки, искаженное или неожиданное содержимое, а также сбои программного обеспечения или системы. Программа или ОС также могут не распознать файл как допустимый формат.
Что вызывает повреждение файлов?
Некоторые пользовательские операции и системные проблемы могут привести к повреждению файлов на вашем компьютере. Понимание этих основных причин может помочь вам устранить и предотвратить проблему. Давайте пройдемся по ним:
- Неисправные носители данных . На устройствах хранения данных, таких как твердотельные накопители, жесткие диски, USB-накопители и оптические диски, могут возникать проблемы, такие как поврежденные сектора (или блоки), которые могут привести к повреждению файлов.Носители данных обычно имеют больше проблем с возрастом.
Читайте также: Как запустить диагностику жесткого диска на ПК с Windows?
- Неисправное ОЗУ . Неисправное ОЗУ может привести к повреждению файлов во время операций чтения/записи.
Читайте также: Как очистить оперативную память и уменьшить ее использование в Windows 10
- Перегрев : перегрев может привести к неисправности различных аппаратных компонентов, таких как оперативная память и устройства хранения данных.Риск повреждения файлов значительно возрастает, поскольку эти устройства подвергаются воздействию тепла.
- Неправильное питание и выключение . Внезапные скачки или потери напряжения могут прервать операции записи и повредить файлы, изменяемые или копируемые на ваш диск.Выключение компьютера без правильного закрытия программ также может привести к повреждению.
- Программные сбои . Иногда программные ошибки могут привести к повреждению файла, особенно если во время операции сохранения возникает проблема.
- Вредоносное ПО . Вирусы и различные формы вредоносного ПО могут изменить структуру файлов и испортить важные компоненты программного обеспечения в рамках своих вредоносных операций.
- Ошибки сетевой передачи : повреждение может произойти, если ваше сетевое соединение внезапно прерывается во время загрузки или выгрузки файлов.Хотя некоторые браузеры и приложения могут позволить вам продолжить с того места, где вы остановились, некоторые серверы не поддерживают эту функцию.
- Редактирование структуры файлов . Изменение системных файлов без понимания их структуры или назначения может привести к повреждению.
- Магнитные помехи . Сильные магнитные поля могут повлиять на традиционные жесткие диски и повредить хранящиеся на них данные.
- Полный диск : если диск заполняется во время записи файла, прерывание может привести к повреждению файла.
- Физические повреждения . Физические удары, воздействие экстремальных температур или повреждение водой могут повлиять на устройства хранения и повредить файлы.
- Неудачные обновления . Прерванное или неудачное обновление ОС или программы может привести к повреждению файлов системы и приложений.
- Конфликты и ошибки . Конфликты или ошибки на уровне ОС также могут привести к повреждению системных файлов.
- Ошибки сжатия . Файлы, которые были сжаты, а затем распакованы, не всегда могут вернуться в исходное состояние.
Как исправить поврежденные файлы в Windows 10
Microsoft поставляет с Windows различные инструменты, которые помогают бороться с повреждением файлов. Существуют инструменты, предназначенные для поиска и исправления (или замены) системных файлов, очистки жестких дисков, восстановления Windows до предыдущего состояния и исправления ошибок дисков.
Помимо обычных инструментов Windows, существуют сторонние программы, которые вы также можете использовать для восстановления поврежденных или отсутствующих файлов.
Используя эти инструменты, мы покажем вам, как исправить поврежденные файлы Windows 10.
Как восстановить поврежденные файлы в Windows 10 с помощью средства проверки системных файлов
Проверка системных файлов — это инструмент командной строки, встроенный в современные операционные системы Windows. Microsoft разработала программу для поиска и исправления системных файлов, которые могут быть повреждены или отсутствовать. Эти файлы заменяются из кэшированной папки в каталоге System32 .
Инструмент SFC имеет разрешение на сканирование и изменение защищенных файлов Windows, которые в противном случае доступны только другим приложениям и даже пользователям.
Тем не менее, утилита использует инструмент DISM (Обслуживание и управление образами развертывания в папке «Входящие») для предоставления файлов замены, необходимых для операции восстановления.
Мы покажем пошаговое руководство о том, как найти и исправить поврежденные файлы в Windows 10 с помощью программы:
- Перейдите в меню «Пуск», введите «CMD» и нажмите «Запуск от имени администратора» на странице результатов.

- Нажмите Да в командной строке UAC.
- Введите следующее и нажмите кнопку Enter после запуска окна командной строки:
DISM.exe/Онлайн/Очистка образа/Восстановление здоровья

Эта команда запускает инструмент DISM для предоставления всех файлов замены, необходимых во время сканирования SFC. Для выполнения этой операции инструмент использует клиент Центра обновления Windows. Возможно, вам придется использовать другой источник файлов, если клиент Центра обновления Windows не работает, у вас нет достаточного подключения к Интернету или файлов слишком много для загрузки.
В этом случае вам придется использовать установочный DVD-диск Windows или USB-накопитель. После подключения привода или вставки DVD введите следующую команду:
DISM.exe /Online /Cleanup-Image /RestoreHealth /Source:C:\RepairSource\Windows /LimitAccess
Переключатель /LimitAccess не позволяет средству использовать средство обновления Windows для предоставления файла. Необходимо заменить строку C:\RepairSource\Windows на путь к установочному носителю Windows .
- После завершения команды DISM введите sfc /scannow и нажмите Enter, чтобы запустить проверку системных файлов.
- Держите окно командной строки открытым, пока средство проверки системных файлов не завершит процесс.

Интерпретация результатов SFC
Вы получите результат, основанный на выводах инструмента и его способности восстановить или заменить неисправные или отсутствующие системные файлы. Мы поможем вам понять значение каждой подсказки с результатом.
«Защита ресурсов Windows не обнаружила никаких нарушений целостности» . Этот результат означает, что на вашем компьютере нет поврежденных или отсутствующих файлов Windows.
«Защите ресурсов Windows не удалось выполнить запрошенную операцию ». Эта ошибка указывает на то, что что-то мешает средству проверки системных файлов сканировать ваши системные файлы.Вы можете следовать нашему руководству по решению проблемы, чтобы инструмент снова заработал.
«Защита ресурсов Windows обнаружила поврежденные файлы и успешно их восстановила.»: операция прошла успешно, и у вас больше нет поврежденных системных файлов. Теперь вы можете проверить наличие возникшей ошибки.
«Защита ресурсов Windows обнаружила поврежденные файлы, но не смогла исправить некоторые из них».: На вашем жестком диске имеются поврежденные системные файлы, но по какой-то причине утилита не может восстановить или заменить их все.В этом случае вам необходимо открыть файл журнала SFC и заменить эти файлы самостоятельно.
Вы можете выполнить следующие действия, чтобы исправить поврежденные файлы, заменив их вручную:
- Сначала откройте командную строку от имени администратора, если вы закрыли окно.
- Теперь введите следующее в окно и нажмите клавишу Nether:
findstr /c:»[SR]» %windir%\Logs\CBS\CBS.log >»%userprofile%\Desktop\sfcdetails.txt»

- Команда создаст на рабочем столе файл с именемsfcdetails.txt , содержащий подробную информацию о последней операции проверки системных файлов.Обратите внимание, что он также может включать сведения о предыдущих сканированиях и других действиях, не выполненных инструментом SFC.
- Вы можете сопоставить последнюю временную метку, чтобы проверить только что выполненное сканирование. Вы увидите подробную информацию о файле, который не удалось исправить или заменить.

- Определив поврежденный файл, найдите его на своем компьютере. Вы можете использовать поле поиска в проводнике.
- Затем возьмите в свои руки заведомо исправную копию файла. Вы можете получить файл с другого компьютера, на котором установлена та же версия Windows, что и у вас. Но обязательно запустите инструмент SFC на этом компьютере, чтобы убедиться, что его файлы в порядке.
- Теперь используйте следующую команду, чтобы стать владельцем поврежденного системного файла:
takeown /f DIRECTORY_PATH_AND_FILE_NAME

Обратите внимание, что вы должны заменитьDIRECTORY_PATH_AND_FILE_NAMEна путь к файлу и его полное имя, включая расширение. Например:
Takeown /f C:\windows\system32\camext.dll

- Затем используйте следующую команду, чтобы предоставить администраторам полный доступ к файлу:
icacls DIRECTORY_PATH_AND_FILE_NAME /предоставить администраторам:F
Не забудьте заменитьDIRECTORY_PATH_AND_FILE_NAMEна путь к файлу и его полное имя, включая расширение. Например:
icacls C:\windows\system32\camext.dll /предоставить администраторам:F
- Теперь используйте следующую команду, чтобы заменить поврежденный системный файл исправной копией, которую вы собрали с другого компьютера:
Копировать HEALTHY_FILE_PATH CORRUPT_FILE_PATH
Замените HEALTHY_FILE_PATH полным путем к файлу замены, включая его имя. Замените CORRUPT_FILE_PATH полным путем и полным именем поврежденного системного файла.
Команда должна выглядеть так:
скопируйте F:\windowsfiles\camext.dll C:\windows\system32\camext.dll
- Повторите процесс для каждого файла, который вы идентифицируете в журнале SFC.
Как использовать средство проверки системных файлов для сканирования внешнего диска
Инструмент SFC также позволяет сканировать жесткие диски, отличные от основного установочного диска. После подключения диска к компьютеру вы можете использовать следующую команду:
SFC/scannow/offbootdir=буква диска /offwindir=буква диска:\windows
Обязательно замените «буква диска» буквой диска внешнего диска. Это может быть «E» или «F», и команда должна выглядеть так:
SFC/scannow/offbootdir=E:\ /offwindir=D:\windows
Как исправить поврежденные системные файлы в Windows 10 с помощью инструмента Chkdsk
Инструмент Chkdsk — это еще одна встроенная утилита командной строки Windows. Он предназначен для поиска ошибок физических и логических дисков и попыток их устранения. В основном это работает на жестких дисках с поврежденными секторами. Это полезно, когда Windows пытается получить файл из поврежденного сектора жесткого диска или блока SSD.
Читайте также: Почему на ПК с Windows 10 и Windows 11 при запуске запускается Chkdsk?
Инструмент может попытаться восстановить читаемую информацию из этих областей на диске. Вы можете воспользоваться нашим полным руководством по chkdsk, чтобы узнать, как использовать инструмент chkdsk для поиска ошибок жесткого диска.
Запустите утилиту восстановления системы, чтобы исправить поврежденные файлы Windows 10.
Инструмент восстановления системы позволяет вернуть Windows в предыдущее рабочее состояние. Используя этот метод, вы можете вернуть неисправные файлы и драйверы операционной системы в состояние без повреждений. Утилита также может устранить поврежденные драйверы и проблемы Центра обновления Windows.
Вы можете применить это исправление, следуя нашему подробному руководству по полному восстановлению Windows до рабочего состояния.
Обновите драйверы вашего устройства
Некоторые файлы программного обеспечения драйверов могут быть повреждены из-за заражения вредоносным ПО, неправильного завершения работы и конфликтов приложений. Эти поврежденные файлы могут привести к неисправности устройства и даже к ошибкам Windows. Вы можете исправить поврежденные файлы драйвера, переустановив драйвер или обновив его. Вы можете воспользоваться нашим полным руководством по обновлению драйверов устройств Windows 10 , чтобы решить проблему.
Используйте стороннее программное обеспечение
Существует множество впечатляющих сторонних утилит, которые вы можете использовать для восстановления испорченных файлов. Одной из таких программ является Auslogics BoostSpeed.
BoostSpeed поставляется с множеством удобных инструментов, предназначенных для повышения производительности вашей системы. Среди этих инструментов — File Recovery и Registry Cleaner.
File Recovery позволяет вам восстановить те файлы, которые вы могли удалить по ошибке или потерять в результате вирусной атаки. Если вы заметили, что больше не можете использовать некоторые файлы, запуск инструмента может помочь вам вернуть их работоспособные версии.

Инструмент Registry Cleaner находит и устраняет повреждения в системном реестре. Эти повреждения могут препятствовать правильной работе вашего компьютера и определенных приложений и обычно остаются после неустановленных драйверов и программ.

Запустите восстановление при запуске
Средство восстановления при загрузке — это утилита Windows, которая помогает устранить проблемы, связанные с загрузкой. Он может восстанавливать поврежденные системные файлы, записи реестра, загрузочные сектора и файловые системы, которые могут помешать правильной загрузке Windows.
Читайте также: Как ускорить загрузку Windows 10 и ускорить загрузку компьютера?
Эти шаги покажут вам, как его запустить:
- Если Windows может загрузиться, откройте меню «Пуск», щелкните значок питания, затем, удерживая клавишу Shift, выберите «Перезагрузить».
- Если ваш компьютер не может загрузиться должным образом, вы можете принудительно перейти в среду расширенного запуска. Следуй этим шагам:
- После включения компьютера нажмите и удерживайте кнопку питания, чтобы выключить его сразу после появления логотипа Windows.
- Повторите этот процесс два-три раза, пока Windows не войдет в среду расширенного запуска и не покажет вам страницу выбора варианта.
- Выберите «Устранение неполадок», как только откроется страница «Выбор варианта».
- Нажмите «Дополнительные параметры» на следующем экране.
- Увидев список дополнительных инструментов, выберите «Восстановление при запуске».

- Если ваш компьютер защищен паролем, вам может быть предложено ввести пароль для вашей учетной записи.
- Разрешите Windows восстановить ваш компьютер, а затем разрешите ему перезагрузить компьютер после завершения процесса.
Сброс Windows 10
Если описанные выше методы не устраняют возникшую ошибку, вам следует рассмотреть возможность переустановки Windows.
К счастью, Microsoft предоставляет способ перезагрузить операционную систему без удаления личных файлов. При этом вы потеряете все установленные вами приложения.
Выполните следующие действия, чтобы перезагрузить операционную систему:
- Запустите приложение «Настройки» с помощью горячей клавиши Win + I.
- После открытия настроек перейдите на страницу «Обновление и безопасность» и нажмите «Восстановление» на левой боковой панели.
- Перейдите на страницу «Восстановление» и выберите «Начать» в разделе «Сбросить настройки этого компьютера».
- Разрешите Windows сохранить ваши личные файлы и нажмите кнопку «Далее».
- Продолжайте следовать инструкциям, пока ваша операционная система не перезагрузится.
Предотвращение повреждения файлов в будущем
Устранить проблему сейчас – это одно; пережить это снова – это другое. На этот раз повреждение файла, возможно, не причинило значительного ущерба. В следующий раз вам может не повезти. Поэтому крайне важно принять меры, чтобы это не повторилось.
Ниже приведены полезные советы о том, как предотвратить проблему.
Резервное копирование ваших файлов
Резервное копирование файлов — лучший способ оградить себя от последствий повреждения файлов. Это потому, что никогда не знаешь, что может случиться. Итак, убедитесь, что у вас есть внешний диск, на котором вы регулярно сохраняете важные файлы, которые вы не можете себе позволить потерять.
По возможности используйте приложения, которые сохраняют ход вашей работы в облаке. Таким образом, вы сможете получить доступ к своим файлам с любого устройства и не будете слишком уязвимы для повреждения файлов.
Предотвращение перегрева
Тепло – плохая новость для электронных устройств. Это может привести к выходу из строя таких компонентов, как оперативная память и устройства хранения данных. Поэтому обеспечьте достаточный приток воздуха к компьютеру, избегайте запуска программ, которые могут слишком сильно нагружать ваш компьютер в течение длительного времени, регулярно выключайте систему после работы, а также время от времени вытирайте пыль и чистите компьютер.
Читайте также: Наслаждайтесь компьютером без пыли: советы экспертов о том, как почистить компьютер
Исправить неисправную оперативную память
Если вы оставите неисправную оперативную память без присмотра, вы рискуете повредить важные файлы. Вы можете использовать инструмент диагностики памяти Windows , чтобы проверить наличие неисправных модулей ОЗУ. Таким образом, вы сможете определить неисправную карту памяти и заменить ее.
Правильно обновите свой компьютер
Обновление Windows и других приложений — отличный способ уменьшить, если не устранить, конфликты и несовместимости приложений, которые часто приводят к повреждению файлов в Windows.
Вам также следует предотвратить накопление временных и ненужных файлов. Они могут заполнить ваш жесткий диск и со временем стать поврежденными. Вы можете использовать Auslgocis BoostSpeed , чтобы гарантировать, что эти файлы всегда будут удалены с вашего жесткого диска, когда они перестанут быть полезными.
Читайте также: Как удалить остатки программного обеспечения в Windows?
Предотвратите скачки и потери напряжения
Использование источника бесперебойного питания (ИБП) может защитить ваш компьютер от скачков напряжения и гарантировать, что он не отключится внезапно в случае внезапного отключения питания. Если вы используете ноутбук, убедитесь, что его аккумулятор находится в отличном состоянии, и всегда используйте защитные устройства для зарядного устройства.
Избавьтесь от вредоносного ПО
Вредоносное ПО является еще одной основной причиной повреждения файлов Windows. Вредоносные приложения создаются по разным причинам. Но для достижения своих целей им приходится модифицировать различные файлы в вашей системе, нанося серьезный вред. Поэтому убедитесь, что вы регулярно выполняете полное сканирование с помощью компетентной антивирусной программы для удаления вредоносных программ из вашей системы.
Вам также следует избегать посещения и загрузки файлов с подозрительных веб-сайтов. Кроме того, вредоносное ПО может проникнуть на ваш компьютер из электронных писем, которые вы считаете безобидными. Поэтому воздержитесь от загрузки вложений из источников, которым вы не доверяете.
Читайте также: Как предотвратить вредоносное ПО: обеспечьте безопасность в Интернете
Еще одна вещь, которую необходимо сделать, — убедиться, что ваша антивирусная программа всегда обновлена. Если вы используете встроенную антивирусную программу Windows, выполните следующие действия, чтобы обновить ее:
- Перейдите в меню «Пуск» и введите «Вирус».
- В результате нажмите «Защита от вирусов и угроз».
- Нажмите «Обновления защиты от вирусов и угроз» на следующей странице.

- Выберите «Проверить наличие обновлений».

Заключение
Вот как найти и исправить поврежденные файлы в Windows 10. Обязательно следуйте всем нашим советам о том, как предотвратить проблему, чтобы не потерять важные файлы, когда они вам нужны больше всего.
Часто задаваемые вопросы
Что это значит, когда файл поврежден?
Когда файл поврежден, он больше не работает должным образом. Обычно он вызывает ошибку или отображает неработающий контент при его открытии. Если это приложение или системный файл, это вызовет различные типы ошибок и сбоев.
Как выглядит поврежденный файл?
Большинство файлов в Windows имеют значки, обозначающие их тип. Вы также можете просмотреть миниатюры для предварительного просмотра обычных файлов. Поврежденные файлы обычно пусты и не содержат значков или миниатюр. Тем не менее, некоторые файлы, значки которых отображаются полностью, также могут быть повреждены. Вы заметите это только при попытке открыть их, поскольку они будут возвращать ошибки или отображать искаженный контент.
Как узнать, поврежден ли файл?
Вы можете определить, что сбой поврежден, проверив миниатюру или значок. Вы также можете попробовать открыть его.
Есть ли в Windows 10 средство восстановления поврежденных файлов?
В Windows 10 есть различные встроенные инструменты, которые можно использовать для восстановления системных файлов. К ним относятся SFC, DISM и CHKDSK. Вы также можете использовать инструмент восстановления при загрузке из окна «Расширенный запуск», чтобы проверить и устранить повреждения, связанные с загрузкой.
