Как найти и удалить неработающие симлинки в Linux
Опубликовано: 2022-01-29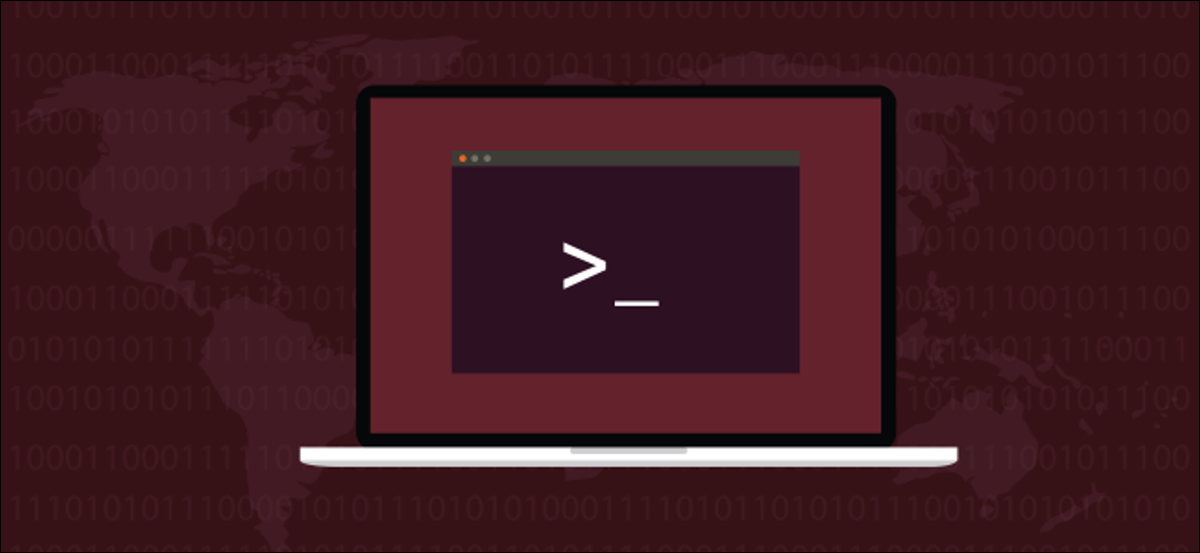
Символические ссылки в Linux — фантастическая функция, но они могут стать неработающими и не указывать ни на что. Вот как найти неработающие символические ссылки, просмотреть их и при необходимости удалить из системы.
Символические ссылки 101
Символические ссылки, также называемые «мягкими ссылками» и «символическими ссылками», представляют собой форму ярлыков, которые могут указывать на файлы и каталоги. Симлинк выглядит как обычный файл или каталог в окне файлового менеджера. Он также отображается как запись в списке файлов в окне терминала. Файл или каталог, на который указывает символическая ссылка, может находиться в любом месте дерева файловой системы.
Например, предположим, что у вас есть символическая ссылка в вашем домашнем каталоге с именем «dave-link», которая указывает на файл с именем «text-file.txt», расположенный где-то еще в дереве файловой системы. Команды, которые вы используете для символической ссылки, автоматически применяются к файлу, на который она указывает. Если вы попытаетесь использовать cat или less для символической ссылки, вы фактически увидите содержимое файла «text-file.txt».
Стандартная установка Linux содержит много символических ссылок. Даже если вы не создаете их сами, операционная система их использует. Процедуры установки приложений часто используют символические ссылки для указания на исполняемые файлы. Когда программное обеспечение обновляется, двоичный файл заменяется новой версией, и все символические ссылки продолжают работать, как и раньше, пока имя нового файла совпадает со старым.
Мы можем легко увидеть некоторые символические ссылки, используя ls в корневом каталоге. Некоторые записи отображаются другим цветом — на нашем тестовом компьютере с Ubuntu 20.10 они отображаются голубым цветом.
Набираем следующее:
лс / 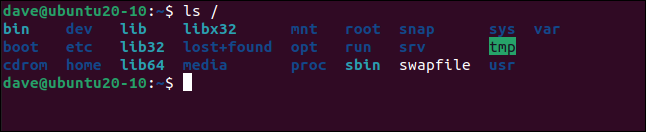
Мы можем посмотреть глубже, используя опцию -l (длинный список). Мы вводим следующую команду, чтобы просмотреть все записи «lib» и одну запись «bin»:
ls -l /lib* /bin
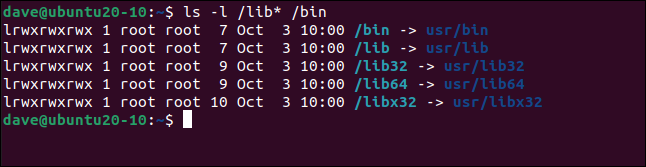
В начале каждой строки стоит буква «l», указывающая на то, что элемент является символической ссылкой. Текст после «->» показывает, на что указывает символическая ссылка. В нашем примере целями являются все каталоги.
Разрешения перечислены как чтение, запись и выполнение для владельца, группы и других. Это фальшивые записи по умолчанию. Они не отражают фактические разрешения для объектов, на которые указывают символические ссылки. Это разрешения для целевого файла или каталога, которые имеют приоритет и учитываются файловой системой.
Неработающие символические ссылки
Символическая ссылка не работает (или остается висящей), когда файл, на который она указывает, удаляется или перемещается в другое место. Если процедура удаления приложения не работает должным образом или прерывается до завершения, у вас могут остаться неработающие символические ссылки.
Если кто-то вручную удалит файл, не зная, что на него указывают символические ссылки, эти символические ссылки больше не будут работать. Они будут как дорожные знаки, указывающие на снесенный бульдозером город.
Мы можем легко увидеть это поведение, используя символическую ссылку «hello» в текущем каталоге. Мы набираем следующее, используя ls , чтобы увидеть его:
лс -л
Он указывает на программу под названием «htg» в каталоге под названием «bin». Если мы «запустим» симлинк, он за нас выполнит программу:
./Привет
Теперь мы можем проверить, происходит ли это, запустив программу напрямую:
../bin/htg
Как и ожидалось, мы получаем тот же ответ. Удалим файл программы:
м ../bin/htg
Теперь, когда мы смотрим на символическую ссылку, мы видим, что она выделена красным цветом, потому что Linux знает, что она не работает. Он также сообщает нам, на что он указывал раньше, поэтому мы можем заменить файл, перекомпилировать программу или сделать все необходимое для восстановления символической ссылки.
Обратите внимание, что если мы попытаемся запустить символическую ссылку, ошибка, которую мы получим, ссылается на имя символической ссылки, а не на имя программы, на которую указывает символическая ссылка.
Набираем следующее:
./Привет
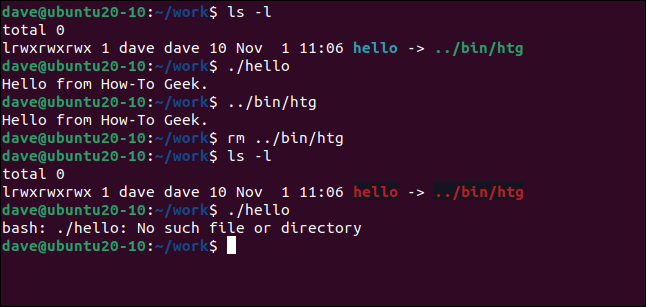

Поиск битых симлинков
В большинстве современных версий find есть xtype (расширенный тип), которая упрощает поиск неработающих символических ссылок. Мы будем использовать флаг l с xtype , чтобы он искал ссылки. Использование find и xtype следующим образом, без каких-либо других флагов type , заставляет xtype возвращать неработающие ссылки:
найти . -xтип л
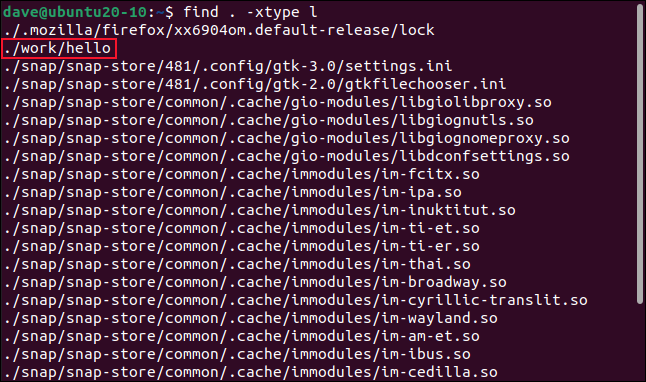
Выполнение команды в нашем тестовом домашнем каталоге находит довольно много неработающих символических ссылок. Обратите внимание, что поиск по умолчанию является рекурсивным, поэтому поиск выполняется автоматически во всех подкаталогах.
Символическая ссылка «привет», которую мы намеренно разорвали, указана в списке, как мы и ожидали. Одна из других симлинков связана с браузером Firefox, а остальные связаны со снапами.
Если мы направим вывод через wc с параметром -l (lines), мы сможем подсчитать строки, что аналогично подсчету неработающих символических ссылок.
Набираем следующее:
найти . -xтип л | туалет -л

Нам сообщили, что у нас есть 24 неработающих символических ссылки, ни на что не указывающих.
Найдите, просмотрите, а затем удалите
Прежде чем спешить и удалять все неработающие симлинки, просмотрите результаты команды find . Посмотрите, есть ли уважительная причина для любой из неработающих символических ссылок.
Иногда проблема может заключаться в символической ссылке, а не в целевом файле. Если символическая ссылка была создана неправильно, она может ни на что не указывать, но реальная цель присутствует. В этом случае исправлением будет повторное создание символической ссылки.
Также возможно, что явно неработающая символическая ссылка используется как что-то еще, например, как индикатор блокировки файла или другой индикатор «работает/не работает». Firefox делает это; это первая символическая ссылка в нашем списке. Однако Firefox не используется на нашей тестовой машине, поэтому мы можем безопасно его удалить.
Также возможно, что цель присутствует только периодически, и это ожидаемое (и желаемое) поведение этого конкретного программного обеспечения. Может быть, целевой файл копируется с другого компьютера или из облака, выполняет свою функцию, а затем снова удаляется, но в следующем цикле его заменяет другая программа.
Неработающая символическая ссылка также может быть признаком неудачной установки программного обеспечения. В этом случае вместо удаления симлинка следует либо исправить его вручную, либо повторить установку.
Когда вы исправите неработающие ссылки, которые нужно сохранить, повторите команду для выполнения поиска. Фиксированные символические ссылки должны отсутствовать в результатах поиска.
В целях безопасности лучше ограничить удаление символических ссылок вашими собственными каталогами. Будьте крайне осторожны при выполнении этих команд от имени пользователя root или в системных каталогах.
Удаление неработающих симлинков
Опция -exec (выполнить) запускает команды в результатах find . Мы собираемся использовать rm для удаления каждой неработающей символической ссылки. Строка {} заменяется именем каждой сломанной символической ссылки, поскольку каждая из них обнаруживается с помощью find .
Мы должны использовать точку с запятой ( ; ), чтобы завершить список команд, которые мы хотим запустить -exec . Мы будем использовать обратную косую черту ( \ ) для «экранирования» точки с запятой, чтобы она рассматривалась как часть команды find , а не как нечто, с чем должен работать Bash .
Набираем следующее:
найти . -xtype l -exec rm {} \; 
Мы возвращаемся в командную строку без каких-либо указаний на то, что что-то произошло. Чтобы убедиться, что неработающие ссылки были удалены, мы повторяем команду для их поиска следующим образом:
найти . -xтип л

Соответствующих результатов нет, что означает, что неработающие символические ссылки удалены.
Не забудьте сначала просмотреть
Опять же, всегда находите время, чтобы просмотреть список символических ссылок, прежде чем запускать команду для их удаления. Вы можете избежать удаления тех, в которых вы не уверены, запустив команду для их удаления в соответствующих каталогах.
Например, выше мы могли запустить команду в каталоге «.snap», а затем вручную удалить одиночную символическую ссылку «hello». Это оставило бы символическую ссылку блокировки Firefox нетронутой.
