Как заполнить цветом в Procreate
Опубликовано: 2023-02-06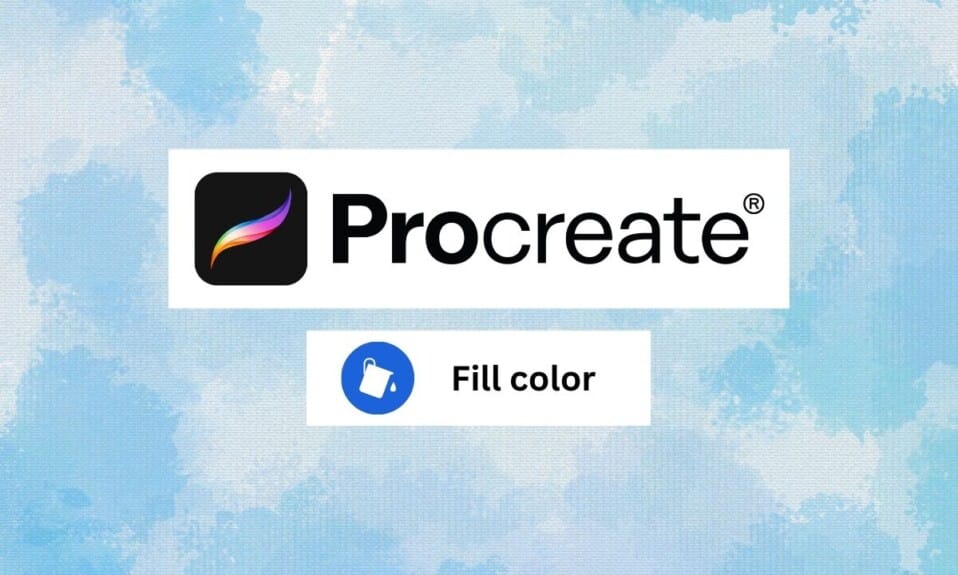
Procreate — популярный выбор среди художников, потому что он предоставляет широкий спектр инструментов и функций профессионального уровня в удобном интерфейсе. Однако procreate предназначен не только для художников и профессионалов. Вы тоже можете использовать его, и если вы новичок, вы пришли в нужное место. Мы покажем вам, как заполнить цвет в procreate. Procreate также может помочь вам задействовать свой внутренний творческий потенциал. Давайте сначала определим инструмент procreate, прежде чем углубляться в другие аспекты того, как заполнить procreate, не выходя за рамки.
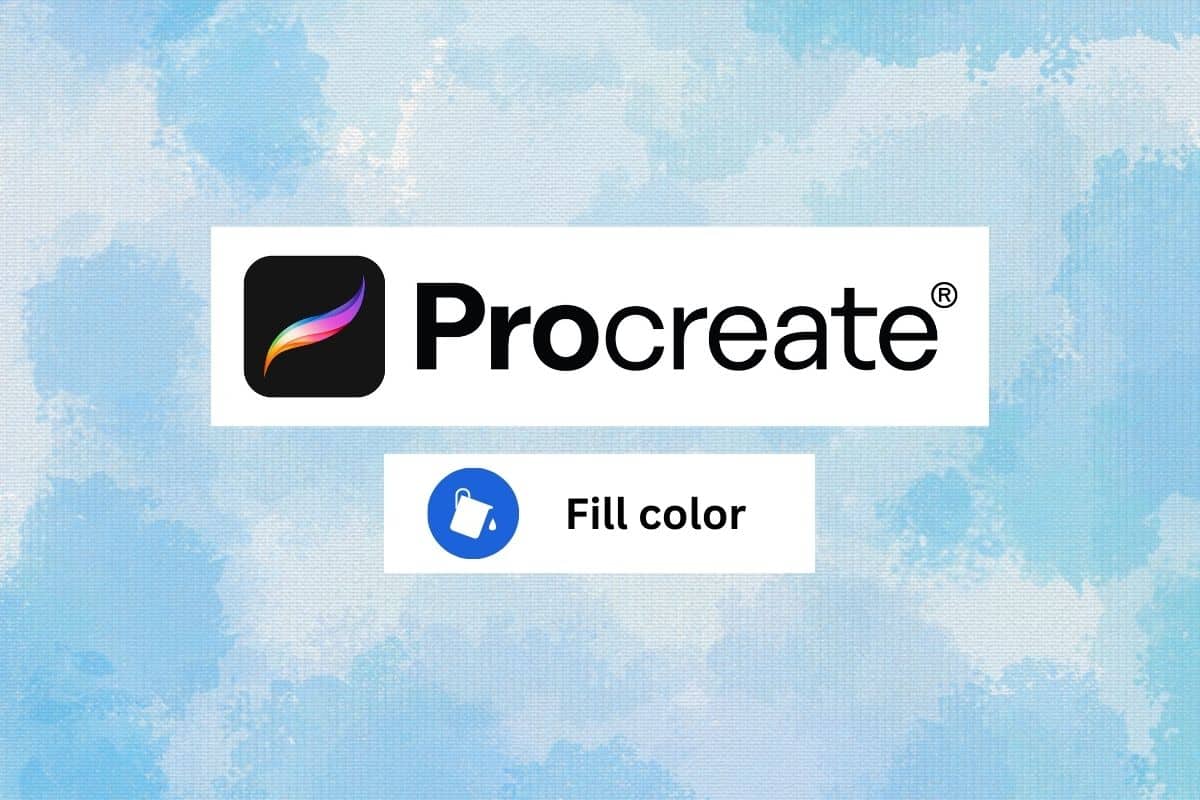
Содержание
- Как заполнить цветом в Procreate
- Что такое Procreate?
- Как использовать палитру цветов Procreate
- Как использовать Paint Bucket Tool в Procreate
- Как заполнить Procreate, не переходя строк
- Как использовать Procreate Color Fill для заполнения всей страницы
Как заполнить цветом в Procreate
Здесь вы узнаете о приложении Procreate, о том, как использовать инструмент «Заливка» в Procreate, а также о подробностях заливки цветом.
Что такое Procreate?
Procreate — одно из самых популярных творческих приложений для пользователей iOS и iPad, которое позволяет пользователям создавать цифровые картины, эскизы и иллюстрации. Он включает в себя широкий спектр инструментов и функций профессионального уровня, таких как настраиваемые кисти, расширенные параметры слоев и возможность работать с несколькими слоями одновременно. Procreate популярен среди цифровых художников и графических дизайнеров как мощный и простой в использовании инструмент для создания художественных работ профессионального качества на ходу. Далее увидим, как залить цветом в procreate.
Как использовать палитру цветов Procreate
Чтобы использовать палитру цветов в Procreate, выполните следующие действия:
1. Выберите инструмент раскрашивания на панели инструментов в левой части экрана, например инструмент « Кисть» или инструмент « Ведро с краской» .
2. Чтобы выбрать цвет, вы можете либо коснуться одного из предопределенных цветов в нижней части палитры цветов, либо использовать цветовой круг для выбора пользовательского цвета .
3. Нажмите и удерживайте экран, чтобы выбрать любой цвет .
4. Если вы хотите сохранить цвет, нажмите и удерживайте значок цветовой палитры .
5. Если вы хотите выбрать собственный цвет, вы можете использовать следующие элементы управления в палитре цветов:
- Цветовой круг позволяет выбрать оттенок цвета.
- Ползунок в правой части палитры цветов позволяет регулировать насыщенность цвета.
- Ползунок в нижней части палитры цветов позволяет регулировать яркость цвета.
5. Чтобы закрыть палитру цветов, нажмите кнопку « Готово » в правом верхнем углу экрана.
Как использовать Paint Bucket Tool в Procreate
Чтобы использовать инструмент Paint Bucket в Procreate, выполните следующие действия:
1. Откройте меню « Слои » и создайте новый слой. Здесь вы примените инструмент Paint Bucket.
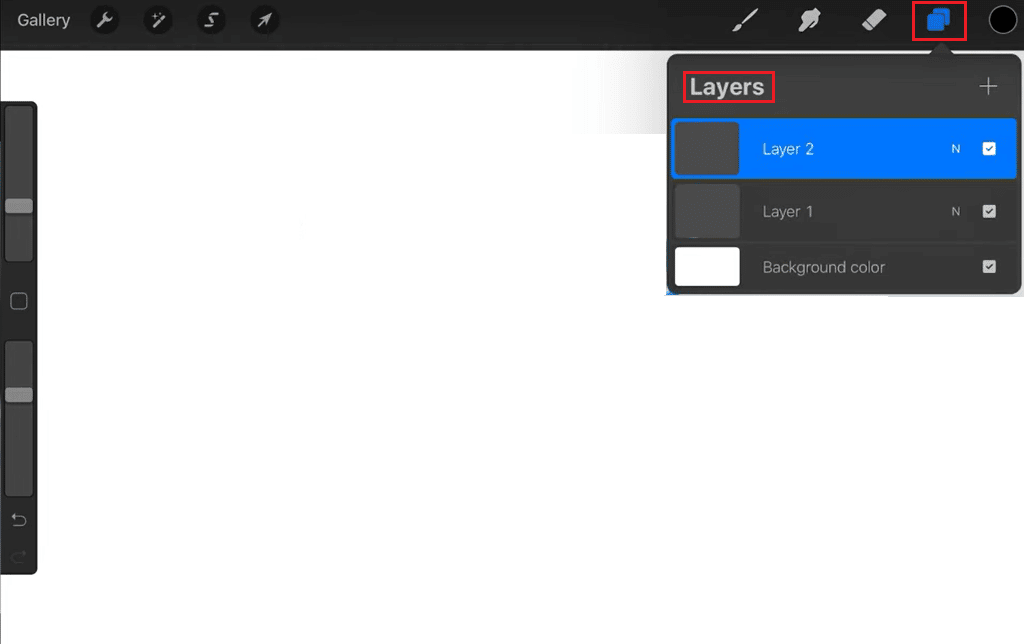
2. Выберите инструмент Paint Bucket на панели инструментов в левой части экрана.
3. В палитре цветов в нижней части экрана выберите цвет, который вы хотите использовать для заливки ведра с краской .
4. Коснитесь области на холсте, где вы хотите применить заливку из ведра с краской. Затем инструмент Paint Bucket заполнит область выбранным цветом.
5. Затем коснитесь значка настроек инструмента на панели инструментов и с помощью ползунка отрегулируйте уровень допуска.
Примечание. Более высокий допуск приведет к включению в заливку более широкого диапазона цветов, а более низкий допуск будет более избирательным.
6. Просто выберите инструмент «Ластик» и сотрите заливку с холста, если хотите удалить заливку из ведра с краской.
Читайте также: Как восстановить заводские настройки Apple Watch без Apple ID
Как заполнить Procreate, не переходя строк
Есть два метода, которые вы можете использовать, чтобы заполнить цвета, не переходя через линии.
Способ 1: через альфа-блокировку
Метод альфа-блокировки в Procreate позволяет вам заполнять область, не выходя за линии, блокируя прозрачность пикселей в этой области. Этот метод может быть полезен, когда вы работаете с изображением, которое имеет много мелких деталей или которое трудно выделить другими методами. Вот как это работает:
1. Выберите слой , который вы хотите заполнить.
2. Коснитесь миниатюры слоя, чтобы открыть меню слоев, затем коснитесь Alpha Lock . Это заблокирует прозрачность пикселей в слое, не позволяя вам раскрашивать за пределами существующих линий или фигур.

3. Выберите инструмент «Кисть » и выберите цвет , которым хотите заполнить область.
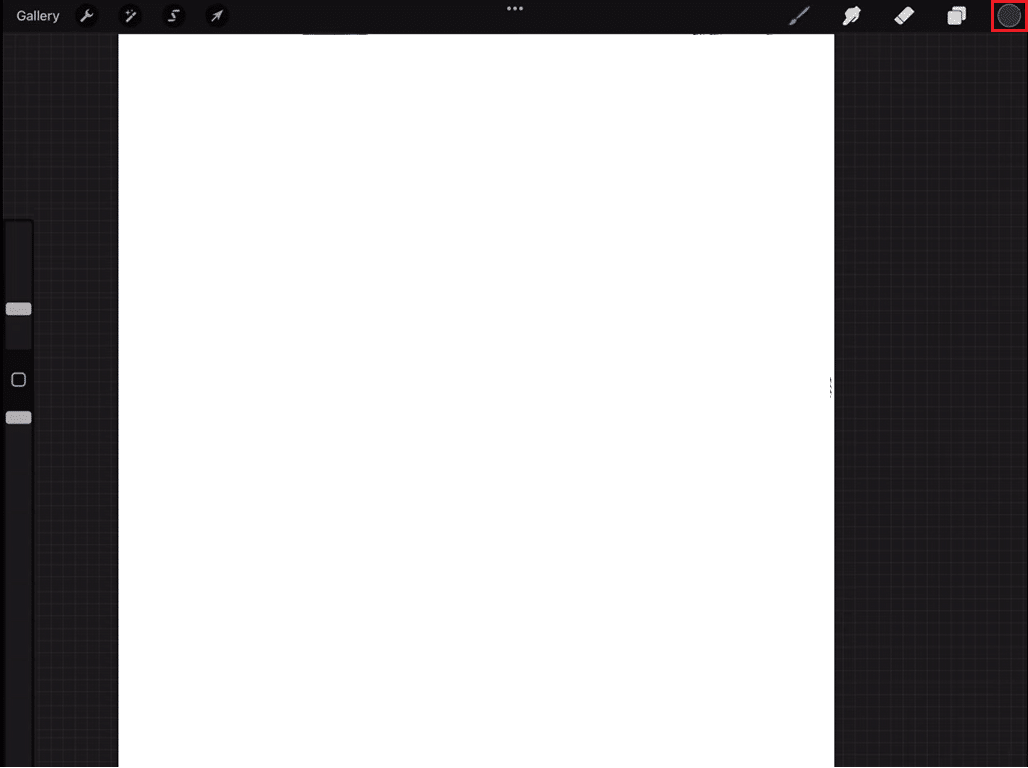
4. Закрасьте область, которую вы хотите заполнить. Поскольку прозрачность заблокирована, инструмент «Кисть» будет окрашивать только видимые области и не будет проходить по линиям или фигурам.
5. После того, как закончите, снова нажмите на миниатюру слоя и нажмите на Alpha Lock , чтобы отключить его.
Используя альфа-блокировку, вы сможете заполнить область, сохраняя при этом линии или формы, которые ее определяют. Этот метод очень полезен в ситуациях, когда края четко не определены или когда вы хотите добавить некоторые детали к существующим фигурам, не нарушая их.
Метод 2: через Color Drop
Procreate позволяет быстро заполнить область, не переходя за линии, путем выборки цвета из существующей области изображения и применения его к новой области. Выполните следующие шаги для того же:
1. Выберите инструмент «Кисть » и выберите цвет, который вы хотите использовать в качестве основного цвета.
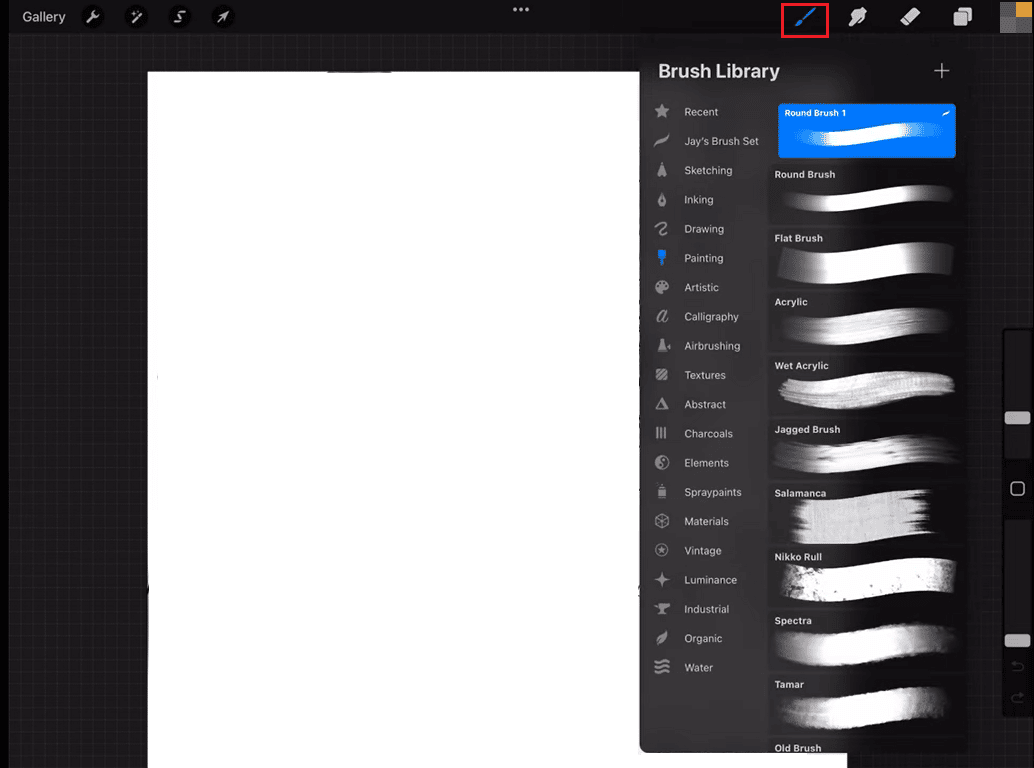
2. При выбранном инструменте «Кисть» нажмите и удерживайте область изображения , которую вы хотите взять в качестве образца. Это вызовет инструмент снижения цвета.
3. Теперь, не отрывая пальца, проведите пальцем влево или вправо, чтобы отрегулировать размер цветовой пипетки , затем отпустите палец, чтобы выбрать область изображения, которую вы хотите взять в качестве образца.
4. После выбора области кисть будет автоматически заполнена цветом выбранной области.
5. Теперь закрасьте область , которую вы хотите заполнить. Цвет будет автоматически применен к новой области, и, поскольку вы выбрали только цвет области, а не ее прозрачность, кисть будет учитывать существующие линии.
Вы можете настроить цвет по мере необходимости и повторять процесс столько раз, сколько необходимо. Метод капли цвета — это быстрый и простой способ закрасить области, не выходя за линии. Это полезно в ситуациях, когда вы хотите скопировать цвет существующей области и использовать его для заливки другой области. Этот метод также можно использовать для создания тонких цветовых вариаций на изображении.
Читайте также: Исправление неработающего цвета заливки Procreate
Как использовать Procreate Color Fill для заполнения всей страницы
Чтобы использовать заливку цветом procreate, заполняющую всю страницу сплошным цветом, выполните следующие действия:
1. Выберите инструмент Procreate Paint Bucket на панели инструментов в левой части экрана.
2. В палитре цветов в нижней части экрана выберите цвет, который вы хотите использовать для заливки.
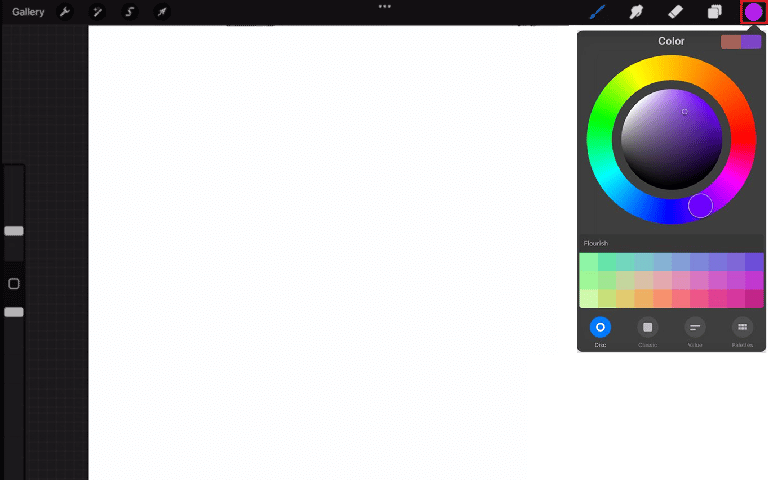
3. Коснитесь слоя , который вы хотите заполнить, в меню « Слои » в правой части экрана.
4. Нажмите и удерживайте палец на холсте, пока не появится диалоговое окно «Заливка».
5. В диалоговом окне «Заливка» нажмите кнопку « Заливка слоя ». Это заполнит весь слой выбранным цветом.
6. Нажмите кнопку « Заполнить холст » в диалоговом окне «Заливка», если вы хотите заполнить весь холст, а не только один слой.
Читайте также: Лучшие альтернативы Procreate
Часто задаваемые вопросы (FAQ)
Q1. Почему заливка цветом заполняет всю страницу в Procreate?
Ответ Когда вы используете функцию заливки цветом в Procreate и выбираете «Заполнить холст», он заполняет весь холст выбранным цветом. Это связано с тем, что когда вы выбираете «Заполнить холст», вы говорите Procreate заполнить всю видимую область холста, независимо от активного слоя или выделенной области.
Q2. Какой вариант заливки цветом?
Ответ Опция заливки цветом в Procreate — это функция, позволяющая быстро заполнить область холста сплошным цветом. Доступ к нему можно получить с помощью инструмента «Ведро с краской», нажав и удерживая холст, чтобы открыть диалоговое окно заливки, и выбрав параметр «Слой заливки» или «Заливка холста».
Q3. В чем разница между заливкой и цветом?
Ответ В то время как в Procreate цвет и заливка тесно связаны и работают вместе, палитра цветов используется для выбора цвета, а затем инструмент заливки используется для применения его к выбранной вами области.
Рекомендуемые:
- Сравнение CAT S62 и S62 Pro
- Как просмотреть избранное на ПК TikTok
- Как добавить текст в фотошопе
- Как заменить цвет в GIMP
В конце концов, заливка цветом в Procreate — это простой и понятный процесс, который позволяет художникам добавлять в свои композиции ряд оттенков и тонов. Надеемся, вы поняли , как залить цветом в Procreate . Пожалуйста, дайте нам знать ваши предложения в разделе комментариев ниже.
