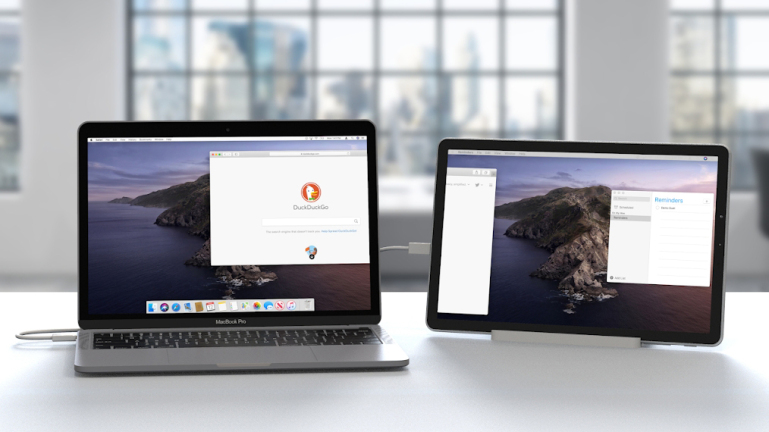Как расширить или отразить экран Mac на iPad с помощью Sidecar
Опубликовано: 2022-01-29Возможно, у вас есть MacBook с небольшим экраном или Mac mini, подключенный к телевизору или внешнему монитору, и вы чувствуете, что можете использовать второй экран или устройство, чтобы расширить или отразить текущий дисплей. С macOS Catalina и iPad вы можете сделать это благодаря новой функции Sidecar.
Sidecar расширяет ваш дисплей с вашего Mac до вашего iPad, чтобы у вас было больше места для работы или игр. Кроме того, вы можете отразить или дублировать дисплей вашего Mac на своем iPad, чтобы вам не приходилось сидеть перед вашим Mac, чтобы продолжать делать то, что вы делаете.
С расширенным или зеркальным экраном Mac вы можете: использовать знакомые сенсорные жесты на iPad; редактировать текст с помощью новых функций редактирования текста в iPadOS; и используйте Apple Pencil на iPad для работы с приложениями Mac на экране. Боковая панель размещает клавиши-модификаторы Mac, такие как Command, Control, Shift и Option, на вашем iPad, чтобы вы могли лучше управлять своим Mac. А сенсорная панель предлагает элементы управления для конкретных приложений в нижней части экрана вашего iPad, даже если ваш Mac не оснащен сенсорной панелью.
Какие компьютеры Mac поддерживают Sidecar?

Чтобы использовать Sidecar, вам понадобится Mac, поддерживающий эту функцию. И вот обратная сторона — для Sidecar требуется Mac довольно новой модели. Даже если вы можете обновить свой Mac до Catalina, это не значит, что он может запускать Sidecar.
Mac, совместимые с коляской, включают MacBook Pro или MacBook 2016 года выпуска или новее, MacBook Air 2018 года или новее, iMac 2016 года или новее (или 27-дюймовый Retina 5K конца 2015 года), iMac Pro, Mac mini от 2018 года или новее или Mac Pro 2019 года или новее.
Какие iPad совместимы с коляской?

Ваш iPad также должен работать под управлением iPadOS 13.1 или выше и поддерживать Apple Pencil (вам не нужен карандаш как таковой, но некоторые действия при использовании Sidecar проще с ним по сравнению с вашим пальцем). Поддерживаемая линейка включает все модели iPad Pro, iPad 6-го поколения или новее, iPad mini 5-го поколения или новее и iPad Air 3-го поколения или новее.
Включите Bluetooth, Wi-Fi и Handoff
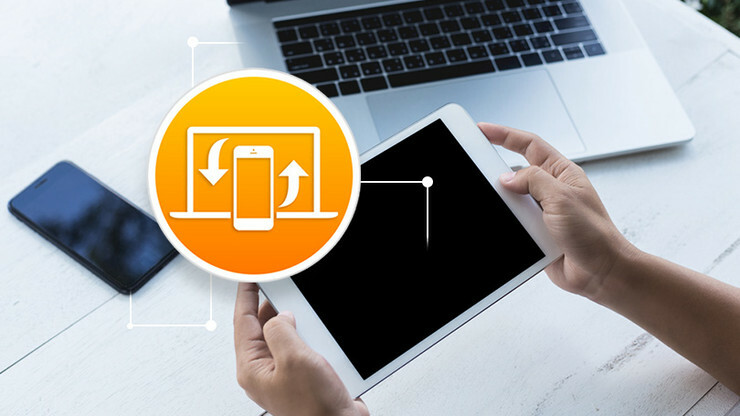
Вы можете использовать Sidecar через беспроводное соединение, когда ваш Mac и iPad подключены к одной и той же сети Wi-Fi и вошли в iCloud с одним и тем же Apple ID. Если вы хотите, чтобы ваш iPad был заряжен во время подключения Sidecar, вы можете подключить его напрямую к вашему Mac, но это ограничивает свободу и гибкость, которые вам могут понадобиться, когда ваш iPad не привязан к компьютеру.
Если вы используете iPad в беспроводном режиме, на планшете и Mac должны быть включены Bluetooth, Wi-Fi и Handoff, оба устройства должны находиться в пределах 10 м друг от друга, Wi-Fi + Cellular iPad не может совместно использовать сотовую связь. соединение, и ваш Mac не может использовать свое интернет-соединение.
Обновление до macOS Catalina и iPad OS 13.1
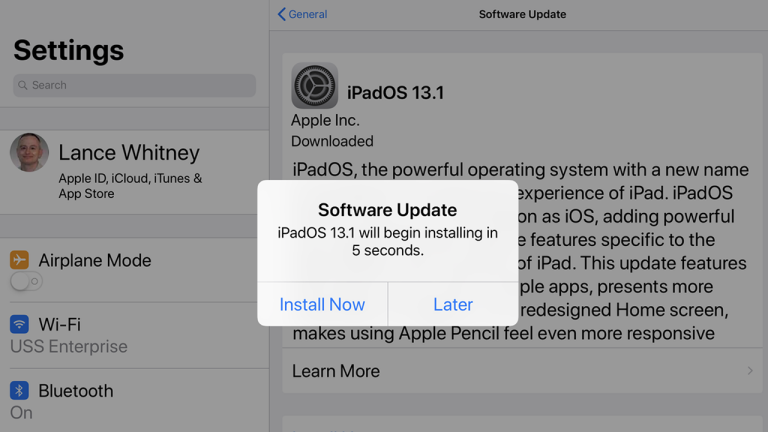
Если вы еще этого не сделали, обновите свой Mac до macOS Catalina. Ваш Mac должен автоматически представить необходимое обновление для установки. Если нет, щелкните значок Apple в верхнем левом углу и выберите « Об этом Mac» > «Обновление ПО» > «Обновить сейчас».
Вы также должны обновить свой iPad до iPadOS 13.1 или выше. Для этого нажмите « Настройки» > «Основные» > «Обновление ПО» . Ваш iPad сообщит вам, что ваше программное обеспечение обновлено, или предложит загрузить последнее обновление.
Как запустить коляску
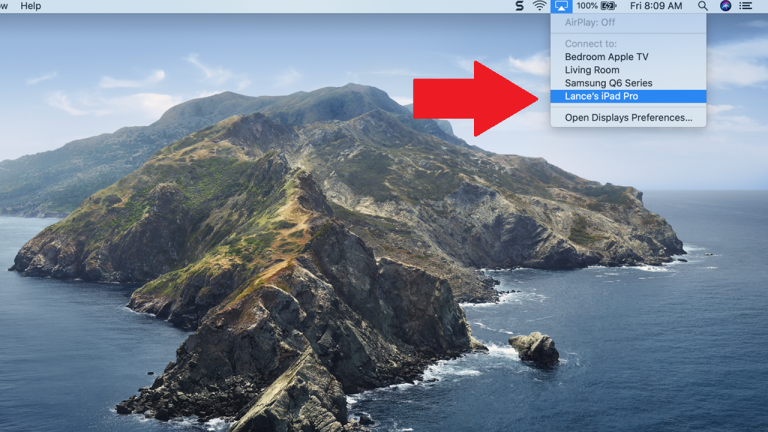
Отображение экрана Mac на iPad
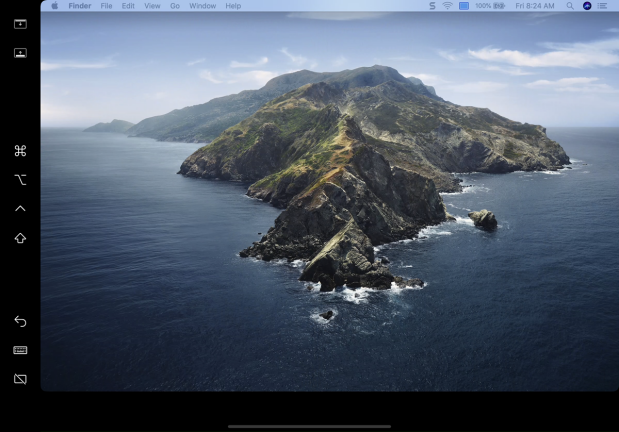
Переместить окна
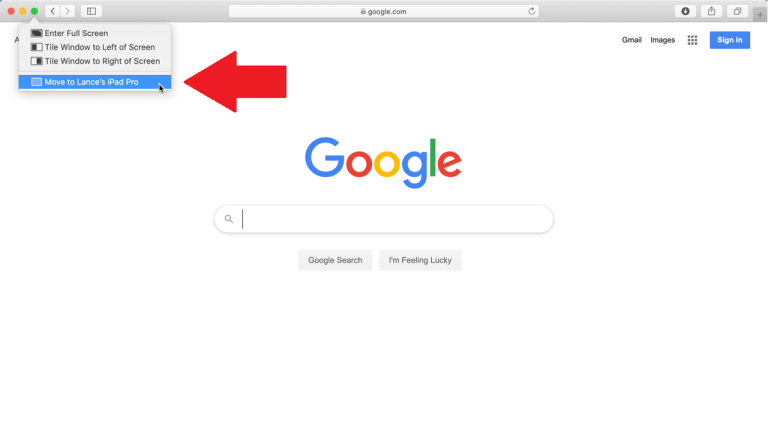
Понимание меню боковой панели
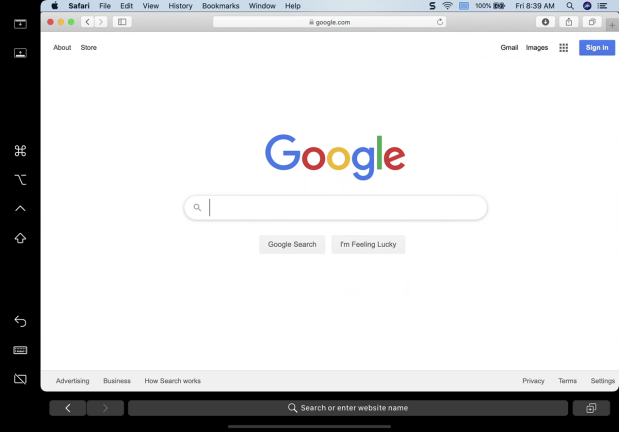
Окно появится на вашем iPad. Боковая панель слева предлагает несколько команд и клавиш-модификаторов, которые вы можете использовать для управления отображением и выполнения определенных действий. Каждую из этих клавиш можно коснуться и удерживать, чтобы использовать, или дважды коснуться, чтобы заблокировать ее.

- Первый значок в верхней части боковой панели показывает или скрывает строку меню при просмотре окна в полноэкранном режиме на iPad.
- Второй значок показывает или скрывает док-станцию вашего Mac на iPad.
- Третий значок — это клавиша Command.
- Четвертый значок — это клавиша Option.
- Пятая иконка — это клавиша управления.
- Шестой значок — это клавиша Shift.
- Седьмая иконка — «Отменить».
- Восьмой значок показывает или скрывает экранную клавиатуру.
- Последний значок отключает ваш iPad от вашего Mac, чтобы завершить сеанс Sidecar.
Коляска Клавиатура
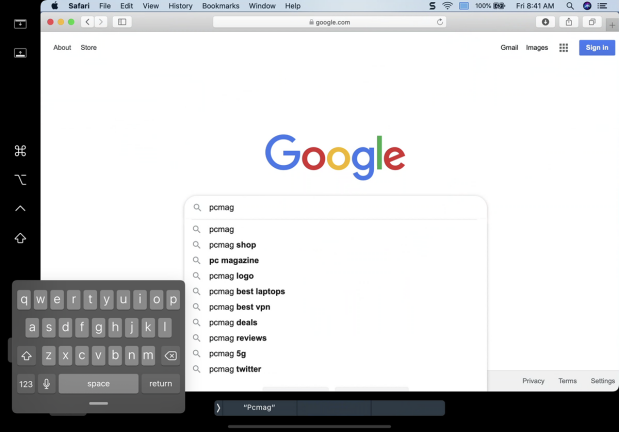
Боковая панель Сенсорная панель
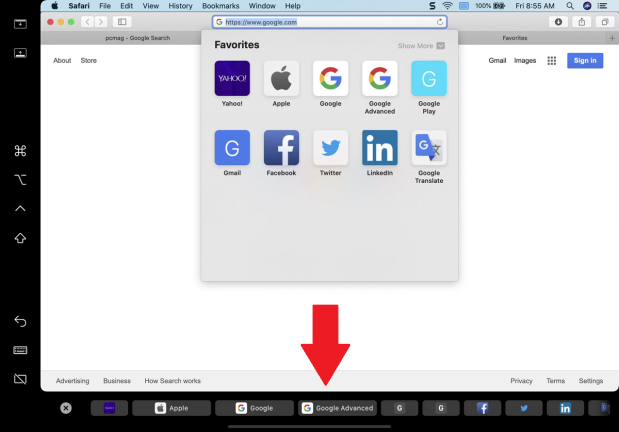
Переключение приложений
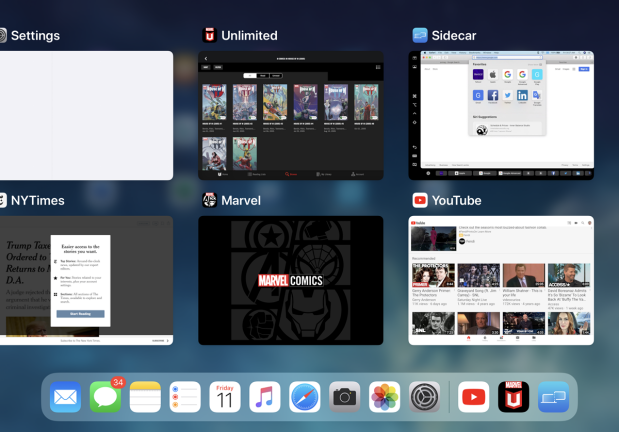
Вы также можете использовать следующие жесты на iPad в этом режиме:
- Прокрутка: проведите двумя пальцами.
- Копия: сведите три пальца.
- Вырезать: дважды сожмите тремя пальцами.
- Вставить: сжать тремя пальцами.
- Отменить: проведите влево тремя пальцами или дважды коснитесь тремя пальцами.
- Повтор: проведите вправо тремя пальцами.
Чтобы использовать iPad, не отключаясь от Mac, проведите вверх от нижней части экрана. Если вы хотите вернуться к своему Mac, коснитесь значка Sidecar в недавно использовавшемся разделе Dock или проведите пальцем снизу вверх и коснитесь миниатюры Sidecar.
Отключить коляску
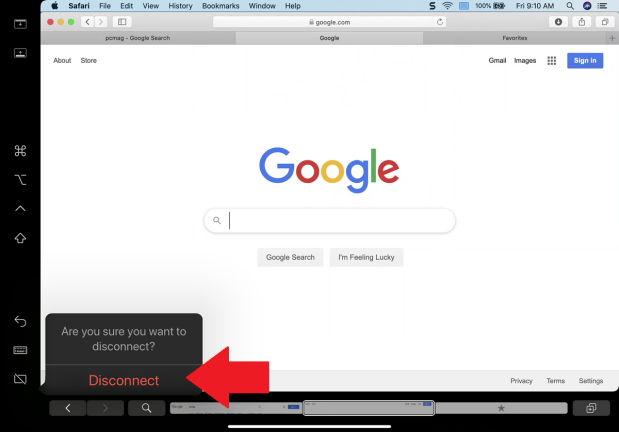
Настройка дополнительных меню
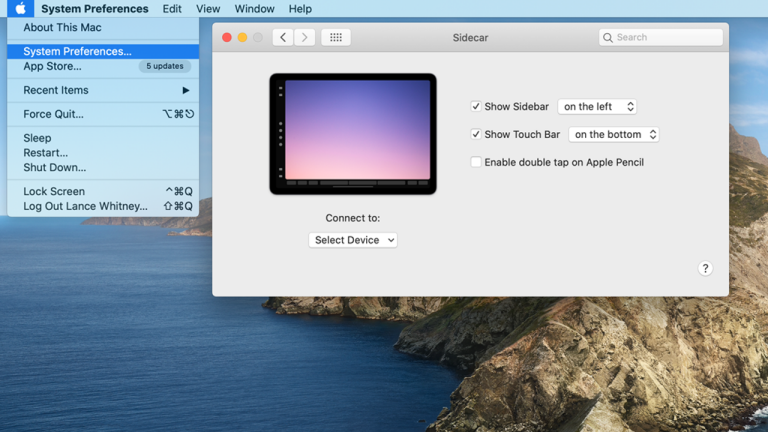
Зеркальный экран
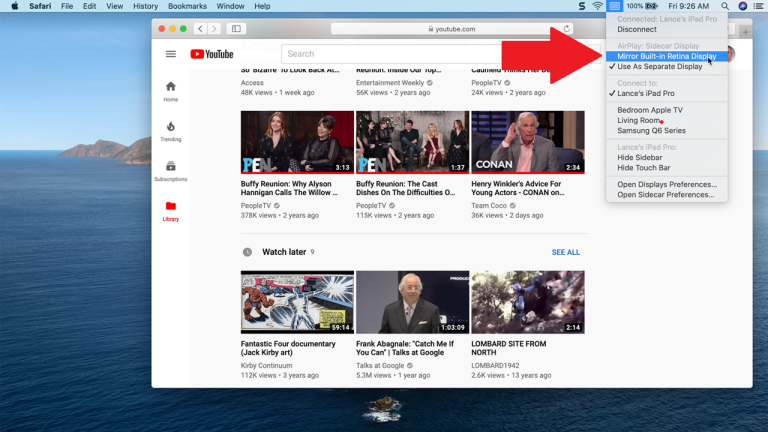
У вас нет подходящих устройств?