Как увеличить диск виртуальной машины в VirtualBox или VMware
Опубликовано: 2022-08-16
Когда вы создаете виртуальный жесткий диск в VirtualBox или VMware, вы указываете максимальный размер диска. Если позже вам понадобится больше места на жестком диске виртуальной машины, вам придется увеличить виртуальный жесткий диск и раздел.
Обратите внимание, что вы можете захотеть создать резервную копию файла виртуального жесткого диска перед выполнением этих операций — всегда есть вероятность, что что-то пойдет не так, поэтому всегда полезно иметь резервные копии. Тем не менее, процесс работал нормально для нас.
Обновление: используйте Virtual Media Manager в VirtualBox
VirtualBox 6 добавил графическую опцию для увеличения и изменения размера виртуальных дисков. Чтобы получить к нему доступ, нажмите «Файл» > «Диспетчер виртуальных носителей» в главном окне VirtualBox.
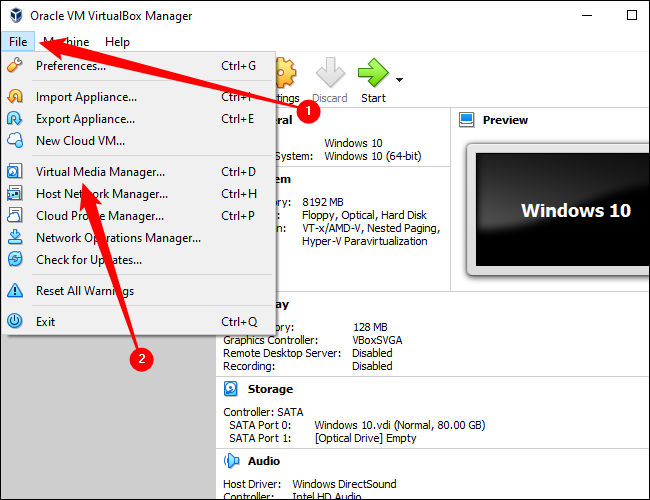
Выберите виртуальный жесткий диск в списке и используйте ползунок «Размер» в нижней части окна, чтобы изменить его размер. Нажмите «Применить», когда закончите.
Вам все равно придется увеличить раздел на диске, чтобы воспользоваться дополнительным пространством. Размер раздела остается прежним даже при увеличении размера диска. См. приведенные ниже инструкции для получения дополнительной информации об увеличении раздела.
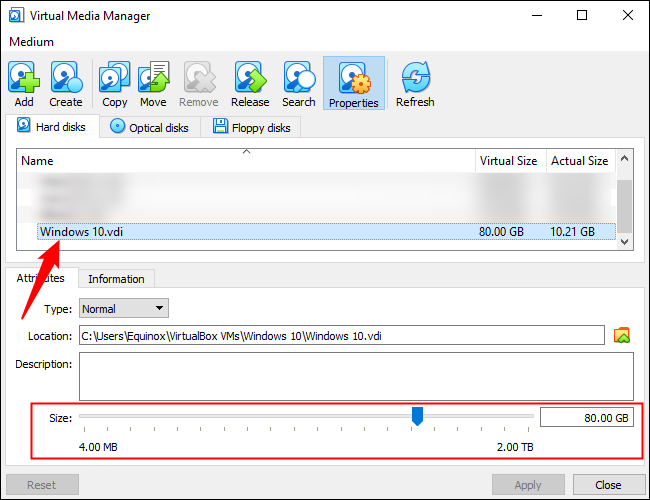
Увеличьте виртуальный диск в VirtualBox с помощью командной строки
Чтобы увеличить виртуальный диск в VirtualBox, вам нужно использовать команду VBoxManage из окна командной строки. Во-первых, выключите виртуальную машину — убедитесь, что ее состояние установлено на «Выключено», а не «Сохранено».
Примечание. Прежде чем продолжить, вам также следует удалить все снимки, связанные с виртуальной машиной, если вы используете функцию снимков в VirtualBox. Это гарантирует, что вы изменяете правильный файл виртуального диска и что после этого все будет работать правильно.
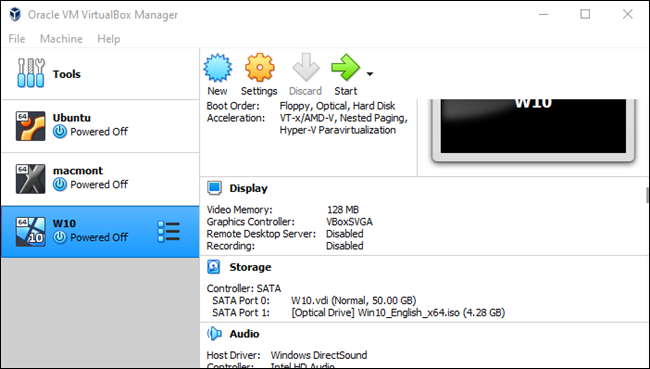
Во-вторых, откройте окно командной строки из меню «Пуск» и измените каталог на папку с программными файлами VirtualBox. Запустите команду:
cd "C:\Program Files\Oracle\VirtualBox"
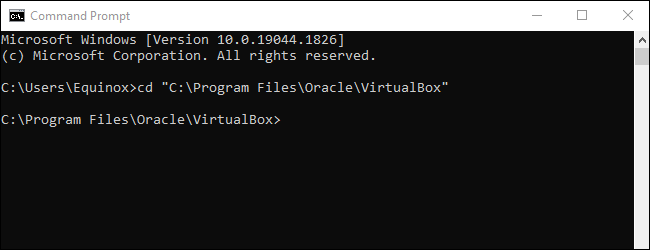
Следующая команда будет работать с виртуальным диском VirtualBox, расположенным в «C:\Users\Equinox\VirtualBox VMs\Windows 10\Windows 10.vdi». Он изменит размер виртуального диска до 81920 МБ (80 ГБ).
VBoxManagemodifyhd "C:\Users\Chris\VirtualBox VMs\Windows 10\Windows 7.vdi" --resize 81920
Примечание. Используйте два тире перед изменением размера в приведенной выше команде.
Замените путь к файлу в приведенной выше команде на расположение диска VirtualBox, размер которого вы хотите изменить, и число с размером, до которого вы хотите увеличить изображение (в МБ).
Примечание. В VirtualBox 6.0+, выпущенном в 2019 году, вам может потребоваться использовать следующую команду:
VBoxManage ModifyMedium disk "C:\Users\Equinox\VirtualBox VMs\Windows 10\Windows 10.vdi" --resize 81920
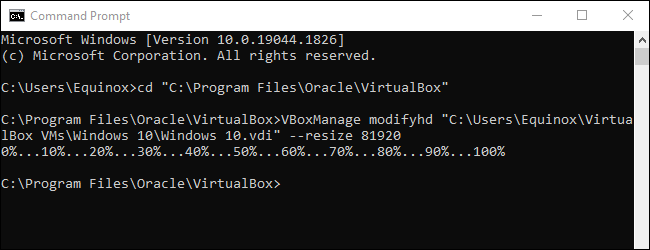
Обратите внимание, что этот процесс не увеличивает раздел на виртуальном жестком диске, поэтому у вас пока не будет доступа к новому пространству — дополнительную информацию см. в разделе «Увеличение раздела виртуальной машины» ниже.
Увеличить виртуальный диск в VMware
Чтобы увеличить жесткий диск виртуальной машины в VMware, выключите виртуальную машину, щелкните ее правой кнопкой мыши и выберите «Настройки виртуальной машины».
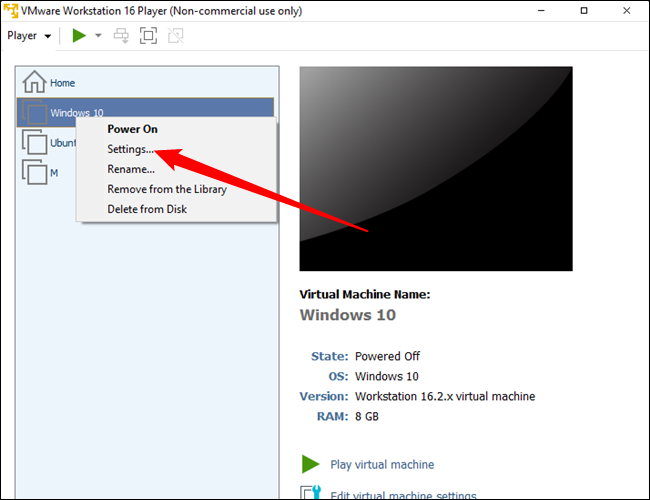
Выберите устройство виртуального жесткого диска в списке, нажмите кнопку «Утилиты» и нажмите «Развернуть», чтобы развернуть жесткий диск.
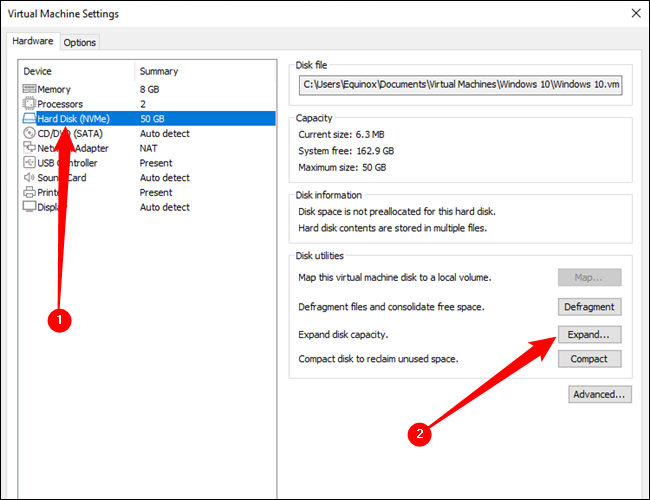
Введите больший максимальный размер диска и нажмите кнопку «Расширить». VMware увеличит размер вашего виртуального диска, хотя его разделы останутся прежнего размера — см. ниже информацию об увеличении раздела.
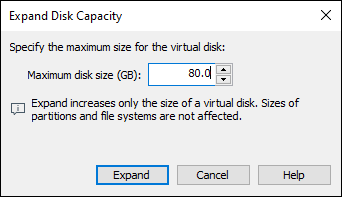
Увеличить раздел виртуальной машины
Теперь у вас есть виртуальный жесткий диск большего размера. Однако раздел операционной системы на вашем виртуальном жестком диске имеет такой же размер, поэтому вы пока не сможете получить доступ к этому пространству.
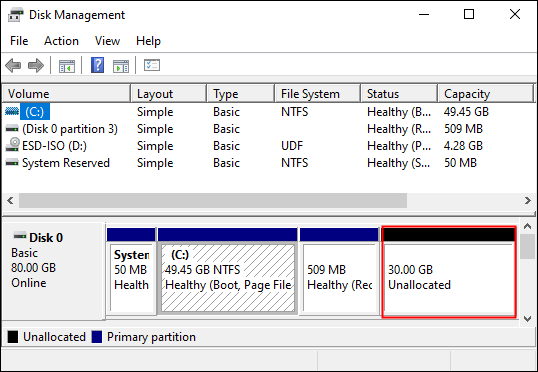
Теперь вам нужно расширить раздел гостевой операционной системы, как если бы вы увеличивали раздел на реальном жестком диске физического компьютера. Вы не можете увеличить раздел, пока работает гостевая операционная система, точно так же, как вы не можете увеличить свой раздел C:\, пока Windows работает на вашем компьютере.

Вы можете использовать GParted live CD для изменения размера раздела виртуальной машины — просто загрузите ISO-образ GParted на виртуальной машине, и вы попадете в редактор разделов GParted в живой среде Linux. GParted сможет увеличить раздел на виртуальном жестком диске.
Сначала загрузите ISO-файл GParted live CD отсюда.
Загрузите файл ISO на свою виртуальную машину, зайдя в окно настроек виртуальной машины, выбрав виртуальный привод компакт-дисков и перейдя к файлу ISO на вашем компьютере.
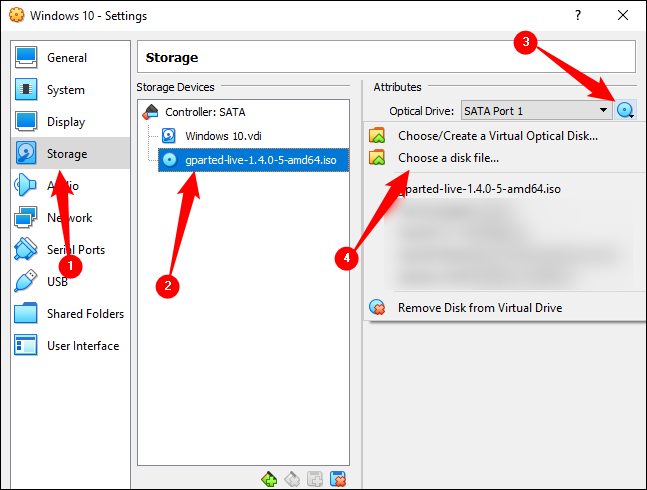
Загрузите (или перезапустите) вашу виртуальную машину после вставки образа ISO, и виртуальная машина загрузится с образа ISO. Живой компакт-диск GParted задаст вам несколько вопросов во время загрузки — вы можете нажать Enter, чтобы пропустить их для параметров по умолчанию.
После загрузки GParted посмотрите, как разбит виртуальный диск.
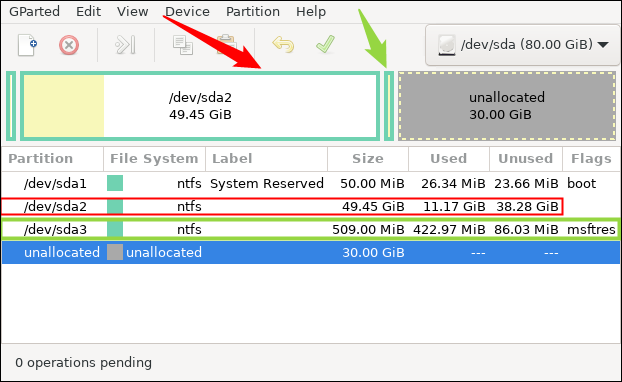
Предупреждение. Не во всех операционных системах диски будут разбиты таким образом, однако есть большая вероятность, что вы увидите что-то подобное. Убедитесь, что вы обращаете внимание на существующие разделы, когда делаете это — небрежное изменение размера, переформатирование или удаление раздела может привести к неработоспособности виртуальной машины.
Расположение перегородок чрезвычайно важно. На диске три раздела плюс 30 гигабайт нераспределенного пространства.
Первый раздел, sda1, является загрузочным сектором или системным разделом EFI. Второй раздел, sda2, является «основным разделом». Это пространство, выделенное для операционной системы Windows — это раздел, который мы хотим расширить. Он отмечен красной стрелкой и красным прямоугольником на картинке выше.
Совет: Вообще говоря, вы можете определить свой основной раздел по размеру — он будет близок к общему размеру исходного виртуального диска, который вы создали.
Обязательно обратите внимание, что есть третий раздел, sda3, непосредственно между разделом, размер которого вы хотите изменить, и нераспределенным пространством, которое мы создали ранее. Положение sda3 означает, что мы не можем просто расширить sda2 в нераспределенное пространство. Третий раздел буквально мешает, и сначала нам придется переместить его.
Щелкните правой кнопкой мыши sda3, затем нажмите «Изменить размер/переместить».
Примечание. Это может быть не sda3 для вас. Вы просто ищете любой раздел между основным разделом и нераспределенным пространством.
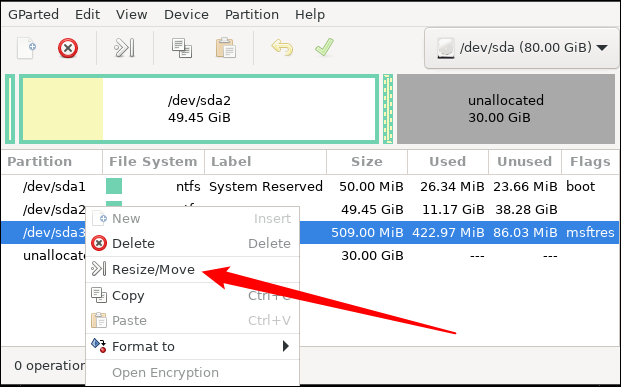
Появится новое окно, позволяющее переместить раздел.
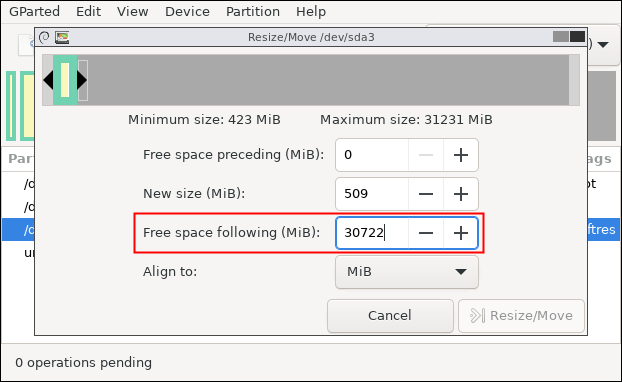
Обратите внимание на то, что говорит экран. После раздела msftres имеется 30 722 мегабайта свободного места. Если вы хотите, чтобы sda3 не мешался, нам нужно полностью переместить sda3 на другую сторону доступного пространства. Нажмите на поле «Свободное пространство перед», введите «30722» в поле, затем нажмите «Изменить размер/Переместить». Это должно выглядеть так:
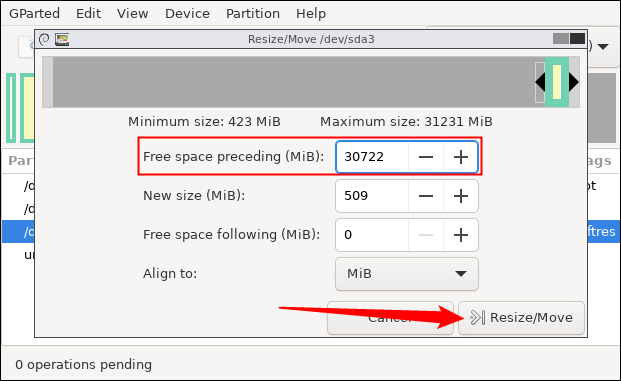
Теперь sda3 стоит в очереди на перемещение в конец нераспределенного пространства, и мы также можем изменить размер sda2. Щелкните правой кнопкой мыши sda2, затем нажмите «Изменить размер/переместить».
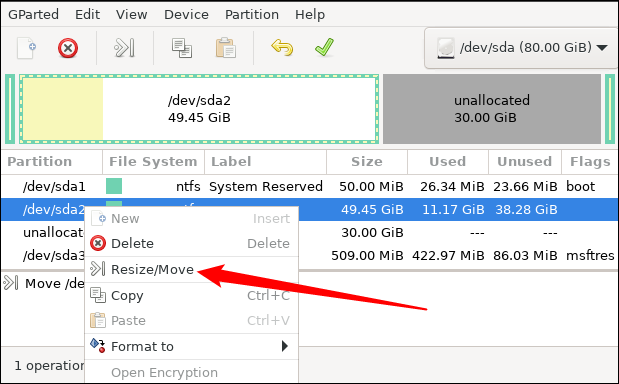
Введите число после «Максимальный размер» в поле «Новый размер» или перетащите правую часть ползунка до упора вправо.
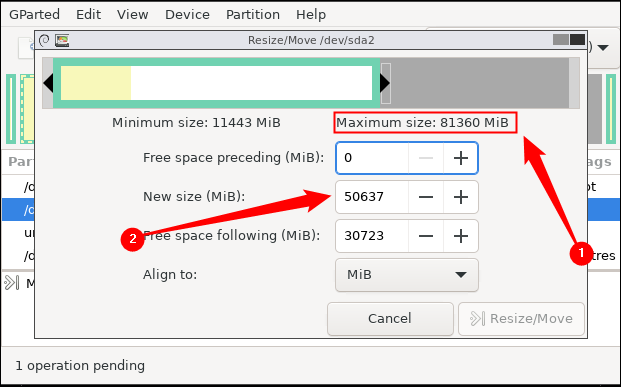
Если вы сделали это правильно, вы должны указать значение «Максимальный размер» в поле «Новый размер». Нажмите «Изменить размер/переместить», чтобы завершить изменение.
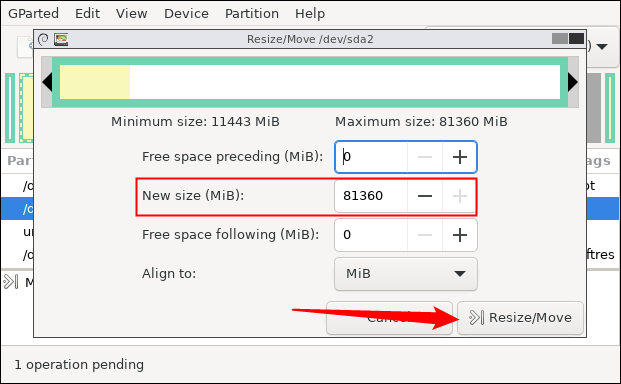
Нажмите кнопку с зеленой галочкой вверху, чтобы применить все сделанные вами изменения. Применение изменений может занять несколько минут, в зависимости от того, сколько операций перемещения или изменения размера вы поставили в очередь и насколько быстро работает ваш компьютер. Не пугайтесь, если вам придется немного подождать.
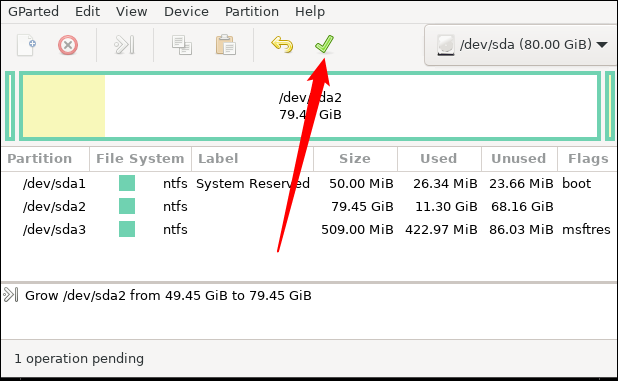
После завершения операции изменения размера перезапустите виртуальную машину и удалите ISO-файл GParted. Windows проверит файловую систему на вашей виртуальной машине, чтобы убедиться, что она работает правильно — не прерывайте эту проверку.
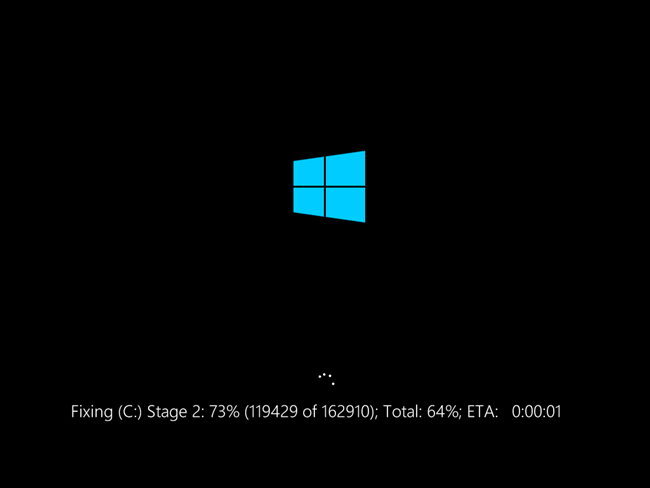
Раздел виртуальной машины теперь будет занимать весь виртуальный жесткий диск, поэтому у вас будет доступ к дополнительному пространству.
Обратите внимание, что есть более простые способы получить больше памяти — вы можете добавить второй виртуальный жесткий диск к вашей виртуальной машине из окна ее настроек. Вы можете получить доступ к содержимому другого жесткого диска в отдельном разделе — например, если вы используете виртуальную машину Windows, другой виртуальный жесткий диск будет доступен с другой буквой диска внутри вашей виртуальной машины.
