Как включить запись экрана Xbox Game Bar в Windows 10
Опубликовано: 2023-02-04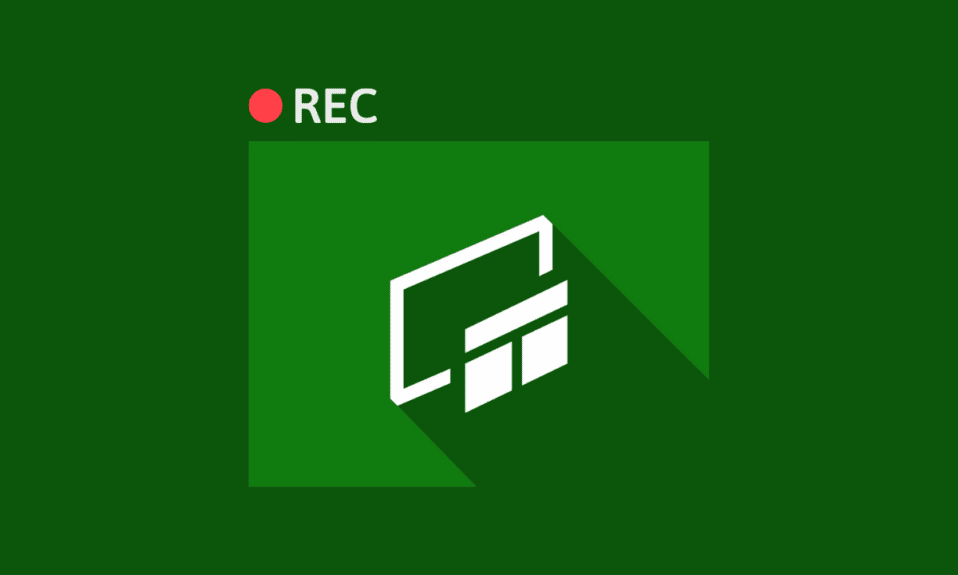
Запись экрана полезна независимо от того, играете ли вы в игры на своем ПК или создаете учебник для подписчиков YouTube. Но это также может быть задачей для некоторых людей. В этом случае инструмент записи экрана Xbox Game Bar оказывается самым невероятным спасителем. Если вы хотите узнать, как записывать с помощью Xbox Game Bar Windows 10 и как включить запись на Xbox Game Bar, вы попали по адресу. Продолжайте читать дальше, чтобы узнать больше о том же.
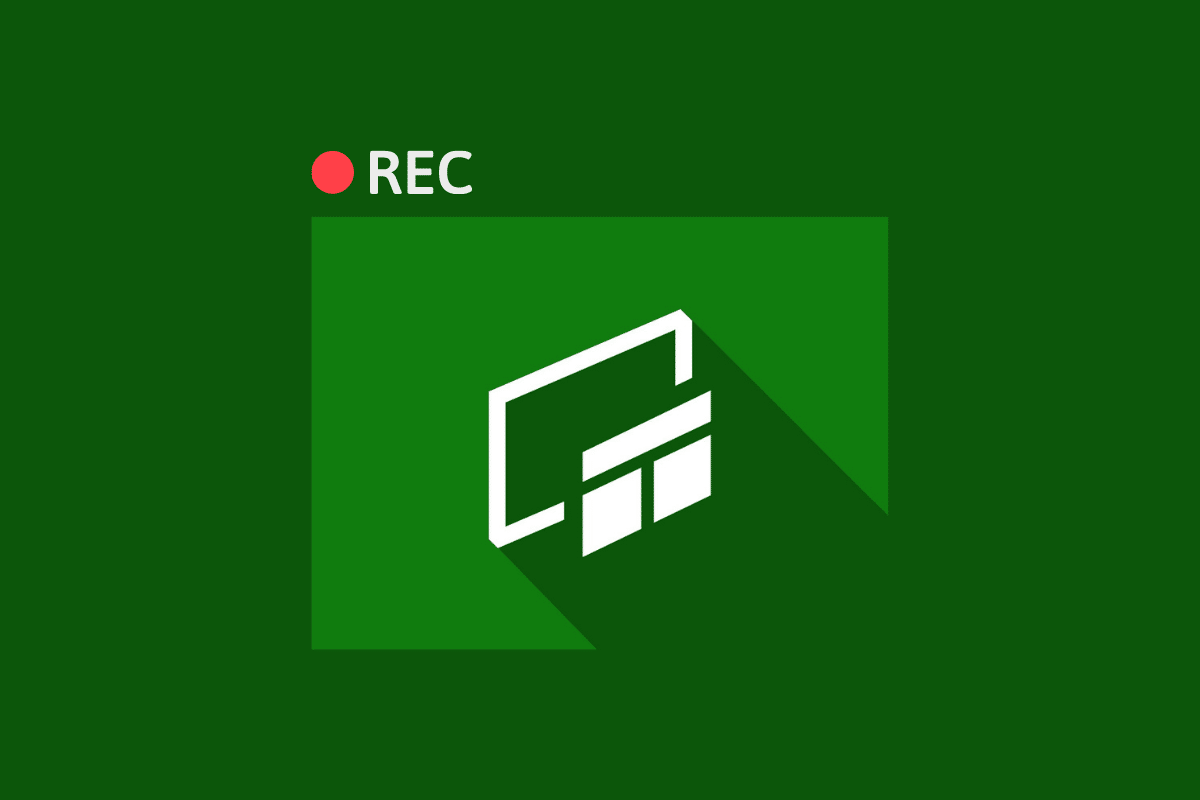
Содержание
- Как включить запись экрана Xbox Game Bar в Windows 10
- Как включить запись игровой панели Xbox
- Как записать с помощью Xbox Game Bar Windows 10
- Ярлык Windows 10 для записи экрана Xbox
- Как загрузить приложение для записи экрана Xbox Game Bar
- Куда уходят записи Game Bar?
- Как сделать запись игровой панели Xbox в Chrome
Как включить запись экрана Xbox Game Bar в Windows 10
Если вы увлекаетесь играми, устройство записи экрана Xbox Game Bar может стать идеальным партнером в вашем путешествии. Это помогает записывать видео первоклассного качества и делать скриншоты за считанные секунды. Самое приятное то, что игровая панель Xbox уже установлена на устройствах с Windows 10.
Как включить запись игровой панели Xbox
Если вы ищете, как включить запись Xbox Game Bar, вы попали по адресу. Вот шаги, которые вам необходимо выполнить:
1. Нажмите одновременно клавиши Windows + I , чтобы запустить Параметры .
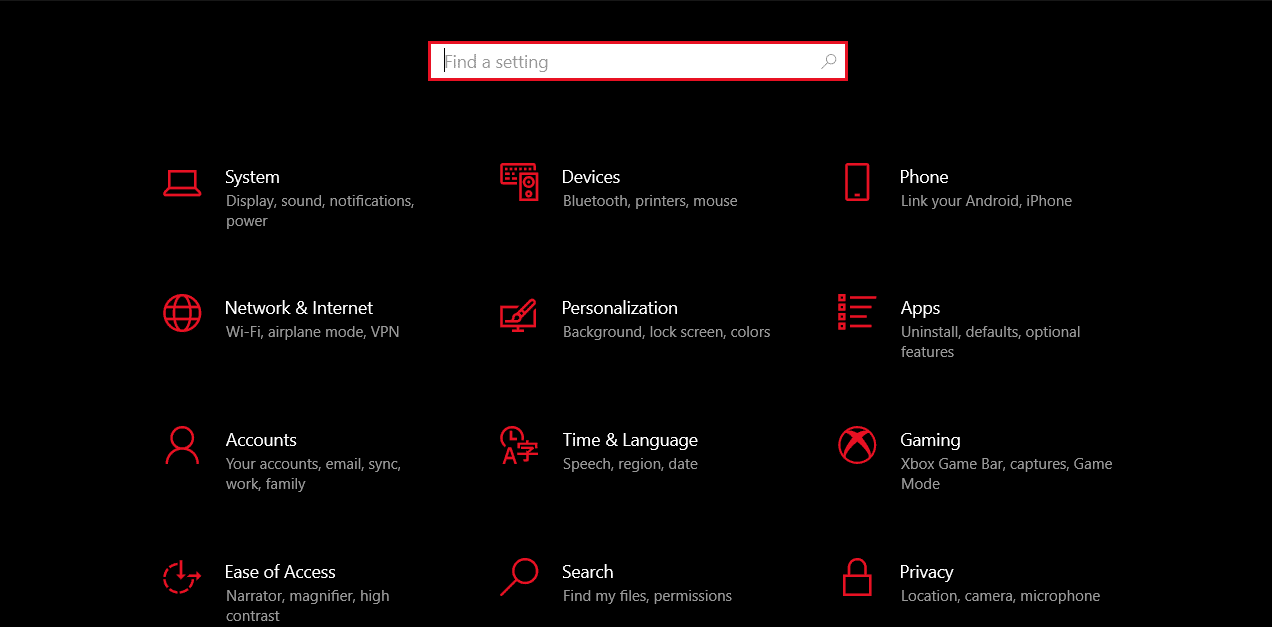
2. Найдите Xbox в строке поиска.
3. Затем нажмите «Включить игровую панель Xbox» .
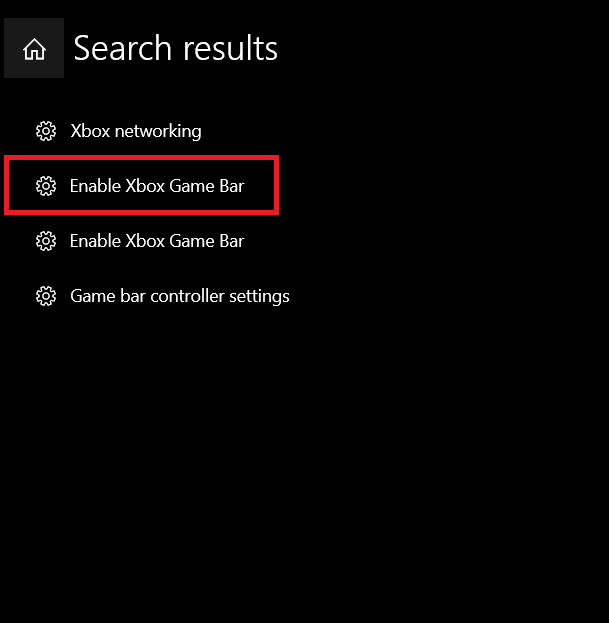
4. Нажмите, чтобы переключить на игровую панель Xbox для таких вещей, как запись игровых клипов, общение с друзьями в чате и получение приглашений в игру.
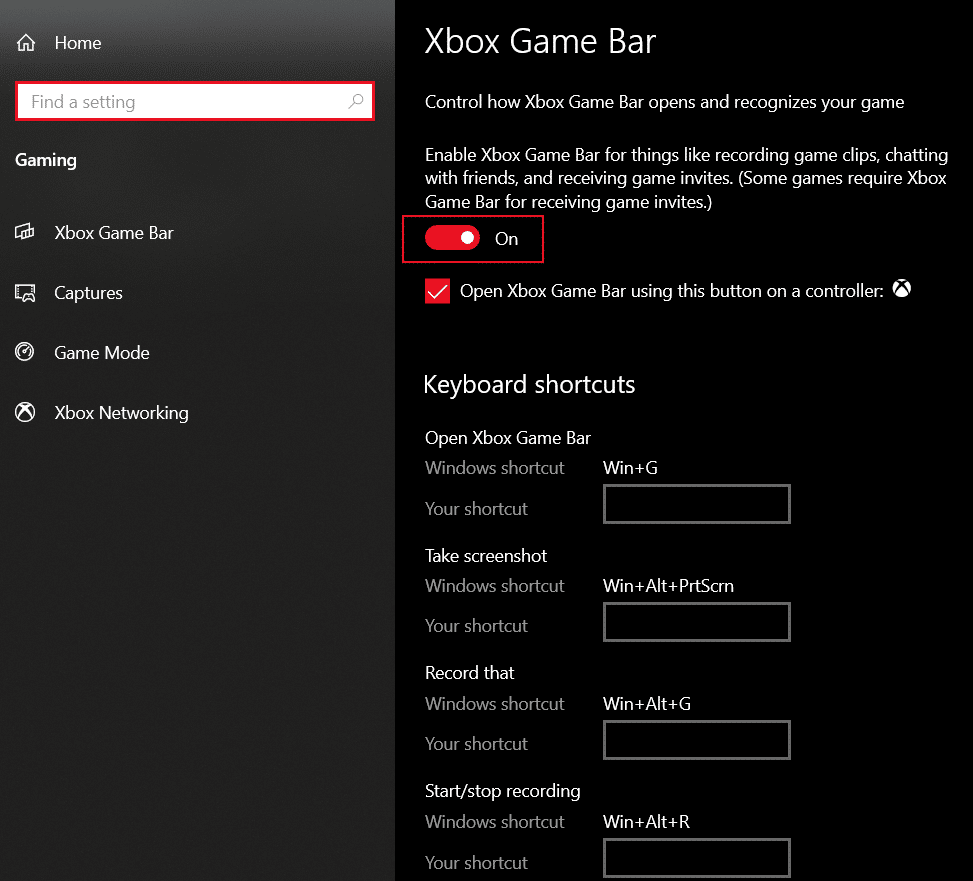
Читайте также : Как отключить Xbox Game Bar в Windows 11
Как записать с помощью Xbox Game Bar Windows 10
Теперь, когда вы знаете, как включить запись игровой панели Xbox, давайте перейдем к записи. Использование рекордера Xbox Game Bar для захвата или записи чего-либо в Windows 10 не является тяжелым испытанием. Вместо этого это будет так просто, как вы можете себе представить, как только вы поймете, как записывать с помощью Xbox Game Bar Windows 10.
Примечание . Убедитесь, что Xbox Game Bar включена, как описано выше в статье, прежде чем выполнять следующие шаги.
1. Сначала запустите игру или приложение , которое вы хотите записать, на своем ноутбуке с Windows 10.
2. Нажмите одновременно клавиши Windows + Alt + R , чтобы начать запись всего, что происходит на вашем экране. Вы также можете услышать, как диктор говорит, что на этом этапе идет запись.
3. Затем одновременно нажмите клавиши Windows + Alt + M , чтобы включить/выключить микрофон во время записи.
4. Закончив запись, нажмите Windows + Alt + R , чтобы остановить запись. На этом этапе вы можете услышать, как рассказчик говорит, что игровой клип записан.
Кроме того, вы также можете сделать снимок экрана вместо записи, нажав Windows + Alt + Print Screen . Ваше устройство будет сохранять как снимки экрана, так и видео в папке «Захваты».
Ярлык Windows 10 для записи экрана Xbox
Сочетания клавиш помогают повысить эффективность за счет экономии времени и быстрого выполнения задач. Вы можете легко переключаться между вещами и при этом сохранять максимальную точность. Вот наиболее распространенный ярлык Xbox Screen Recorder для Windows 10, который вы должны знать:
| Ярлыки Windows | Цель |
| Клавиши Windows + Alt + B | Включить/выключить HDR |
| Windows + G | Запустить игровую панель Xbox |
| Windows + Alt + G | Запишите последние 30 секунд |
| Виндовс + Альт + Р | Начать/остановить запись |
| Windows + Alt + PrtSc | Делает скриншот |
Вы можете использовать любой из вышеупомянутых ярлыков записи игровой панели xbox и заставить все происходить в мгновение ока. Разве это не удивительно?

Читайте также : 16 лучших бесплатных программ для записи экрана на ПК
Как загрузить приложение для записи экрана Xbox Game Bar
Для загрузки выполните следующие действия:
1. Нажмите клавишу Windows и найдите Microsoft Store в строке поиска. Нажмите Открыть .
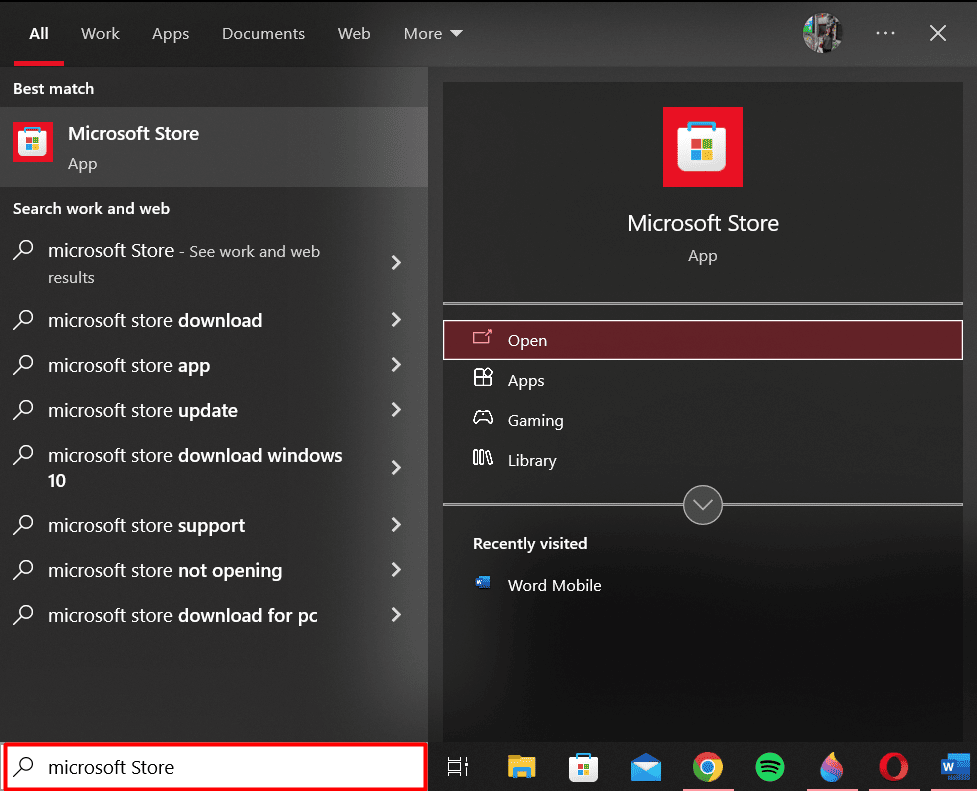
2. Найдите Xbox Game Bar в строке поиска вверху.
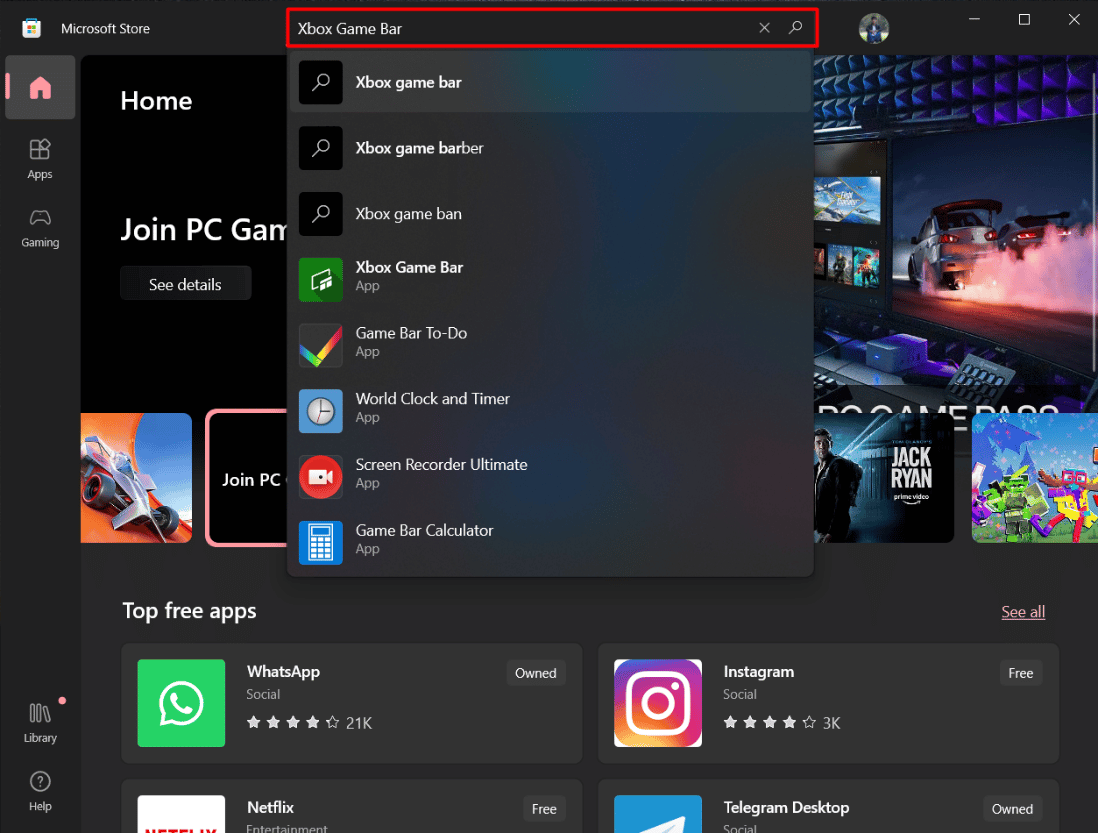
3. Затем нажмите «Получить » и дождитесь загрузки приложения.
После завершения загрузки вы можете запустить его с той же страницы.
Куда уходят записи Game Bar?
Теперь, когда ваши основы ясны, давайте перейдем к другим важным аспектам. Представьте себе, что вы тратите свое время и усилия на запись, но не можете найти клип на своем устройстве. Разве это не разрывает сердце? Но не беспокойтесь, вы можете найти свои записи Game Bar, выполнив следующие простые действия:
1. Запустите « Настройки », одновременно нажав клавиши Windows + I.
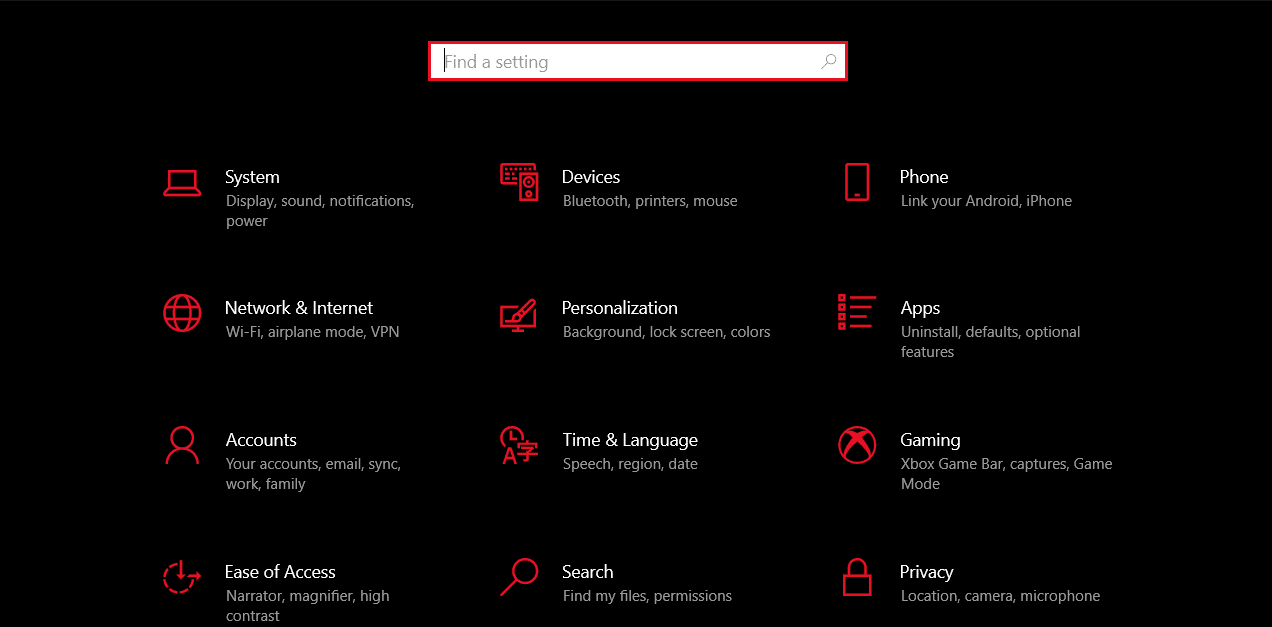
2. Найдите игру в строке поиска.
3. Затем нажмите « Настройки захвата » в меню слева.
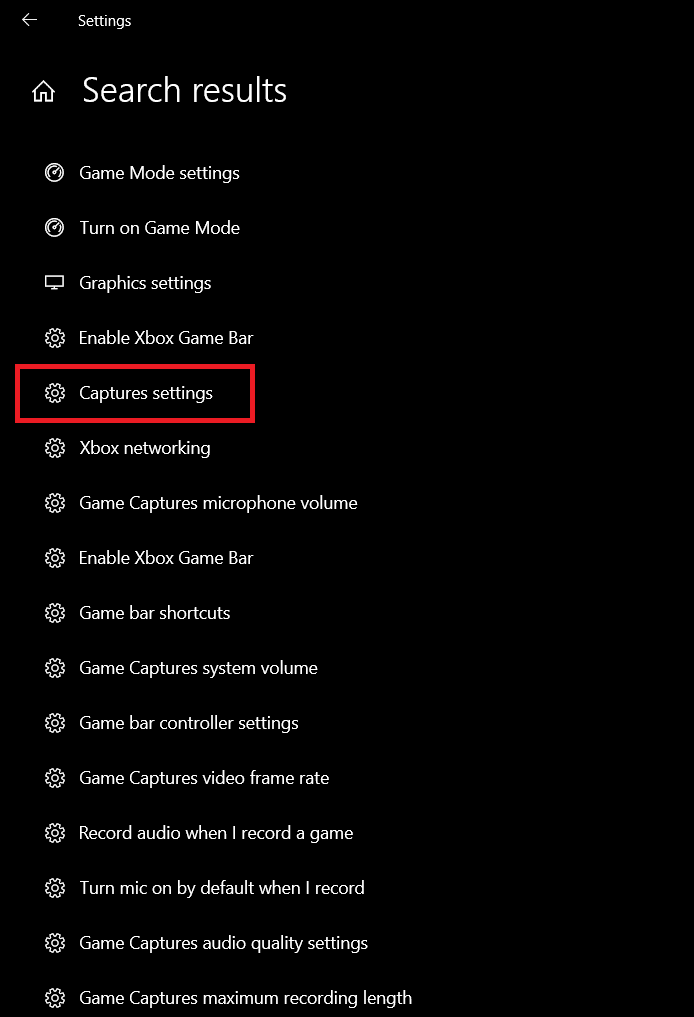
4. Нажмите «Открыть папку» , и теперь вы можете увидеть все, что вы записали до сих пор, используя игровую панель.
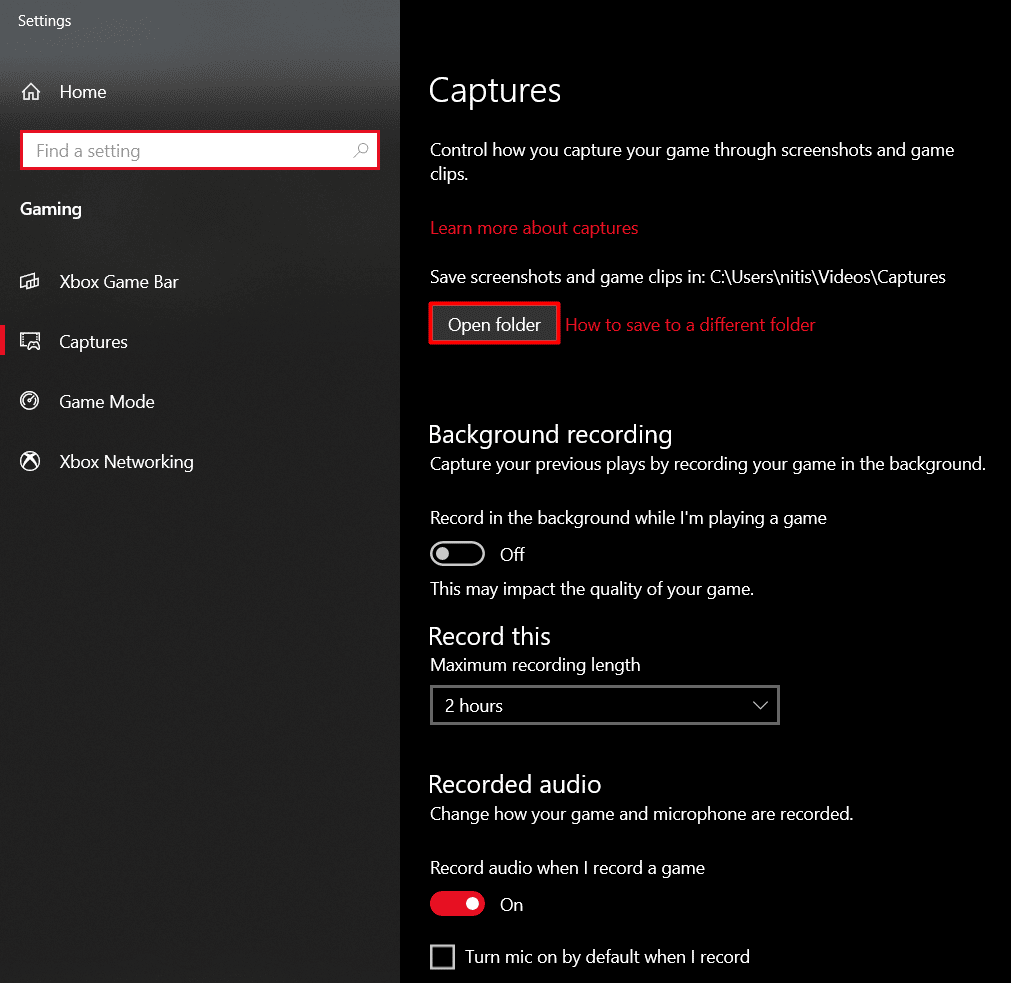
Читайте также: Как записать свой экран в Windows 11
Как сделать запись игровой панели Xbox в Chrome
Помимо использования записи экрана Xbox Game Bar для игр, вы также можете использовать ее в браузере Google Chrome. Таким образом, вы можете создавать технические учебники всего за несколько шагов.
1. Запустите браузер Google Chrome на ноутбуке с Windows 10.
2. Нажмите одновременно клавиши Windows + G , чтобы запустить игровую панель Xbox.
3. Затем щелкните значок « Захват » на панели инструментов вверху.
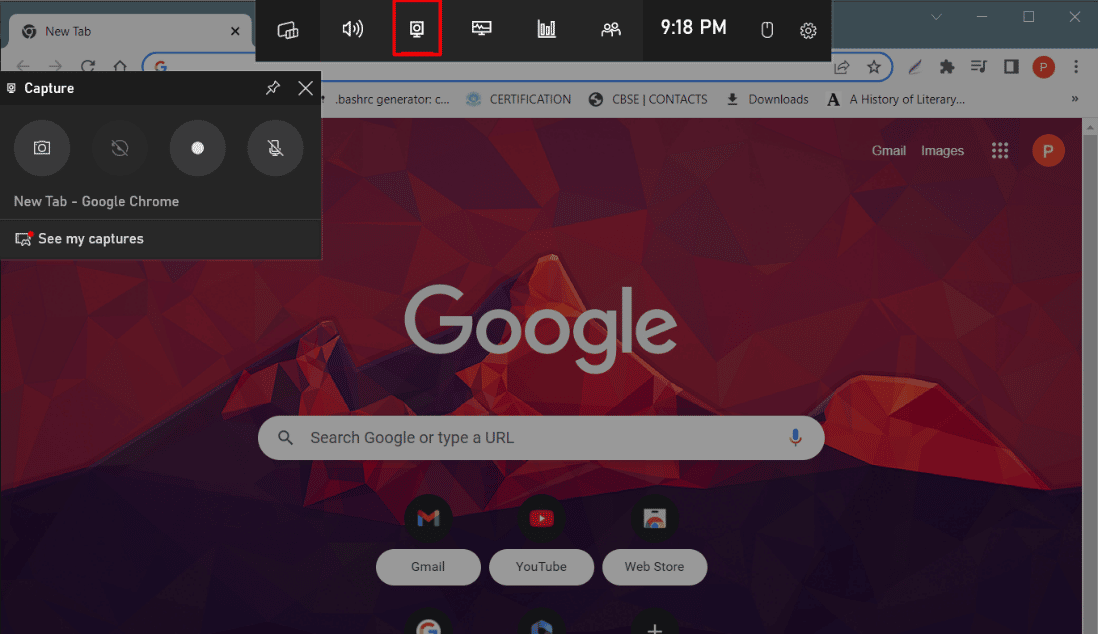
4. Теперь выберите значок «Начать запись » в меню слева и начните с вашего видео.
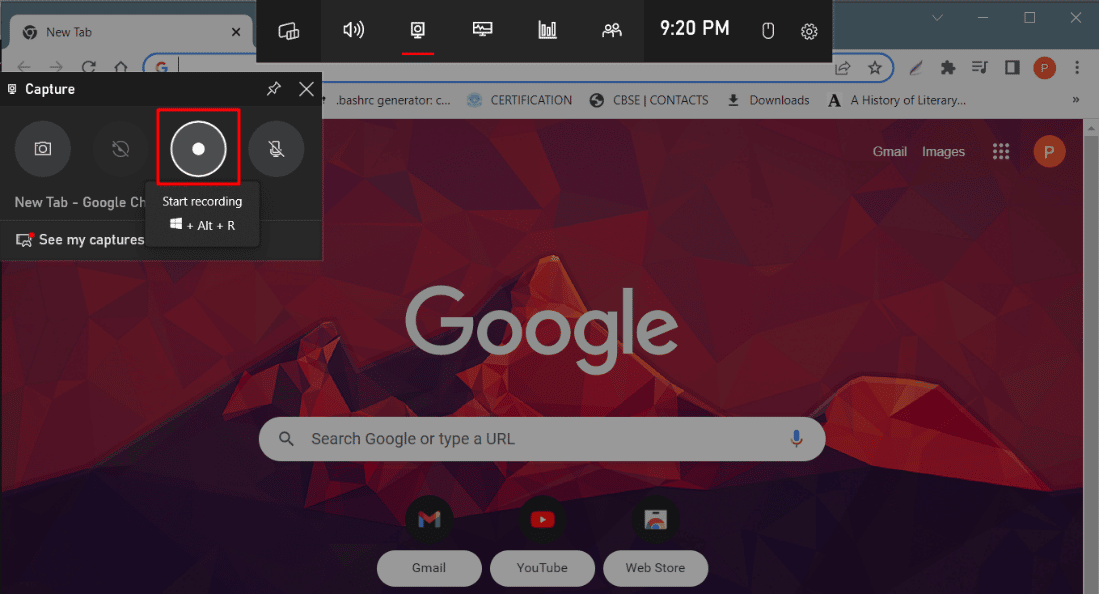
5. Когда вы будете довольны, нажмите «Остановить запись ».
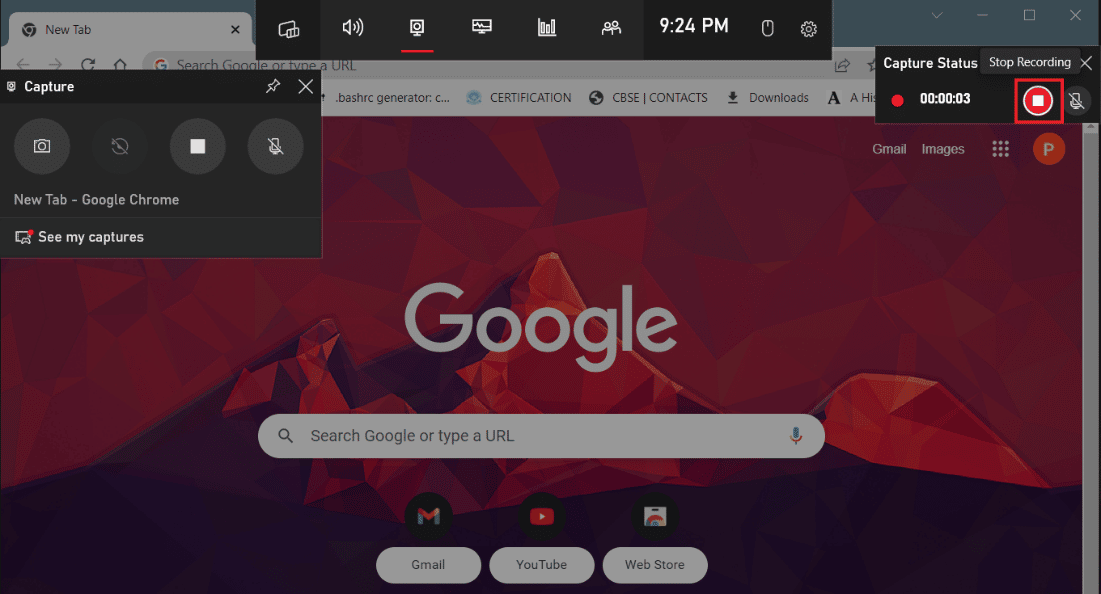
Часто задаваемые вопросы (FAQ)
Q1. Подходит ли Xbox Game Bar для записи?
Ответ Да, Xbox Game Bar — хороший вариант для записи экрана.
Q2. Сколько часов Xbox Game Bar может записывать?
Ответ С записью Xbox Game Bar вы можете записывать до 30 минут , поскольку в этот момент она автоматически отключается.
Q3. Почему игровая панель Xbox не записывает мой звук?
Ответ Возможно, вы непреднамеренно отключили микрофон. В этом случае вы можете включить его с помощью сочетания клавиш Windows + Alt + M.
Q4. Как записать свой экран в Windows 10 с помощью Xbox Game Bar?
Ответ Вы можете узнать, как записывать в Windows 10 с помощью игровой панели Xbox , используя вышеупомянутые методы.
Рекомендуемые:
- Удаляет ли блокировка кого-либо в Instagram сообщения?
- Исправить код ошибки WS-43709-3 на PS4
- Как включить встроенную запись экрана на Android 10
- Уведомляет ли Instagram, когда вы делаете скриншот DM?
Мы надеемся, что эта статья помогла вам понять, как работает запись экрана Xbox Game Bar . Если да, оставьте свои комментарии и предложения в комментариях ниже и дайте нам знать, что вы хотели бы прочитать дальше.
