Как включить или отключить контроль учетных записей пользователей в Windows 11
Опубликовано: 2022-02-01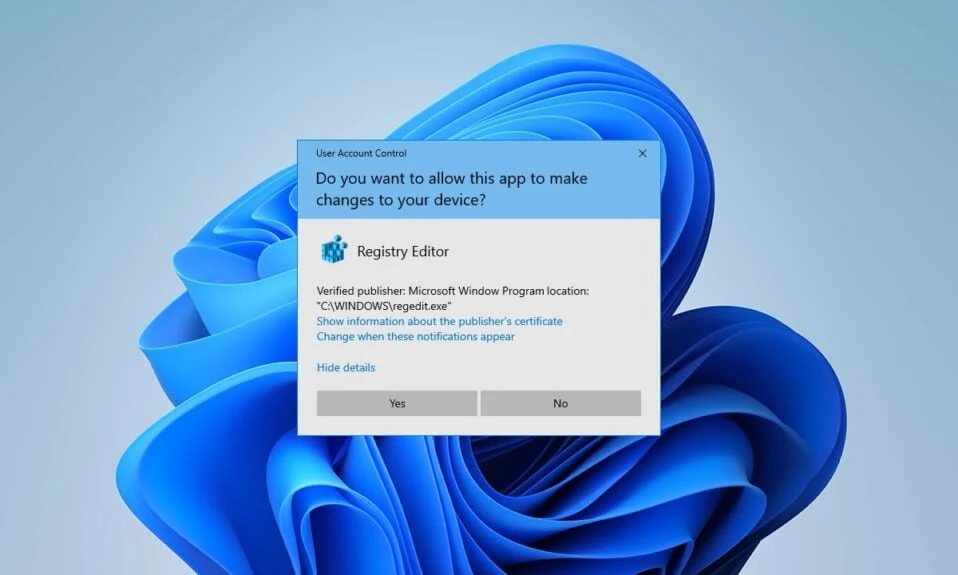
Контроль учетных записей (UAC) — это функция безопасности в Windows, которая помогает предотвратить несанкционированный доступ к вашей системе. Эта функция помогает защитить ваши файлы и настройки Windows . Если вы хотите изменить настройки контроля учетных записей, мы предлагаем вам идеальное руководство, которое научит вас включать или отключать контроль учетных записей в Windows 11. Итак, продолжайте читать, чтобы включить или отключить контроль учетных записей.
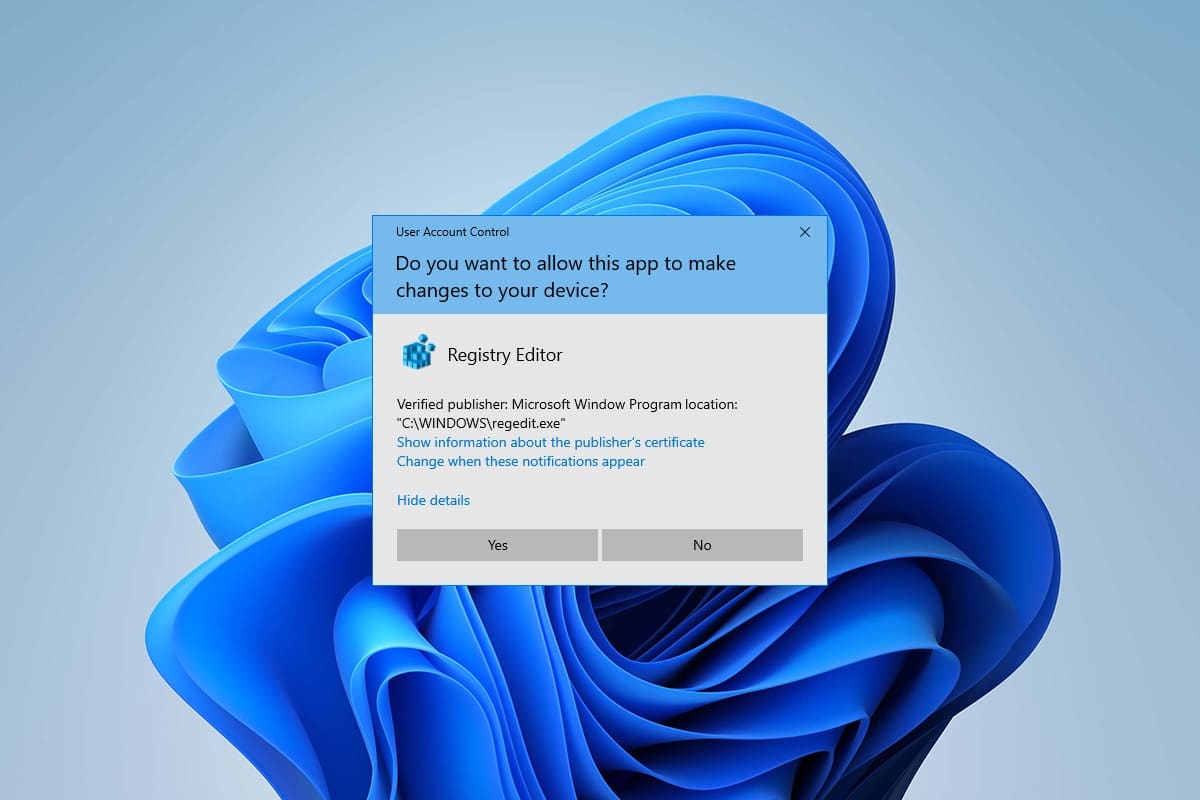
Содержание
- Как включить или отключить контроль учетных записей пользователей в Windows 11
- Почему вы должны включить контроль учетных записей (UAC)?
- Способ 1: через панель управления
- Способ 2: через редактор реестра
- Способ 3: через редактор локальной политики безопасности
- Совет для профессионалов: загрузите и запустите файлы реестра
Как включить или отключить контроль учетных записей пользователей в Windows 11
Контроль учетных записей пользователей — отличная функция Windows для обеспечения безопасности и контроля над системными файлами и настройками. Вы можете предоставить доступ другим пользователям и любым другим сторонним приложениям, изменив настройки UAC. В этой статье мы показали способы включения или отключения UAC в Windows 11.
Почему вы должны включить контроль учетных записей (UAC)?
Включение контроля учетных записей пользователей (UAC) необходимо, когда вы используете одну учетную запись пользователя на своем ПК для разных людей или членов команды и хотите, чтобы изменения, внесенные в ПК, вступали в силу только после одобрения вами как администратором. Ниже приведены некоторые функции контроля учетных записей (UAC).
- Это обеспечивает контролируемый доступ администратора для пользователей и позволяет пользователям получать административные разрешения на внесение любых важных изменений в ПК .
- Он управляет функциями Windows, такими как загрузка , доступ к определенным веб-сайтам , совместное использование или передача данных с ПК на другое устройство, установка приложения на ПК и т. д.
- Многие учителя и организации используют эту функцию в школах, колледжах и других подобных учреждениях, чтобы регулировать устройства, предоставляемые для учебных или рабочих целей , в соответствии с основными правилами приличия, установленными властями.
Теперь давайте обсудим некоторые методы, которыми вы можете воспользоваться, чтобы включить или выключить контроль учетных записей пользователей в Windows 11.
Способ 1: через панель управления
Вы можете включить права администратора в Windows 11, внеся изменения в разделе «Учетные записи пользователей» в настройках панели управления. Для этого выполните следующие действия:
1. Щелкните значок поиска и введите панель управления , затем щелкните Открыть .
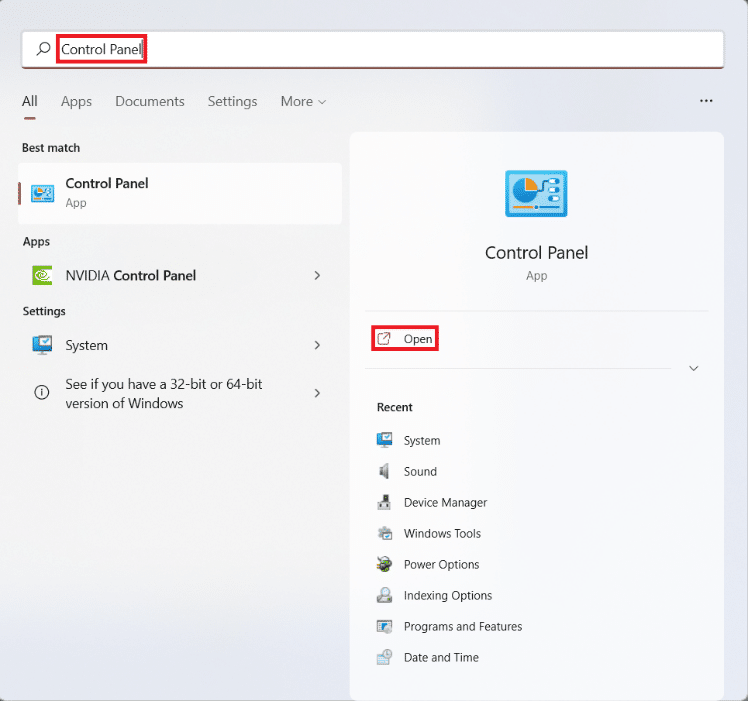
2. Здесь установите «Просмотр по: > Категория », затем нажмите « Учетные записи пользователей ».
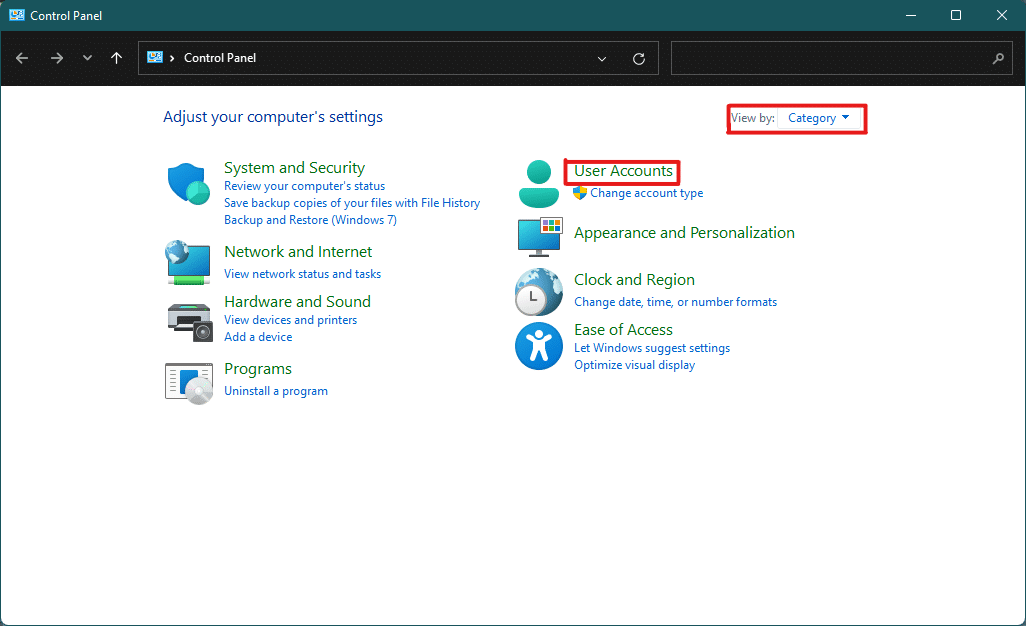
3. В настройках учетных записей пользователей выберите параметр « Учетные записи пользователей », как показано ниже.
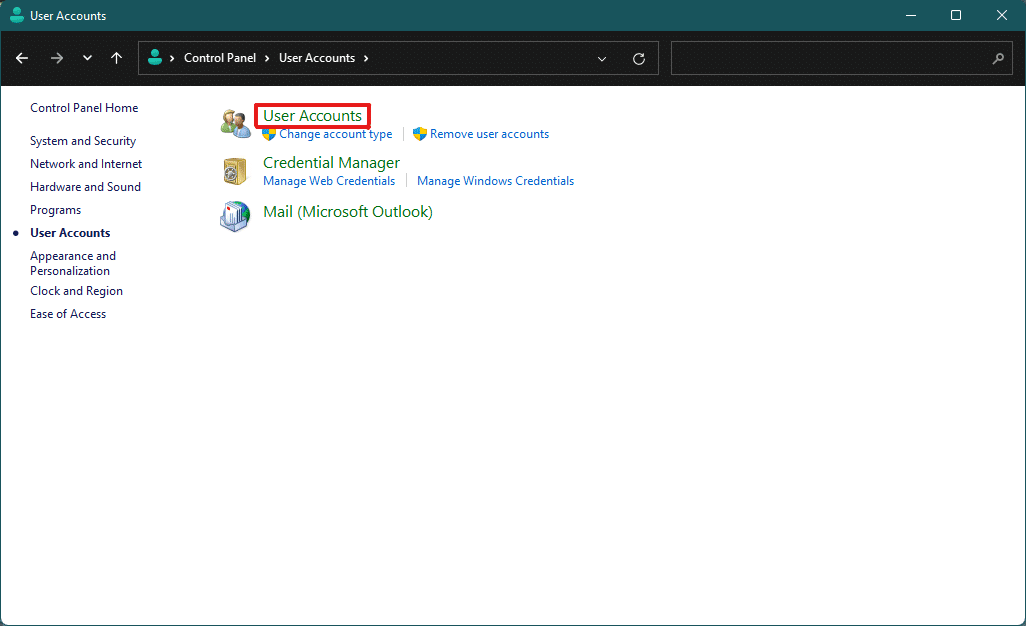
4. Теперь в разделе « Внести изменения в свою учетную запись пользователя » нажмите « Изменить настройки контроля учетных записей» .
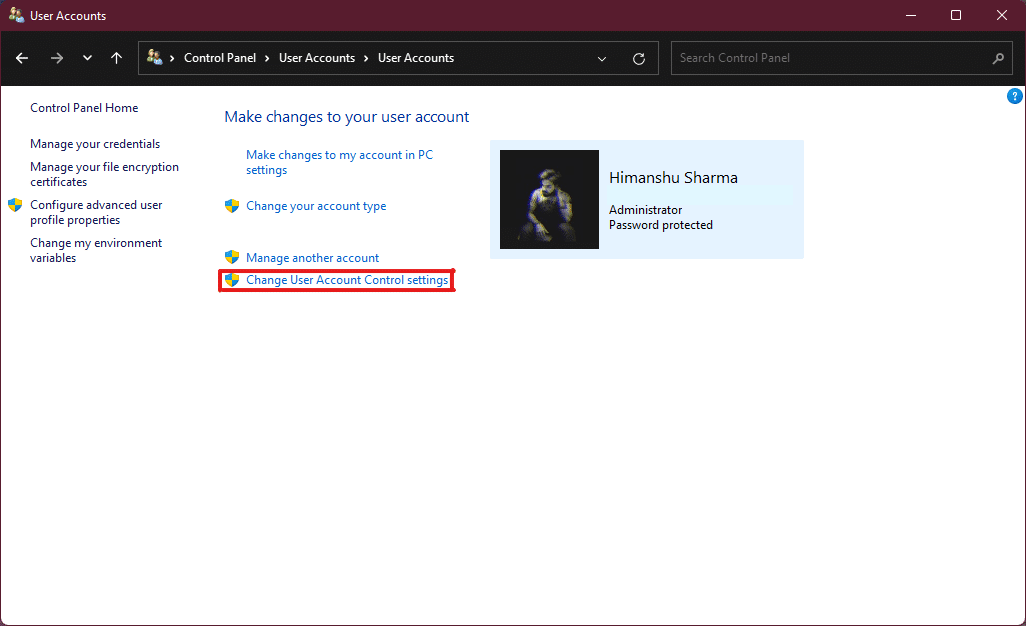
5. Откроется окно настроек контроля учетных записей, в котором вы найдете вертикальный ползунок . Вы можете переместить ползунок, чтобы изменить настройки контроля учетных записей .
6А. По умолчанию ползунок находится на втором по величине уровне, после чего включается параметр « Уведомлять меня только тогда, когда приложения пытаются внести изменения в настройки моего компьютера ».
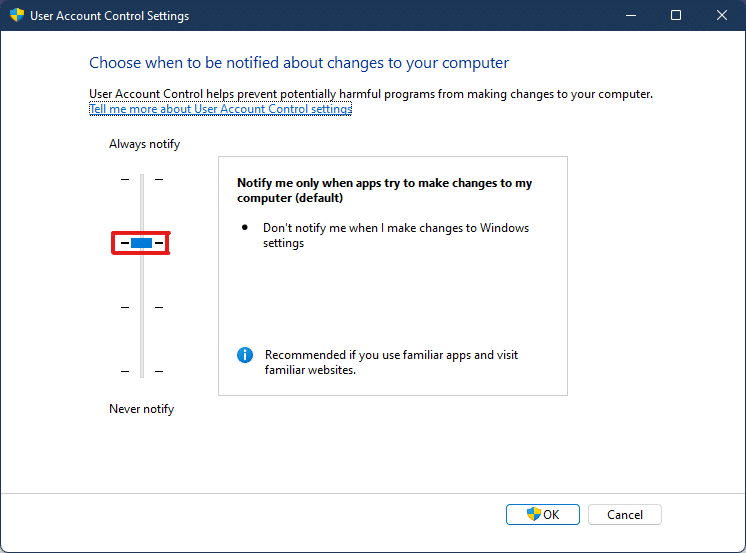
6Б. Если вы переместите ползунок на третий по величине уровень , он включит параметр « Уведомлять меня только тогда, когда приложения пытаются внести изменения в мой компьютер (не затемнять мой рабочий стол) ».
Примечание. Этот параметр аналогичен настройкам по умолчанию, но он не затемняет рабочий стол. В этом параметре вредоносное ПО может проникнуть в вашу систему. Так что этот параметр не рекомендуется.
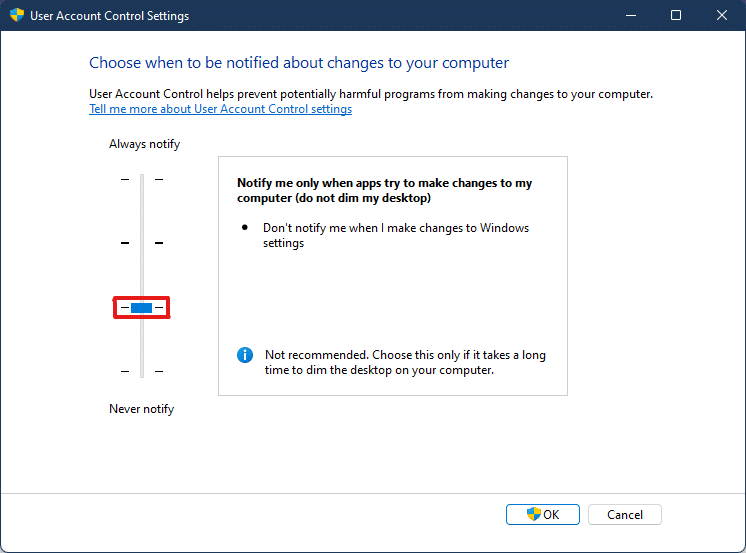
6С. Если вы переместите ползунок на нижний уровень , это отключит UAC в Windows 11. Этот параметр не рекомендуется, поскольку любые пользователи и приложения могут вносить изменения в вашу систему.
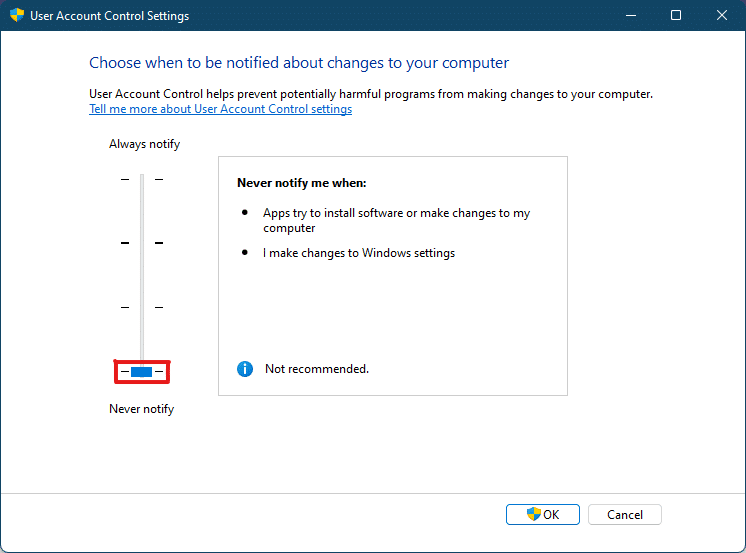
6Д. Вы можете переместить ползунок на самый высокий уровень , что позволит параметру всегда уведомлять , когда приложения или пользователи вносят изменения в вашу систему.
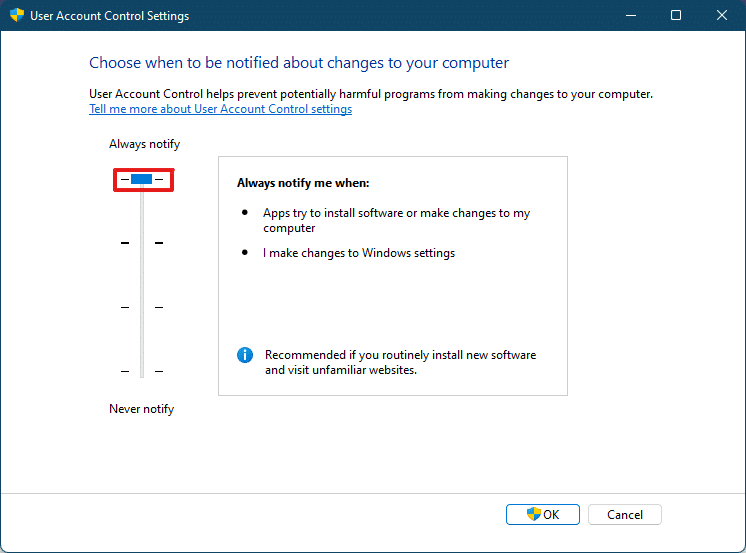
7. После выбора предпочтительной настройки нажмите OK , чтобы применить настройки и закрыть окно.

Читайте также: Как создать локальную учетную запись в Windows 11
Способ 2: через редактор реестра
Ниже приведены шаги по включению или отключению контроля учетных записей в Windows 11 через редактор реестра.
1. Нажмите одновременно клавиши Windows + R , чтобы открыть диалоговое окно « Выполнить ».
2. Введите regedit и нажмите « ОК ».
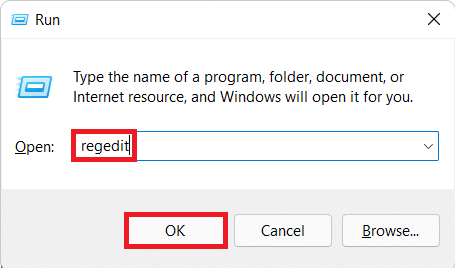
3. В редакторе реестра перейдите по следующему пути из адресной строки.
HKEY_LOCAL_MACHINE\SOFTWARE\Microsoft\Windows\CurrentVersion\Policies\System
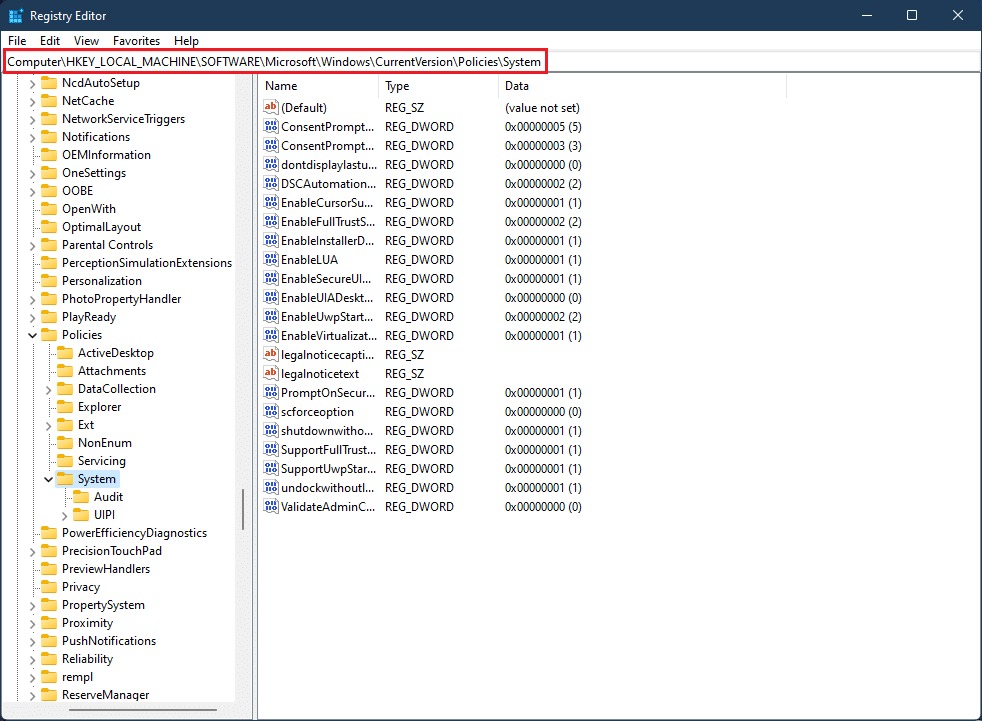
4. Затем на правой панели найдите значение EnableLUA , щелкните его правой кнопкой мыши и выберите параметр « Изменить… ».
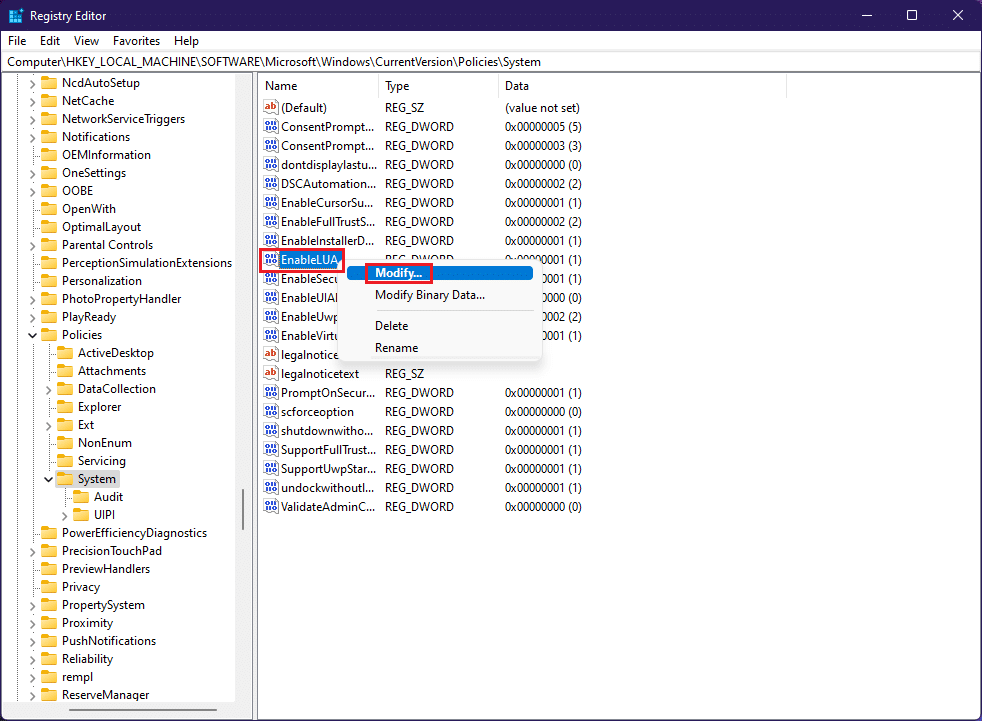
5. Измените значение данных на 0 и нажмите OK , чтобы отключить контроль учетных записей .
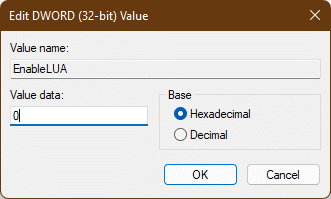
Чтобы снова включить контроль учетных записей , вы можете выполнить те же шаги и изменить значение данных на 1 на шаге 4 .
Способ 3: через редактор локальной политики безопасности
Другой способ включить или выключить UAC — через приложение локальной политики безопасности. Вот шаги, чтобы сделать это.
1. Запустите редактор реестра , введите secpol.msc и нажмите « ОК », чтобы открыть приложение « Локальная политика безопасности» .
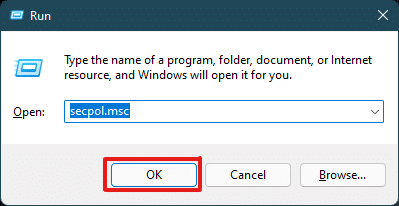
2. Дважды щелкните Локальные политики , чтобы развернуть их на левой панели.
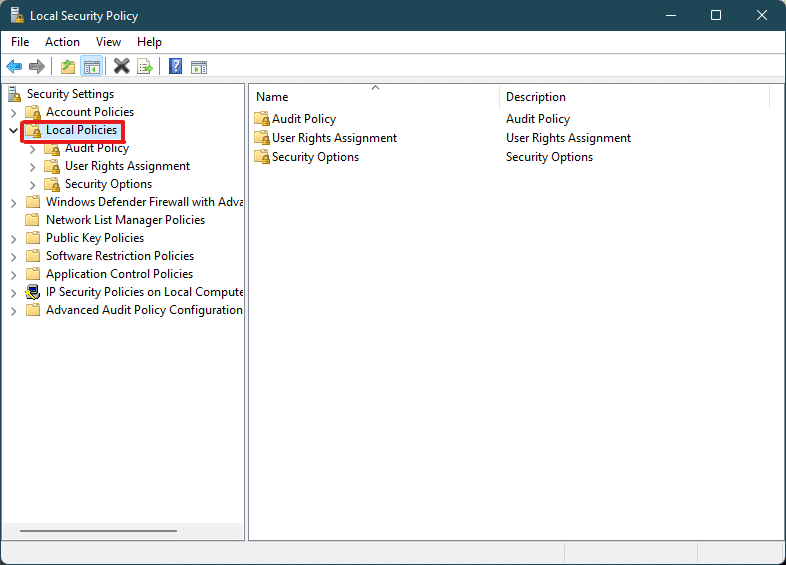
3. Снова дважды щелкните « Параметры безопасности » в папке « Локальные политики ».
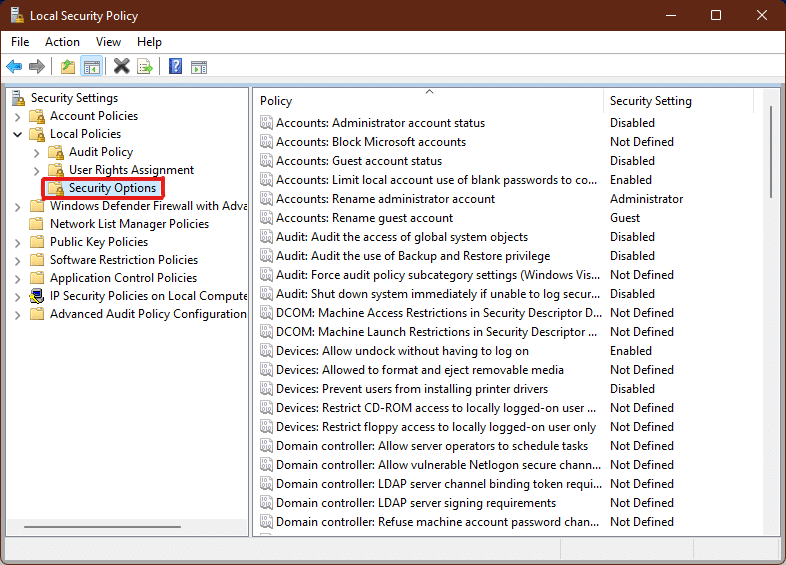
4. Теперь на левой панели дважды щелкните политику « Контроль учетных записей пользователей: запуск всех администраторов в режиме одобрения администратором ».
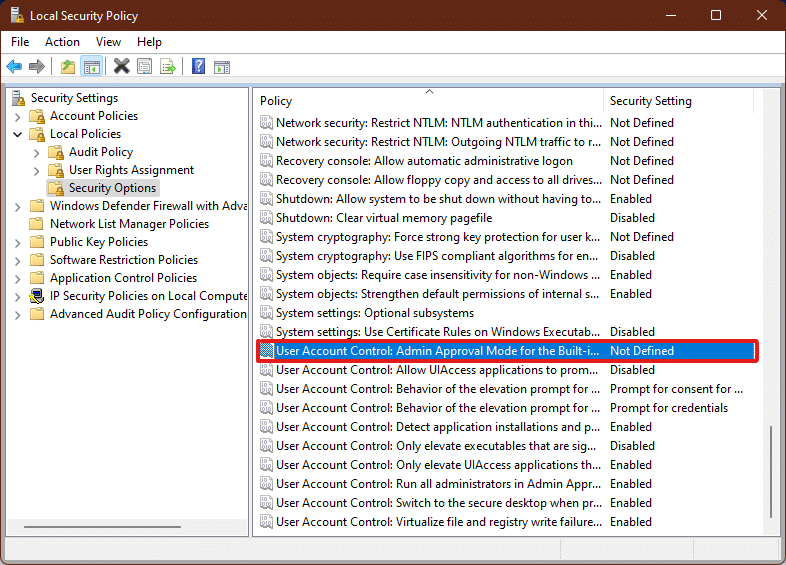
5. На вкладке « Локальные параметры безопасности » выберите параметр « Отключено », чтобы отключить контроль учетных записей (UAC) .
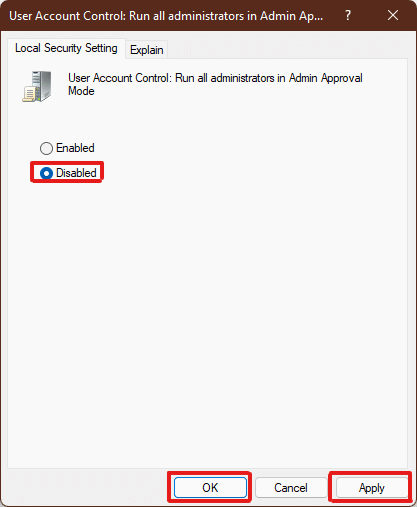
6. Затем нажмите «Применить» > «ОК» , чтобы сохранить изменения.
7. Наконец, закройте все окна и перезагрузите систему.
Примечание. Если вы хотите снова включить контроль учетных записей (UAC) , выполните те же действия, что и выше, и выберите параметр « Включено » на шаге 5 .
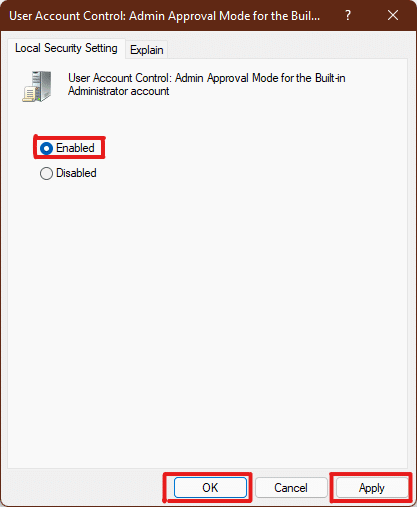
Настройки администратора будут применены, и изменения будут видны в выбранных действиях, поэтому теперь вы знаете, как включить права администратора в Windows 11.
Читайте также: Как включить или отключить компактную ОС в Windows 11
Совет для профессионалов: загрузите и запустите файлы реестра
Кроме того, вы можете включить или отключить контроль учетных записей пользователей в Windows 11, объединив специально установленные файлы реестра с файлами реестра вашего компьютера. Чтобы сделать это, выполните следующие действия:
1. Загрузите файлы реестра для применения различных настроек UAC по ссылкам, приведенным ниже.
- Всегда уведомлять Режим
- Режим по умолчанию
- Не затемнять мой режим рабочего стола
- Никогда не уведомлять режим
2. Теперь откройте файл .reg для определенного параметра UAC .
3. Нажмите « Выполнить» в окне « Предупреждение системы безопасности ».
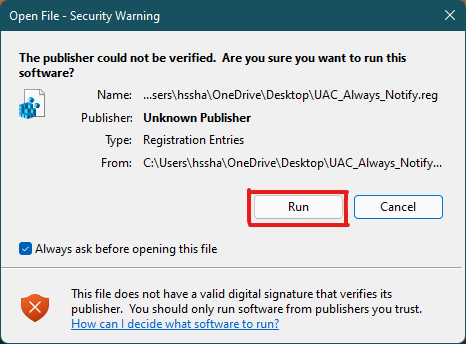
4. Наконец, нажмите « Да » в приглашении редактора реестра , чтобы применить соответствующий параметр UAC.
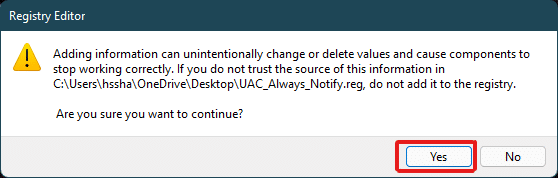
5. Перезагрузите компьютер, чтобы изменения вступили в силу.
Рекомендуемые:
- Как исправить вылет Skyrim на рабочий стол
- Как отключить пароль пробуждения в Windows 11
- 6 способов исправить код ошибки Netflix M7121-1331-P7
- Как исправить Galaxy S6 не заряжается
Мы надеемся, что эта статья помогла вам ответить на ваш вопрос о том, как включить или отключить контроль учетных записей в Windows 11 . Напишите в разделе комментариев ниже, если вы думаете, что мы что-то упустили, не забудьте упомянуть ваш любимый метод среди них. Если у вас есть дополнительные сомнения по этой теме, напишите об этом в разделе комментариев ниже или свяжитесь с нами напрямую.
