Как включить или отключить Microsoft Teams Push-to-Talk
Опубликовано: 2022-02-09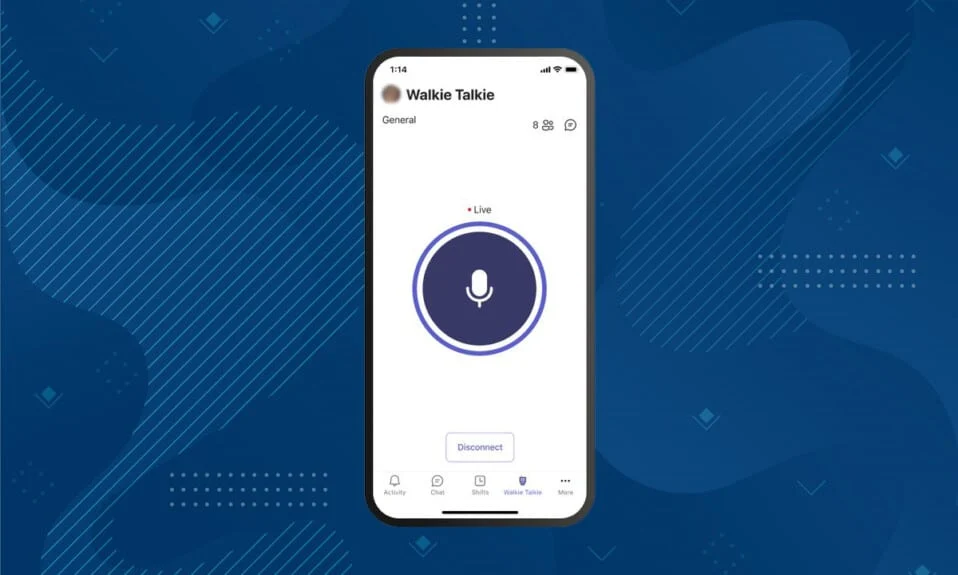
Если вы участвуете в видеоконференции или звоните, каждый говорит по очереди. Таким образом, вы должны включать звук во время разговора и выключать его, когда слушаете. Иногда вы можете не отключить микрофон после разговора. Было бы раздражающе, если бы человек не смог отключить звук, и вы могли бы слышать его фоновые шумы. Чтобы избежать этого, вы можете включить в Microsoft Teams функцию «нажми и говори», чтобы другие не раздражались только потому, что вы забыли отключить звук. Эта статья поможет вам включить функцию рации Microsoft Teams. Итак, продолжайте читать!
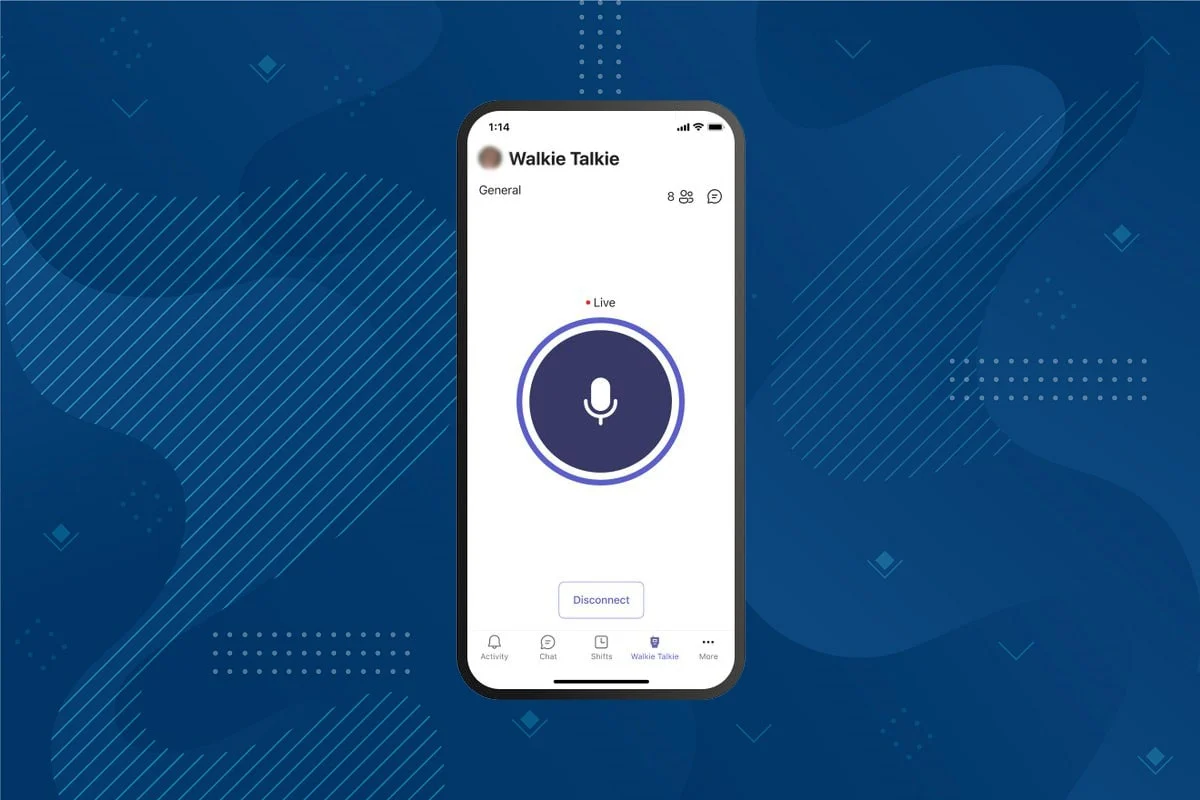
Содержание
- Как включить или отключить Microsoft Teams Push-to-Talk
- Как использовать функцию Push-to-Talk на Android
- Совет для профессионалов: как использовать среднюю кнопку мыши для отключения или включения звука микрофона
Как включить или отключить Microsoft Teams Push-to-Talk
После недавних изменений в рабочей схеме и среде люди используют различное программное обеспечение для обмена сообщениями для общения с коллегами. Microsoft Teams предлагает функцию push-to-talk. Microsoft Teams представила эту функцию на мобильных устройствах в 2020 году, и теперь эта функция доступна и на настольных компьютерах. Подробнее о 10 лучших функциях Microsoft Teams читайте здесь. Подробнее о 10 лучших функциях Microsoft Teams читайте здесь. После включения этой функции;
- Вам не нужно вручную отключать или включать микрофон во время видеовызова.
- Ваш микрофон включается, когда вы нажимаете кнопку, и он отключается, когда вы отпускаете эту кнопку. Это известно как Microsoft Teams Walkie Talkie.
- Вкладка «Рация» добавлена в мобильное приложение Teams. Это позволяет работодателю превратить устройство Android или устройство iPhone в рацию.
- Вы можете общаться с помощью этой функции через сотовую сеть или Wi-Fi, независимо от географического расстояния.
Ниже приведены шаги для включения функции Push-to-Talk в Microsoft Teams.
Примечание. Не все могут включить эту функцию в Teams. Только администратор организации может включить функцию рации Microsoft Teams.
1. Войдите в свою учетную запись Microsoft в центре администрирования Microsoft Teams.
Примечание. Приложение станет доступно через 48 часов.
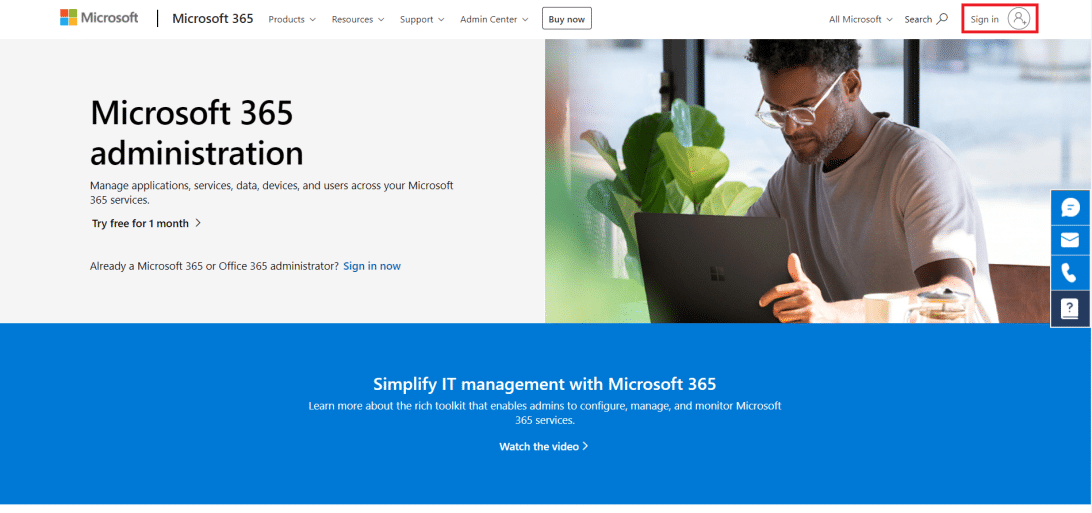
2. Щелкните Приложения Teams на левой панели.
3. Затем в подменю выберите Политики настройки .
4. Выберите параметр Global (по умолчанию для всей организации) , чтобы включить функцию PTT для всех сотрудников организации.
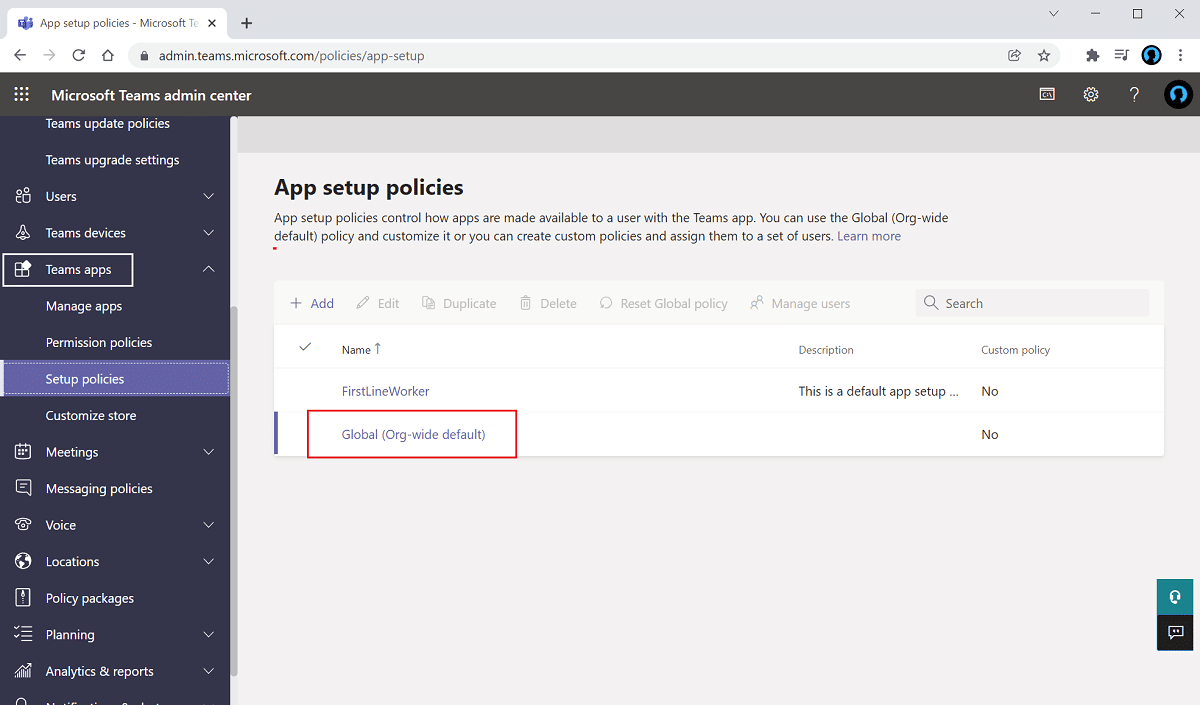
5. Затем включите параметр Разрешить закрепление пользователя .
6. Щелкните Добавить приложения в разделе Закрепленные приложения .
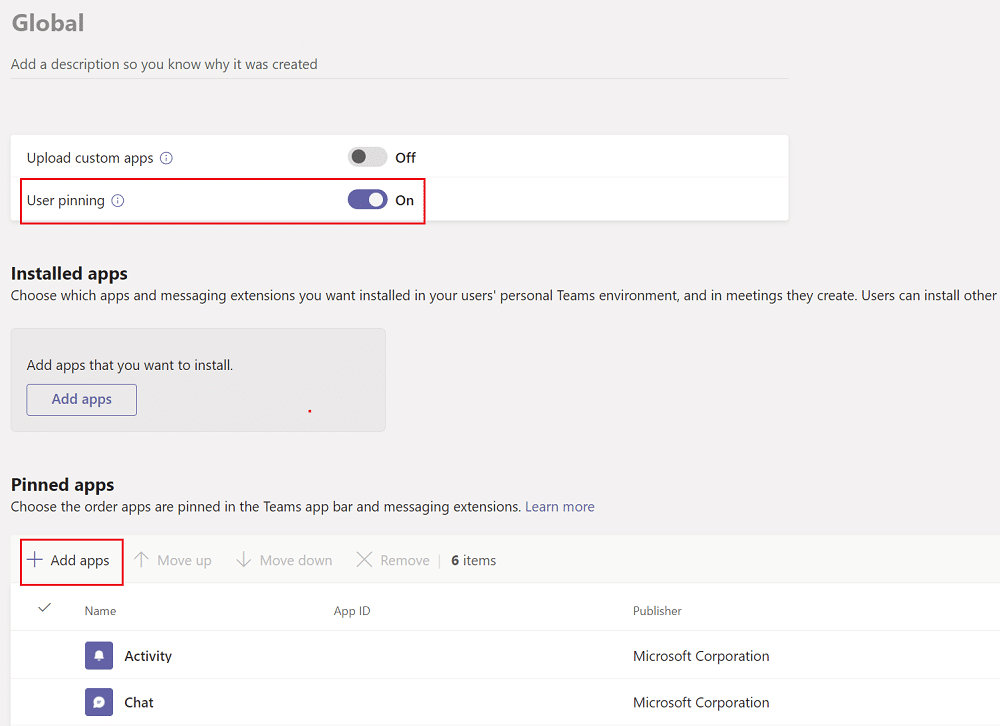
7. Введите Walkie Talkie в строке поиска на правой панели.
8. Нажмите « Добавить» , чтобы добавить его в закрепленные приложения.
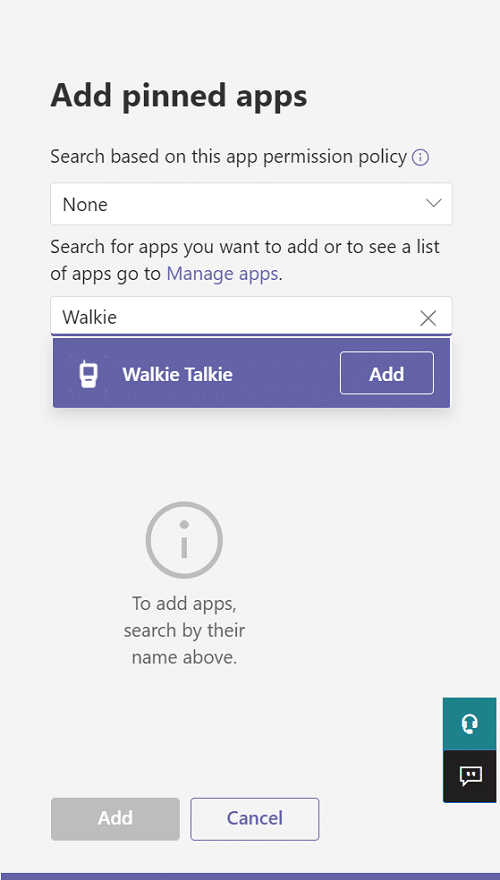
9. Снова нажмите « Добавить » в нижней правой панели.
10. Нажмите Сохранить .
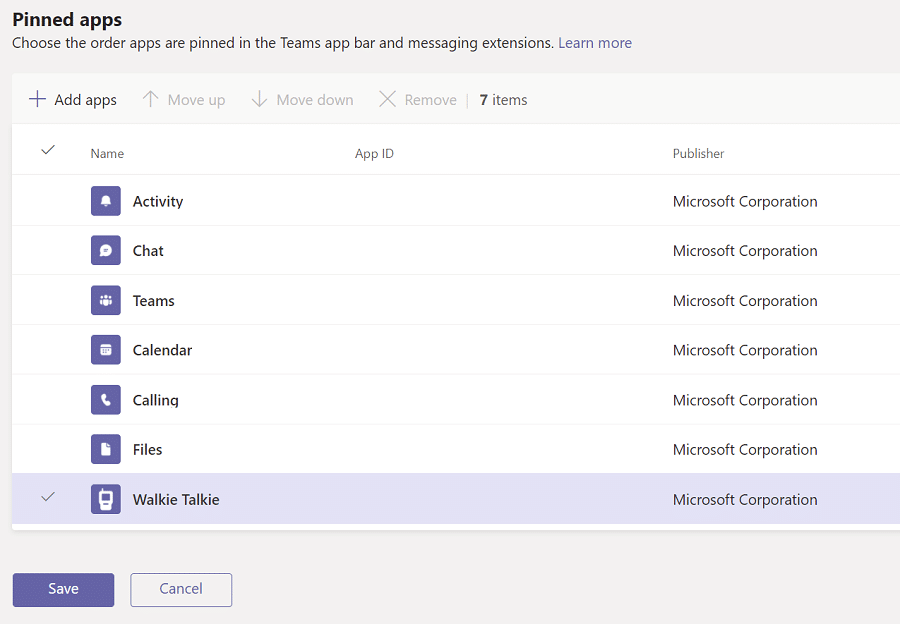
Читайте также: Как войти в центр администрирования Microsoft Teams
Как использовать функцию Push-to-Talk на Android
После того как ваша организация включила эту функцию "нажми и говори" в Microsoft Teams, вы сможете использовать ее в своем мобильном приложении. Следуйте приведенным ниже инструкциям, чтобы использовать рацию Microsoft Teams Walkie Talkie на своем мобильном телефоне.
1. Откройте Microsoft Teams на своем устройстве.
2. Теперь нажмите на приложение Walkie Talkie внизу.
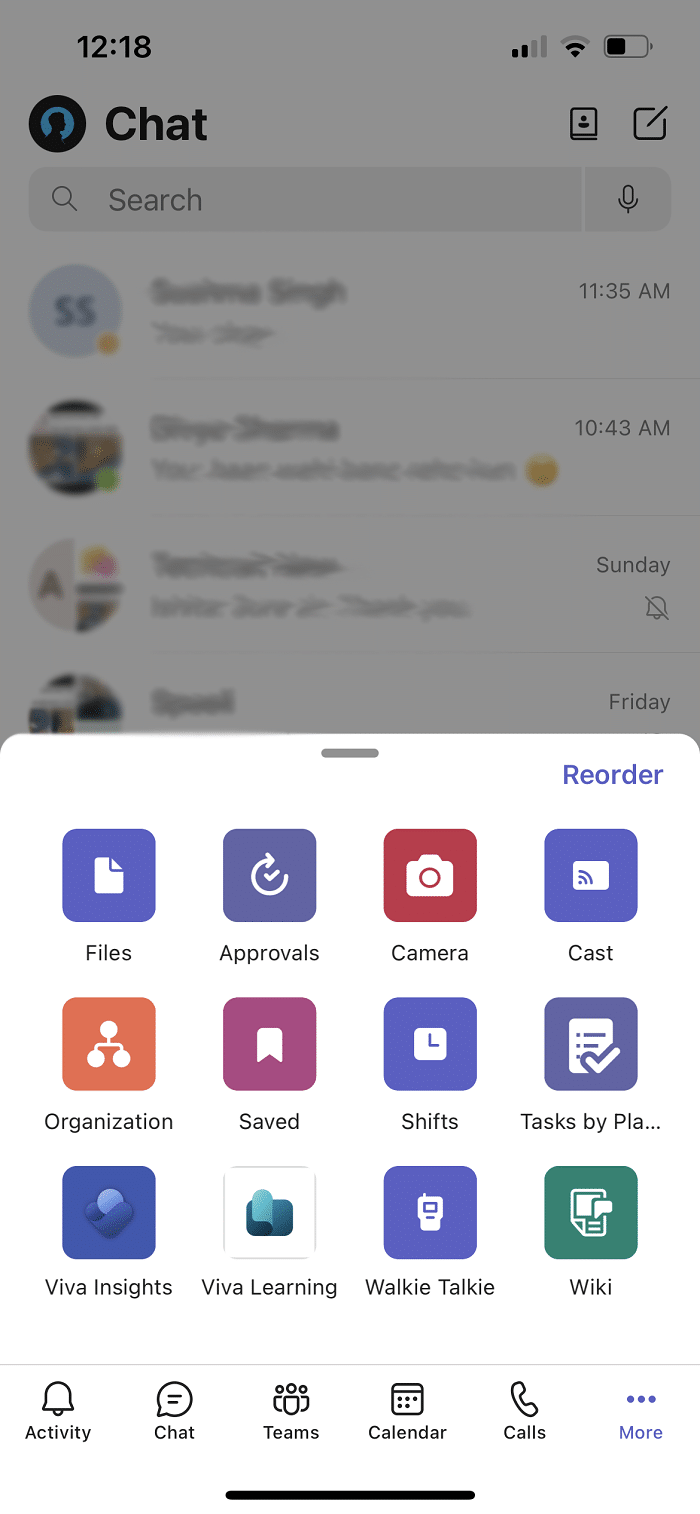
Примечание. Если его нет, нажмите « Еще », чтобы найти Walkie Talkie .
3. Нажмите «Канал» , чтобы выбрать канал, на котором вы хотите использовать рацию.
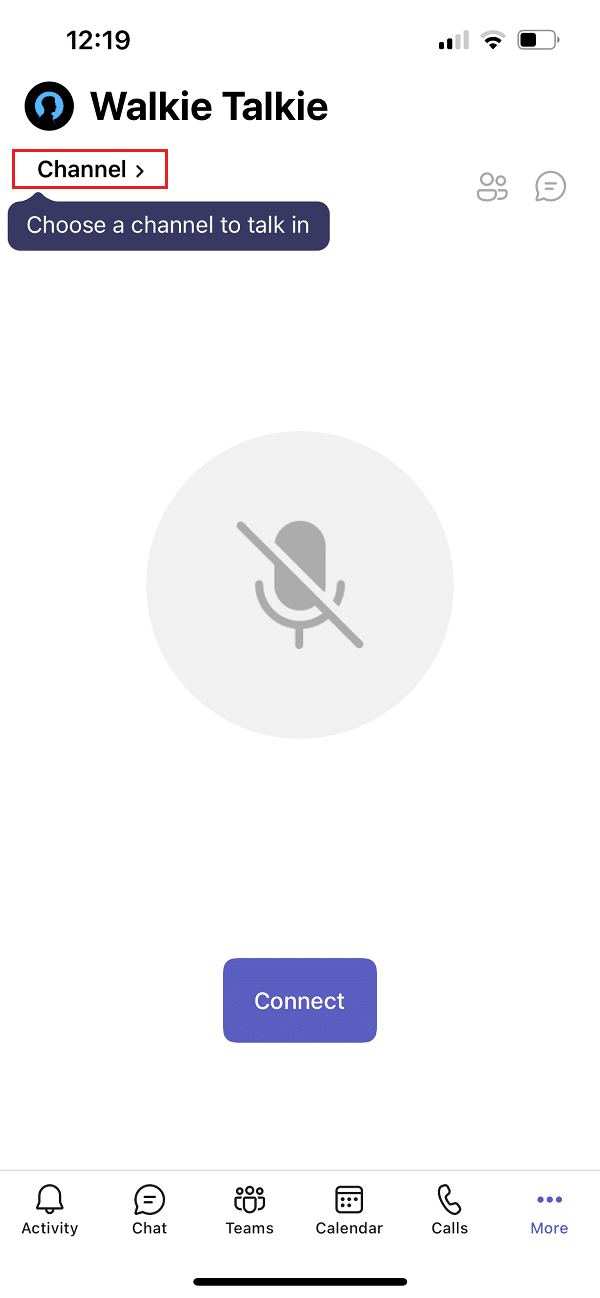
4. Вы можете увидеть всех подключенных членов рации. Нажмите « Подключиться» .
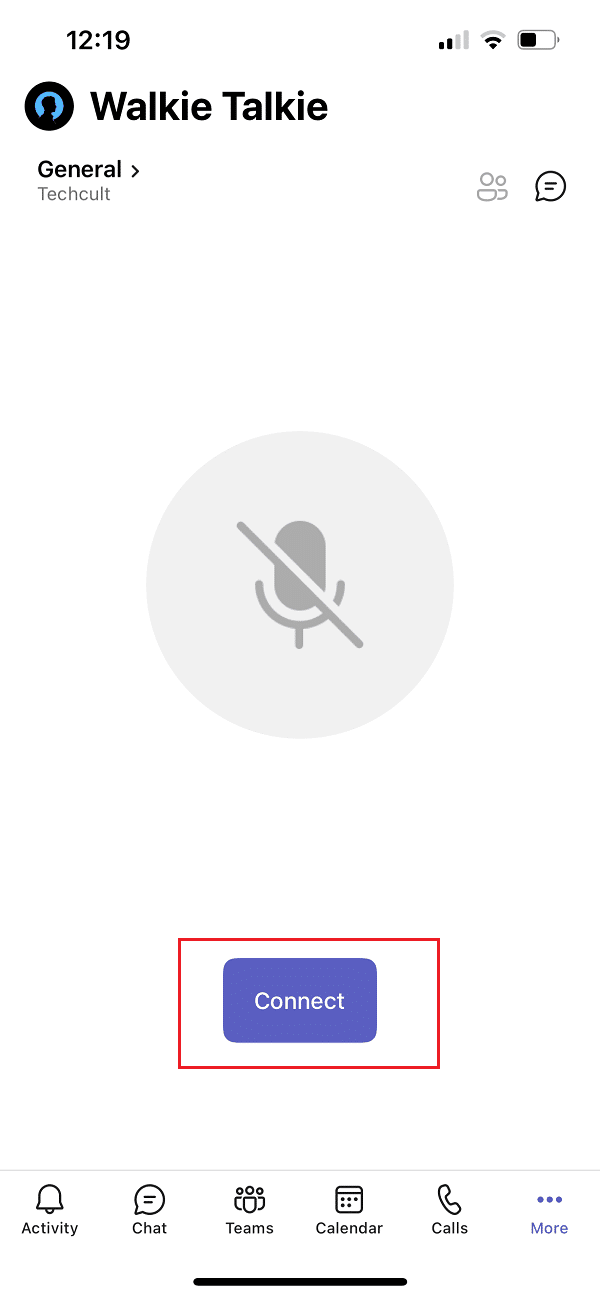

5. Нажмите и удерживайте символ микрофона , чтобы включить звук и говорить.
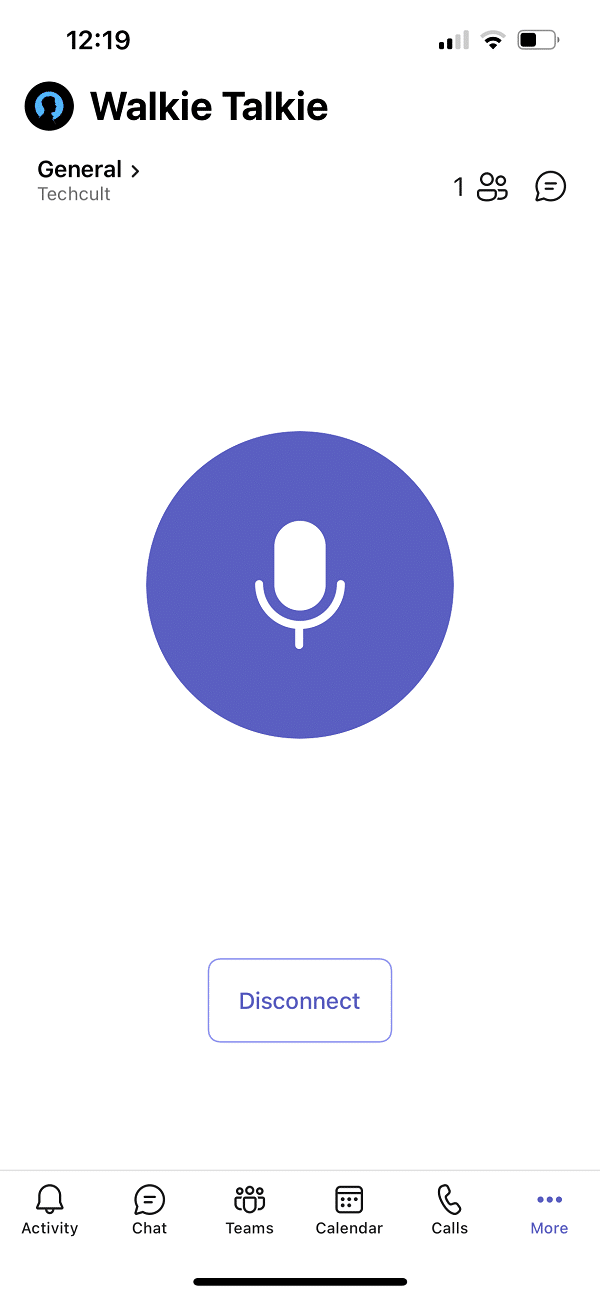
6. Уберите палец с экрана, когда закончите говорить.
Читайте также: Как использовать секретные смайлики Microsoft Teams
Совет для профессионалов: как использовать среднюю кнопку мыши для отключения или включения звука микрофона
Вы можете одновременно нажать клавиши Ctrl + Shift + M , чтобы отключить и включить микрофон во время разговора. Однако это не активирует функцию Microsoft Teams Walkie Talkie. Хотя в Microsoft Teams не реализована функция push-to-talk для настольной версии, анонимный пользователь разместил на форуме Microsoft Communities скрипт для использования этой функции. Вы можете использовать сценарий AutoHotKey, чтобы включить функцию Microsoft Teams Walkie Talkie. Следуйте инструкциям ниже.
1. Установите и запустите программу AutoHotKey.
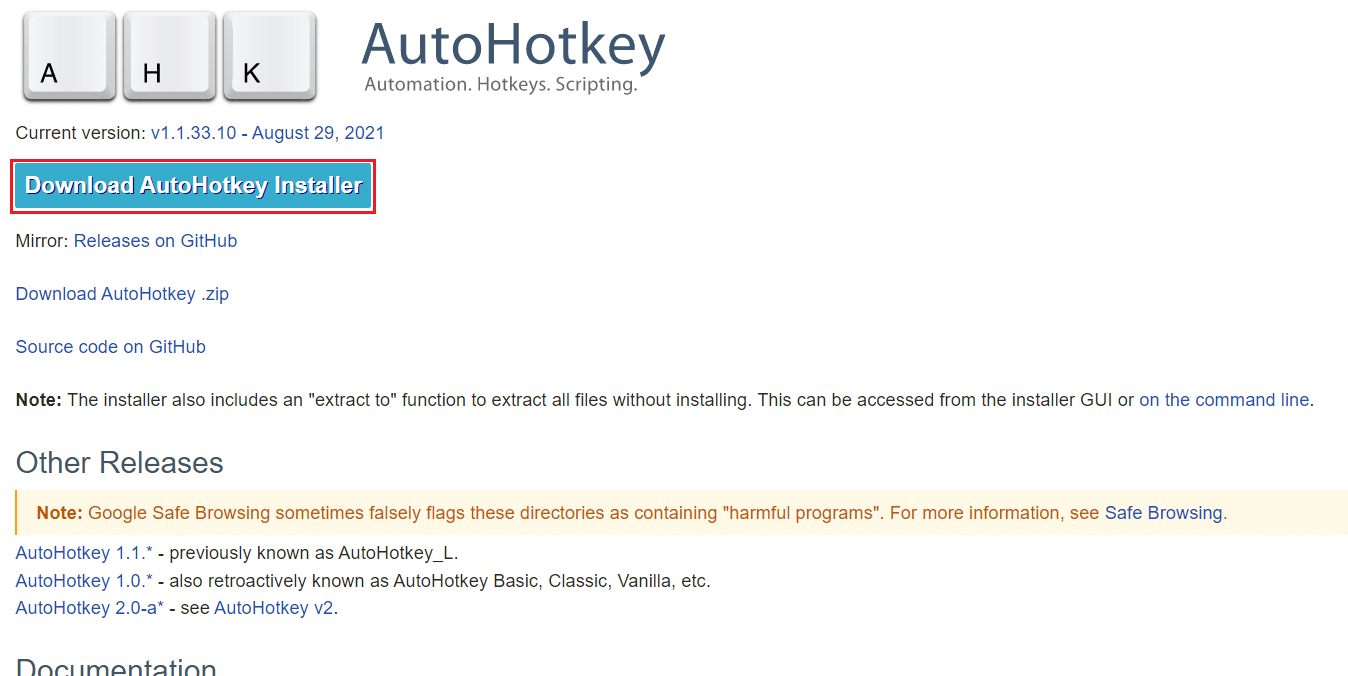
2. Теперь щелкните правой кнопкой мыши на рабочем столе и выберите « Создать ».
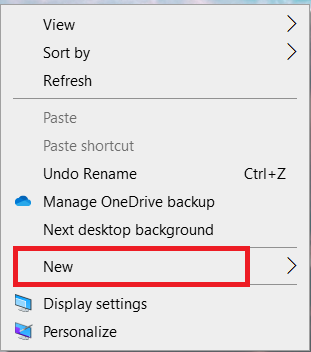
3. Выберите Текстовый документ .
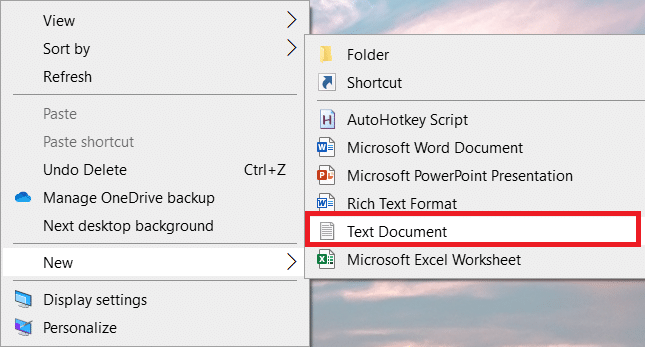
4. Откройте документ и вставьте в файл следующий сценарий .
setKeyDelay, 50, 50
setMouseDelay, 50
$~MButton::
Отправить, ^+{M}
пока (getKeyState("MButton", "P"))
{
спать, 100
}
Отправить, ^+{M}
возвращатьсяПримечание. В этом сценарии вы можете заменить MButton на LButton для левой кнопки и RButton для правой кнопки мыши.
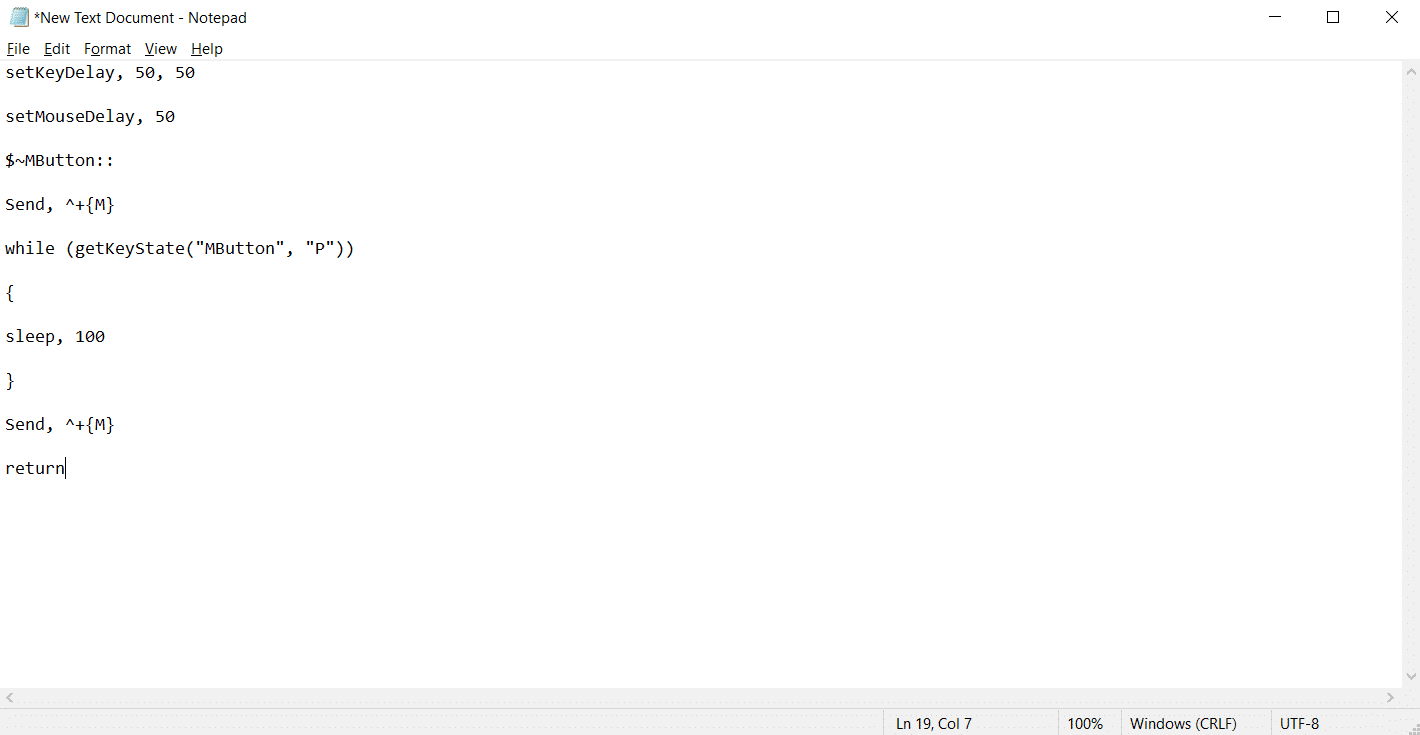
5. Нажмите «Файл» , а затем выберите «Сохранить как ».
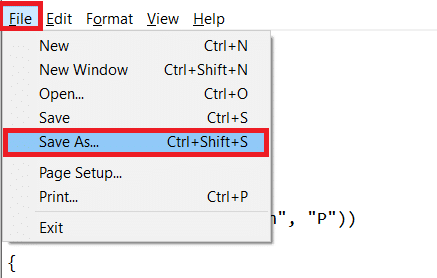
6. Сохраните файл с расширением .ahk и введите All Files .
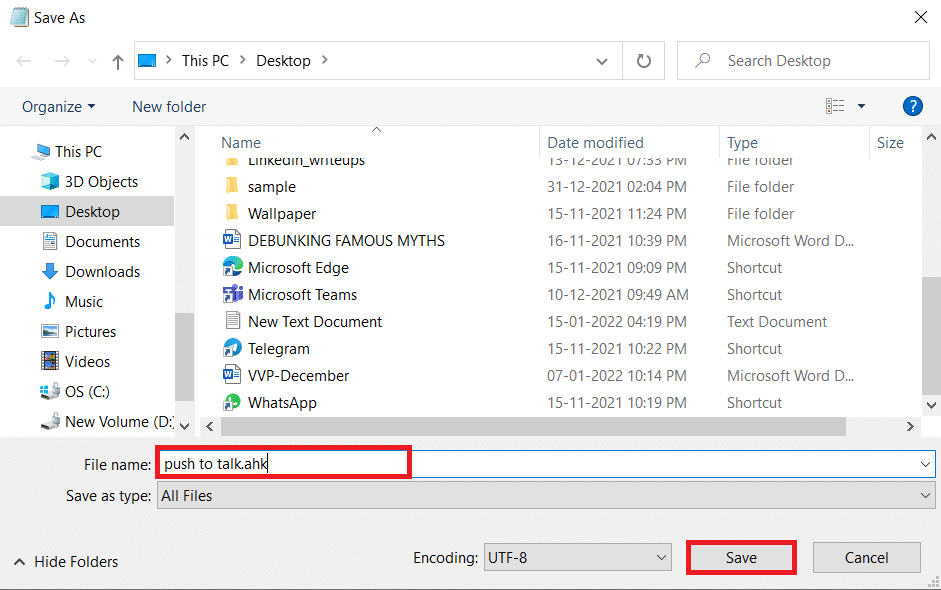
7. Перейдите в папку, где сохранен файл. Щелкните файл правой кнопкой мыши и выберите « Выполнить сценарий» .
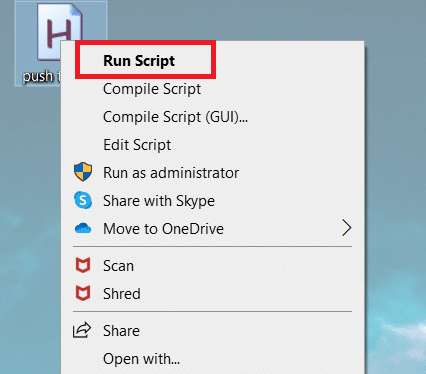
Теперь вы можете использовать среднюю кнопку мыши для отключения и включения микрофона во время вызовов с помощью Microsoft Teams.
Часто задаваемые вопросы (FAQ)
Q1. Могу ли я говорить через наушники при использовании Microsoft Teams Walkie Talkie?
Ответ Да, вы можете использовать проводные и беспроводные гарнитуры для разговора по Walkie Talkie . Тем не менее, всегда рекомендуется использовать подходящие наушники для лучшего восприятия.
Q2. Каковы необходимые оптимальные условия для оптимального опыта?
Ответ Требуемые сетевые условия: задержка (RTT) должна быть менее 300 мс, колебания должны быть менее 30 мс , а потеря пакетов должна быть менее 1% .
Q3. Могу ли я просматривать файлы в автономном режиме в Microsoft Teams?
Ответ Да, вы можете просматривать ранее просмотренные файлы в автономном режиме. Эта функция доступна для Android. Нажмите на три точки рядом с файлом и выберите Сделать доступным в автономном режиме . Файлы, для которых вы включили этот параметр, можно просматривать в автономном режиме.
Q4. Могу ли я интегрировать сторонние приложения в Microsoft Teams?
Ответ Да, вы можете интегрировать сторонние приложения в Microsoft Teams для расширения функциональности. Некоторые из приложений: Zendesk, Asana, Polly, Smartsheet и Zoom.ai.
Рекомендуемые:
- Исправить систему процессов, не отвечающую на Android
- Исправить Google Chrome, не обновляющийся
- Как создать ярлыки на рабочем столе в Windows 11
- Исправить Discord, не обнаруживающий микрофон
Мы надеемся, что эта статья о том, как включить или отключить функцию push-to-talk в Microsoft Teams , очень полезна в сегодняшнем сценарии работы из дома. Мы будем рады услышать ваши предложения и отзывы об этой статье, поэтому вы можете связаться с нами в разделе комментариев ниже.
