Как включить темный режим Gmail в Windows 10
Опубликовано: 2023-02-10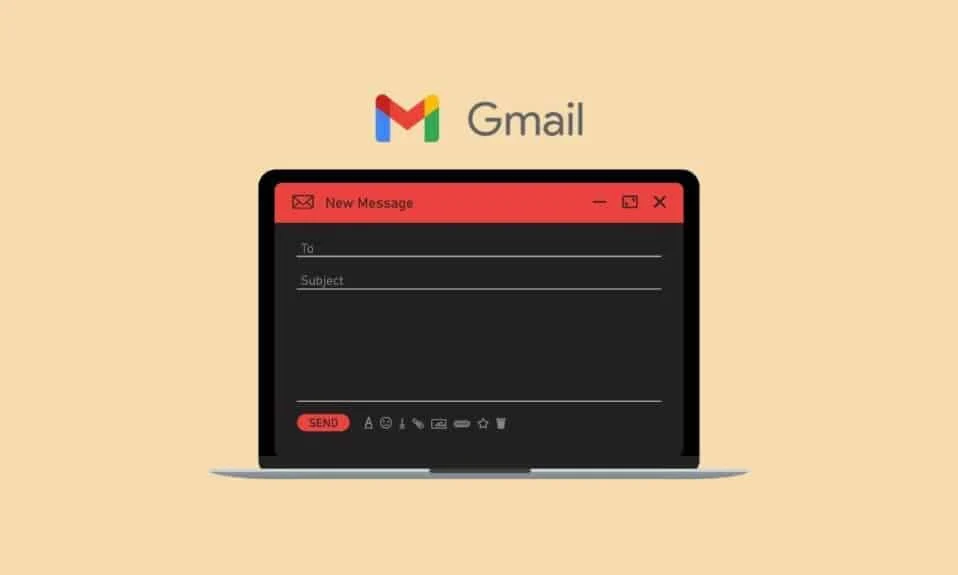
Gmail — один из самых популярных бесплатных почтовых сервисов, доступных на сегодняшний день. Кроме того, это одно из наиболее часто используемых электронных писем для частных лиц из-за популярности устройств Android. Google, технологическая компания, стоящая за Gmail и Android, связывает каждый телефон Android с набором приложений Google, включая Gmail. Многие функции Gmail делают его любимым для многих людей. Одна полезная функция, которую вы можете найти в Gmail, — это возможность включить темный режим. Вам может быть интересно, как включить темный режим Gmail. Независимо от того, являетесь ли вы пользователем Gmail на Android, Windows или в браузере, таком как Google Chrome, вы можете включить темный режим. В этой статье вы найдете всю необходимую информацию о том, как включить темный режим Gmail для Windows 10 и Windows 11. Кроме того, вы узнаете о темном режиме Gmail для Chrome и темном режиме Gmail для iPhone.
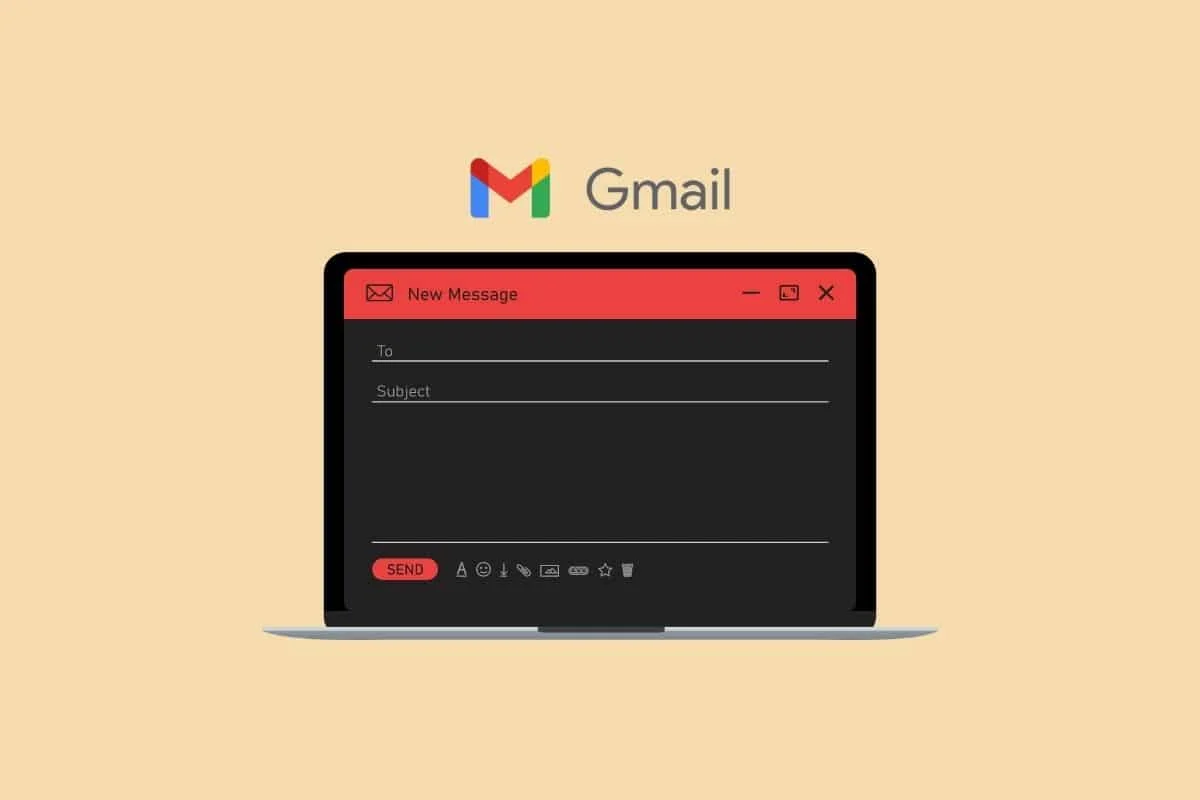
Как включить темный режим Gmail в Windows 10
Gmail доступен практически на всех устройствах, поддерживающих веб-браузеры. Вы можете использовать эту службу электронной почты через приложение или через веб-сайт. Этот популярный почтовый сервис также поддерживает почтовые клиенты, использующие протоколы POP и IMAP. На сегодняшний день это один из самых доступных и хорошо оптимизированных почтовых сервисов. Эта служба электронной почты также является частью Google Workspace, бизнес-предложения компании. Продолжайте читать дальше, чтобы найти шаги, подробно объясняющие, как включить темный режим Gmail в Windows 10, с полезными иллюстрациями для лучшего понимания.
Что такое темный режим Gmail?
Темный режим — это фоновая тема, которую вы можете выбрать в Gmail, чтобы сэкономить заряд батареи . Кроме того, это один из вариантов среди различных фонов, включая тему по умолчанию, тему темного режима, другие доступные темы, а также вашу собственную загруженную фотографию.
Как включить темный режим Gmail в Windows 10?
1. Зайдите в свою учетную запись Gmail в браузере в Windows 10.
Примечание . Убедитесь, что вы вошли в свою учетную запись Gmail.
2. Щелкните значок шестеренки в правом верхнем углу.
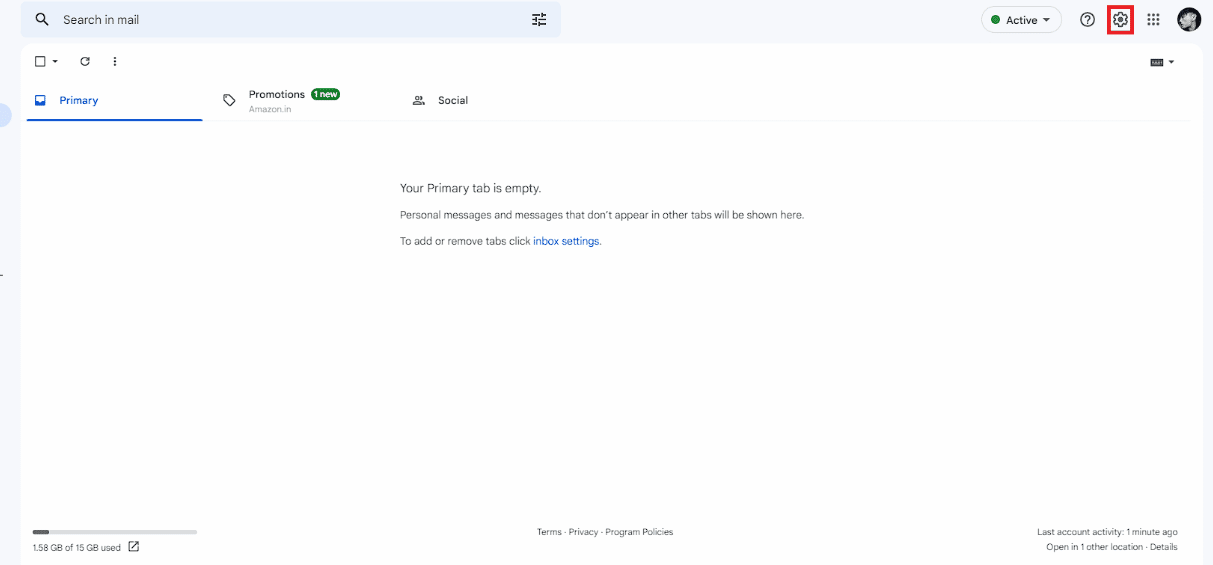
3. Нажмите « Просмотреть все » в разделе «Тема» .

4. Выберите темную тему в меню тем.
Примечание . Вы можете внести дополнительные изменения в соответствии с вашими предпочтениями внизу.
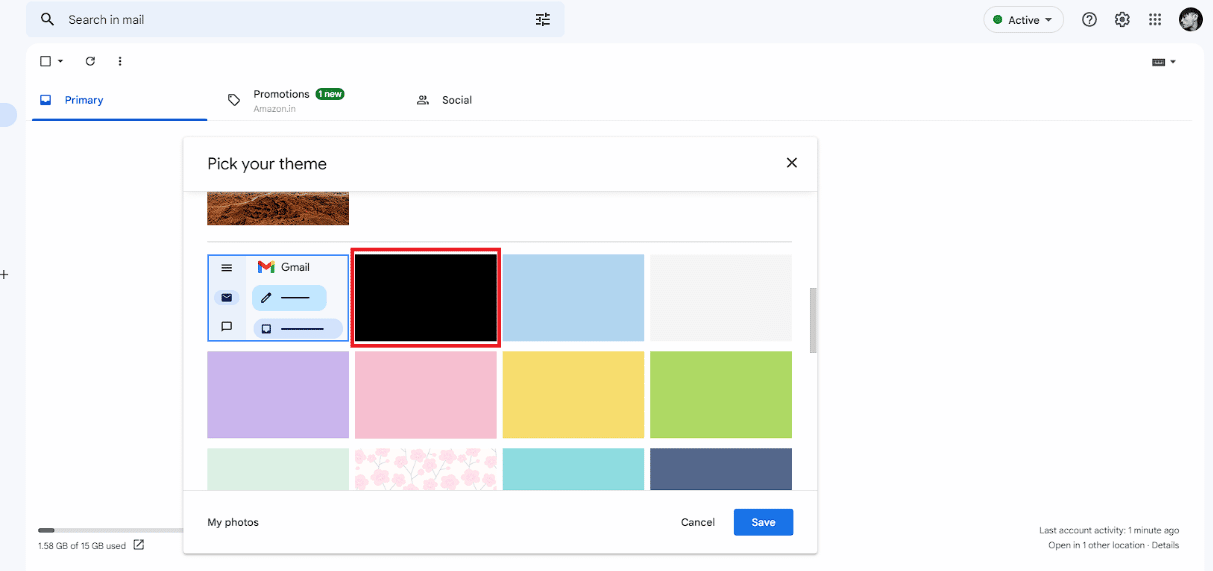
5. Нажмите Сохранить .
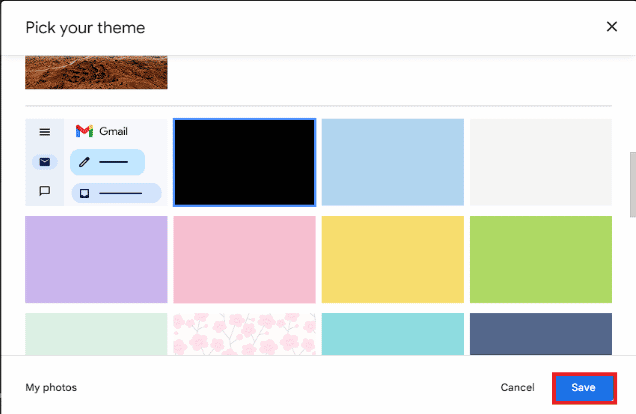
Читайте также : Как исправить проблему с отображением изображений подписи Gmail
Как включить темный режим Gmail в Windows 11?
Шаги по включению темного режима в темном режиме Gmail в Windows 11 очень похожи на то, как вы включаете темный режим в Windows 10. Прочтите и выполните шаги, упомянутые выше , чтобы сделать это.
Как получить Gmail Dark Mode Chrome?
Хотя в Gmail можно включить темный режим, вы также можете включить темный режим с помощью Chrome. Кроме того, это позволяет вам включить темный режим во всем Chrome. Вы можете найти пошаговое руководство по включению темного режима Gmail в Chrome, прочитав ниже.
1. Перейдите в Интернет-магазин Google Chrome.
2. Введите ключевое слово темного режима в поле поиска.
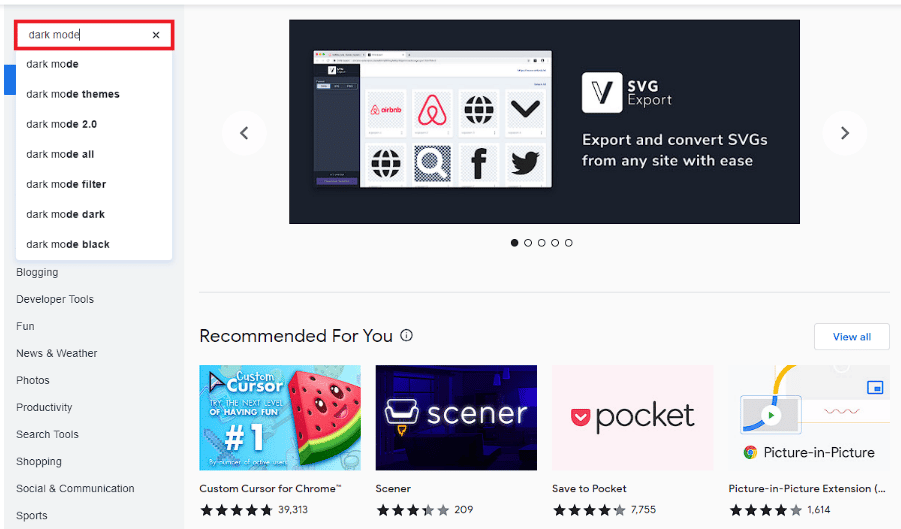
3. Нажмите «Темный режим» в результатах поиска.
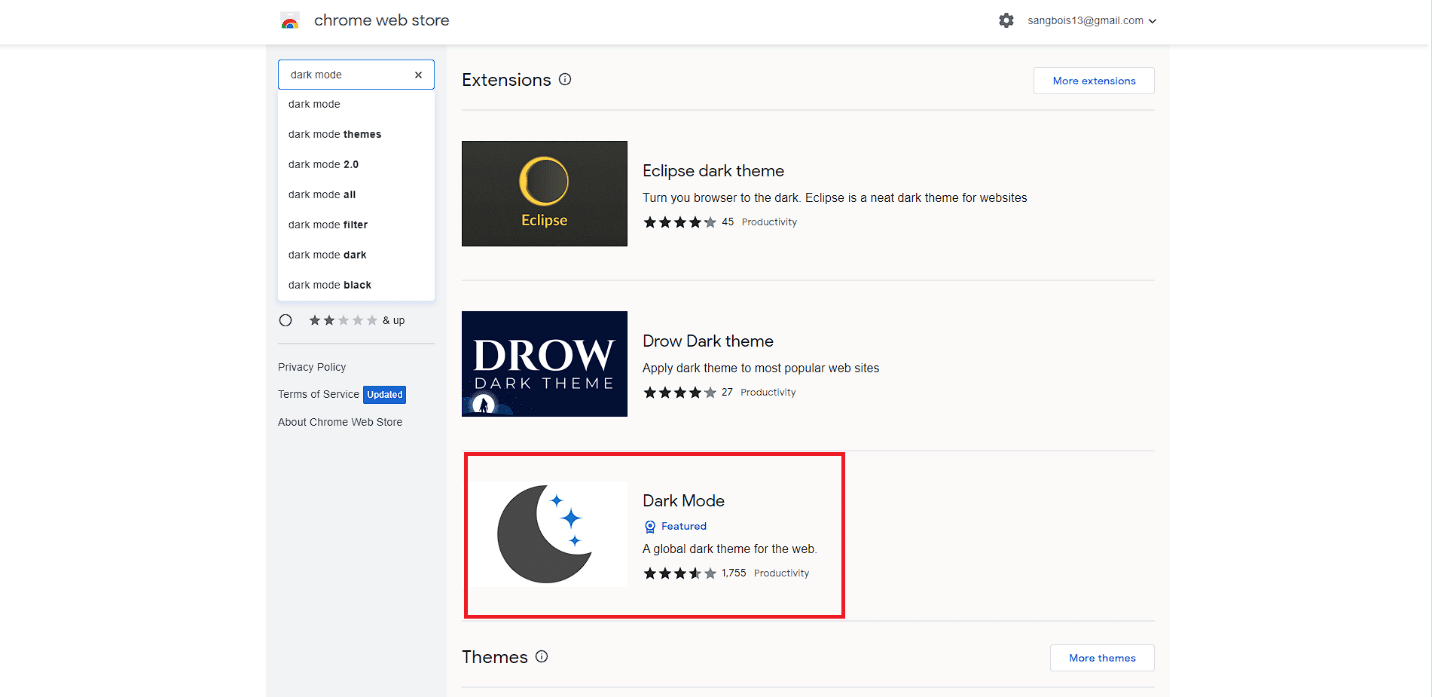
4. Нажмите «Добавить в Chrome ».
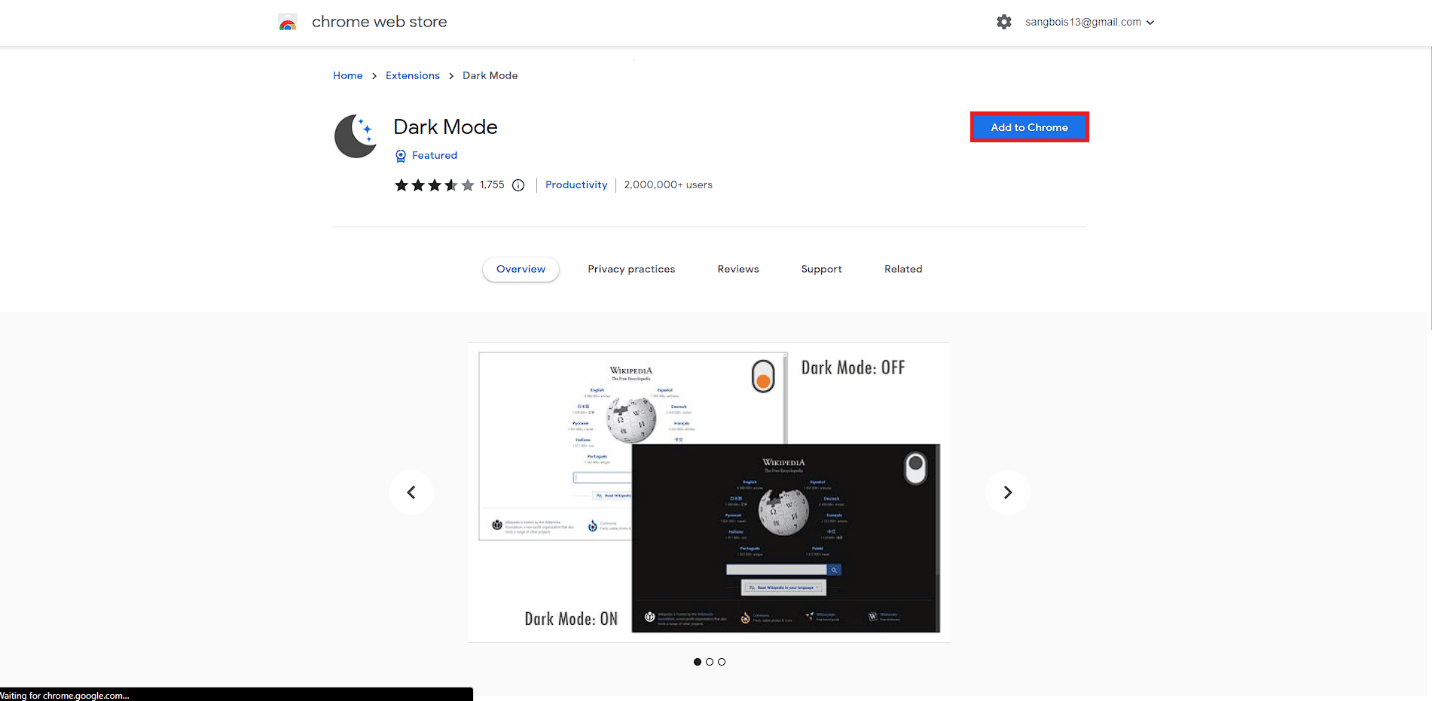
5. Нажмите кнопку «Добавить расширение» во всплывающем окне.
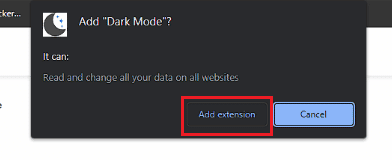
6. Щелкните значок расширения панели инструментов темного режима , чтобы включить темный режим.
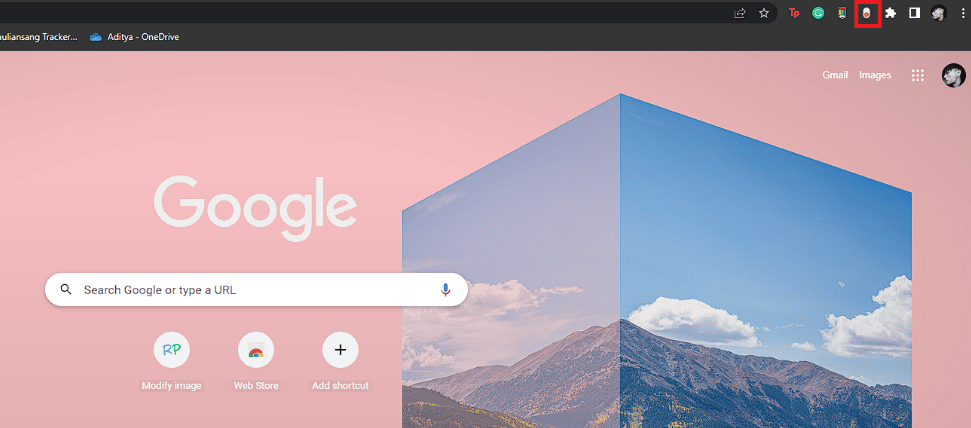
7. Наконец, перейдите в свою учетную запись Gmail и используйте ее в темном режиме .
Читайте также : Как получить темный режим в Snapchat без внешнего вида приложения
Как получить Gmail Dark Theme для рабочего стола?
Можно изменить тему Gmail на темный режим на любом рабочем столе. Точно так же вы можете сделать это в разных операционных системах для настольных компьютеров, таких как Windows, macOS, Linux и т. д. Шаги по установке рабочего стола в темной теме Gmail довольно просты.
1. Перейдите к своей учетной записи Gmail в браузере.
2. Щелкните значок шестеренки > Просмотреть все в теме .


3. Выберите темную тему и нажмите «Сохранить» .
Как получить темный режим Gmail на мобильном телефоне?
Также можно включить темный режим в мобильном приложении Gmail. Независимо от того, используете ли вы устройство Android 10+ или устройство iOS, сделать это относительно просто. Вы можете легко включить Gmail Dark Mode для iPhone через мобильное приложение. Однако официальной поддержки темного режима Gmail для Android 9 не существует. Вы можете узнать, как включить темный режим в Gmail для Android, а также для устройств iPhone, следуя пошаговому руководству ниже.
Способ 1: из приложения Gmail
1. Откройте приложение Gmail на своем телефоне Android или iOS.
2. Нажмите на значок меню гамбургера в верхнем левом углу.
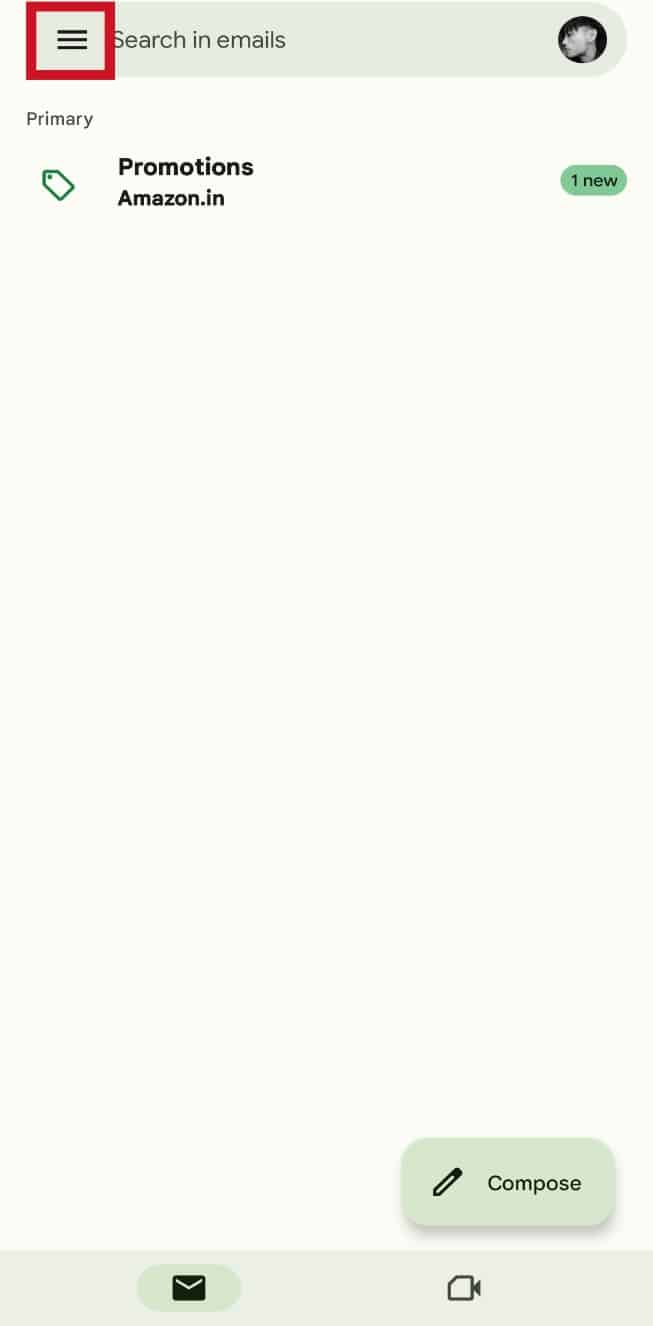
3. Проведите вниз и нажмите «Настройки» .
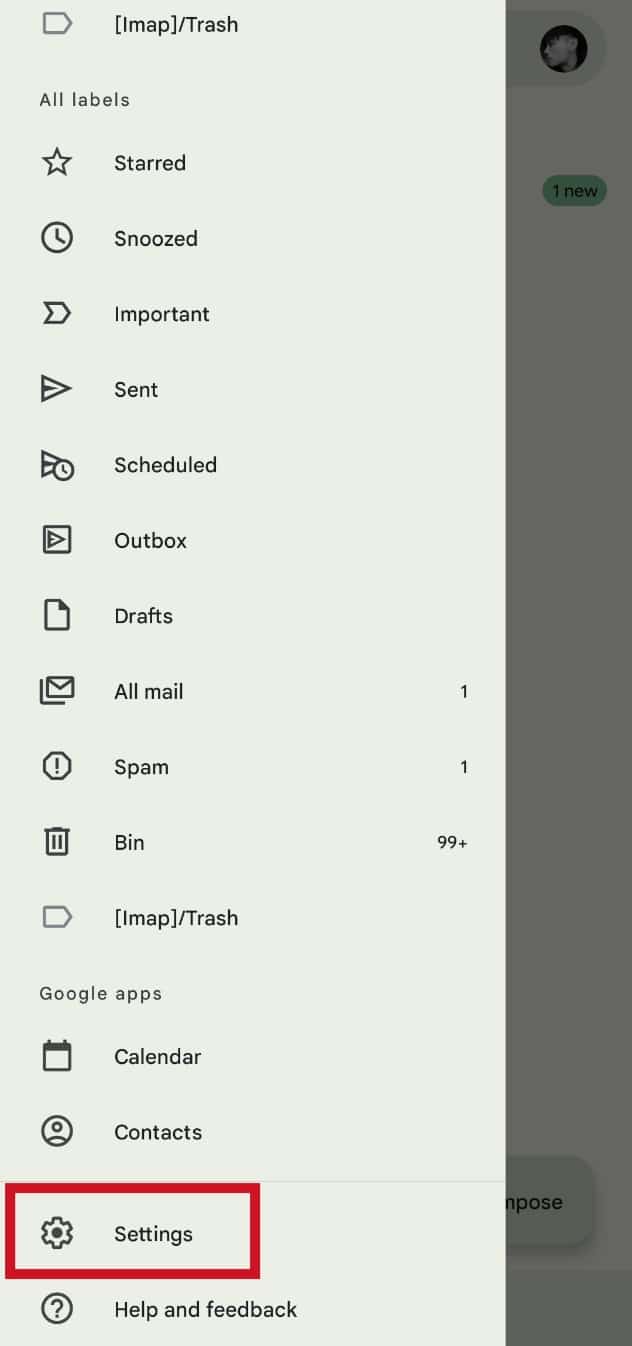
4. Нажмите Общие настройки .
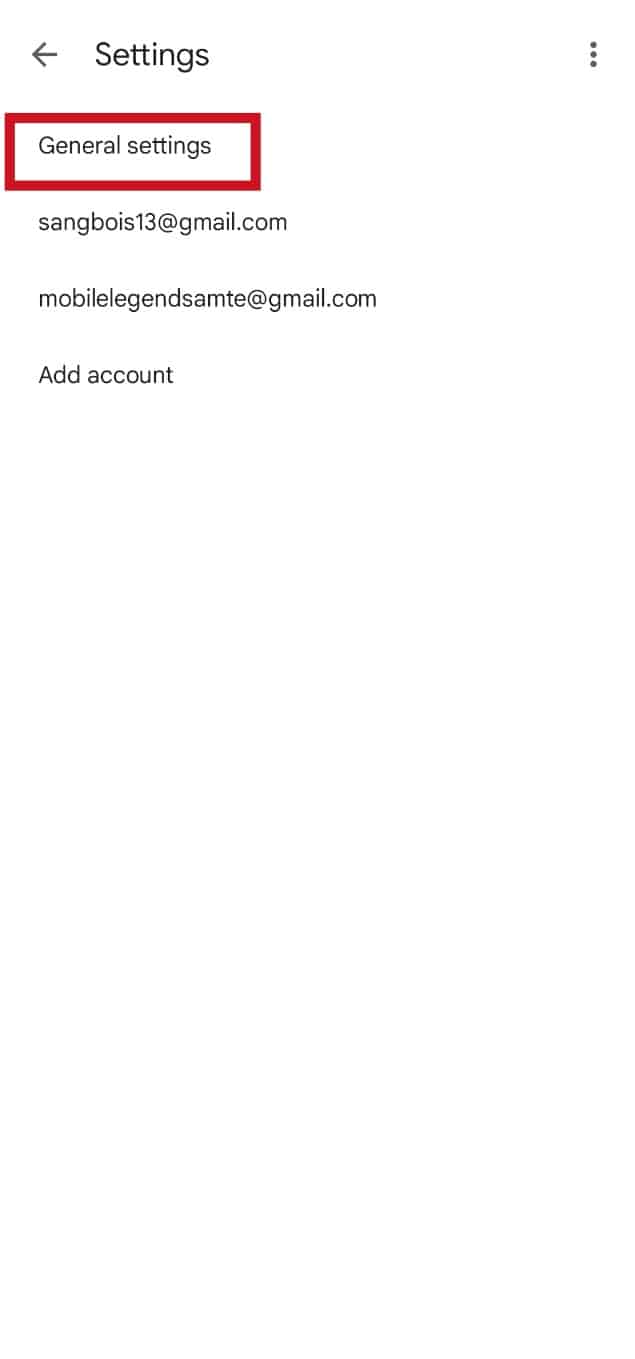
5. Нажмите на опцию «Тема» .
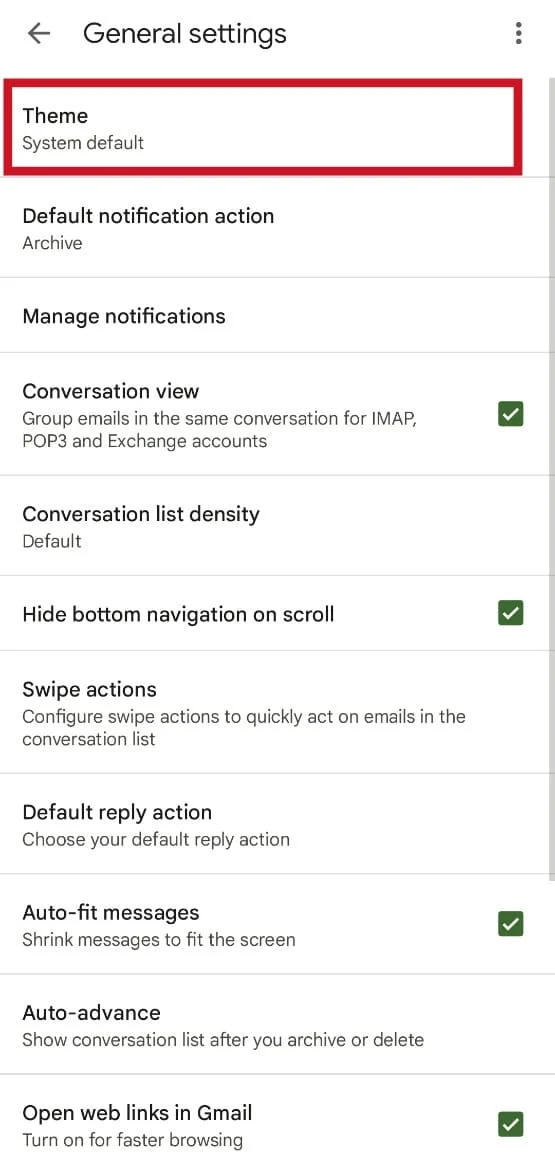
6. Выберите параметр «Темный» .
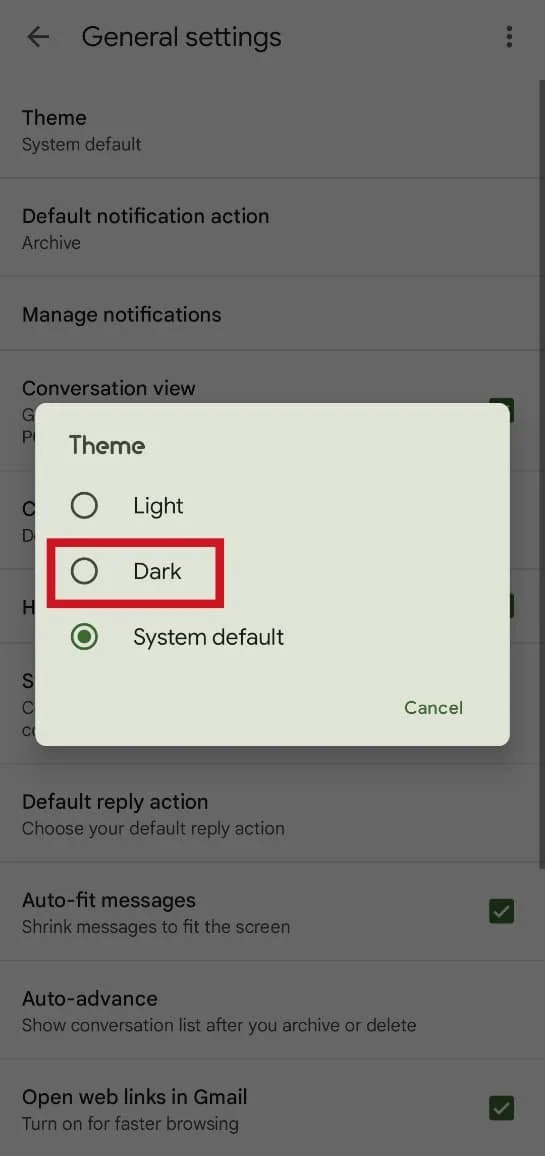
Читайте также : Как включить темный режим Microsoft Outlook
Способ 2: из мобильного браузера
Хотя есть некоторые обходные пути, которым вы можете следовать, чтобы включить темный режим на Android 9 Pie, эти обходные пути требуют, чтобы вы рутировали свое устройство. Однако вы можете выполнить следующие шаги, чтобы включить темный режим.
1. Откройте нужный мобильный браузер на своем телефоне. Мы используем браузер Brave в демонстрационных целях.
2. Нажмите на трехточечный значок на панели меню.
3. Нажмите на вариант рабочего стола .
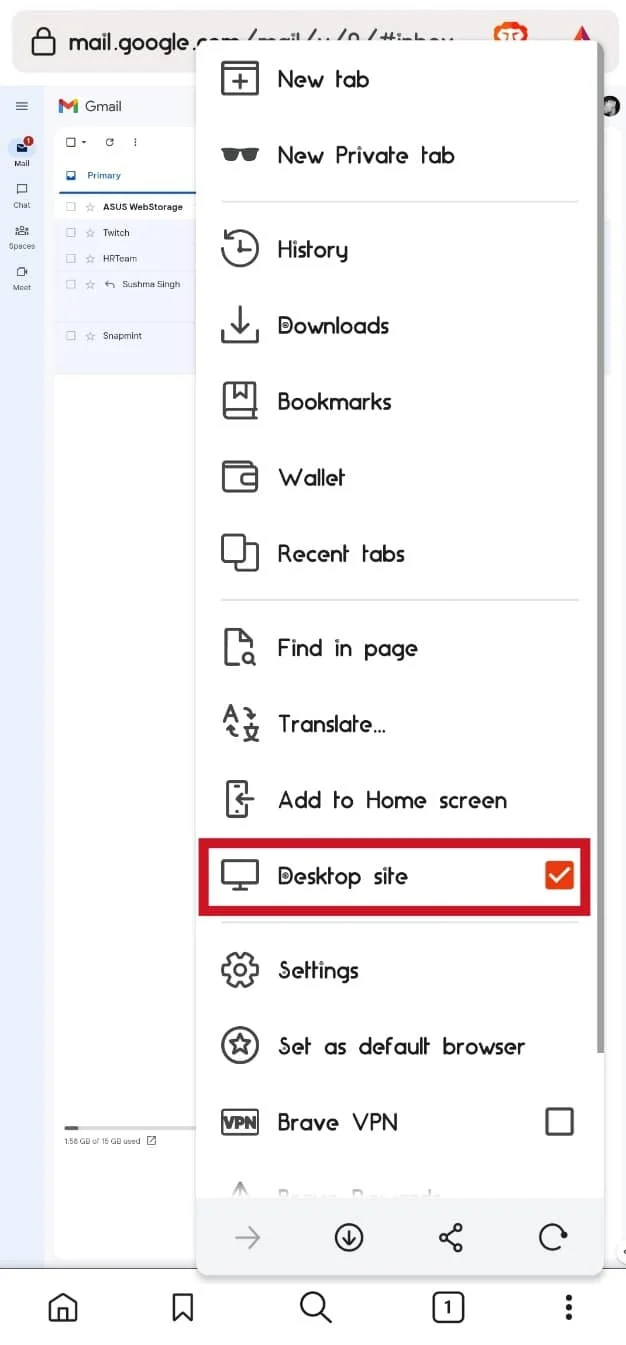
4. Теперь зайдите в свою учетную запись Gmail.
5. Нажмите на значок шестеренки в правом верхнем углу экрана.
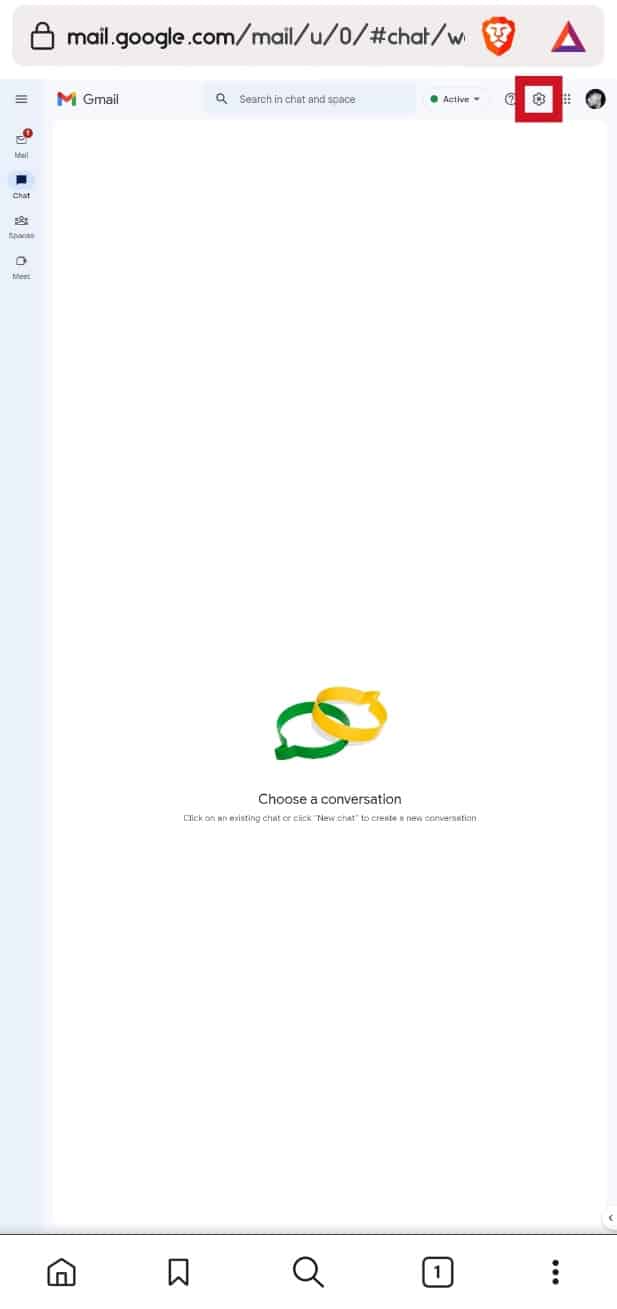
6. Нажмите на опцию «Просмотреть все» в разделе «Тема» .
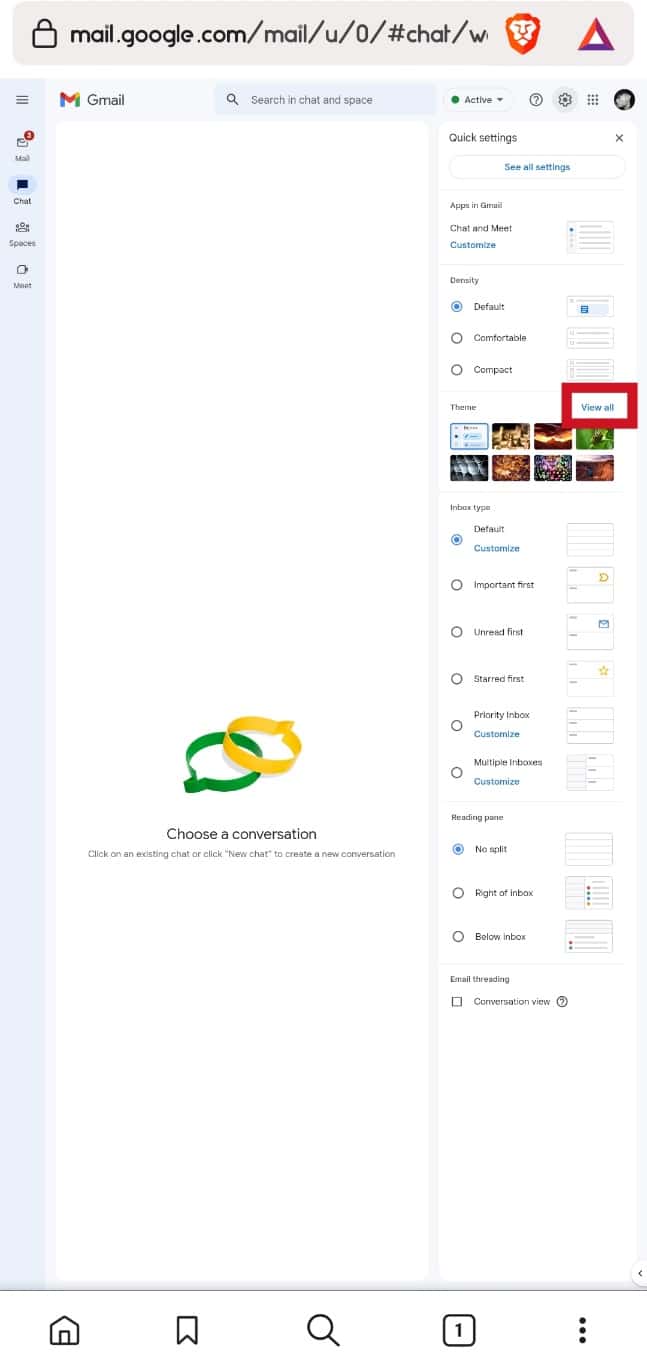
7. Выберите темную тему .
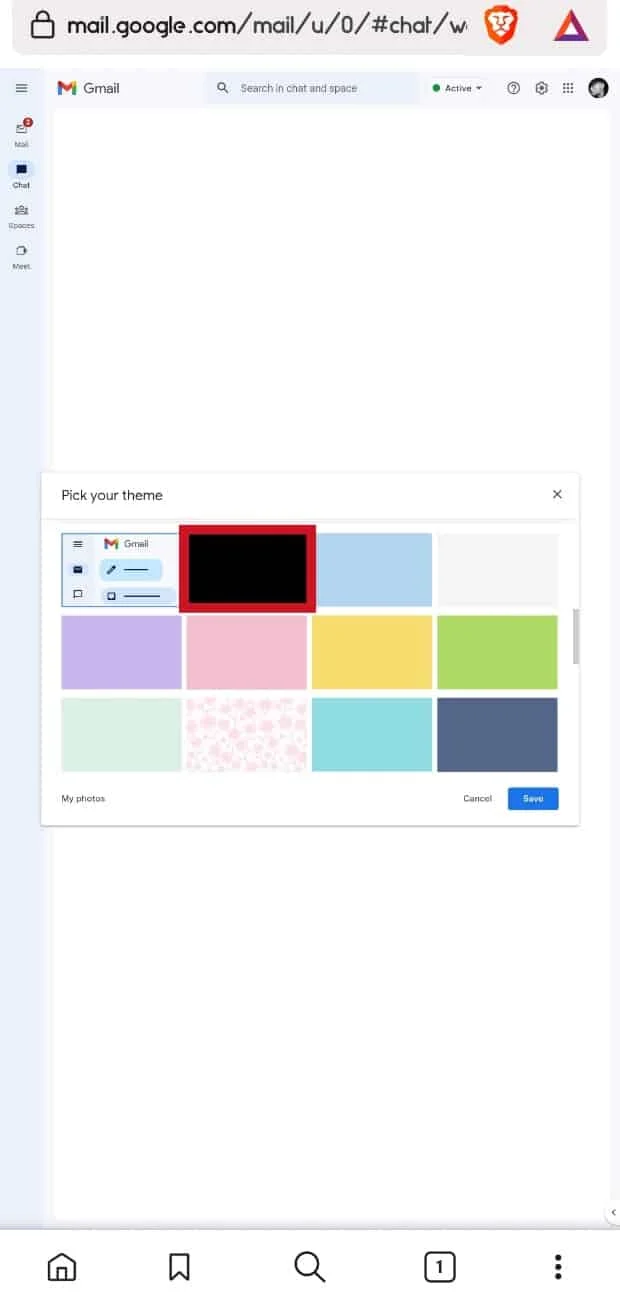
8. Нажмите на опцию «Сохранить» .
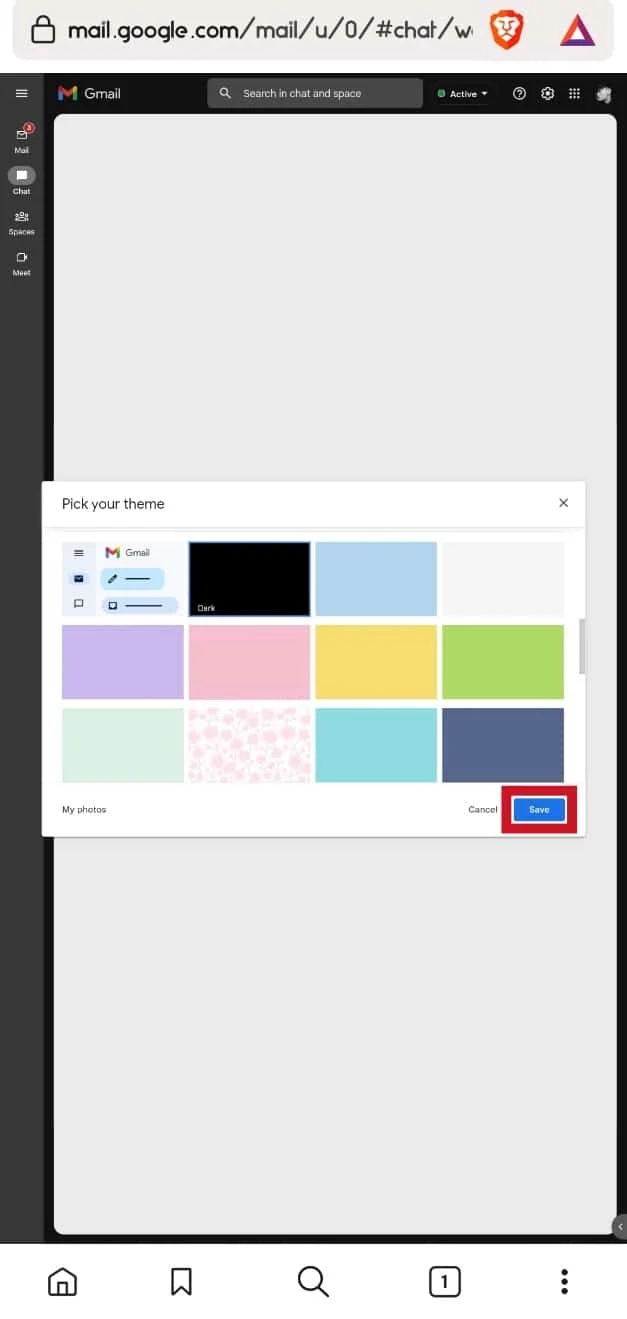
Читайте также : 14 лучших бесплатных альтернатив Gmail
Часто задаваемые вопросы (FAQ)
Q1. Можно ли перевести Gmail в темный режим на мобильном устройстве?
Ответ . Да, на мобильных устройствах можно перевести Gmail в темный режим.
Q2. Можно ли перевести Gmail в темный режим с помощью браузера?
Ответ . Да, вы можете использовать браузер и перейти в Gmail, чтобы изменить тему на темный режим.
Q3. Поддерживает ли Android 9 темный режим Gmail?
Ответ . Нет, Android версии 9 и ниже официально не поддерживает темный режим Gmail.
Q4. Поддерживает ли Android 10 и более поздние версии темный режим Gmail?
Ответ . Да , темный режим Gmail доступен на устройствах Android 10 и более поздних версий.
Q5. Доступен ли темный режим Gmail на всех настольных системах?
Ответ . Да, вы можете использовать темный режим Gmail на настольных системах, таких как Windows, Linux, macOS, Chromebook и т. д.
Q7. Экономит ли использование темного режима в Gmail заряд батареи?
Ответ . Да, использование Gmail в темном режиме экономит заряд батареи. Однако важно отметить, что здесь есть оговорка. Вы можете эффективно экономить заряд батареи, используя темный режим, когда вы используете устройство с панелью OLED-дисплея. Когда вы используете темный режим на другом дисплее, таком как дисплей IPS, он не экономит заряд батареи.
Q8. Каковы преимущества использования темного режима в Gmail?
Ответ . Некоторые из преимуществ, которые вы получаете от использования темного режима в Gmail, включают тот факт, что он экономит заряд батареи на OLED-дисплеях. Точно так же темный режим Gmail также удобен для глаз.
Рекомендуется :
- Как отменить подписку на аудиокниги
- 19 лучших программ для сканирования для Windows 10
- Как активировать темный режим YouTube
- Как включить темный режим в Google Assistant
Мы надеемся, что вы узнали о том, как включить темный режим Gmail в Windows 10 и на iPhone. Не стесняйтесь обращаться к нам со своими вопросами и предложениями через раздел комментариев ниже. Кроме того, дайте нам знать, что вы хотите узнать о следующем.
