Как включить параметры разработчика Android, отладку по USB, разблокировку OEM?
Опубликовано: 2021-10-29Варианты разработчика Android не всем нравятся, поскольку Google решил скрыть их от посторонних глаз, начиная с Android 4 Jellybean. Но с тех пор ОС Android прошла долгий путь, и вы можете легко включить параметры разработчика. Более того, несколько миллионов активных пользователей Android теперь стали 2,5 миллиардами по всему миру.
Естественно, количество желающих подправить свой Android увеличилось. Поскольку любое другое руководство по Android в Интернете, даже многие из наших, требуют, чтобы пользователи включали режим разработчика Android и включали отладку по USB и, возможно, разблокировку OEM; по иронии судьбы, вот еще одно руководство по Android, как раз для этого.
Как включить параметры разработчика, отладку по USB, разблокировку OEM?
Если вы столкнулись с такими словами, как «Отладка по USB» или «Разблокировка OEM», значит, пришло время включить параметры разработчика на вашем Android-устройстве.
Параметры разработчика Android
Приведенные ниже шаги являются общими для всех Android-устройств, работающих под управлением Stock Android [Pixel Launcher и Android One]. Что касается устройств с разветвленными версиями Android [MIUI, EMUI, ONEUI и т. д.], вы можете обнаружить небольшое отклонение от приведенного ниже процесса.
Вот как получить доступ к параметрам разработчика Android:
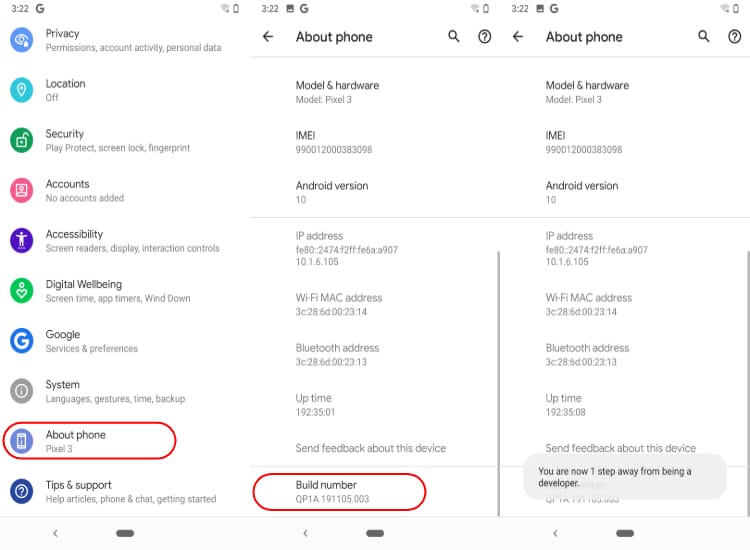
- Открыть настройки
- Нажмите «Система» — «О телефоне».
- Прокрутите вниз и найдите номер сборки.
- Нажмите на опцию «Номер сборки» пять-семь раз. Каждый раз, когда вы нажимаете на нее, вы будете видеть всплывающее окно: «Вы [X] число раз далеки от того, чтобы стать разработчиком».
- После того, как вы нажмете достаточное количество раз, вы увидите сообщение «Теперь вы разработчик».
- Вернитесь к основным настройкам Android
- Прокрутите вниз, затем нажмите на опцию «Система».
- Нажмите «Дополнительно». Теперь вы увидите параметры разработчика
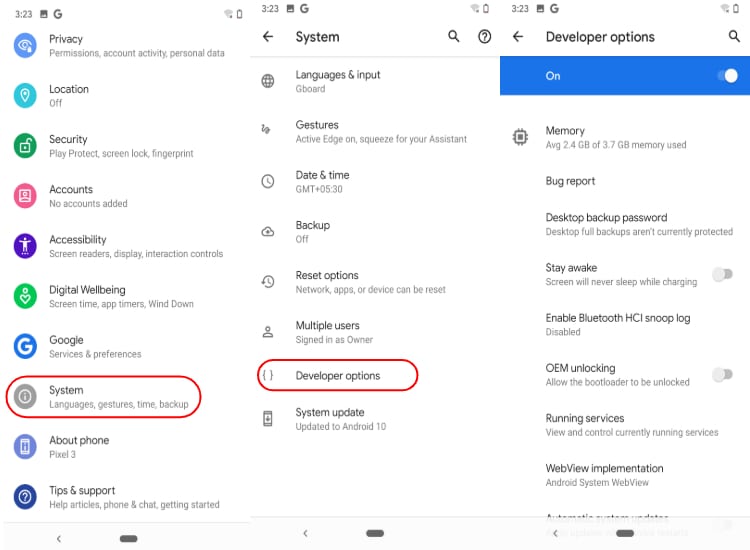
Когда вы находитесь в настройках разработчика, вы можете сделать множество вещей. Конечно, есть USB-отладчик и OEM-разблокировщик, но есть и несколько интересных вариантов для разработчиков приложений, о которых я рассказал в конце этой статьи.
USB отладки
Включение режима отладки по USB позволяет системам обмениваться данными с устройством Android. В обычных условиях пользователи могут использовать USB-соединения только для зарядки устройства и отправки файлов.
При включенной отладке по USB пользователи могут отправлять системные команды на устройство Android для выполнения задач уровня разработчика, таких как перепрошивка устройства, установка различных исправлений, сторонних приложений для Android и т. д.
Вот как включить отладку по USB в параметрах Android Developer —
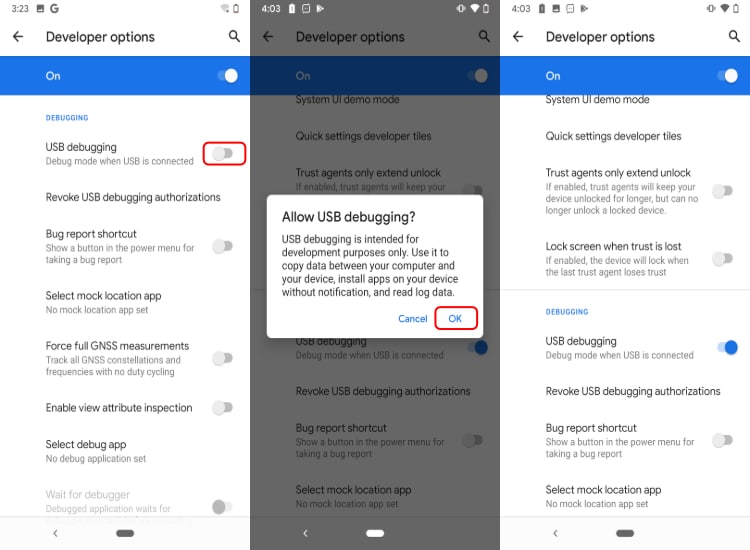
- Включите настройки разработчика в Android
- Прокрутите вниз до раздела «Отладка».
- Включить отладку по USB
- Разрешите отладку по USB, нажав «ОК».
Разблокировка OEM
OEM Unlock включается перед разблокировкой загрузчика. Производители Android-смартфонов скрывают OEM-разблокировку в параметрах разработчика, поскольку большинство пользователей не будут использовать эти настройки.
Вот как включить разблокировку OEM в настройках разработчика Android —
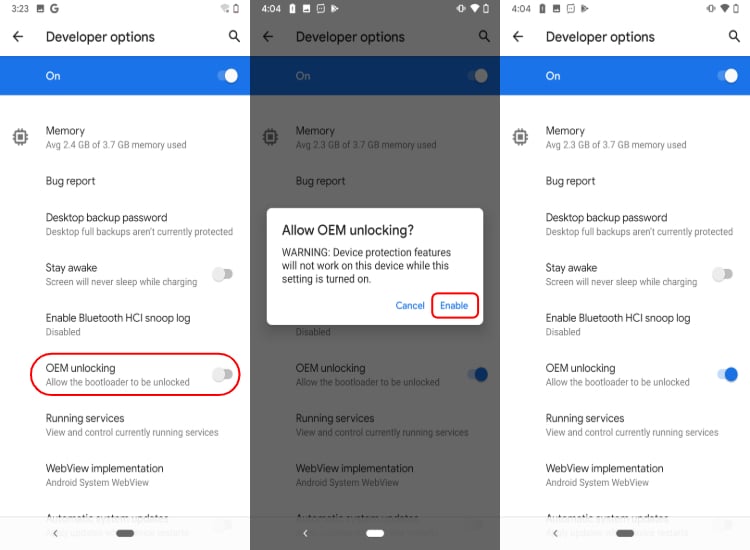
- Включить опцию разработчика в Android
- Нажмите «Включить», чтобы включить разблокировку OEM.
Важно отметить, что процесс разблокировки загрузчиков зависит от производителя устройства. Например, на устройствах Xiaomi нет переключателя разблокировки OEM, вместо этого у них есть настройка под названием «Mi Unlock».
Как отключить параметры разработчика в Android?
Если вы восстановили настройки по умолчанию в параметрах разработчика, нет необходимости их отключать, за исключением случая, когда вкладка «Настройки разработчика» мешает вашей перфекционистской стороне.
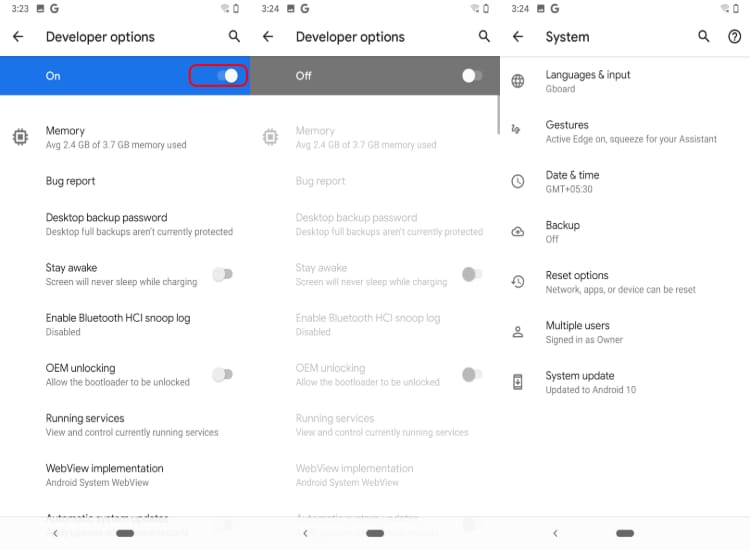
Если это так, просто отключите параметры разработчика, и вкладка исчезнет из настроек Android. Пользователи, которые не могут скрыть параметры разработчика, могут использовать следующий метод: –
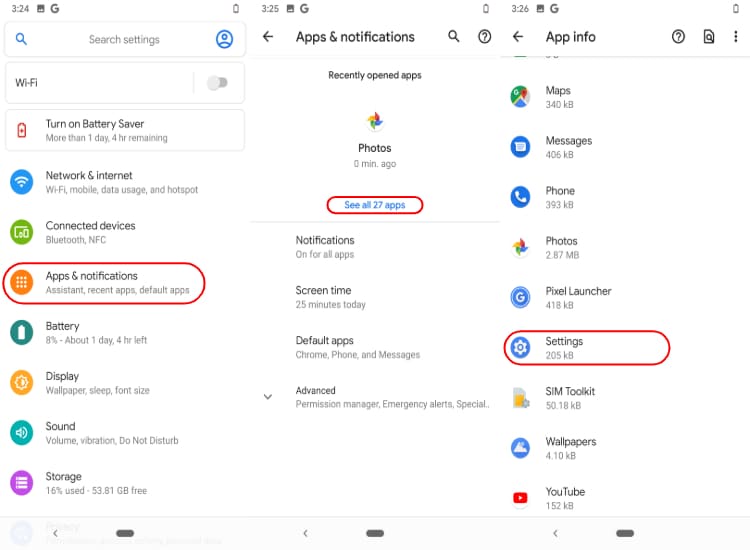
- Перейти к настройкам Android
- Прокрутите вниз до Приложения и уведомления.
- Нажмите на меню информации о приложении
- Найдите приложение «Настройки» и нажмите на него.
- Нажмите на Хранилище и Кэш
- Теперь нажмите на очистить хранилище. Это удалит параметры разработчика из настроек.
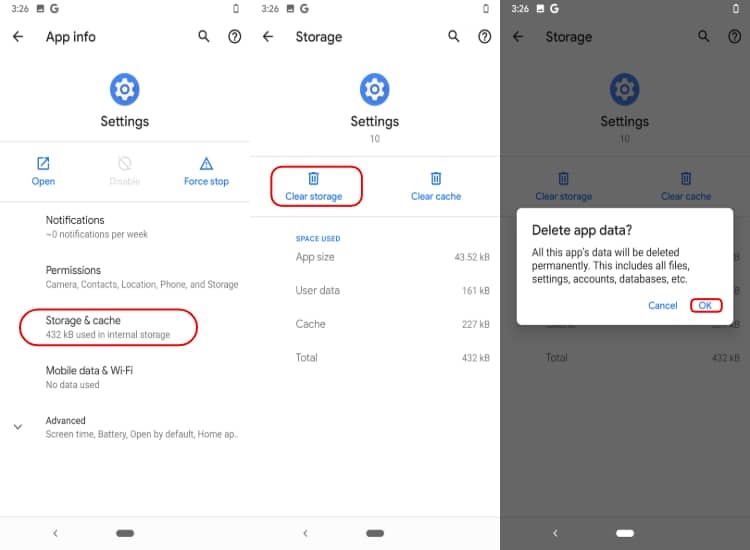
Это знаменует собой конец процесса отключения параметров разработчика.

5 главных причин включить параметры разработчика
Несмотря на то, что существует множество настроек разработчика, в которые вы можете вмешиваться, вот некоторые из основных причин, по которым следует включить параметры разработчика на вашем устройстве Android:
1. Разблокировка загрузчика, установка кастомного рекавери и кастомных прошивок
Наиболее распространенная причина, по которой люди включают параметры разработчика, — это включение параметра «Разрешить разблокировку OEM». Вы можете включить его, чтобы иметь возможность разблокировать загрузчик вашего Android для установки пользовательского восстановления. После того, как вы разблокируетесь и установите пользовательский режим восстановления, возможности безграничны (при условии, что на вашем устройстве есть здоровая пользовательская сцена разработки). Вы можете сразу приступить к установке пользовательских ПЗУ, пользовательских ядер и модов.
2. Ускорение анимации устройства
Параметры разработчика в Android содержат различные настройки анимации. Вы можете изменить масштаб анимации окна, масштаб анимации перехода и масштаб продолжительности анимации. Изменяя значения соответствующих настроек, вы можете изменить скорость анимации вашего устройства.
Настройки анимации окон определяют скорость анимации, с которой ваши приложения открываются или закрываются из панели запуска. Точно так же анимация перехода контролирует время, в течение которого происходит анимация. Вы можете уменьшить эти значения, чтобы сократить продолжительность анимации и увеличить скорость, чтобы сделать ваш Android быстрее.
3. Подделайте местоположение вашего устройства
В режиме разработчика Android есть параметр «Выбрать приложение для имитации местоположения», который позволяет использовать сторонние приложения для подделки местоположения вашего устройства. Вы можете настроить любое стороннее приложение, пока этот параметр включен, чтобы кто-то знал, что вы находитесь где-то еще.
4. Повышение производительности в играх
Если у вас есть смартфон высокого класса, вы можете увеличить вычислительную мощность графического процессора вашего телефона, чтобы получить немного ускорения в играх. Для этого включите опцию «Force 4x MSAA» (сглаживание с множественной выборкой).
Тем не менее, используйте этот параметр с осторожностью, так как ваш телефон Android будет использовать больше ресурсов. В результате это также скажется на вашей батарее. Чем выше производительность, тем плавнее графика, тем быстрее разряжается батарея.
5. Извлечение отчетов об ошибках
Скажем, вы используете пользовательское ПЗУ, а в системной ОС есть ошибки. Вы можете легко посетить параметры разработчика и использовать опцию «Отправить отчет об ошибке». Указанный параметр будет отображать файлы системного журнала вашего устройства, которыми вы можете поделиться и просмотреть.
Вышеупомянутая опция полезна для сбора отчетов об ошибках для отладки любых проблем с ОС.
Что вы можете сделать в параметрах Android Developer
Вот много других интересных системных функций в опции разработчика Android:
1. Использование памяти
Чтобы увидеть среднее использование памяти системой Android, а также другими приложениями. Вы можете использовать этот инструмент, чтобы найти приложения, занимающие много памяти.
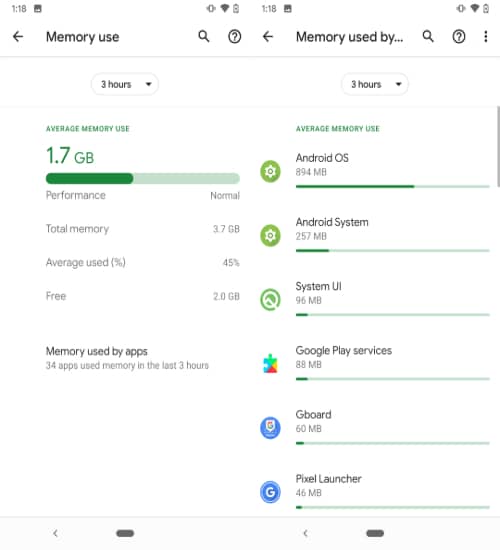
2. Запуск служб
Вы не только видите использование памяти/ЦП приложением в данный момент, но также можете тут же остановить приложение.
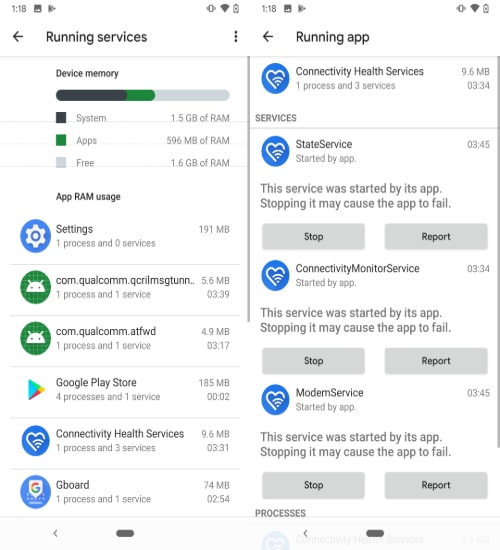
3. Уменьшить анимацию
Популярная настройка Android для ограничения анимации вашего устройства Android, тем самым повышая производительность устройства Android.
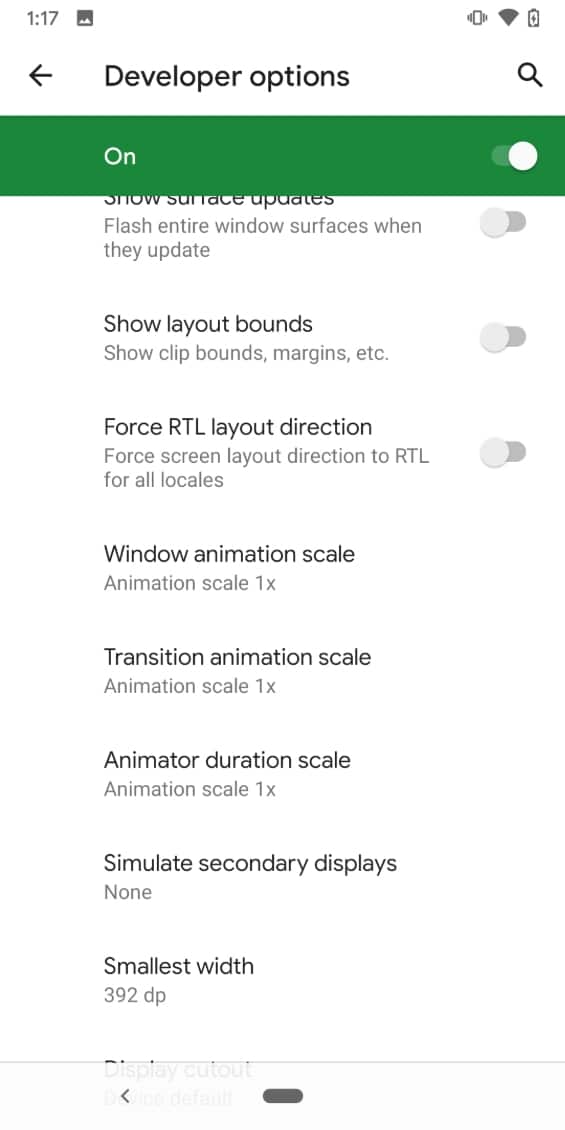
4. Тематические настройки
Начиная с Android 10, вы можете изменить цвет акцента, а также форму значка в настройках разработчика.
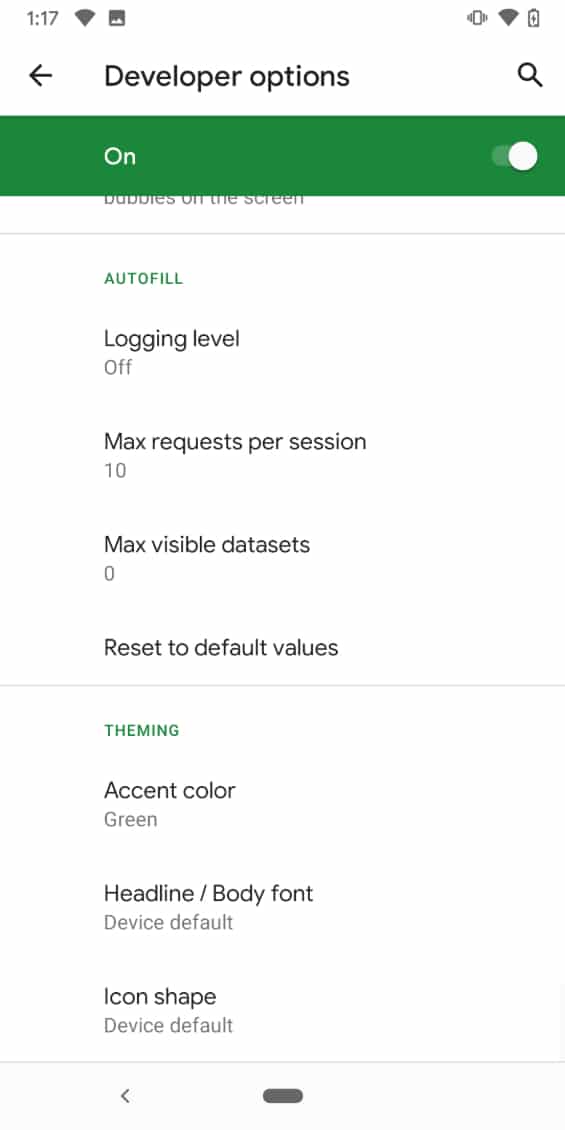
Читайте также: 9 лучших способов сократить использование мобильных интернет-данных на Android
Часто задаваемые вопросы
Варианты разработчика обычно предназначены для опытных пользователей. Вы можете включить их, если хотите настроить дополнительные параметры своего устройства.
Не совсем безопасно вмешиваться в параметры разработчика, если вы не знаете, что они означают.
Включение режима разработчика только разблокирует некоторые дополнительные настройки устройства, полезные для опытных пользователей и разработчиков.
