Как включить надстройки и соединители в Outlook
Опубликовано: 2022-01-29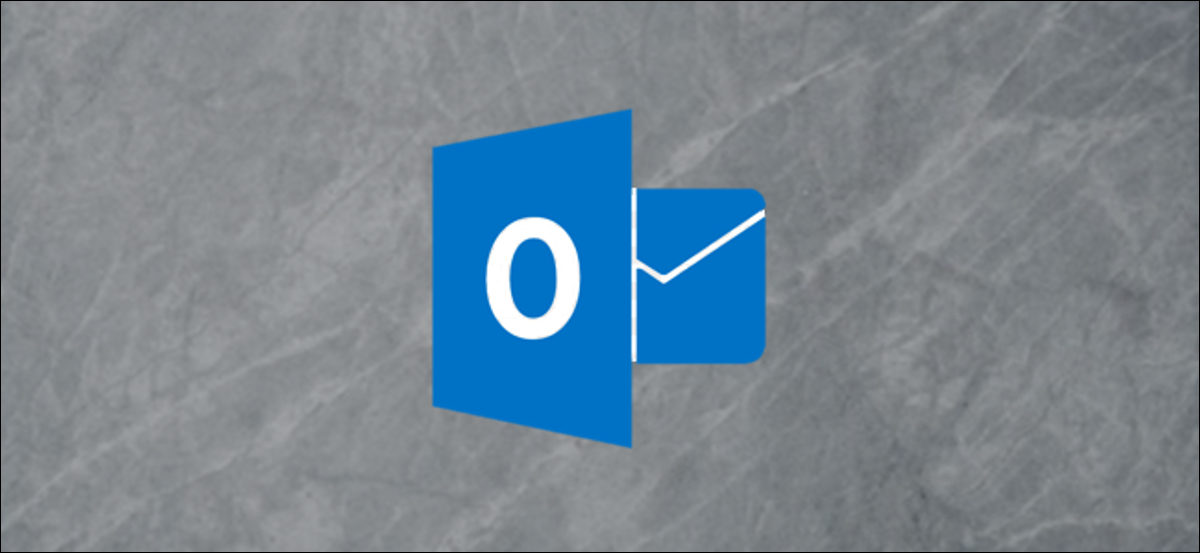
Для Outlook доступно множество сторонних надстроек и соединителей. В чем разница между надстройками и соединителями, как их использовать и безопасно ли их использовать? У нас есть ответы для вас.
Что такое надстройки и коннекторы?
Надстройки и соединители — это способы подключения Outlook к сторонним приложениям. Среди этих приложений есть те, о которых слышало большинство людей (даже если вы их не использовали), такие как Dropbox, Trello и Slack. Существуют дополнительные надстройки и соединители, о которых вы, вероятно, никогда не услышите за пределами корпоративной среды. Обычно они облегчают такие действия, как расходы, CRM (управление взаимоотношениями с клиентами) и видеовстречи.
Однако цель у всех них одна: позволить вам каким-то образом взаимодействовать с другим приложением прямо из Outlook.
Разница между надстройкой и соединителем заключается в направлении интеграции. Надстройка позволяет Outlook отправлять данные в другое приложение. Соединитель позволяет другому приложению отправлять данные в Outlook.
Надстройки доступны только для учетных записей электронной почты, использующих Exchange, будь то бесплатная учетная запись Outlook.com/live.com/hotmail или платная учетная запись Microsoft для вашего собственного домена. Если вы используете учетную запись, отличную от Exchange, например Gmail или Yahoo! учетной записи, опция «Получить надстройки» будет отключена.
Например, есть надстройка Trello и коннектор Trello. Надстройка Trello позволяет создавать или изменять задачи Trello прямо из электронного письма. Соединитель Trello позволит Trello отправлять уведомления и напоминания прямо в Outlook.
Существует два основных типа надстроек: те, которые используют кнопки, и те, которые выделяют части электронной почты.
Надстройки, использующие кнопки, размещают кнопку на ленте, которую можно щелкнуть при просмотре электронной почты. Нажатие этой кнопки активирует функции надстройки, такие как отправка электронного письма в Trello для создания задачи или публикация содержимого электронного письма в канале Slack. На этом этапе соответствующий контент из электронной почты отправляется в стороннюю службу.
Когда надстройка, которая выделяет содержимое, установлена, она сообщает Outlook, какую информацию она использует, например данные о местоположении для надстройки карты. Когда вы открываете электронное письмо, Outlook ищет такую информацию — например, адрес — и выделяет ее. Когда вы нажимаете на выделенный контент, соответствующая информация (в данном случае адрес) отправляется сторонней службе, чтобы они могли отобразить ее на карте для вас.
Соединители немного отличаются тем, что вся работа, которую они выполняют, выполняется в сторонней службе. Нет кнопки или выделения содержимого с помощью соединителя, только возможность сторонней службы отправлять данные в Outlook для просмотра пользователем.
Безопасны ли они для установки?
Да, если вы устанавливаете их из Microsoft Store. Только у надстроек есть код (JavaScript) для каких-либо действий, и Microsoft проверяет все надстройки, прежде чем разрешить их загрузку в магазин. Вы можете ознакомиться с заявлениями о конфиденциальности и положениями и условиями для любой надстройки и ее формой согласия в магазине Microsoft.
Независимо от того, использует ли надстройка кнопку или выделение содержимого, она имеет доступ только к данным в сообщении электронной почты, с которым вы работаете.
Если вы доверяете Microsoft проверку надстройки, вы должны быть уверены, что надстройка не является вредоносной. Если вам интересно, Microsoft предоставляет подробную информацию о проводимой ими проверке, о том, что разрешено и что не разрешено делать разработчикам, а также о процессе изолирования, в котором запускаются все надстройки.
В то время как надстройки что-то делают с информацией в Outlook, коннектор — это всего лишь способ предоставить стороннему сервису разрешение на отображение уведомлений и предупреждений в Outlook. Microsoft проверяет соединители, но на самом деле вам нужно доверять сторонней службе. Однако, если у вас есть учетная запись в этой службе, вероятно, вам уже удобно их использовать.
Как всегда, мы рекомендуем вам устанавливать надстройки и соединители только из Microsoft Store.
Как вы добавляете их в Outlook?
Процесс добавления надстройки или соединителя в Outlook прост, независимо от того, используете ли вы клиент Outlook или веб-приложение Outlook. Если вы устанавливаете надстройку или соединитель в клиенте, они будут автоматически установлены в веб-приложении Outlook, и наоборот.
Интерфейс для добавления надстройки или соединителя одинаков в клиенте и веб-приложении, просто способ доступа немного отличается.
Процесс клиента Outlook
Чтобы найти надстройку или соединитель в клиенте, нажмите кнопку «Главная» > «Получить надстройки».
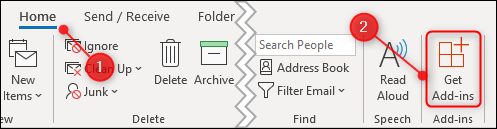
Процесс веб-приложения Outlook
Чтобы найти надстройку или соединитель в веб-приложении, нажмите на три точки в правом верхнем углу при просмотре почтового сообщения.
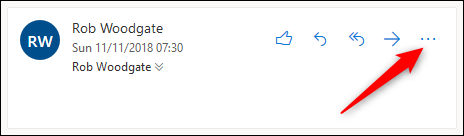
В появившемся контекстном меню прокрутите вниз и нажмите «Получить надстройки».
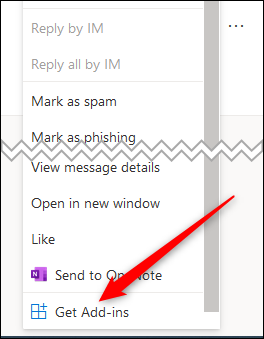
С этого момента процесс поиска и установки надстройки или соединителя одинаков как в клиенте, так и в веб-приложении. Поэтому независимо от того, какой из них вы используете, откроется панель надстроек и соединителей.

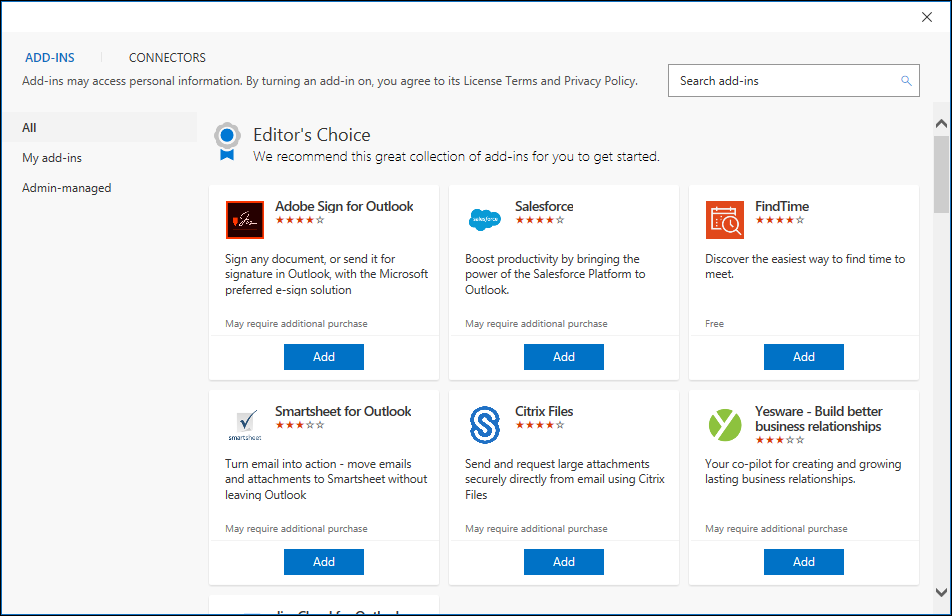
Панель откроется на вкладке Надстройки. Если вы хотите вместо этого добавить коннектор, нажмите на вкладку «Коннекторы».
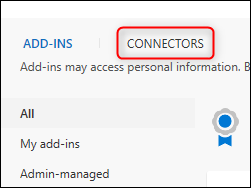
Процесс одинаков как для надстроек, так и для соединителей, поэтому мы сосредоточимся на добавлении надстройки. Надстройки отображаются в алфавитном порядке, или вы можете использовать окно поиска в правом верхнем углу, чтобы быстро найти любую услугу, которую вы ищете. По мере ввода поиск будет находить подходящие сервисы, в данном случае Trello. Нажмите на надстройку, когда она появится в списке.
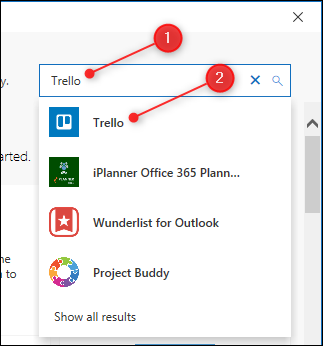
Нажмите кнопку «Добавить», и надстройка будет установлена.
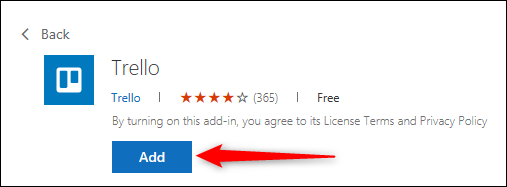
Закройте панель надстроек и соединителей, нажав «x» в правом верхнем углу. Две кнопки Trello теперь будут отображаться на вкладке «Главная» ленты всякий раз, когда у вас выбрано электронное письмо.
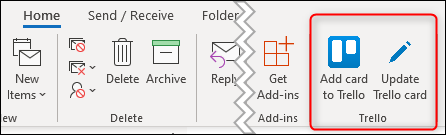
Установка надстройки будет иметь разные последствия в зависимости от того, что делает надстройка. Например, надстройка Giphy добавляет кнопку Giphy в новые электронные письма, которая позволяет легко вставлять GIF-файлы в электронные письма. Надстройка Bing Maps выделит адреса в содержимом электронной почты и позволит вам щелкнуть их, чтобы открыть Bing Maps.
Мы установили надстройку Trello с помощью клиента Outlook. Когда мы открываем веб-приложение Outlook, надстройка Trello добавляется автоматически.
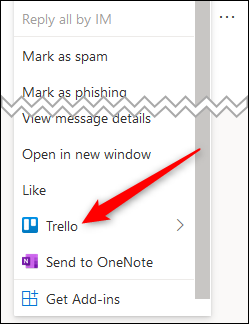
Чтобы получить доступ к своим надстройкам в веб-приложении, щелкнув три точки и прокрутив вниз, нужно немного усилий, поэтому вы можете закрепить надстройки, чтобы сделать их более доступными. Нажмите «Настройки» > «Просмотреть все настройки Outlook».
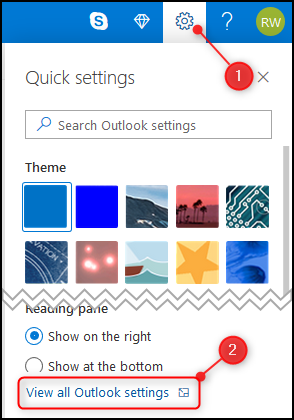
Откройте Электронная почта > Настроить действия.
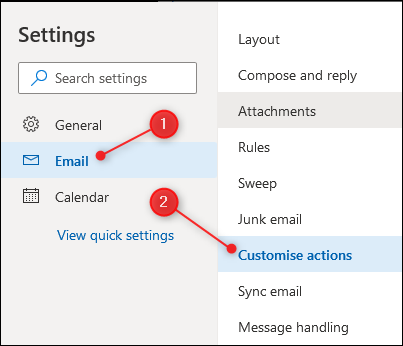
В разделе «Поверхность сообщений» установите флажок для надстройки, которую вы хотите закрепить.
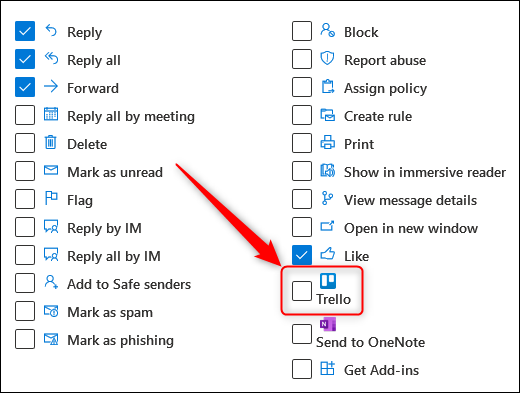
Это добавит кнопку Trello к значкам, которые отображаются, когда вы читаете входящие электронные письма.
Если вместо этого при составлении сообщения используется ваша надстройка, прокрутите вниз до следующего раздела под названием «Панель инструментов» и вместо этого включите ее в этом разделе.
После того, как вы включили надстройку, нажмите «Сохранить» в правом верхнем углу, и значок надстройки появится в вашем письме.
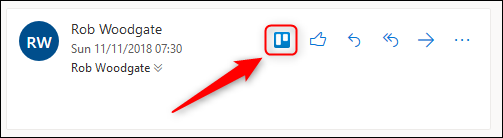
Как удалить их из Outlook?
Удалить надстройку или соединитель очень просто. Откройте панель «Надстройки и соединители» в клиенте («Главная» > «Получить надстройки») или в веб-приложении (три точки > «Получить надстройки») и нажмите «Мои надстройки» (если вы находитесь на вкладка «Коннекторы», эта опция находится там же, но называется «Настроено»).
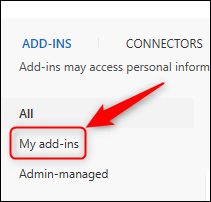
Найдите надстройку, которую хотите отключить, нажмите на три точки и в появившемся меню выберите «Удалить».
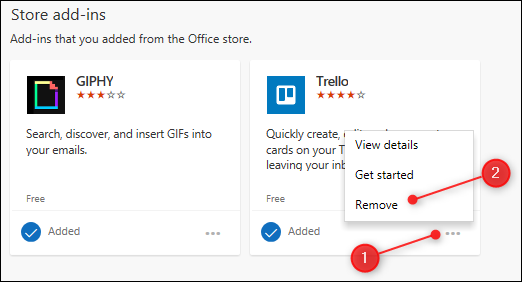
Закройте панель надстроек и соединителей, нажав «x» в правом верхнем углу. Надстройка будет немедленно удалена как в клиенте, так и в веб-приложении.
Стоит ли их использовать?
Если вы используете службу, которая предлагает надстройку или соединитель, они могут быть удобны. Возможность отправить вложение прямо в Dropbox, или отправить электронное письмо в канал Slack, или превратить письмо прямо в задачу Trello или Jira — это отличная экономия времени. Хотя многие надстройки платные, особенно те, которые предназначены для корпоративного использования, многие из них можно установить бесплатно.
Помимо надстроек, предназначенных для использования с определенной службой, существуют бесплатные надстройки для автономных инструментов, таких как Giphy и Boomerang, которые расширяют функциональность Outlook. Нет единственной надстройки или соединителя, которые вы должны использовать, но вы можете использовать множество.
Как объяснялось выше, Microsoft проверяет все надстройки и соединители. Кроме того, компания делает детали и условия конфиденциальности видимыми в магазине, чтобы вы могли быть уверены в их безопасности.
В целом, это простая и интуитивно понятная система, добавляющая функциональные возможности — как правило, бесплатно.
