Как эмулировать игры Xbox 360 на вашей колоде Steam
Опубликовано: 2023-04-27
- В режиме рабочего стола загрузите и распакуйте Xenia Canary Build.
- Настройте Xenia для работы с Vulkan.
- Добавьте свои игры для Xbox 360 в Steam с помощью Steam ROM Manager.
- В игровом режиме найдите свою коллекцию Xbox 360 и настройте запуск каждой игры с помощью Proton.
Хотите играть в игры для Xbox 360 на своей колоде Steam? Это возможно с Xenia, лучшим эмулятором Xbox 360. Вы можете запустить его как в SteamOS, так и в Windows на своей колоде, и вот как начать.
Как эмулировать игры для Xbox 360 на колоде Steam под управлением SteamOS
Шаг 1: Скачайте и распакуйте Xenia Canary Build
Шаг 2. Настройте Xenia для работы в SteamOS
Шаг 3. Добавьте свои игры для Xbox 360 в Steam с помощью Steam ROM Manager.
Как эмулировать Xbox 360 на колоде Steam под управлением Windows
Шаг 1. Загрузите и установите драйвер контроллера Steam Deck для Windows (SWICD)
Шаг 2: Скачайте и установите Xenia Canary Build
Как эмулировать игры для Xbox 360 на колоде Steam под управлением SteamOS
Примечание. На момент написания статьи состояние эмуляции Xbox 360 в SteamOS было очень грубым, даже при использовании последней версии Proton. Производительность ужасная, в большинстве игр есть множество визуальных сбоев, и вы можете столкнуться со случайными сбоями. Даже если вы будете следовать каждому шагу установки и настройки, показанному в этом руководстве, ваши элементы управления могут не работать, и Xenia вообще может отказаться запускаться. В общем, не ждите гладкости.
Шаг 1: Скачайте и распакуйте Xenia Canary Build
Для начала загрузите Xenia в свою колоду Steam. Xenia — это эмулятор Xbox 360, который нормально работает в Windows, но, опять же, его стабильность и производительность в SteamOS и Linux в целом далеки от идеала. У эмулятора нет собственной версии для Linux, поэтому нам нужно загрузить и запустить версию для Windows через Proton.
Мы используем Xenia Canary, потому что эмулятор находится в активной разработке, и каждая новая сборка приложения Canary обычно содержит исправления и повышает общую производительность. Если вы столкнулись с проблемами со сборкой Canary, вы можете попробовать стабильную сборку, но обратите внимание, что она, вероятно, имеет худшую производительность.
Прежде всего, переключитесь в режим рабочего стола, перейдя в меню «Питание» в вашей колоде Steam или нажав и удерживая кнопку питания, а затем выбрав опцию «Переключиться на рабочий стол».
Затем откройте Firefox или любой другой браузер, который вы используете в своей колоде Steam, и перейдите на страницу выпуска Xenia Canary GitHub. (Если вы столкнулись со сбоями или другими неразрешимыми проблемами, вы можете получить стабильную версию, посетив страницу стабильной версии Xenia на GitHub.) Загрузите последнюю версию Canary с пометкой «xenia_canary.zip», и Firefox автоматически сохранит ее в папке «Загрузки». .
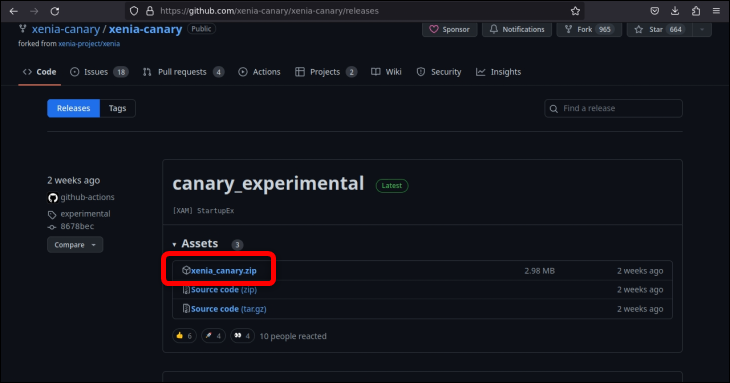
Затем откройте файловый менеджер Dolphin, перейдите в папку «Загрузки» и создайте новую папку для хранения Xenia.
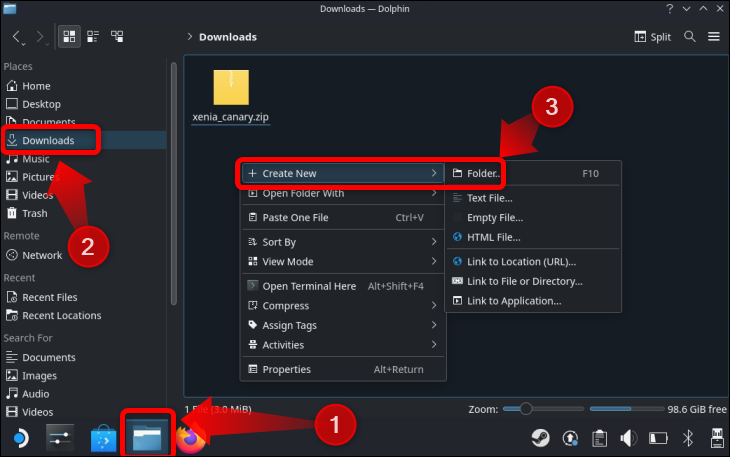
Затем щелкните правой кнопкой мыши ZIP-архив Xenia, выберите параметр «Извлечь» и нажмите кнопку «Извлечь архив в…».
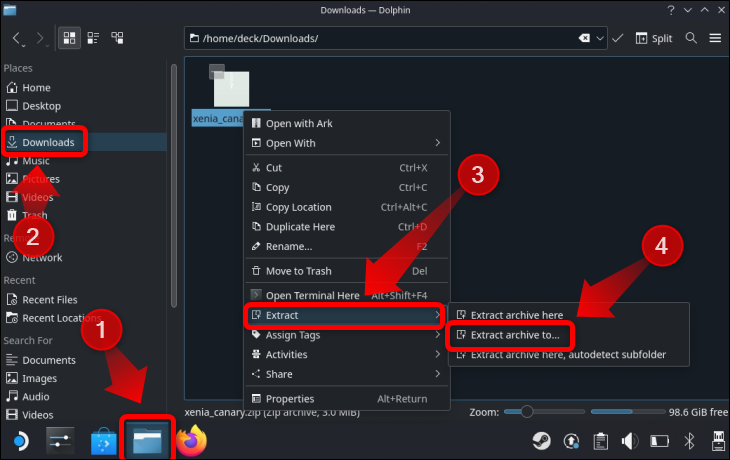
Выберите только что созданную папку и распакуйте в нее архив.
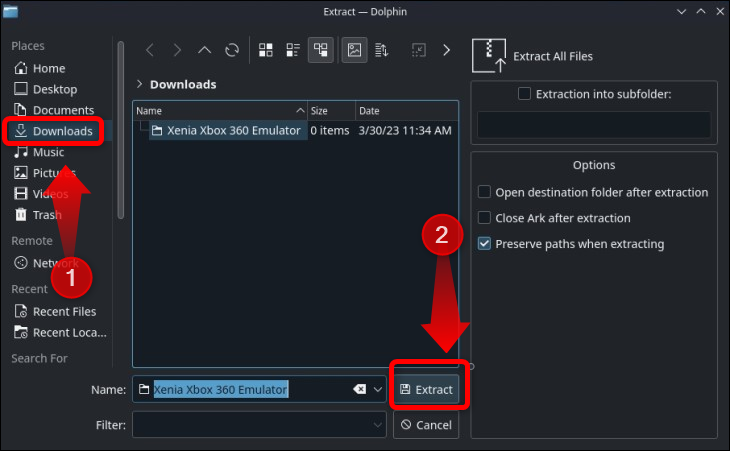
Шаг 2. Настройте Xenia для работы в SteamOS
Перейдите в папку и дважды щелкните файл «Xenia_Canary.exe». Нажмите «Выполнить» и дайте Wine открыть файл. Ксения, скорее всего, вылетит, как только запустится, но не волнуйтесь; это то, что мы хотим в любом случае.
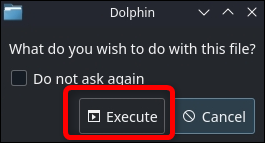
После сбоя приложения закройте его, если оно не закрылось автоматически, и найдите файл «Xenia-Canary.config.toml». Щелкните файл правой кнопкой мыши и выберите «Открыть с помощью Кейт», чтобы открыть его с помощью того же приложения, которое мы использовали.
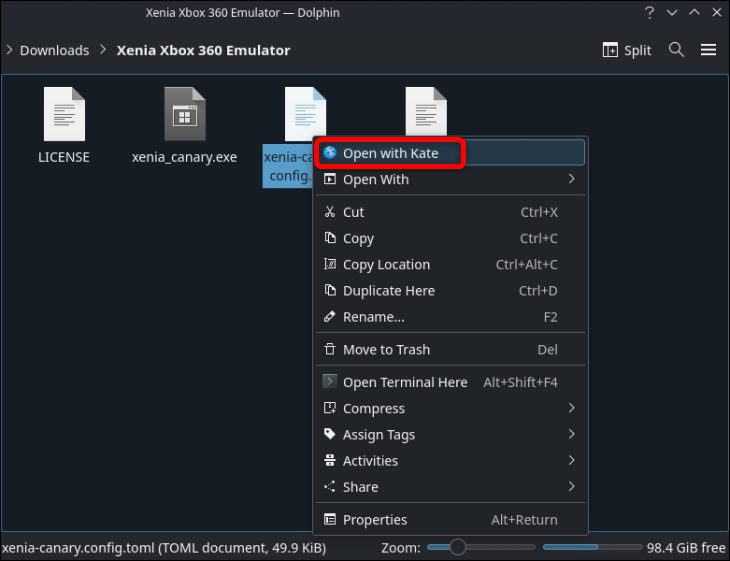
Теперь перейдите к строке 209, которая должна содержать переменную с надписью «gpu».
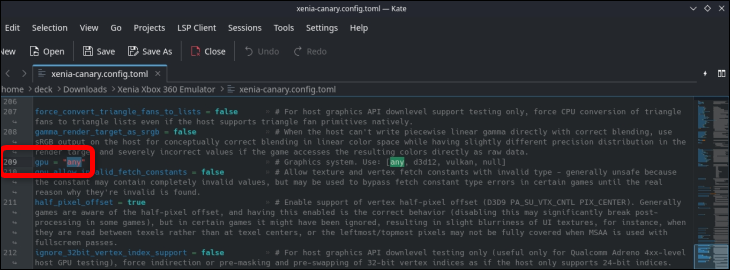
Измените значение «gpu» с «любого» на «вулкан». Вы можете вызвать экранную клавиатуру с помощью кнопки «X».
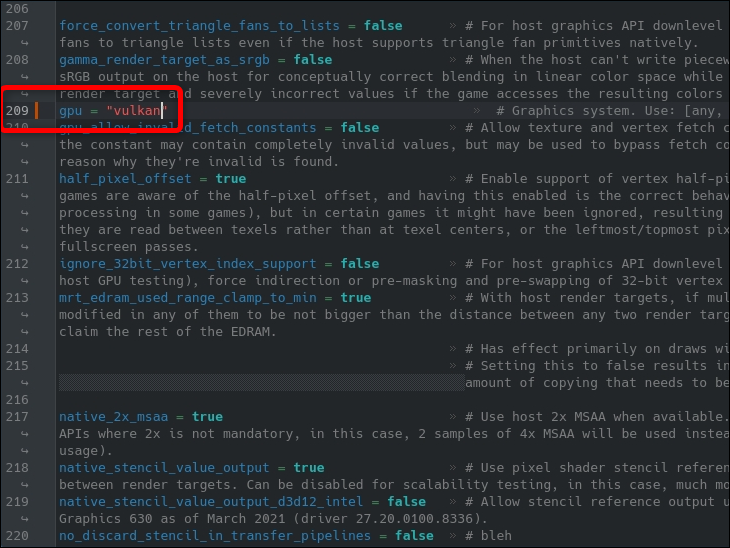
Это должно исправить сбой и позволить вам запустить Xenia в SteamOS. Как только вы закончите это, пришло время добавить ваши игры в игровой режим с помощью Steam ROM Manager.
Шаг 3. Добавьте свои игры для Xbox 360 в Steam с помощью Steam ROM Manager.
Мы используем EmuDeck для запуска Steam ROM Manager. Если у вас не установлен EmuDeck, мы настоятельно рекомендуем вам установить приложение, потому что это находка для эмуляции в Steam Deck. В то время как поддержка Deck для эмуляции Xbox и Xenia довольно плохая, EmuDeck позволяет легко установить и настроить практически любой эмулятор.
Установка EmuDeck не требует пояснений, но наше руководство по эмуляции GameCube в Steam Deck содержит более подробные сведения, если вы этого хотите. После завершения установки EmuDeck откройте папку «Эмуляция» EmuDeck, созданную во время установки. Эта папка должна находиться в корневом каталоге вашей SD-карты.
Примечание. Поскольку загрузка игр, которыми вы не владеете, является незаконной, мы не будем ссылаться ни на какие места, где можно получить ПЗУ для Xbox 360. Однако если у вас есть игра и подходящее оборудование, вы можете создавать свои собственные файлы изображений.
Чтобы получить доступ к папке ПЗУ Xbox 360, откройте файловый менеджер Dolphin, щелкните вкладку SD-карты, а затем выберите «Эмуляция» > «Ромы» > «Xbox360» > «Ромы». Оказавшись там, поместите дампы Xbox 360. Скопировав нужные игры, выйдите из Dolphin и откройте EmuDeck.
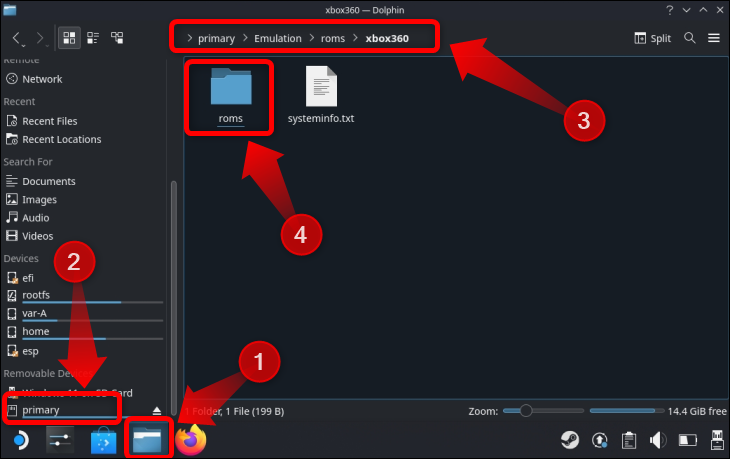
Открыв EmuDeck, нажмите кнопку «Инструменты и прочее».
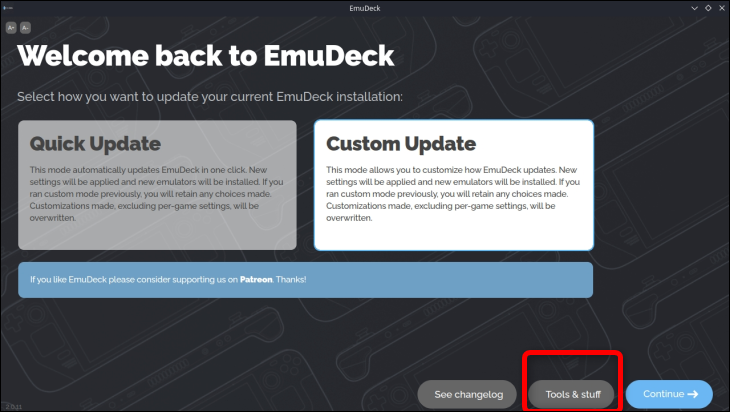
Затем нажмите кнопку «Steam ROM Manager» и нажмите «Да», когда появится уведомление о закрытии Steam.
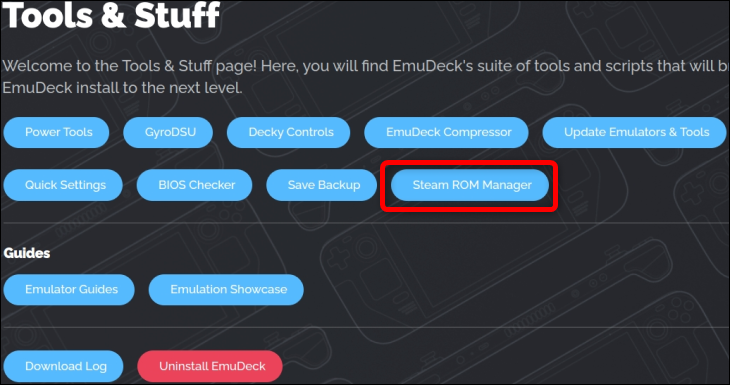
После того, как вы откроете Steam Rom Manager, прокрутите вниз левый столбец, пока не увидите вкладку «Microsoft Xbox 360 Xenia». Щелкните по нему — обязательно щелкните по нему, а не просто выберите — и включите переключатель.
Затем прокрутите столбец с правой стороны, пока не увидите вкладку «Исполняемая конфигурация», как показано ниже. Нажмите «Обзор» и найдите исполняемый файл Xenia, который должен находиться в папке «Загрузки» в папке, которую вы создали специально для Xenia. Как только вы найдете и выберете исполняемый файл, нажмите кнопку «Сохранить».

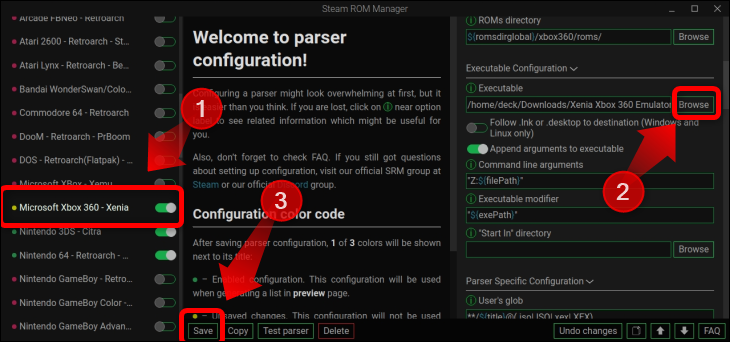
Теперь прокрутите левый столбец вверх, пока не дойдете до верхней части и не увидите кнопку «Предварительный просмотр». Нажмите кнопку. Далее нажмите кнопку «Создать список приложений».
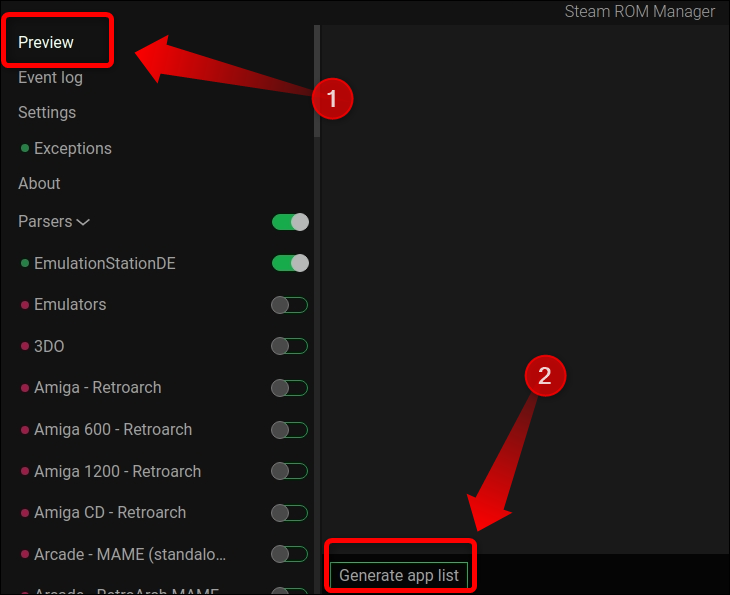
Как только Steam ROM Manager обнаружит ваши ПЗУ Xbox 360, он должен отобразить их, как показано ниже. Как видите, у нас есть и другие игры, а также Red Dead Redemption , которую мы скопировали в папку Xbox 360 ROMs, к которой мы показали ранее. Убедившись, что Steam ROM Manager обнаружил все ваши игры для Xbox 360, нажмите кнопку «Сохранить приложения в Steam».
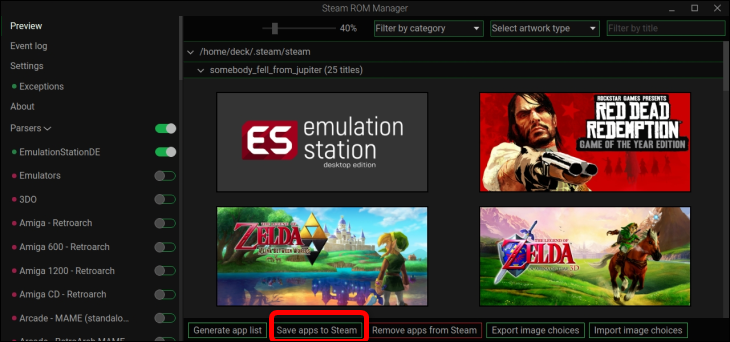
Дождитесь уведомления с надписью «Готово добавление/удаление записей». Вы можете выйти из Steam Rom Manager, как только увидите уведомление.
Затем пришло время вернуться в игровой режим. Сделав это, найдите свою коллекцию игр для Xbox 360 — кнопка Steam > Библиотека > Коллекции. Щелкните значок коллекции «Xbox 360», и вы должны увидеть все игры, которые вы добавили с помощью Steam ROM Manager.
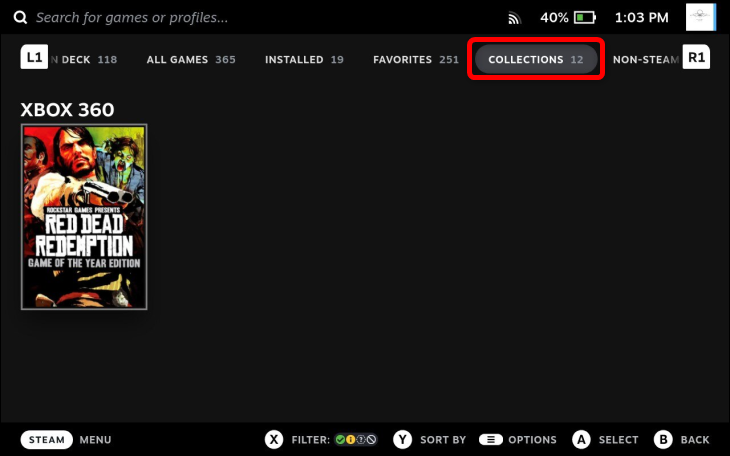
Теперь выберите игру и нажмите кнопку «Старт». Далее нажмите на кнопку «Свойства…».
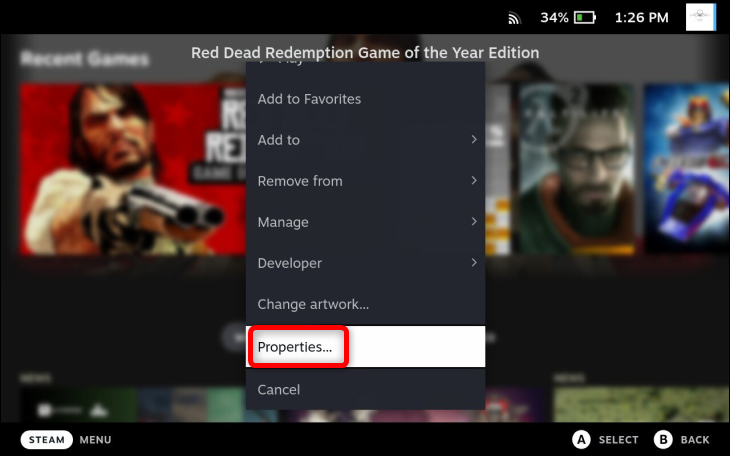
Оказавшись там, выберите вкладку «Совместимость», а затем установите флажок «Принудительно использовать определенный инструмент совместимости Steam Play». Затем выберите версию Proton, которую вы хотите использовать. Мы выбрали Proton 7.0-6, но вы можете выбрать Proton Experimental, если хотите. Это не должно иметь большого значения в отношении стабильности и производительности. Однако, если вы обнаружите, что одна или другая версия приводит к сбою Xenia, переключитесь на другую версию. Вам придется повторять этот процесс для каждой игры, которую вы добавили в свою библиотеку Steam.
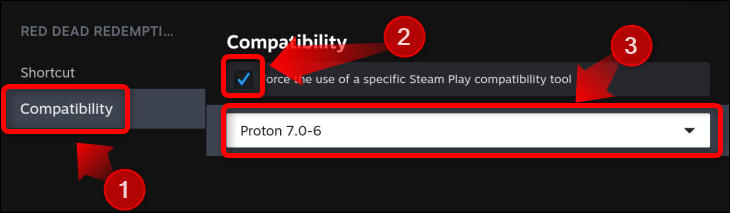
Теперь вы можете играть в свои игры для Xbox 360! Опять же, ожидайте ужасной производительности, графических сбоев, сбоев и других проблем. Хотя нам удалось запустить Red Dead Redemption на нашей колоде Steam, производительность колебалась в пределах 10-15 кадров в секунду с провалами ниже 10 кадров в секунду, и мы также столкнулись с графическими сбоями, влияющими на растительность, как показано ниже.
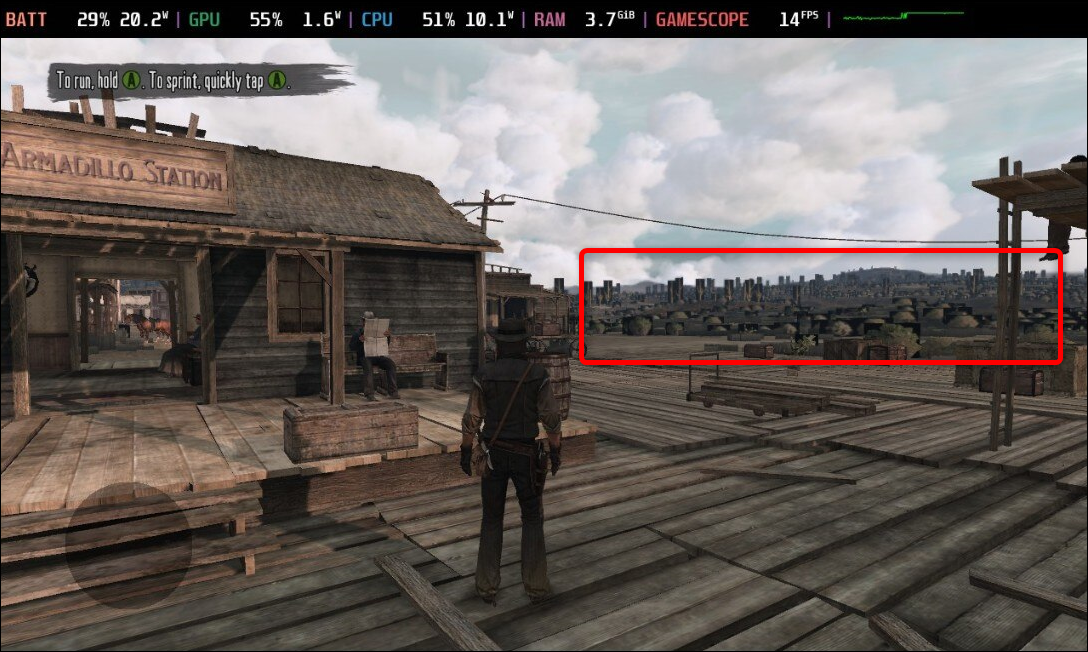
Возможно, будущие разработки сделают Xenia более удобной для использования в Steam Deck. На данный момент, если вам нужна достойная производительность эмуляции Xbox 360 в Steam Deck, мы рекомендуем установить Windows на вашу Steam Deck, поскольку Xenia работает намного лучше в ОС Windows.
Как эмулировать Xbox 360 на колоде Steam под управлением Windows
Если вы еще не используете Windows, ознакомьтесь с нашим руководством по установке Windows на Steam Deck, в котором показано, как установить Windows на SD-карту. После того, как вы установили и запустили Windows, загрузите и настройте драйвер контроллера Steam Deck для Windows.
Шаг 1. Загрузите и установите драйвер контроллера Steam Deck для Windows (SWICD)
Чтобы Xenia распознала настройку контроллера в Steam Deck под управлением Windows, вам необходимо загрузить и установить драйвер контроллера Steam Deck для Windows (SWICD).
Посетите страницу SWICD GitHub, загрузите и установите «ViGEm Bus Driver» и «Распространяемый пакет Microsoft Visual C++» — просто запустите два исполняемых файла и нажмите «Далее», пока не завершите установку обоих пакетов. Затем загрузите «Драйвер контроллера Windows Steam (SWICD)».
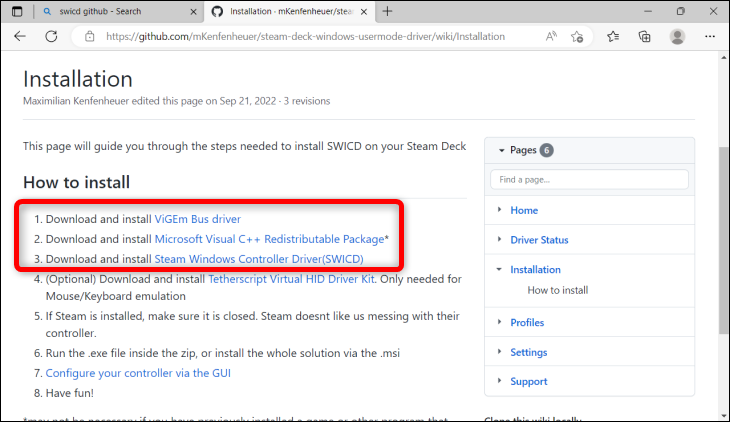
Найдите исполняемый файл установки — файл должен находиться в папке «Загрузки» — и установите его. Обязательно разрешите приложению создать ярлык на рабочем столе.
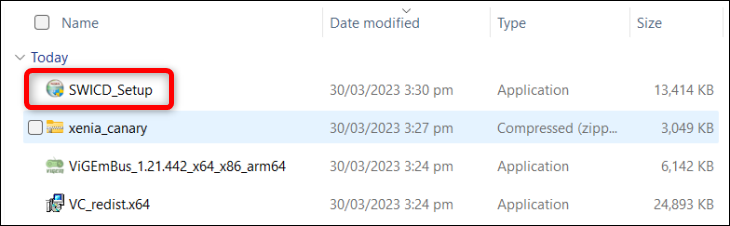
После установки SWICD найдите и откройте приложение на рабочем столе.
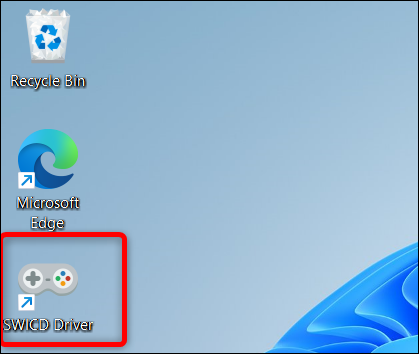
Затем найдите его значок в центре уведомлений справа от панели задач, щелкните его правой кнопкой мыши и выберите «Показать».
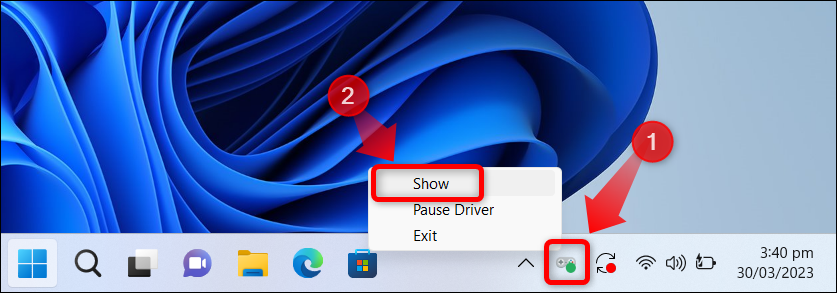
Оказавшись внутри SWICD, нажмите кнопку «Профиль по умолчанию» и проверьте привязки управления Steam Deck. Как только вы убедитесь, что они работают, закройте SWICD. Не забудьте снова запустить приложение и убедиться, что оно работает в фоновом режиме, прежде чем открывать Xenia.
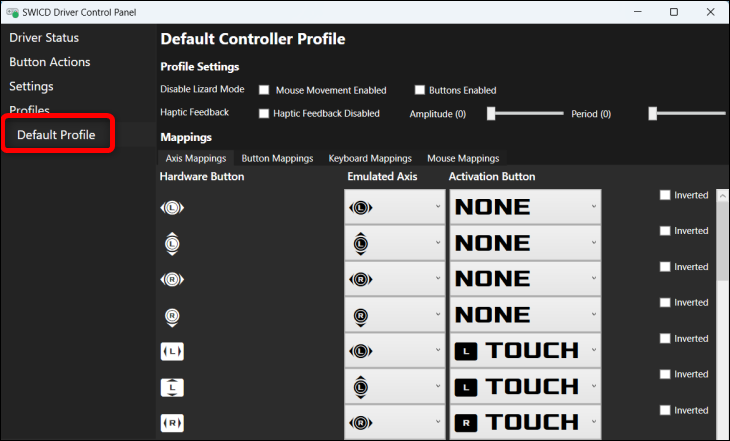
Шаг 2: Скачайте и установите Xenia Canary Build
Как только вы закончите установку SWICD, перейдите на страницу Xenia Canary GitHub, загрузите эмулятор и разархивируйте его, откройте исполняемый файл и все. Windows, вероятно, предотвратит запуск Xenia, поскольку это «неопознанное» приложение. Нажмите «Подробнее».
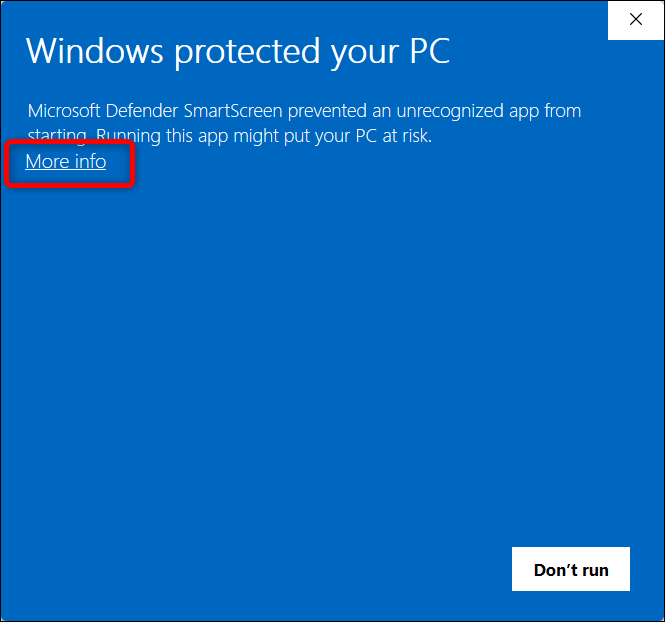
Затем нажмите кнопку «Выполнить в любом случае».
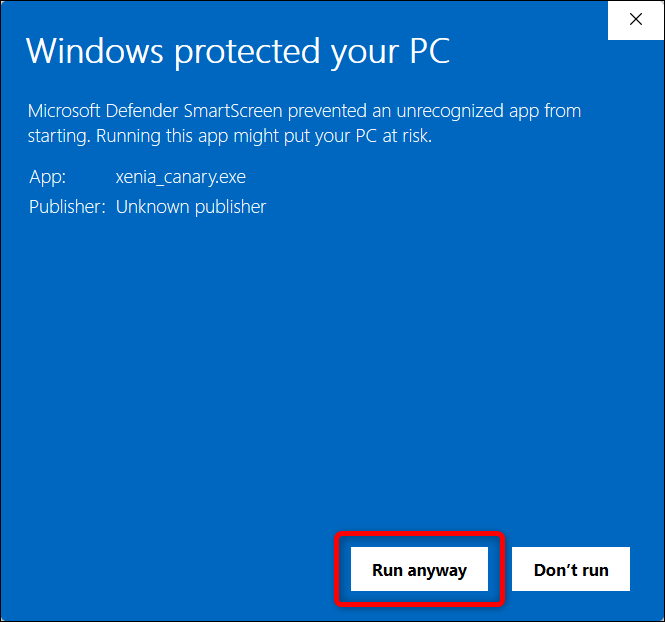
Вы можете открыть свои игровые ПЗУ, нажав «Файл», а затем «Открыть». Затем найдите файл игры и нажмите кнопку «Открыть».
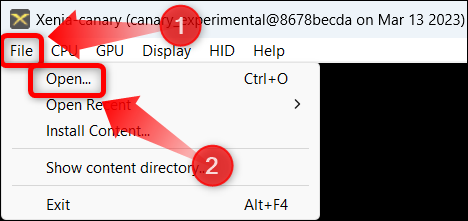
Вот и все! Вы можете войти в полноэкранный режим, нажав «Дисплей», а затем «Полный экран».

Что касается производительности и стабильности, мы можем сказать, что Red Dead Redemption работает намного лучше на Windows, чем на SteamOS. Производительность в игре была между 20 и 30 кадрами в секунду, и мы не заметили ни одного графического сбоя.
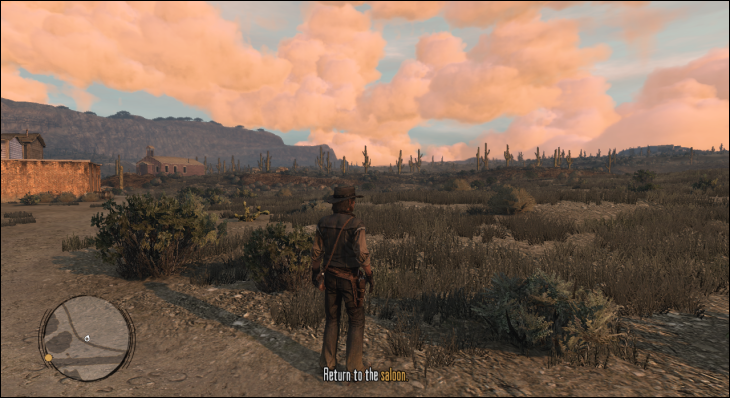
Обратите внимание, что Xenia поддерживает игровые патчи, которые могут повысить производительность, удалить определенные графические элементы для дальнейшего повышения производительности и включить такие функции, как сглаживание, различные разрешения, более высокая частота кадров и т. д. Вы можете прочитать руководство по установке и изменению патчей, которое можно найти на Xenia. Страница на гитхабе.
СВЯЗАННЫЕ С: Как оптимизировать вашу паровую колоду для увеличения срока службы батареи
