Как эмулировать GameCube на вашей колоде Steam
Опубликовано: 2023-04-27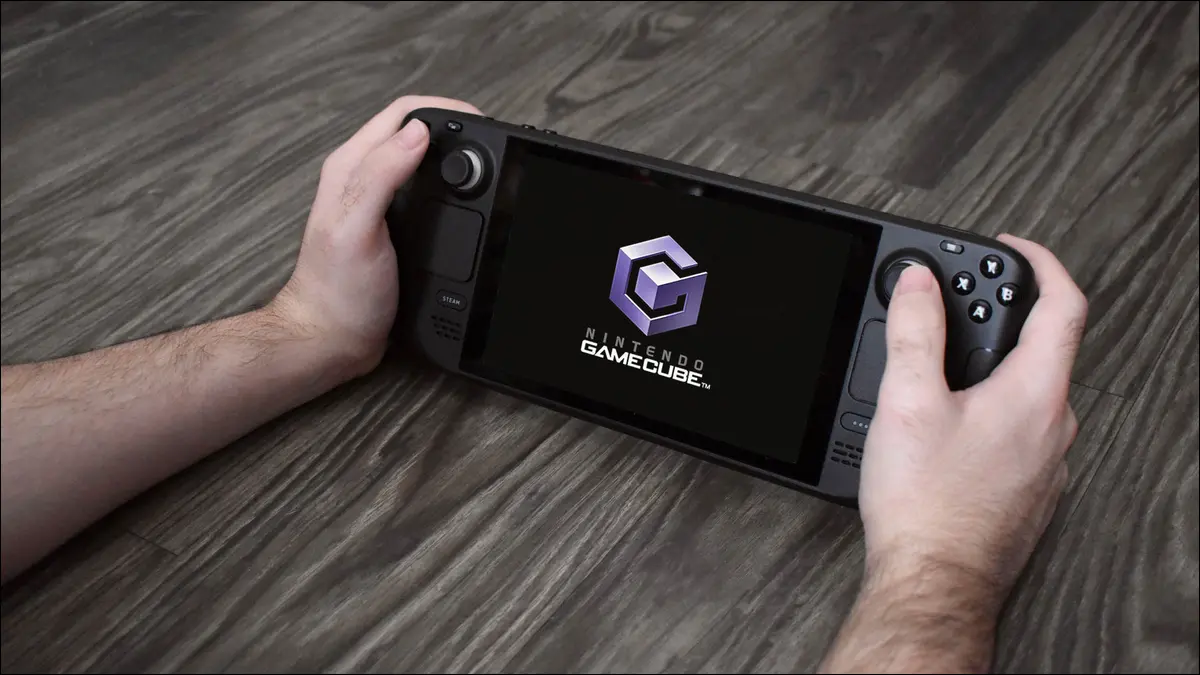
- Загрузите EmuDeck, установите его и используйте для установки эмулятора Dolphin.
- Скопируйте свои игры GameCube в папку GameCube EmuDeck.
- Добавьте свои игры GameCube в Steam с помощью Steam ROM Manager.
Соскучились по временам самой кубической консоли Nintendo? В Steam Deck от Valve вы можете эмулировать GameCube с помощью инструмента под названием Dolphin (не путать с файловым менеджером Deck). Мы расскажем вам, как запустить его, и покажем несколько советов, как максимально эффективно использовать эмулятор GameCube.
Шаг 1: Установите Dolphin, эмулятор GameCube, через EmuDeck
Шаг 2: Скопируйте свои ПЗУ GameCube
Шаг 3. Добавьте свои игры GameCube в игровой режим Steam Deck
Бонус: советы по эмуляции GameCube в Steam Deck
Шаг 1: Установите Dolphin, эмулятор GameCube, через EmuDeck
Первое, что вы должны сделать, чтобы эмулировать GameCube на своей колоде Steam, — это открыть Firefox — это браузер по умолчанию в SteamOS, но вы можете использовать любой понравившийся вам браузер — и вызвать клавиатуру, нажав кнопку «X», затем введите EmuDeck . .com в адресной строке. Нажмите кнопку «Загрузить» в правом верхнем углу главной страницы, чтобы перейти в раздел загрузки на веб-сайте EmuDeck, и нажмите кнопку «Загрузить установщик».
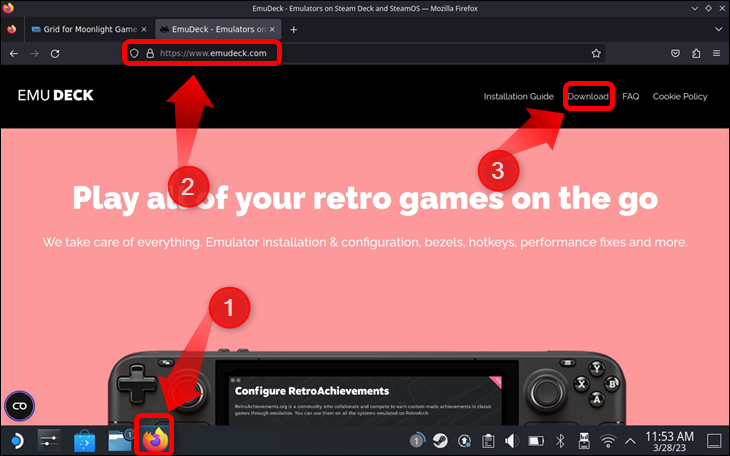
Примечание: EmuDeck не является эмулятором Steam Deck; вместо этого приложение может загрузить и автоматически настроить практически любой эмулятор, доступный для Steam Deck, что упрощает настройку эмуляции в Steam Deck.
Страница прокрутится вниз до раздела загрузки. Оказавшись там, нажмите кнопку «Загрузить установщик». Затем Firefox загрузит установщик EmuDeck и сохранит его в папке «Загрузки».
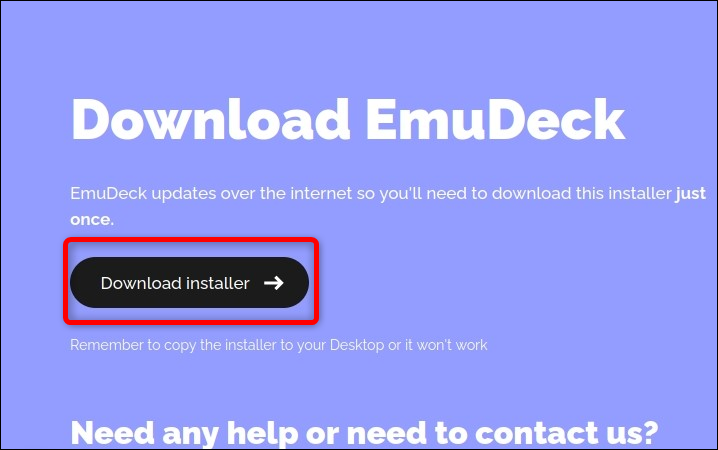
Чтобы установить EmuDeck, вам нужно скопировать программу установки на рабочий стол. Для этого откройте Dolphin, файловый менеджер SteamOS по умолчанию, нажмите кнопку «Загрузки» с левой стороны, нажав правый триггер или правую сенсорную панель. Затем щелкните правой кнопкой мыши файл «EmuDeck.desktop», нажав левый триггер на вашей колоде Steam. Далее нажмите «Вырезать».
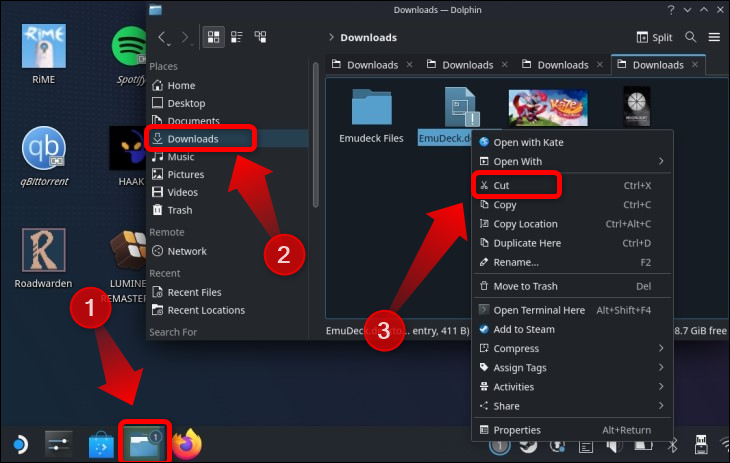
Затем вставьте установщик EmuDeck, щелкнув правой кнопкой мыши или нажав левый триггер, а затем выбрав опцию «Вставить один файл».
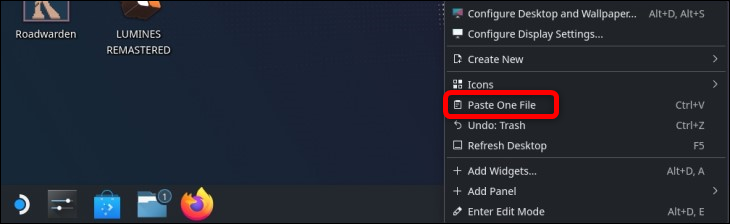
Теперь дважды щелкните значок «Установить EmuDeck» на рабочем столе и нажмите «Продолжить», когда появится запрос.
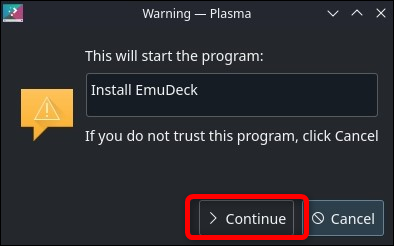
Подождите, пока установщик загрузит несколько файлов, после чего вас встретит меню установки. В меню установщика EmuDeck нажмите кнопку «Пользовательский режим», а затем нажмите кнопку «Продолжить».
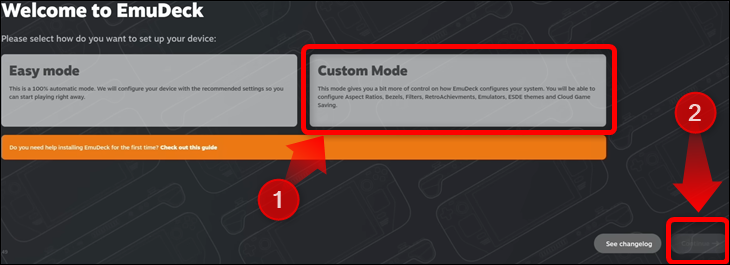
Первый вариант, предложенный вам, — это выбрать, где вы хотите, чтобы EmuDeck создал каталог ПЗУ. Мы рекомендуем приобрести карту microSD для хранения ваших ПЗУ. В противном случае они займут драгоценное место на вашем внутреннем диске. Кроме того, если вы храните ПЗУ на нескольких картах, вы можете заменять их в горячем режиме, чтобы легко переключаться между играми.
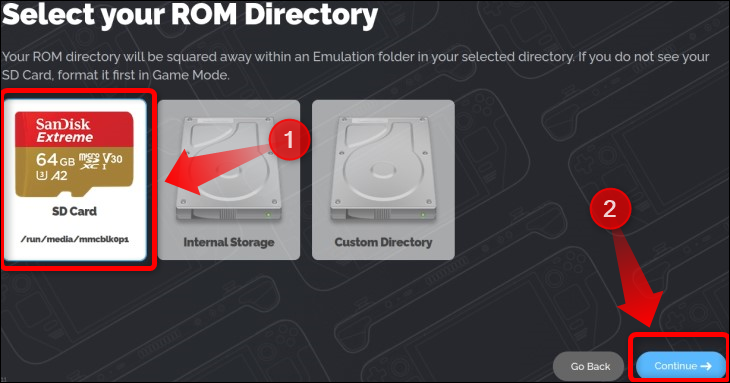
После выбора диска пришло время выбрать ваше устройство; выберите паровую колоду.
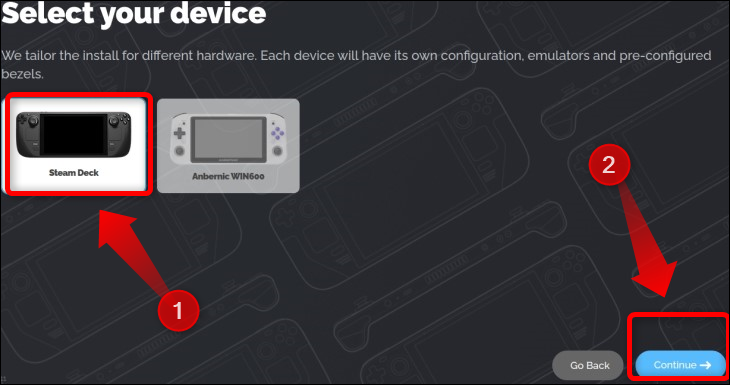
Затем выберите эмуляторы, которые вы хотите установить EmuDeck. Поскольку это руководство по эмуляции GameCube в Steam Deck, обязательно выберите «Dolphin» из списка, так как это эмулятор GameCube.
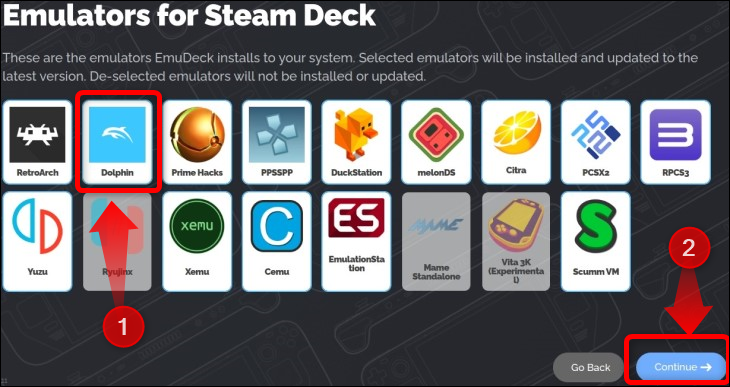
В следующем окне вы можете выбрать, какие эмуляторы вы хотите оптимизировать и автоматически настроить в EmuDeck. Выберите «Дельфин» из списка. Кроме того, мы рекомендуем вам позволить EmuDeck настроить каждый эмулятор, который вы планируете использовать, так как это намного проще, чем пытаться настроить их самостоятельно. Одной ручной настройки элементов управления достаточно, чтобы заставить вас рвать на себе волосы в отчаянии.
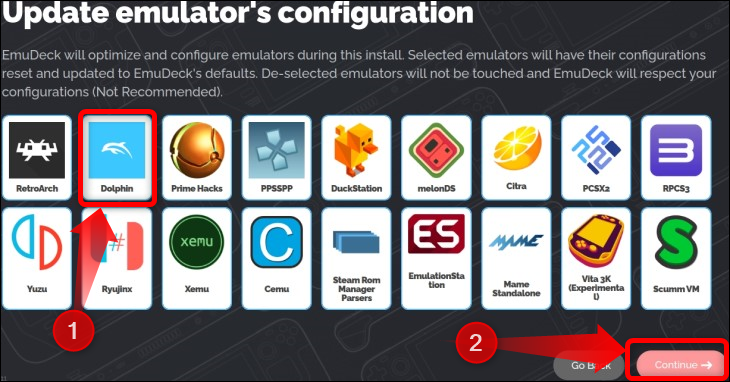
После этого шага EmuDeck попросит вас выбрать тему для EmulationStation DE, клиентского приложения, из которого вы сможете получить доступ к своим эмулируемым играм.
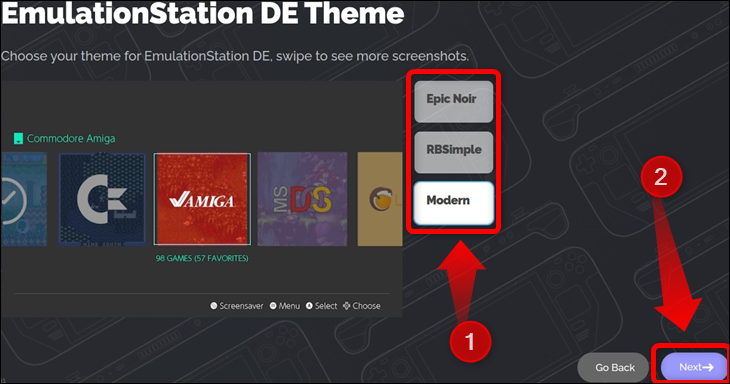
Затем вам нужно будет переключить ряд других настроек, связанных с эмуляцией, например, хотите ли вы, чтобы игры GameCube имели соотношение сторон 4: 3 или 16: 9. Выберите любые настройки, которые вы предпочитаете, и как только вы закончите процесс установки, EmuDeck завершит установку, установив выбранные эмуляторы и настроив их.
Вы можете изменить эти настройки позже, щелкнув ярлык EmuDeck на рабочем столе, а затем нажав кнопку «Инструменты и прочее».
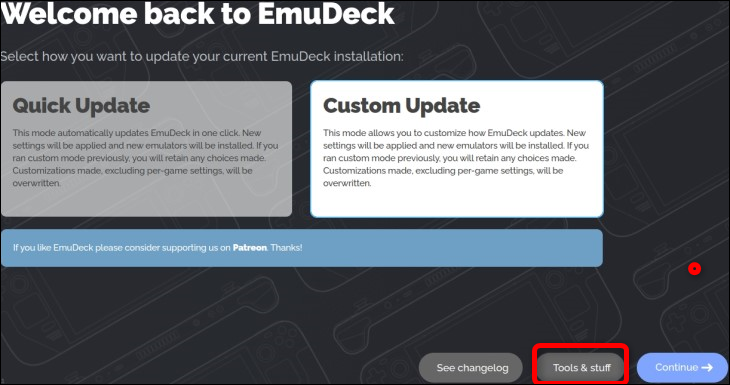
Оказавшись там, нажмите кнопку «Быстрые настройки».
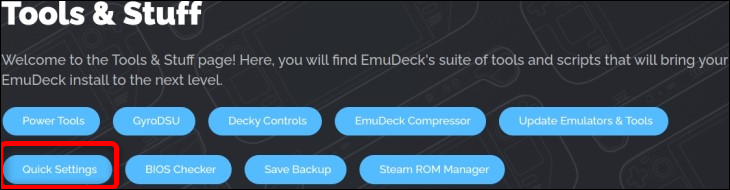
После завершения установки, как показано ниже, не запускайте Steam ROM Manager. Вместо этого откройте файловый менеджер Dolphin и найдите папку GameCube ROMs.
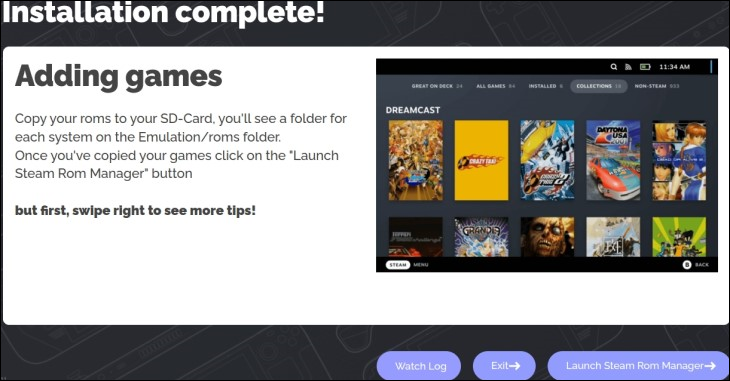
СВЯЗАННЫЕ С: Как сделать резервную копию вашей колоды Steam с помощью Clonezilla
Шаг 2: Скопируйте свои ПЗУ GameCube
Если вы последовали нашему совету и создали папку ROM на своей SD-карте, вы можете получить к ней доступ, щелкнув вкладку SD-карты, расположенную на вкладке «Съемные устройства» в файловом менеджере Dolphin. Оказавшись там, вы должны увидеть папку с именем «Эмуляция». Войдите в папку.
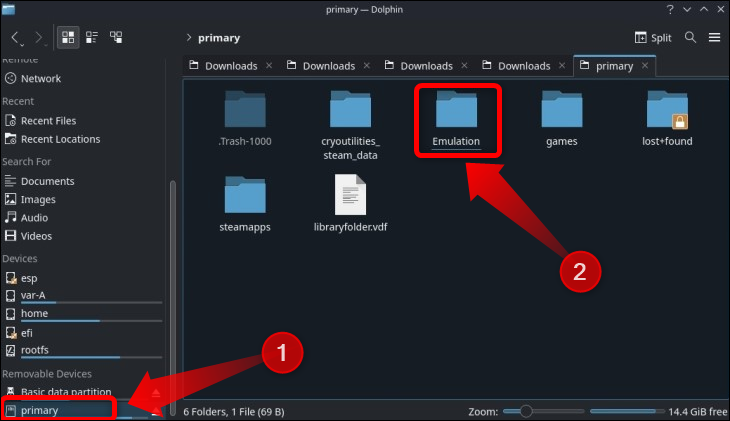
В следующем окне должны быть показаны все папки, связанные с эмуляцией Steam Deck, созданные EmuDeck в процессе установки. Откройте папку «ромс».
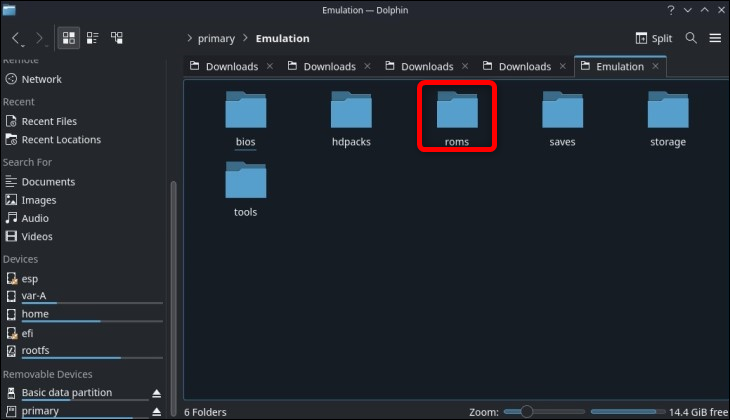
В папке ROMs найдите папку с именем «gamecube». Это папка, в которую вы хотите скопировать свои игры. Эмулятор Dolphin поддерживает следующие типы файлов GameCube: CISO, DOL, ELF, GCM, GCZ, ISO, NKIT.ISO, RVZ, WAD, WIA и WBFS.
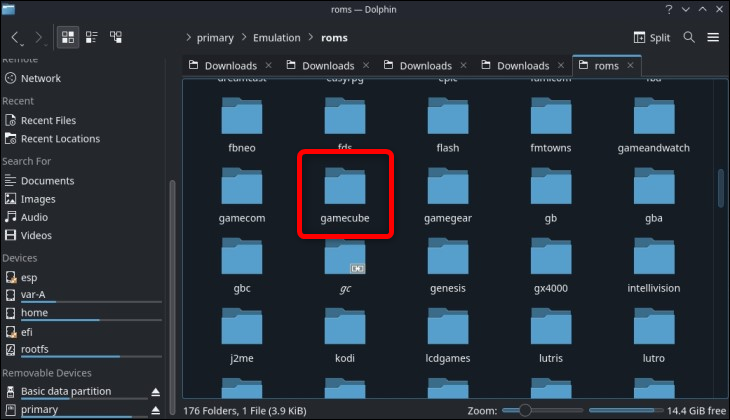

Примечание. Поскольку загрузка игр, которыми вы не владеете, является незаконной, мы не будем показывать вам, как и где получить ПЗУ GameCube. Однако если у вас есть игра и подходящее оборудование, вы можете создавать свои собственные файлы ISO.
Шаг 3. Добавьте свои игры GameCube в игровой режим Steam Deck
После того, как вы закончите копирование игр, вы можете запустить Steam ROM Manager. Вы можете сделать это, нажав «Запустить Steam ROM Manager», если вы оставили EmuDeck работать в фоновом режиме.
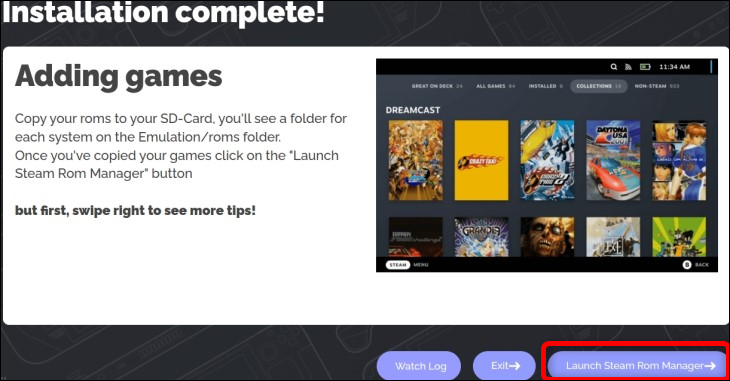
Другой способ запустить Steam ROM Manager — нажать кнопку «Инструменты и прочее» на домашней странице EmuDeck.
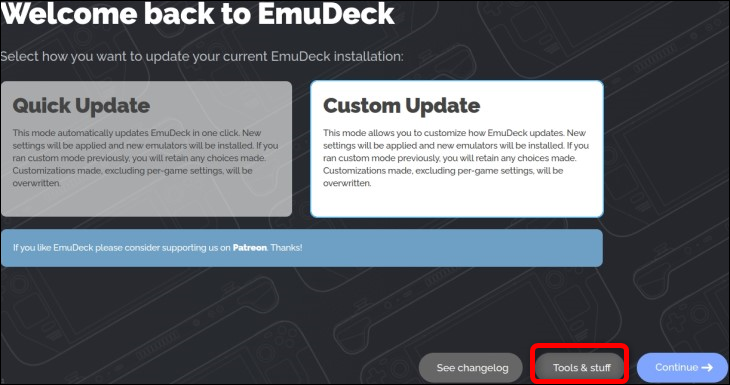
Затем нажмите кнопку «Steam ROM Manager».
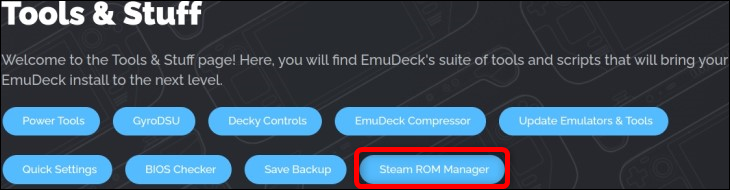
Каким бы способом вы ни заходили в Steam ROM Manager, позвольте EmuDeck закрыть Steam, чтобы запустить Steam ROM Manager.
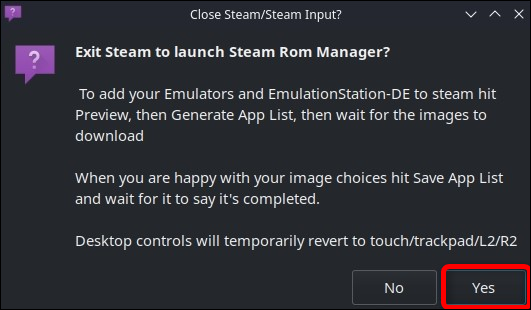
После того, как вы откроете Steam ROM Manager, посмотрите на правую часть приложения. Там вы найдете список парсеров, который включает в себя различные консоли с переключателем рядом с каждой консолью. Включите переключатель для каждой консоли, которую вы хотите видеть в игровом режиме Steam Deck. Каждая игра для этой консоли будет отображаться в Steam как отдельная игра.
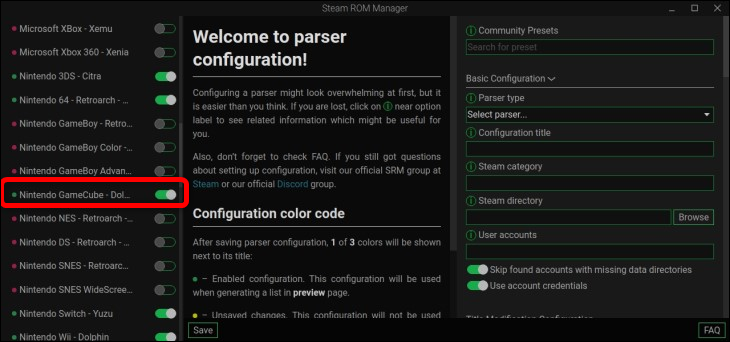
Если вы выключите кнопку для определенной консоли, помните, что игры для этой консоли будут отображаться только в приложении EmulationStation DE. Вы не найдете их в своей библиотеке Steam или в игровом режиме Steam Deck. Мы также рекомендуем вам держать кнопку переключения EmulationStation включенной, чтобы вы могли легко получить доступ ко всем своим эмулируемым играм в одном месте.
Когда вы закончите выбирать, какие консольные игры вы хотите видеть в Steam, прокрутите страницу вверх и нажмите кнопку «Предварительный просмотр».
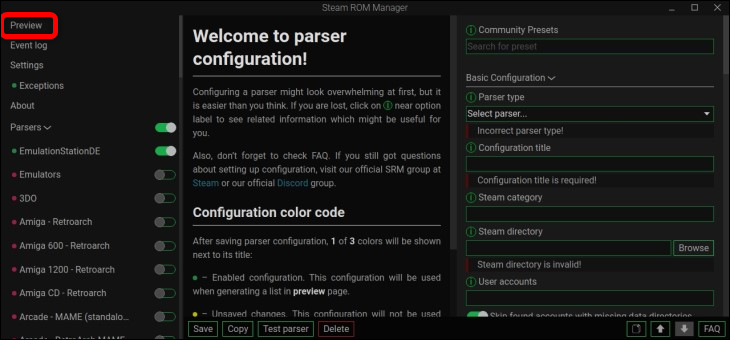
На следующем экране будет кнопка «Создать список приложений», показанная в нижней левой части. Нажмите на нее.
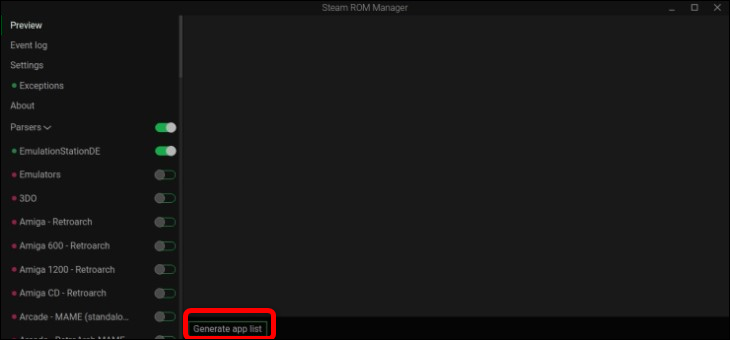
Откроется новое окно, в котором Steam ROM Manager покажет вам иллюстрации для каждой игры, которую он находит в папке «Эмуляция». Если вы не можете найти скопированную игру, скорее всего, вы скопировали ее не в ту папку, использовали тип файла, не поддерживаемый эмулятором Dolphin, или допустили какую-то другую ошибку.
В любом случае, если вы нашли свои игры и вам нравятся их изображения по умолчанию, нажмите кнопку «Сохранить приложения в Steam». Если вам не нравится произведение искусства, вы можете настроить его, наведя указатель мыши на изображение и щелкнув стрелку, чтобы переключить его, или коснувшись изображения пальцем, а затем также нажав стрелку, чтобы выбрать другое изображение.
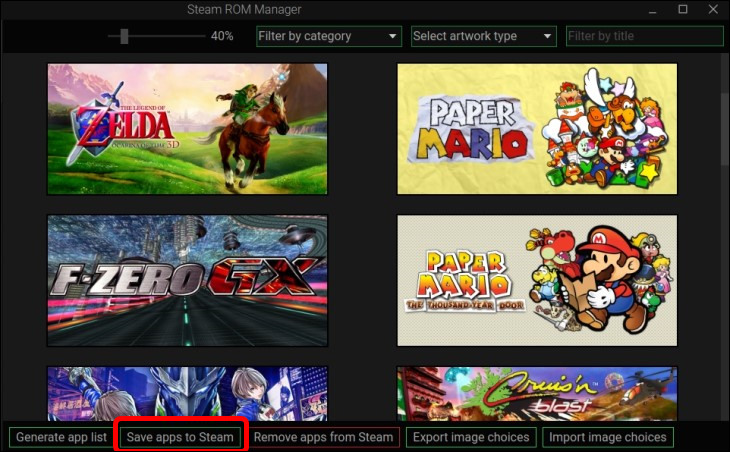
Вам нужно подождать, пока Steam ROM Manager добавит ваши игры GameCube в Steam. Это может занять несколько минут, если у вас много игр, поэтому не беспокойтесь, если это займет некоторое время. Как только вы увидите уведомление «Добавление/удаление записей завершено», вы можете выйти из Steam ROM Manager.
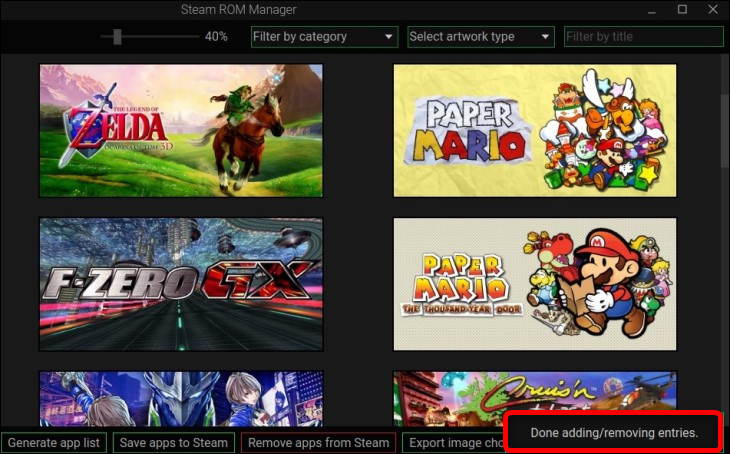
Чтобы проверить, выполнил ли Steam ROM Manager свою работу, откройте Steam в режиме рабочего стола, перейдите в свою библиотеку и посмотрите, можете ли вы найти вкладку под названием «GameCube». Если вы добавили игры для других платформ и выбрали их для отображения в Steam в Steam ROM Manager, они также должны присутствовать. Если есть игры, то все! Теперь вы можете эмулировать игры GameCube на своей колоде Steam!
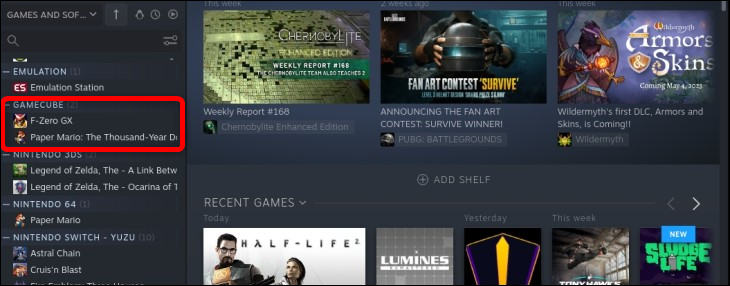
Бонус: советы по эмуляции GameCube в Steam Deck
Обратите внимание, что вы можете изменить настройки Dolphin, если хотите. Мы не рекомендуем этого, если у вас нет веской причины, так как настройки EmuDeck по умолчанию предназначены для оптимизации колоды. Если вы все еще хотите поиграть с настройками, вы можете найти Dolphin, нажав кнопку «Панель запуска приложений», а затем вкладку «Игры». Дельфин должен быть там. Теперь вы можете открыть его и настроить параметры по своему вкусу.
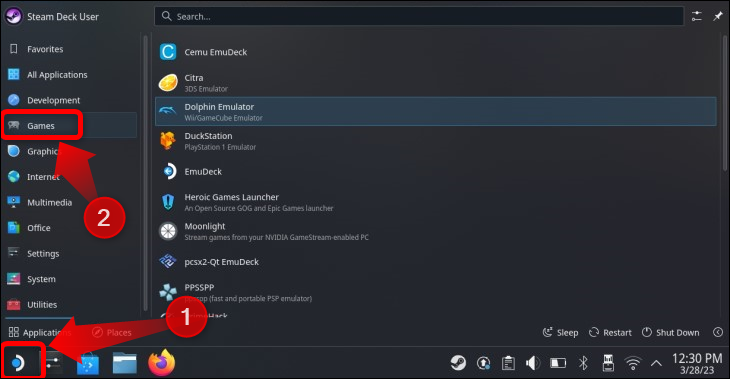
Почти каждый эмулятор в Steam Deck поддерживает ярлыки контроллера в игровом режиме, что позволяет вам сохранять и загружать игры или настраивать некоторые параметры во время игры. Это ярлыки контроллера для GameCube:
- Select+R1 — сохранить игру
- Select+L1 — загрузить сохранение, хранящееся в выбранном слоте сохранения.
- Start+L1 и Start+R1 — переключение между слотами для сохранения.
- Select+Up на D-Pad и Select+Down на D-Pad — переключение между игровыми профилями.
- Start+Up — увеличить разрешение игры.
- Start+Down — Уменьшить разрешение игры. Настройка разрешения по умолчанию в 2 раза превышает исходное разрешение GameCube, что подходит для портативного режима. Когда вы играете в эмулированные игры, когда ваша Steam Deck подключена к внешнему монитору, вы можете увеличить разрешение до 3X.
- Start+Right на крестовине — переключение между соотношением сторон 4:3 и 16:9.
- Select+R2 — перемотка вперед — очень удобно для игр, в которых нельзя пропускать диалоги и ролики.
- Select+Y или Select+Start — выход из Dolphin и игры, в которую вы сейчас играете .
Вы можете использовать отдельные настройки контроллера для каждой эмулируемой игры, но только если вы выбрали отображение игр для конкретной системы, в данном случае GameCube, в Steam Rom Manager. Чтобы получить доступ к настройкам контроллера, нажмите кнопку Steam во время игры. Затем нажмите вкладку «Настройки контроллера» с помощью кнопки «А». Далее нажмите кнопку «Настройки контроллера».
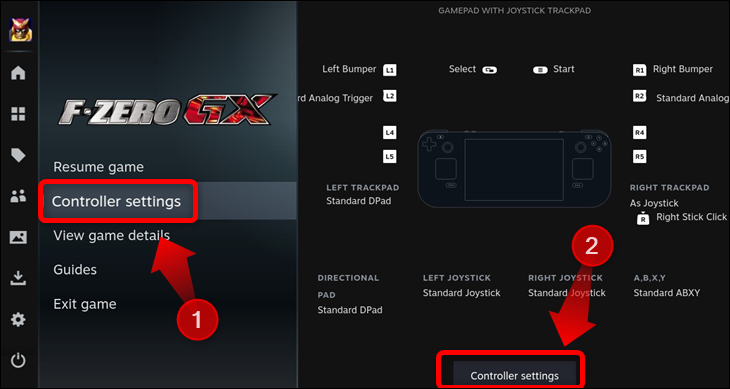
Оказавшись в меню настроек контроллера, выберите верхнюю вкладку и нажмите кнопку «A».
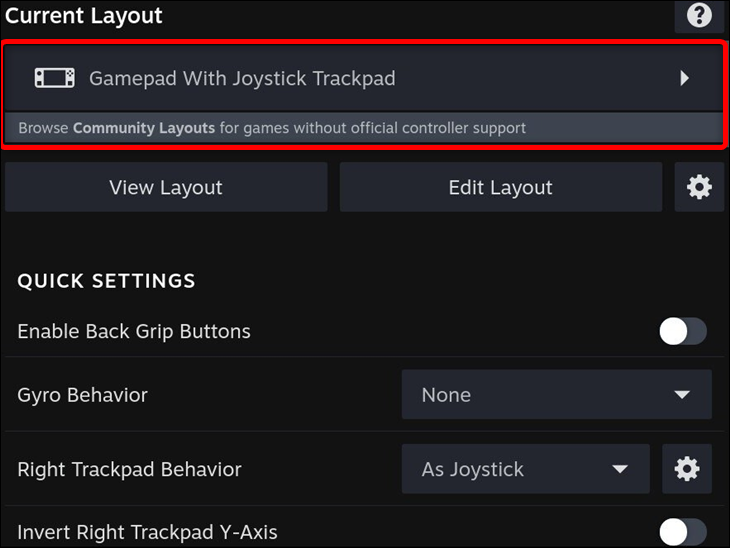
Следующее меню включает как шаблоны контроллеров Steam по умолчанию, так и вкладку «Макеты сообщества», где вы можете найти пользовательские макеты контроллеров, созданные другими пользователями.
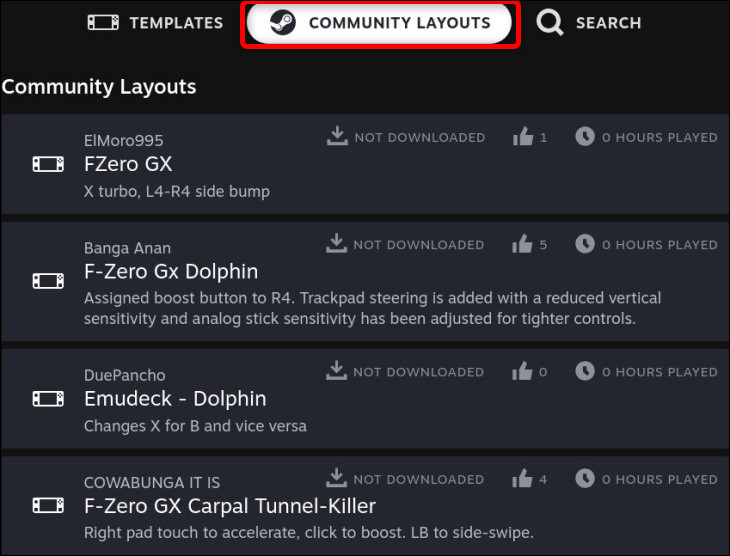
Это очень удобно для игр с уникальными схемами управления, такими как перевернутые элементы управления камерой, которые можно найти во многих играх GameCube, включая Super Mario Sunshine .
Если вы ищете другие способы пережить 2000-е годы с помощью портативного устройства Valve, узнайте, как эмулировать игры Xbox 360 на своей колоде Steam.
