Как редактировать PDF
Опубликовано: 2022-01-29Если вы когда-либо пытались редактировать Portable Document File или PDF, вы почти наверняка обнаружили, что это намного сложнее, чем редактирование документа Microsoft Office. Это потому, что формат PDF вообще не предназначался для редактирования. Когда Adobe представила спецификацию PDF еще в 1992 году, вся идея заключалась в том, что вы можете работать с PDF-документами на экране так же, как вы работали с документами на бумаге. Предполагалось, что PDF-файл будет виртуальной распечаткой, экранным эквивалентом печатной копии. Как и любая печатная копия, она не предназначалась для изменений.
Вскоре пользователи захотели исправить опечатки, заменить старые логотипы продуктов новыми и даже изменить шрифты и макеты в своих PDF-файлах. Таким образом, производители программного обеспечения для повышения производительности начали предоставлять инструменты для редактирования PDF. Тем не менее, вы все еще не можете редактировать PDF с такой же легкостью и гибкостью, как, скажем, документ Word, и, вероятно, никогда не будете. Но не волнуйтесь: вы можете редактировать PDF-файлы, и мы расскажем вам, как это сделать. Однако сначала мы объясним проблемы, с которыми вы сталкиваетесь.
Почему файлы PDF так сложно редактировать?
Формат PDF был разработан до того, как все начали использовать веб-браузеры, и основан на печатной странице. Это означает, что вы не можете, например, добавить несколько строк текста в середине первой страницы и сделать так, чтобы оставшийся текст на странице плавно перетекал на вторую страницу, как это можно сделать в текстовом процессоре. Вместо этого вам нужно изменить размер шрифтов на первой странице или изменить размер поля, содержащего текст. Если вы хотите добавить больше текста, который уместится на странице, мы предлагаем несколько советов в следующем разделе, но не ждите идеальных результатов.
Хотя многие приложения называют себя редакторами PDF, на самом деле они не могут редактировать текст и графику в файле PDF. Они позволяют добавлять только комментарии к PDF-файлу — либо заметки в виде рамок в стиле Post-It, либо строки и текстовые поля, которые появляются на слое над фактическим содержимым PDF-файла. Когда вы добавляете комментарий к PDF-файлу, это похоже на размещение файла PDF под стеклом и написание комментариев на стекле. Вы не можете вносить какие-либо постоянные изменения в текст, например удалять конфиденциальные данные, и любой, кто использует бесплатную программу просмотра PDF, такую как Adobe Acrobat Reader или Preview на mavOS, может изменить или удалить оставленные вами комментарии. Имея это в виду, в конце этой статьи мы подробно описываем окольный способ постоянного сохранения комментариев в PDF-файле.
Настоящий редактор PDF позволяет вам изменять, перемещать, удалять и добавлять фактическое содержимое в PDF таким образом, что никто не позволит изменить ваши изменения, если они также не используют настоящий редактор PDF. Вы можете использовать дорогой редактор, такой как Adobe Acrobat DC (15,17 фунтов стерлингов в месяц в Adobe UK), с уникальными функциями сопоставления шрифтов на отсканированных изображениях, но для многих целей вы можете получить столь же хорошие результаты от менее дорогих редакторов, таких как Редактор PDF-Xchange (Windows) или PDFelement 6 (macOS или Windows). Основные приемы одинаковы во всех редакторах PDF, несмотря на различия в интерфейсе.
Редактирование файла PDF
Adobe Acrobat DC, совершенный редактор PDF, предлагает просторный интерфейс с точно настроенными элементами управления для редактирования текста и изображений. Когда ваш PDF-файл открыт в окне Acrobat, выберите «Редактировать PDF» в меню «Инструменты». Затем вокруг каждого элемента PDF — текста или графики — появляются синие рамки. Чтобы исправить ошибку в тексте, просто щелкните текстовое поле и начните печатать. Ниже приведен пример использования Acrobat DC для изменения текста в заголовке.
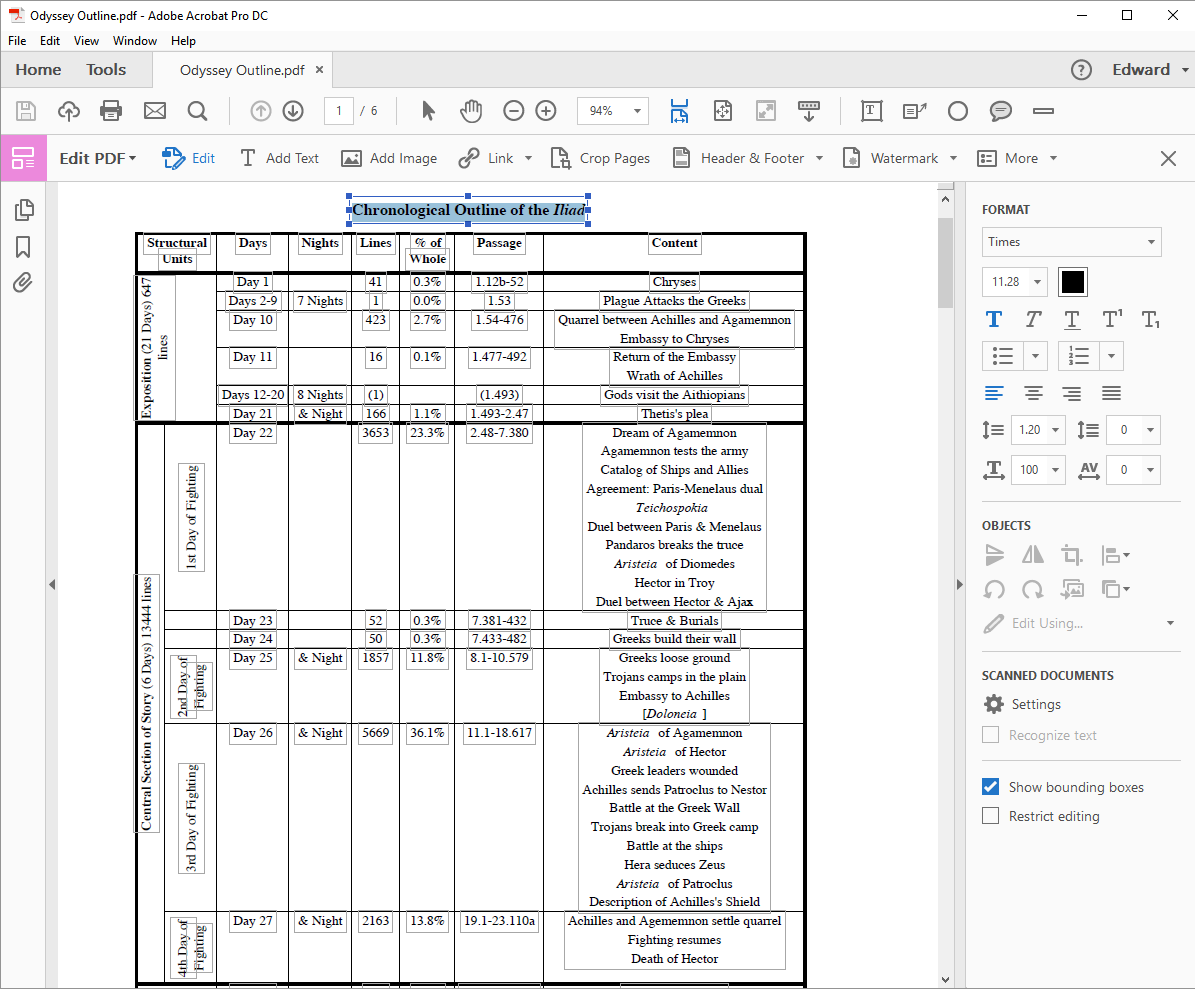
Боковая панель «Формат» дает вам точный контроль над всем форматированием, включая межбуквенный интервал. Вы можете использовать поле «Горизонтальное масштабирование», чтобы растянуть или сжать текст по размеру. Вы также можете изменить размер окна, если это необходимо. Когда вы выбираете поле изображения, вы можете обрезать, изменить размер или заменить изображение или отредактировать его в отдельном приложении для редактирования изображений.
Более дешевое редактирование PDF
Те же основные принципы применяются в более бюджетных приложениях, таких как PDF-XChange Editor. Открыв PDF-файл в приложении, нажмите «Редактировать» на панели инструментов «Главная», а затем выберите тип содержимого, которое вы хотите отредактировать — либо все содержимое на странице, либо текст, изображения или фигуры. Ниже приведен пример замены или изменения изображений в PDF-файле с помощью редактора PDF-XChange.
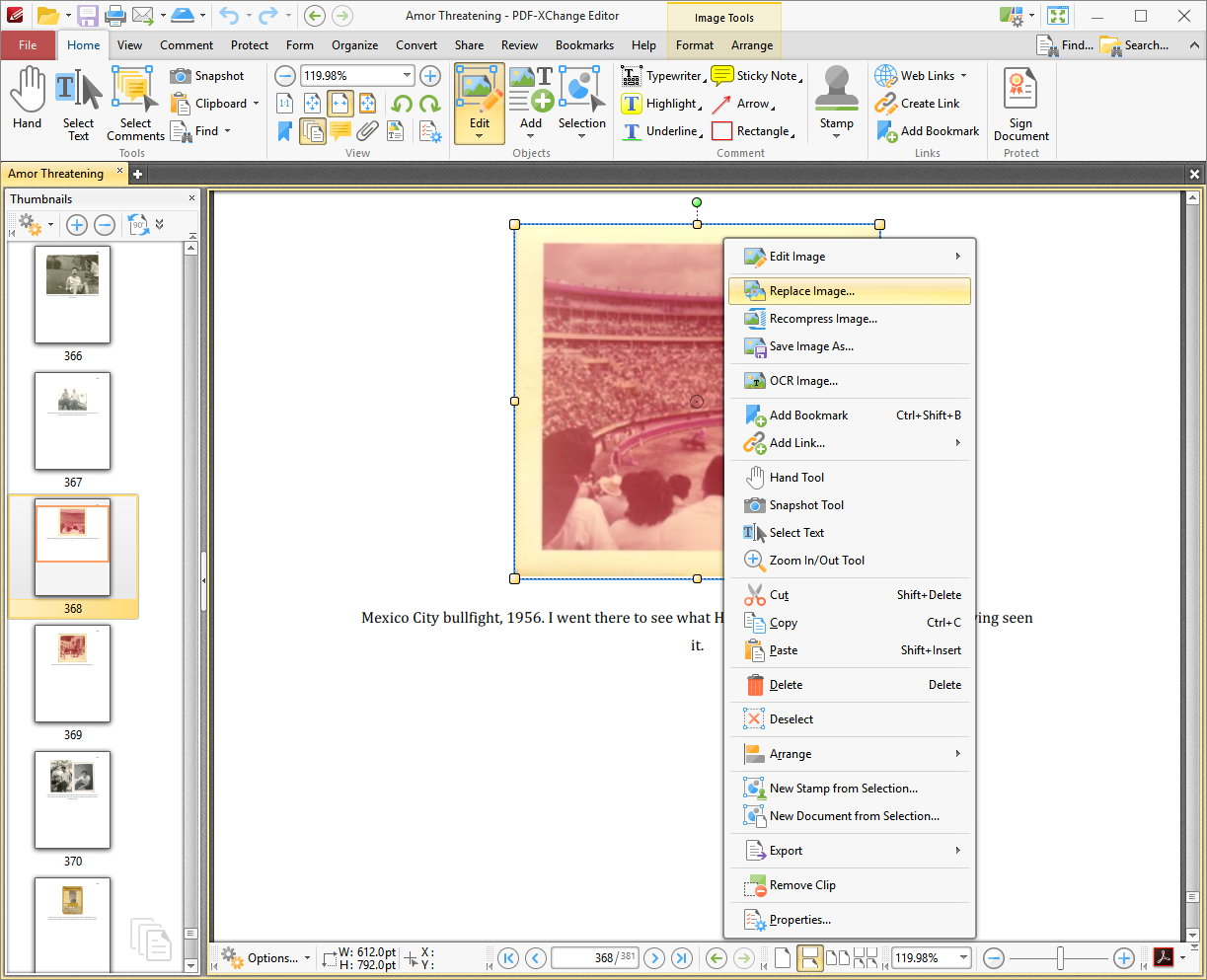

Обратите внимание, что есть опция по умолчанию, позволяющая редактировать текстовые элементы как блоки. (Если вы отключите это, приложение позволит вам изменять только блоки из нескольких слов, и вы можете получить неуклюжие пробелы между словами.)
Просто нажмите на текст и внесите изменения. Из значка шестеренки в левом нижнем углу вы можете выбрать «Панель свойств», чтобы открыть меню с параметрами шрифтов и выравнивания абзаца, но вы не найдете элементы управления тонкой настройкой, которые предлагает Acrobat.
Форматирование ваших PDF-файлов
Независимо от того, какой PDF-редактор вы используете, не ожидайте такой же простоты использования, как и при работе с текстовым процессором. Когда вы редактируете строку в абзаце по ширине (во всю ширину), текст, скорее всего, сместится влево, оставив пустое пространство между концом строки и правым полем. Это можно исправить, щелкнув правой кнопкой мыши строку, выбрав «Абзац» во всплывающем меню и установив для выравнивания значение «По ширине».
Вставка кавычек также может вызвать проблемы с форматированием. Редакторы PDF не понимают смарт-кавычки (наклонные типографские кавычки) так, как это делают текстовые процессоры, поэтому вместо них они вставляют прямые кавычки в стиле пишущей машинки. Вместо этого вам нужно скопировать и вставить настоящую кавычку из другого места в том же PDF-файле или из другого источника, например из Интернета или документа Word.
В редакторе PDF-Xchange, как и в любом полнофункциональном приложении для редактирования PDF, вы можете изменить размер текстовых полей и сделать перекомпоновку текста в соответствии с новым размером, но помните, что вы не можете перекомпоновать текст с одной страницы на другую. Изображения могут быть изменены, заменены или изменены с помощью того же контекстного меню.
Расширенные возможности редактирования PDF
Adobe Acrobat DC предлагает самое передовое редактирование PDF на планете. Как и все редакторы PDF, Acrobat хорошо работает с PDF-файлами, созданными в таких приложениях, как Word и Excel. Кроме того, когда вы добавляете или редактируете текст в PDF, редакторы PDF могут сопоставлять шрифт окружающего текста, поскольку этот шрифт установлен в вашей системе Windows.
Acrobat, однако, выполняет один удивительный подвиг, который даже не приближается ни к одному другому приложению. Если вы используете Acrobat для редактирования изображения, отсканированного из старой книги или журнала, в котором использовался металлический шрифт, которого не существует уже сто лет, Acrobat позволяет редактировать текст на отсканированном изображении, используя тот же самый древний шрифт. Он делает этот трюк, выполняя процесс оптического распознавания символов (OCR) на изображении и создавая шрифт из найденных символов. Когда вы редактируете текст в PDF, Acrobat использует этот вновь созданный шрифт для соответствия окружающему тексту. На изображении ниже мы добавляем букву «А» к заголовку «Чаепитие». Acrobat использует ту же букву «А», что и в другом месте заголовка.
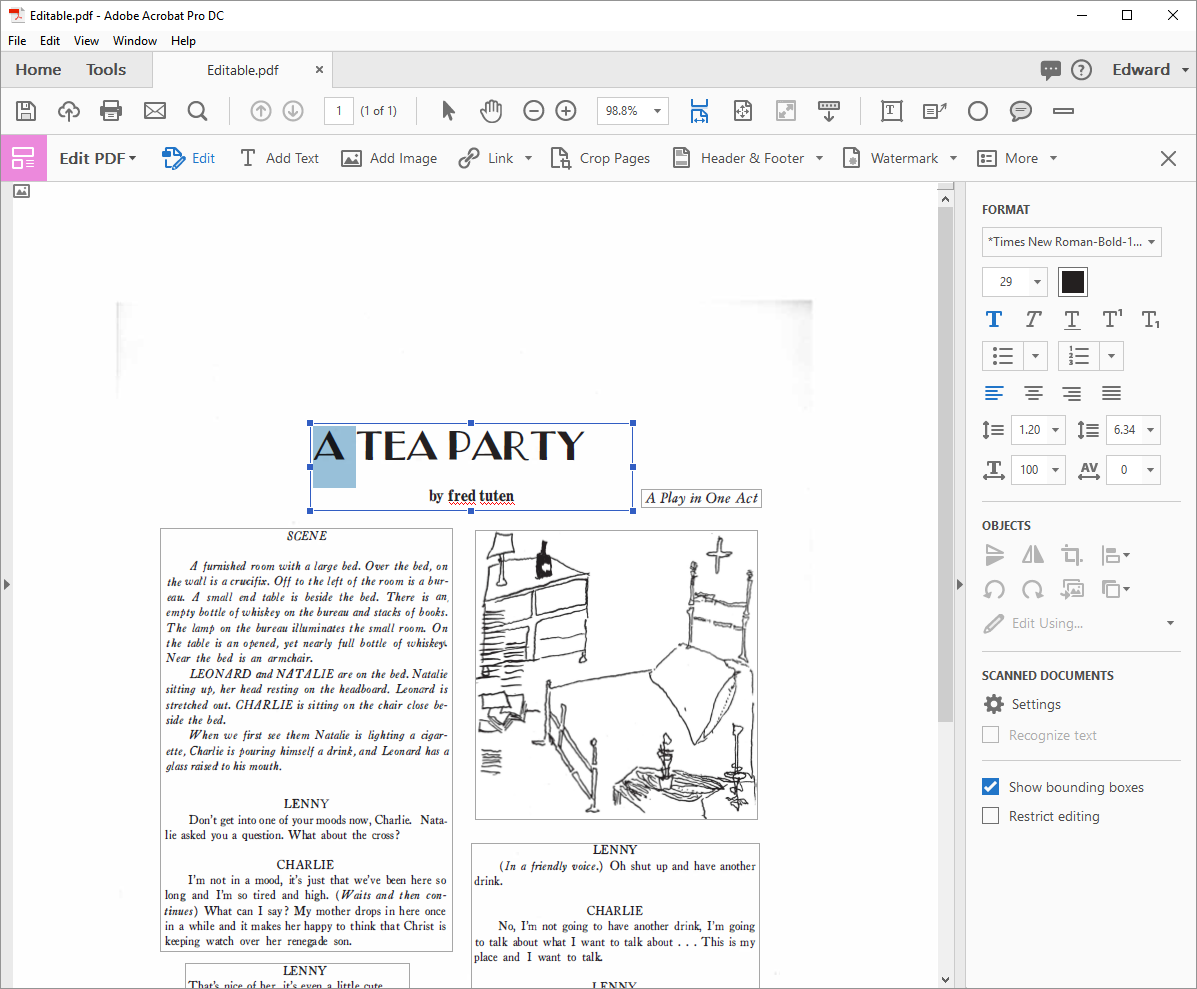
Редактируйте PDF-файлы бесплатно
Мы обещали рассказать вам, как внести некоторые постоянные изменения в PDF, используя только бесплатные инструменты, такие как Adobe Acrobat Reader или Preview для macOS. В Windows вам необходимо установить драйвер принтера BullZip PDF, который является бесплатным для личного использования; другие бесплатные драйверы PDF-принтеров могут работать, а могут и не работать. (Встроенный Microsoft драйвер принтера Microsoft Print to PDF бесполезен для этой цели, поскольку он не создает файл PDF с возможностью поиска, а только изображение.)
В Acrobat Reader добавьте комментарии (например, строки, текстовые поля и выделение) к файлу PDF, а затем распечатайте PDF-файл с помощью драйвера принтера BullZip PDF. В полученном PDF-файле будет текст с возможностью поиска, как и в оригинале, но комментарии будут встроены в PDF-файл, и их будет нелегко удалить.
В macOS откройте PDF-файл в режиме предварительного просмотра и оставьте все свои комментарии. В меню «Печать» нажмите кнопку «PDF», а затем «Сохранить как Postscript» в удобное место. Затем откройте этот файл .PS в режиме предварительного просмотра и снова экспортируйте его в формат PDF. Полученный PDF-файл будет доступен для поиска, но комментарии будут сохранены.
PDF Советы, приемы и приложения
Конечно, есть много других утилит для редактирования PDF-файлов и множество других платформ, на которых вы, возможно, захотите их редактировать, но они выходят за рамки этой статьи. В следующих статьях мы рассмотрим дополнительные темы, например, как подписывать PDF-файлы, как объединять PDF-файлы и как конвертировать PDF-файлы в Word (и наоборот). Если вы ищете другие советы по работе с PDF или хотите рассказать нам о своем любимом трюке или приложении с PDF, сообщите нам об этом в комментариях ниже.
