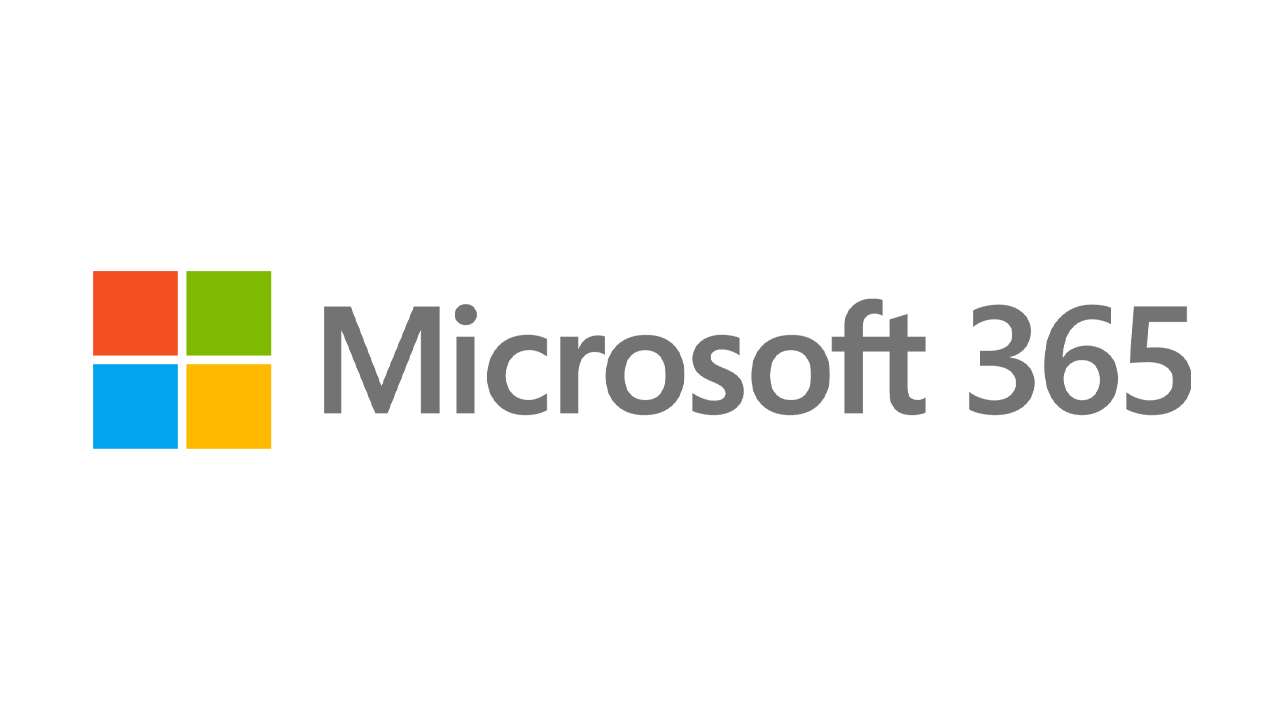Как выполнить двойную загрузку Windows 10 и Windows 11
Опубликовано: 2022-01-29У тех из вас, кто хочет проверить текущую предварительную версию Windows 11 Insiders Preview, есть несколько вариантов, где установить новую ОС. Вы можете настроить его на отдельном выделенном компьютере, но это означает, что вам нужен запасной компьютер. Его можно установить как виртуальную машину с помощью бесплатного ПО для виртуальных машин, но оно может работать медленно, если у вас недостаточно памяти.
Лучшим вариантом может быть установка с двойной загрузкой. В этом случае вы будете использовать компьютер, на котором уже установлена существующая версия Windows, например Windows 10. Затем вы установите Windows 11 в отдельный том. Каждый раз, когда вы загружаете свой компьютер, вам нужно будет выбрать, хотите ли вы использовать Windows 10 или Windows 11.
Основным требованием для сценария с двойной загрузкой является наличие достаточного свободного места на диске для размещения новой операционной системы. Вам потребуется не менее 25 ГБ свободного места, но чем больше вы сможете выделить для Windows 11, тем лучше, до 50 ГБ или 60 ГБ. Настройка системы с двойной загрузкой требует времени и усилий. Но как только вы закончите, вы сможете жонглировать обеими версиями Windows. Вот как это работает.
Подготовьте свой компьютер к Windows 11
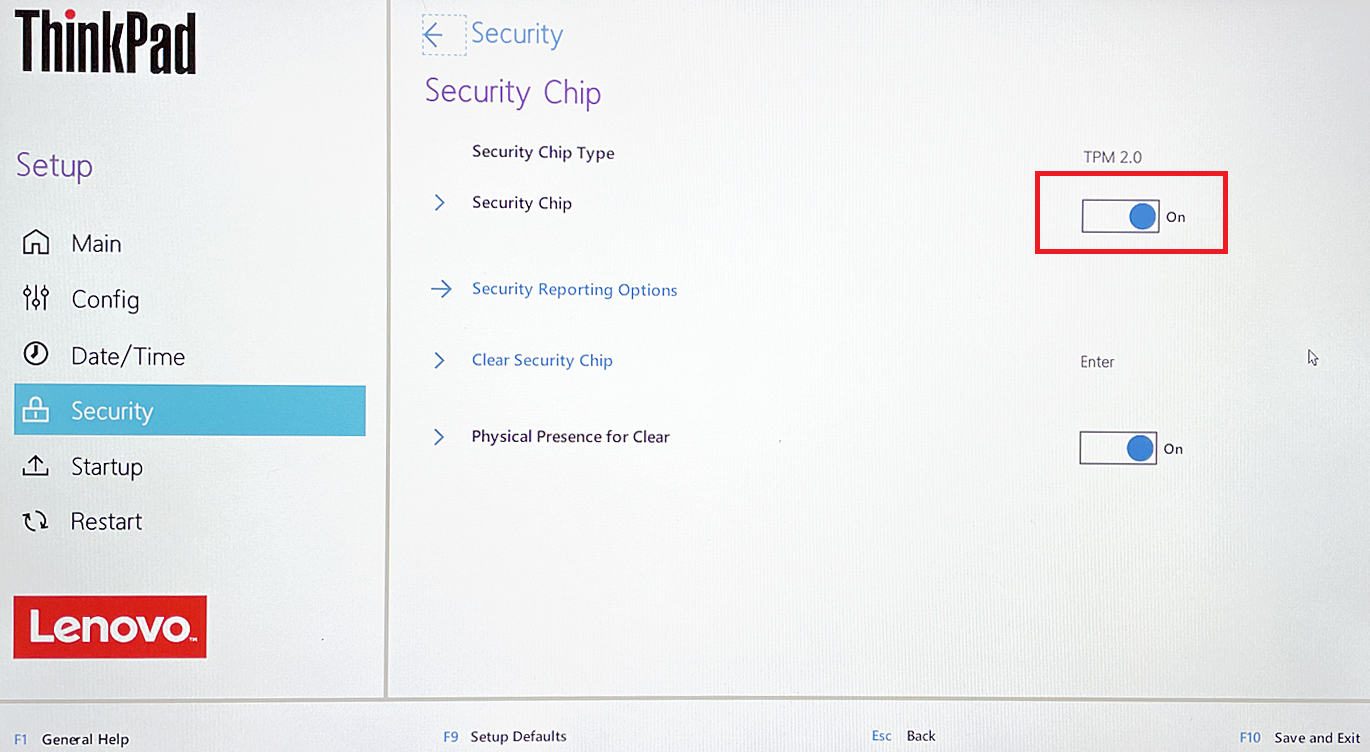
Прежде чем приступить к работе, вам необходимо подтвердить, что ваш компьютер соответствует необходимым системным требованиям для Windows 11, которые гораздо более обременительны, чем требования для Windows 10. Теперь вам нужен чип TPM, установленный на вашем компьютере, для запуска новой операционной системы. .
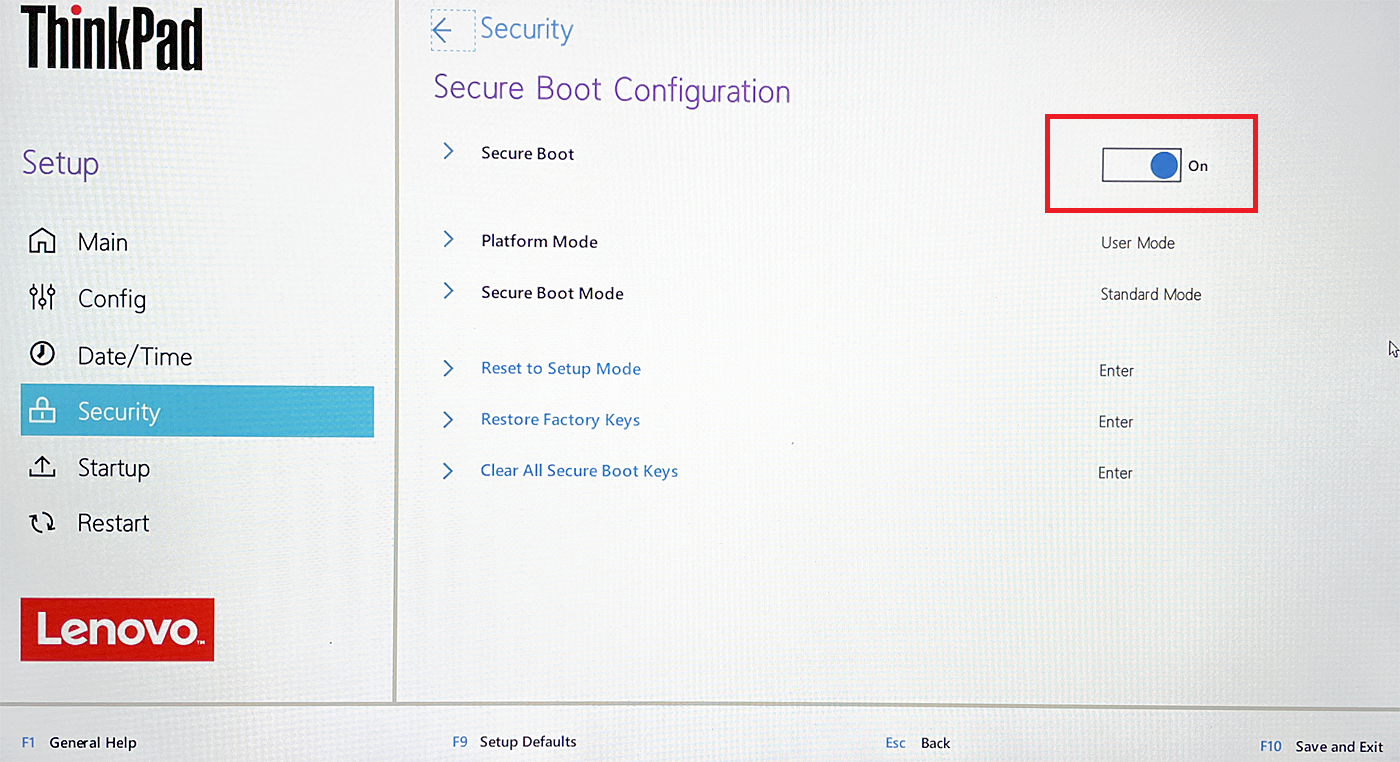
Вам также может потребоваться включить параметр «Безопасная загрузка». Загрузитесь в BIOS, чтобы убедиться, что параметр TPM существует и установлен на 2.0. Затем найдите параметр безопасной загрузки и включите его, если он отключен. Меню BIOS уникальны для производителя вашего компьютера, поэтому не пугайтесь, если ваш BIOS сильно отличается от того, что показано выше.
Вам также следует загрузить и запустить последнюю версию проверки работоспособности ПК Microsoft, которая может определить, подходит ли ваш компьютер для Windows 11. (В настоящее время она открыта только для тех, кто участвует в программе Windows Insider.)
Скачать Виндовс 11
Затем вам нужно загрузить ISO-файл Microsoft для Windows 11, для чего требуется участие в программе Windows Insider, поскольку требуется учетная запись Microsoft. Если вы еще не присоединились к программе предварительной оценки, перейдите на страницу программы предварительной оценки Windows и войдите в систему. На странице регистрации установите флажок, чтобы принять условия этого соглашения, и нажмите « Зарегистрироваться сейчас ».
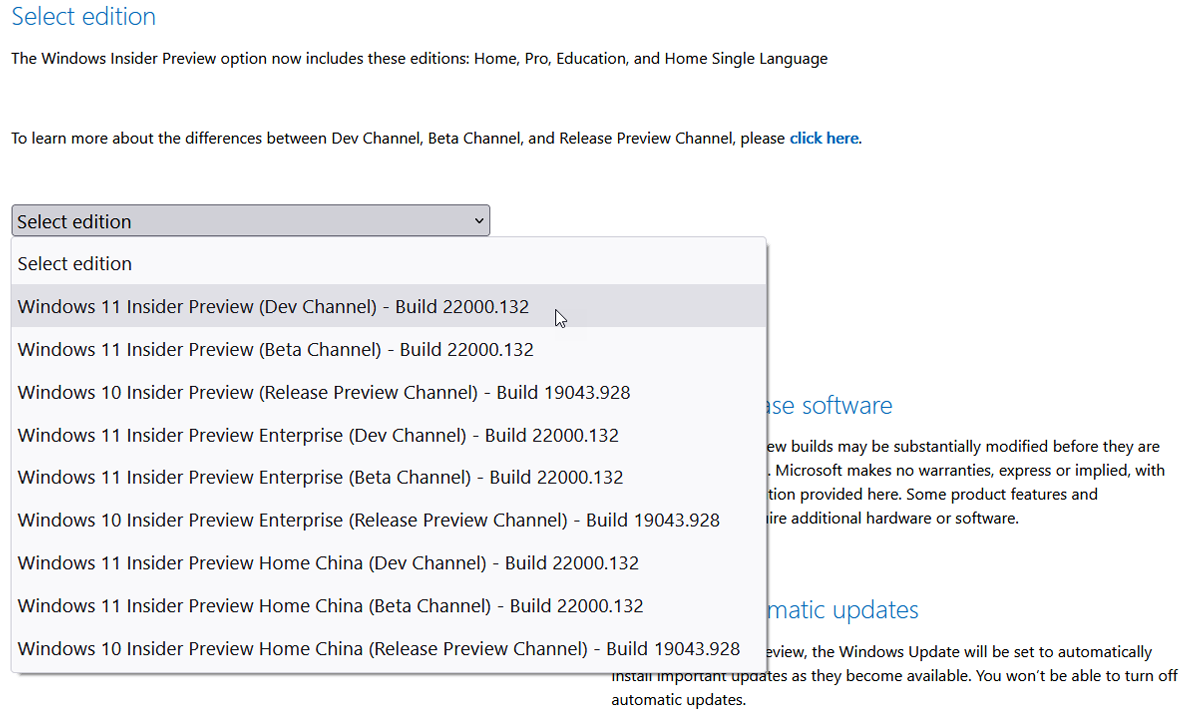
Чтобы загрузить файл ISO, перейдите на страницу загрузок Windows Insider Preview и войдите в свою учетную запись Microsoft. Прокрутите страницу вниз до раздела « Выбрать издание ». Щелкните раскрывающееся меню для выбора выпуска . Здесь вы можете выбрать Windows 11 Insider Preview (Dev Channel) или Windows 11 Insider Preview (Beta Channel) .
Канал Beta более стабилен и будет содержать только функции, которые должны появиться в официальном выпуске Windows 11 5 октября. Канал Dev менее стабилен и будет содержать последние обновления и функции помимо тех, которые запланированы для Windows 11 в этом году. Выберите нужный канал и нажмите « Подтвердить» .
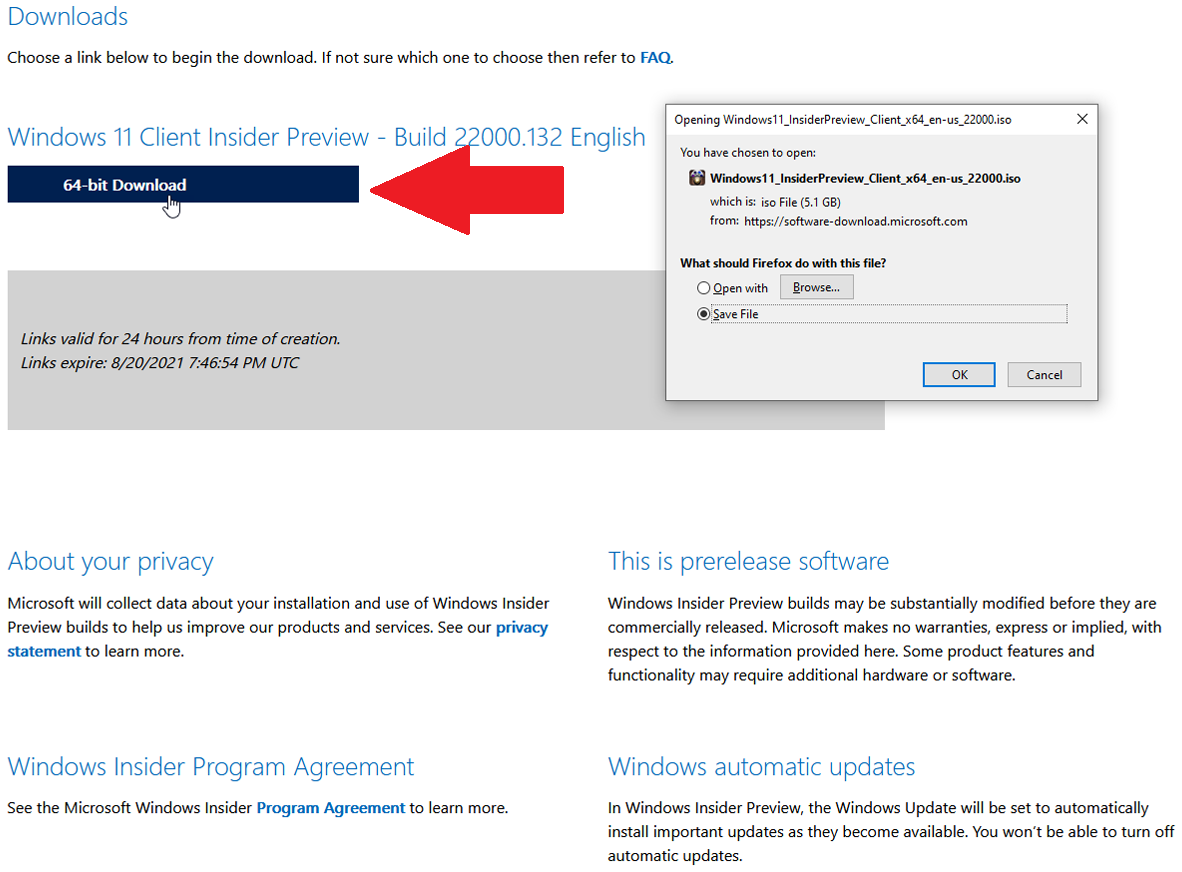
Затем выберите язык продукта и нажмите « Подтвердить ». Нажмите кнопку « Загрузить » для выбранной сборки и языка и сохраните файл на свой компьютер.
Рекомендованные PCMag аксессуары для Windows 11
Скопируйте или запишите ISO-файл Windows 11
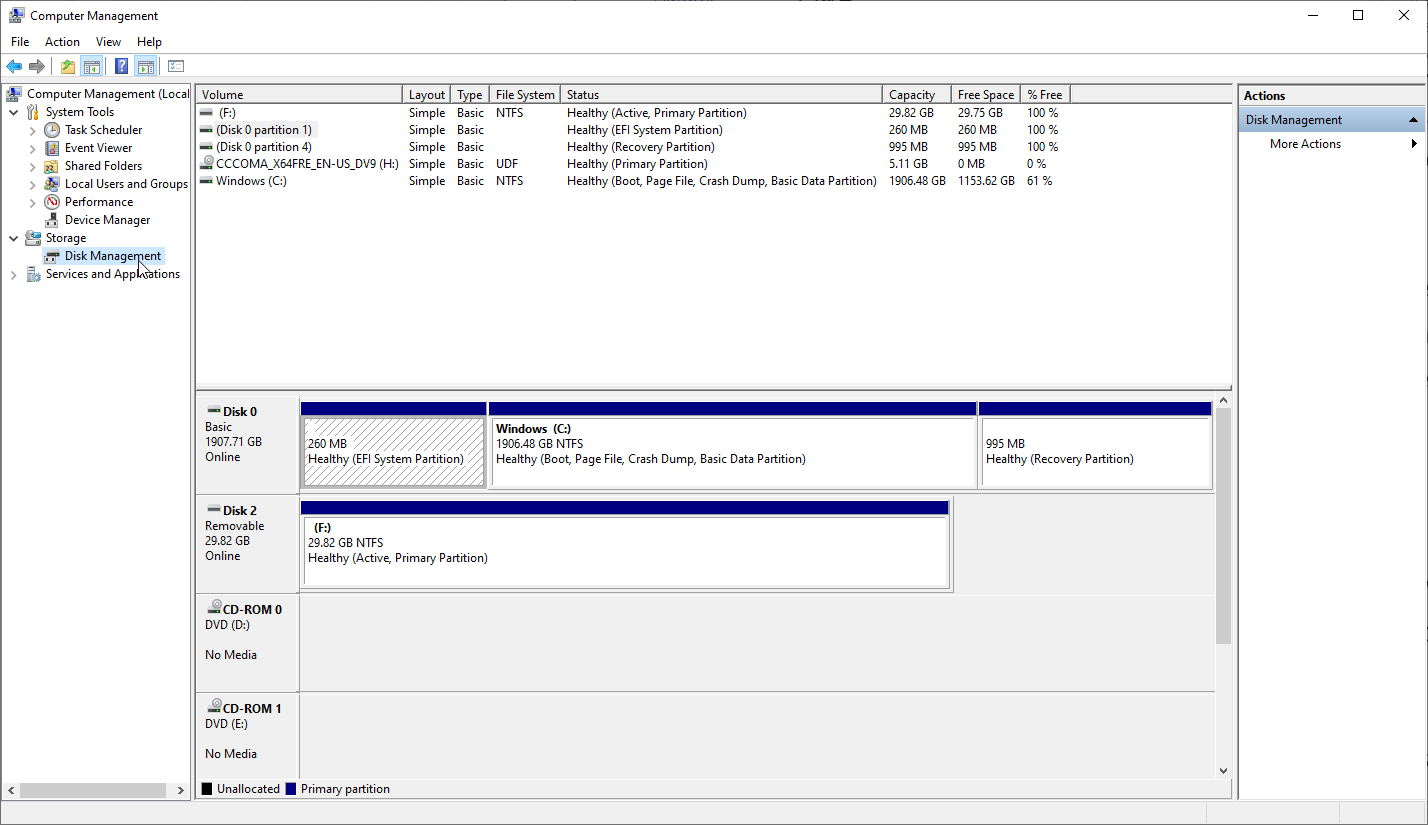
Затем вам нужно будет записать файл ISO на DVD или скопировать его на USB-накопитель, с которого вы сможете загрузиться, чтобы установить Windows 11. Однако Windows 11 не делает этот процесс простым. Поскольку размер ISO-файла Windows 11 превышает 5 ГБ, он не помещается на стандартный DVD-диск. Вам придется использовать двухслойный или двухслойный (DL) DVD объемом 8,5 ГБ для хранения всего файла. Вы также можете использовать диск Blu-ray, если на вашем компьютере есть дисковод Blu-ray.

Использование USB-накопителя кажется более простым вариантом, но это не так. Хотя TPM 2.0 и безопасная загрузка являются обязательными для Windows 11, вы не можете загрузиться с USB-накопителя, отформатированного в NTFS, с включенной безопасной загрузкой. Есть способ обойти эту головоломку, любезно предоставленную статьей в Tom's Hardware, хотя это требует некоторой работы.
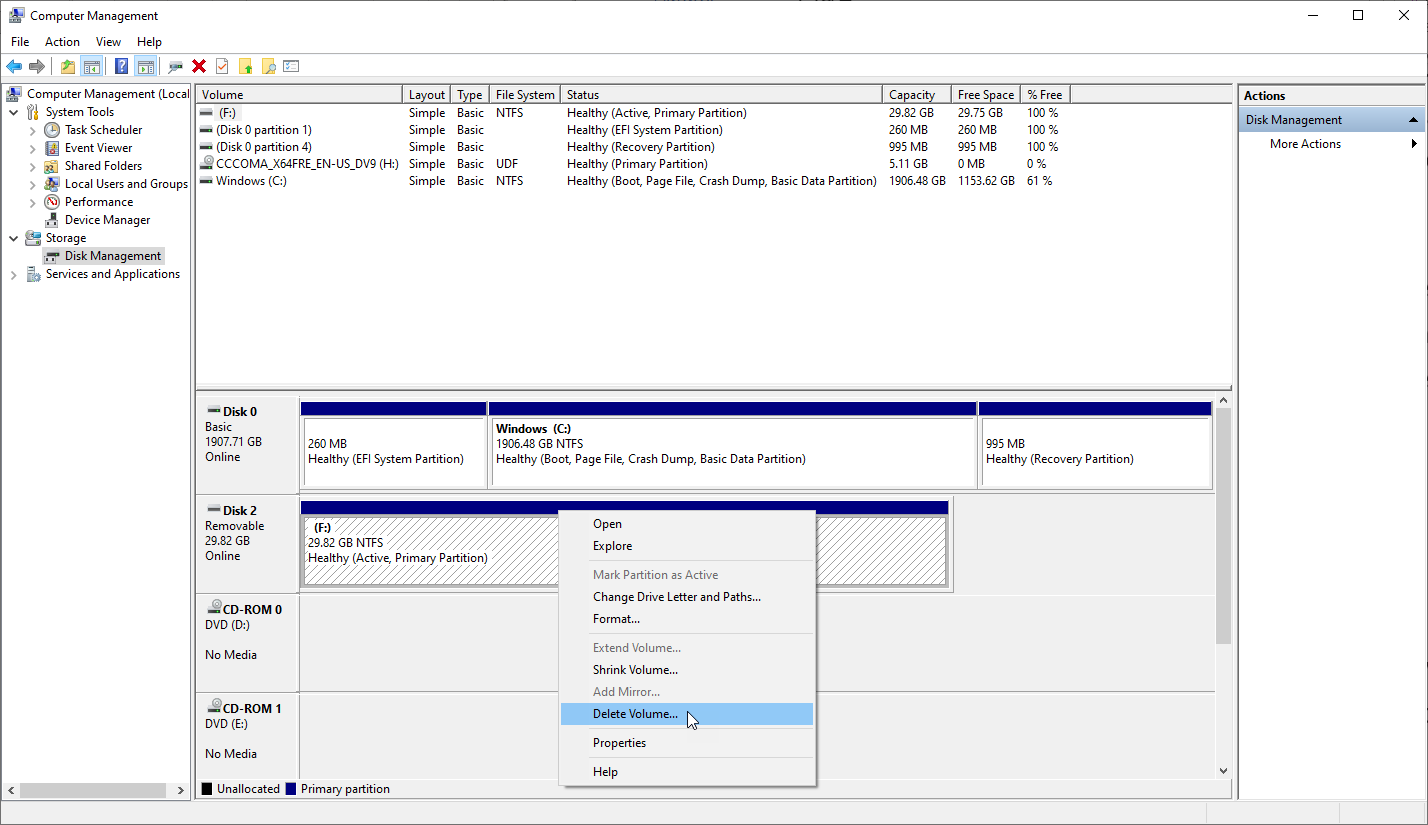
Сначала подключите USB-накопитель к компьютеру. В Windows 10 нажмите кнопку «Пуск», прокрутите вниз и откройте папку « Средства администрирования Windows », а затем выберите « Управление компьютером ». Нажмите «Хранилище », затем «Управление дисками ». Щелкните правой кнопкой мыши USB-накопитель и выберите « Удалить том », чтобы стереть диск.
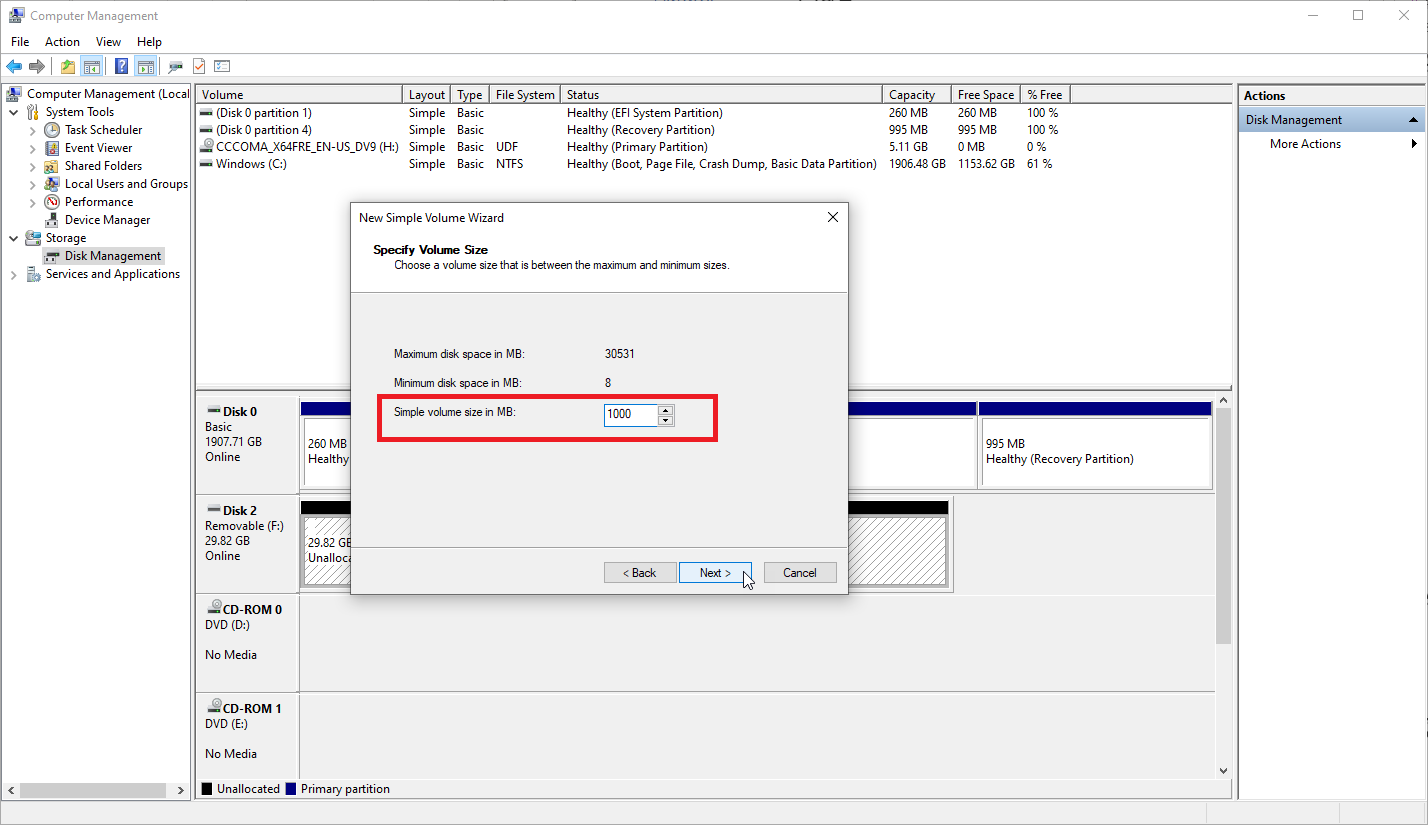
Щелкните правой кнопкой мыши новое нераспределенное пространство для USB-накопителя и выберите « Новый простой том », чтобы открыть мастер создания простого тома, затем нажмите « Далее ». Введите 1000 в качестве размера тома, поскольку для этого раздела потребуется всего 1 ГБ места, затем нажмите « Далее ».
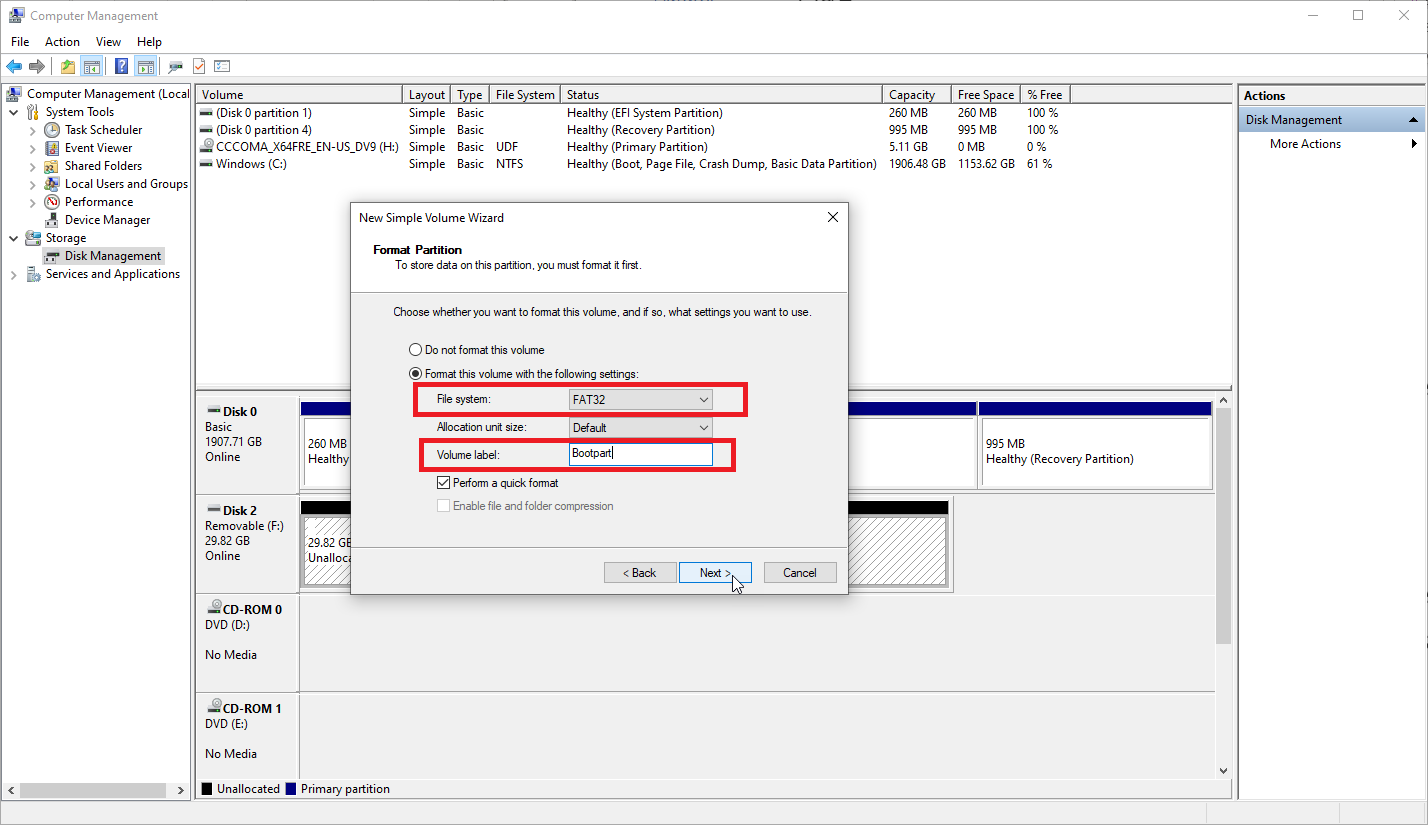
Вы можете нажать « Далее » в окне «Назначить букву диска или путь», но остановиться на окне «Формат раздела». Измените файловую систему на FAT32 . В качестве имени тома используйте любое имя, которое вы хотите, но BOOTPART — хорошее имя, предложенное Tom's Hardware. Нажмите «Далее », затем нажмите «Готово ».
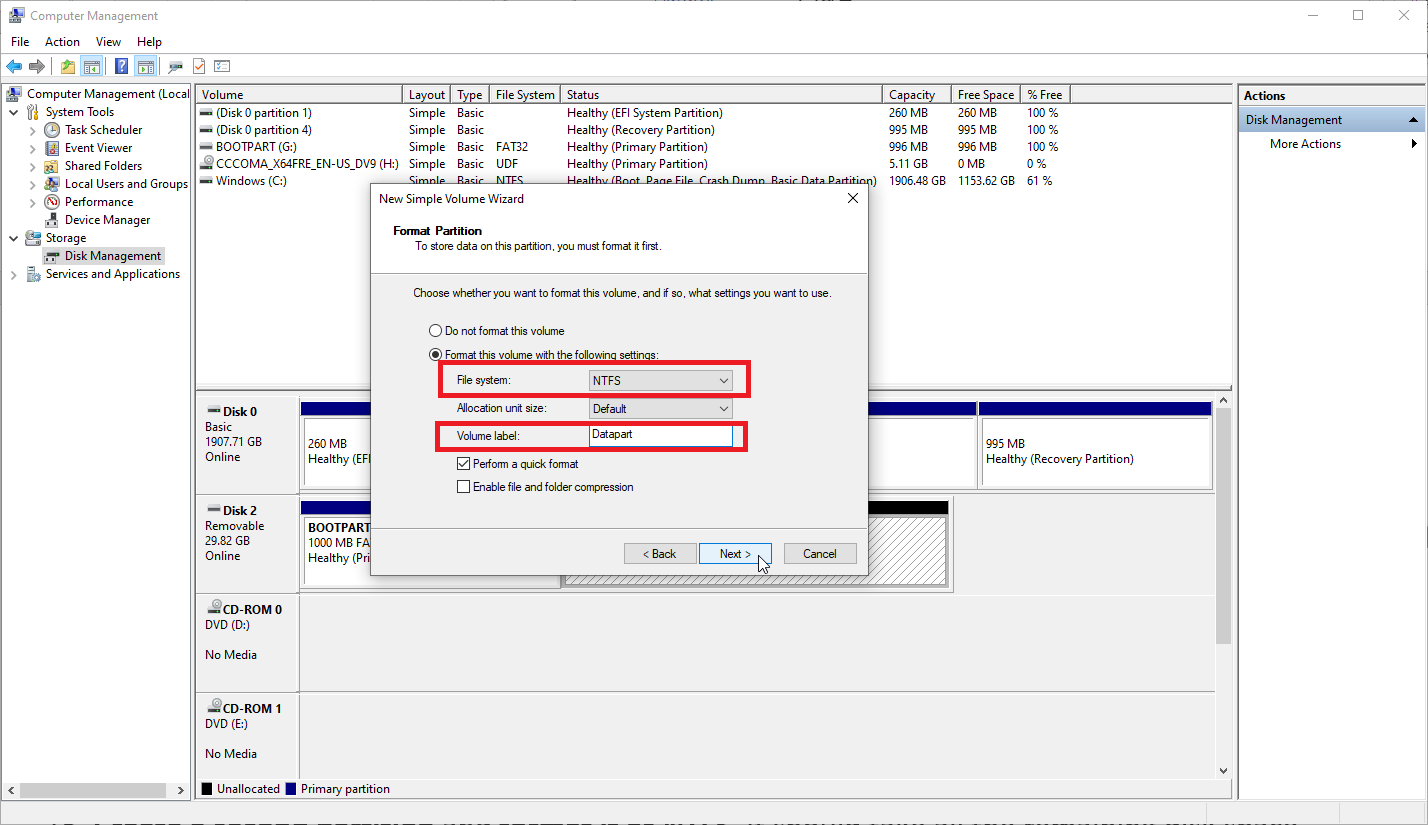
Щелкните правой кнопкой мыши оставшееся нераспределенное пространство на USB-накопителе и выберите « Новый простой том ». Нажмите « Далее » в первом окне мастера. В окне « Указать размер тома » разрешите ему использовать все оставшееся пространство, затем нажмите « Далее ».
Нажмите « Далее » в окне «Назначить букву диска или путь». В окне Форматировать раздел измените файловую систему на NTFS . Опять же, назовите его как хотите, но DATAPART — хорошее предложение. Нажмите «Далее» . В финальном окне нажмите « Готово ».
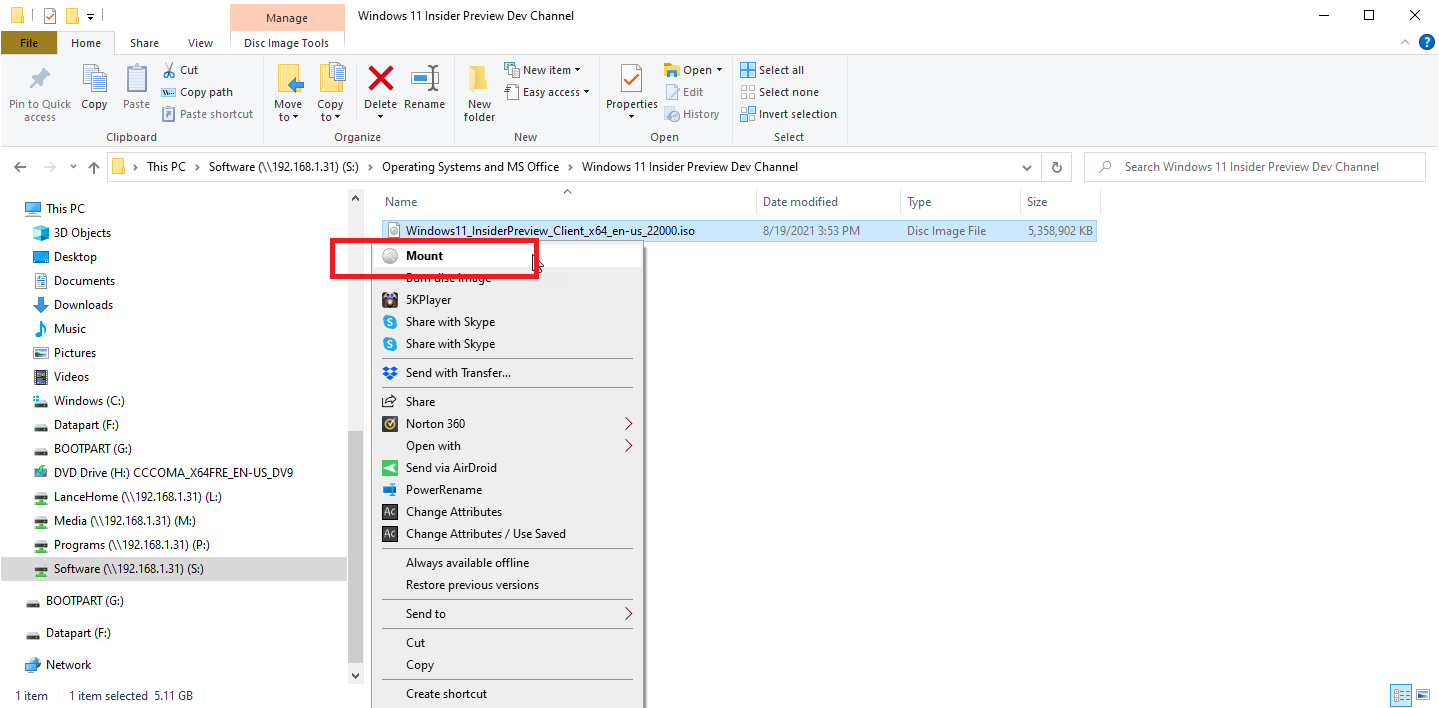
Откройте проводник. Щелкните правой кнопкой мыши ISO-файл Windows 11 и выберите команду « Монтировать ». Это покажет все файлы, содержащиеся в ISO, как если бы это был настоящий диск.
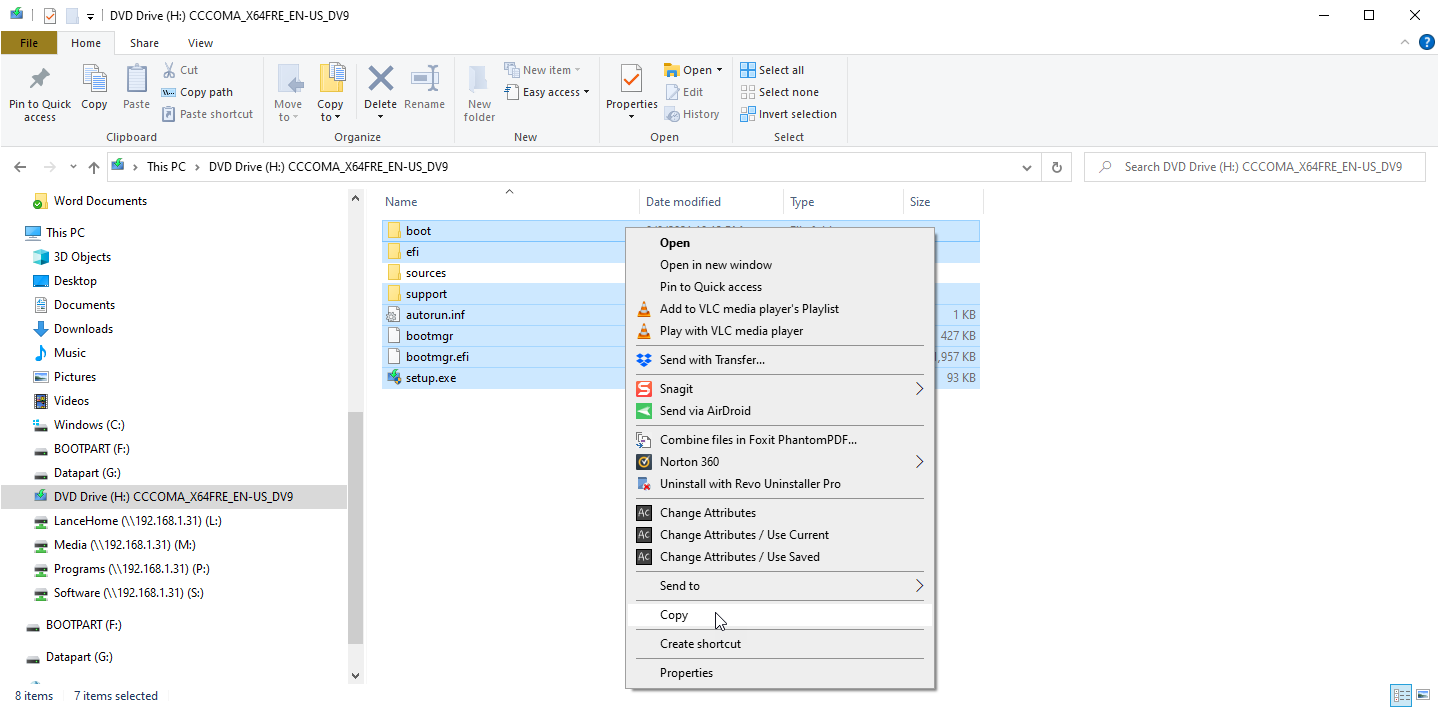
Из содержимого ISO-образа скопируйте все файлы и папки, кроме исходной папки, в раздел FAT32 на USB-накопителе.
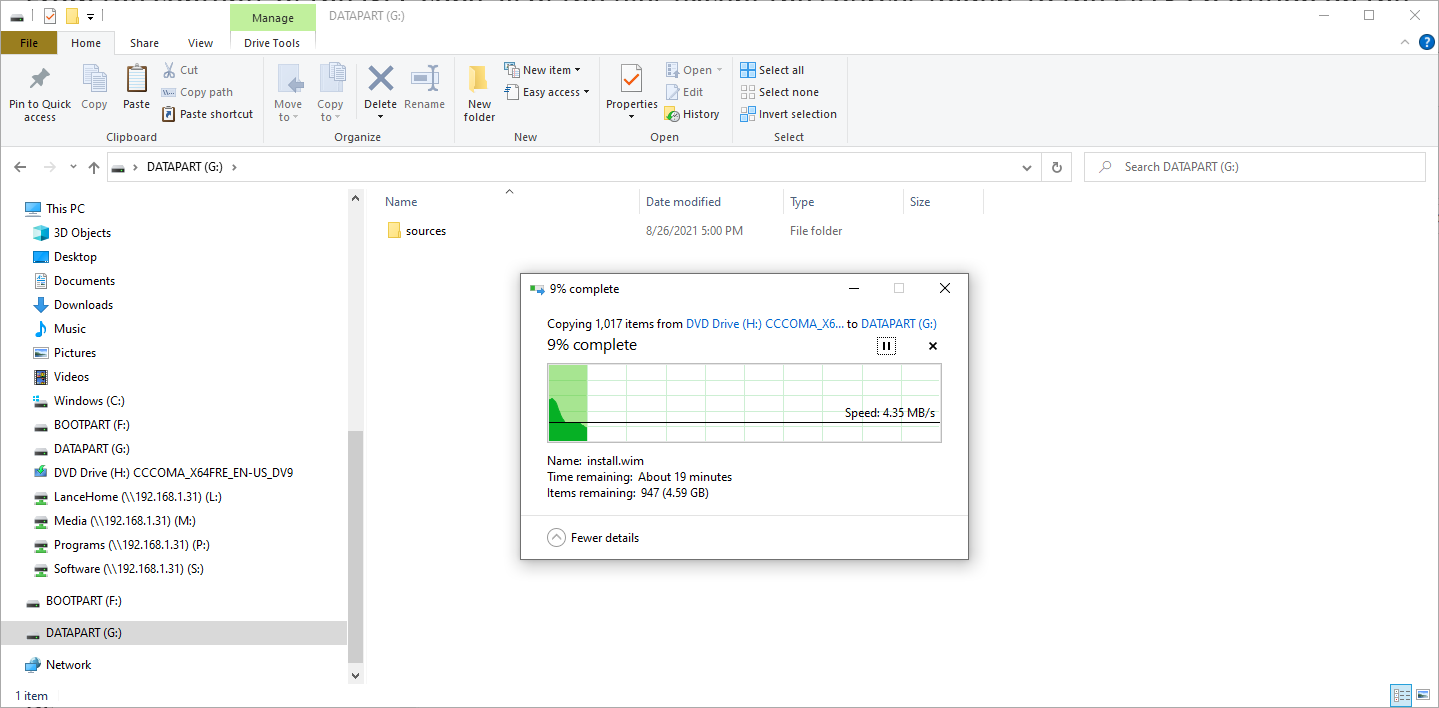
Создайте пустую папку с именем sources в разделе FAT32 USB-накопителя и скопируйте в нее только файл boot.win из папки sources из ISO-образа Windows 11. Скопируйте все файлы и папки из ISO-образа Windows 11, включая те, которые вы скопировали ранее, в раздел NTFS на USB-накопителе.
Настроить раздел для Windows 11
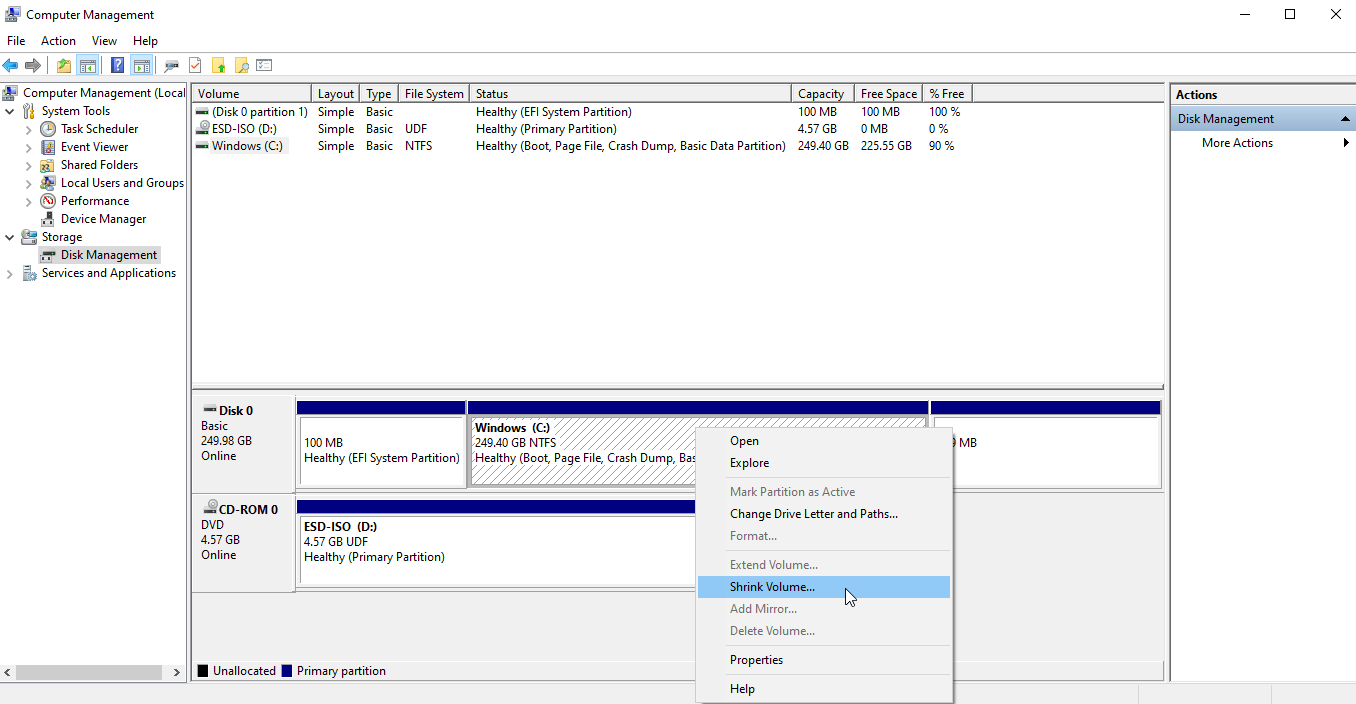
Следующим шагом будет освобождение места на диске для создания выделенного тома или раздела для Windows 11. Вернитесь к записи « Управление дисками » в разделе «Управление компьютером ». Щелкните правой кнопкой мыши основной диск, обычно это диск C, затем выберите « Сжать том» во всплывающем меню.
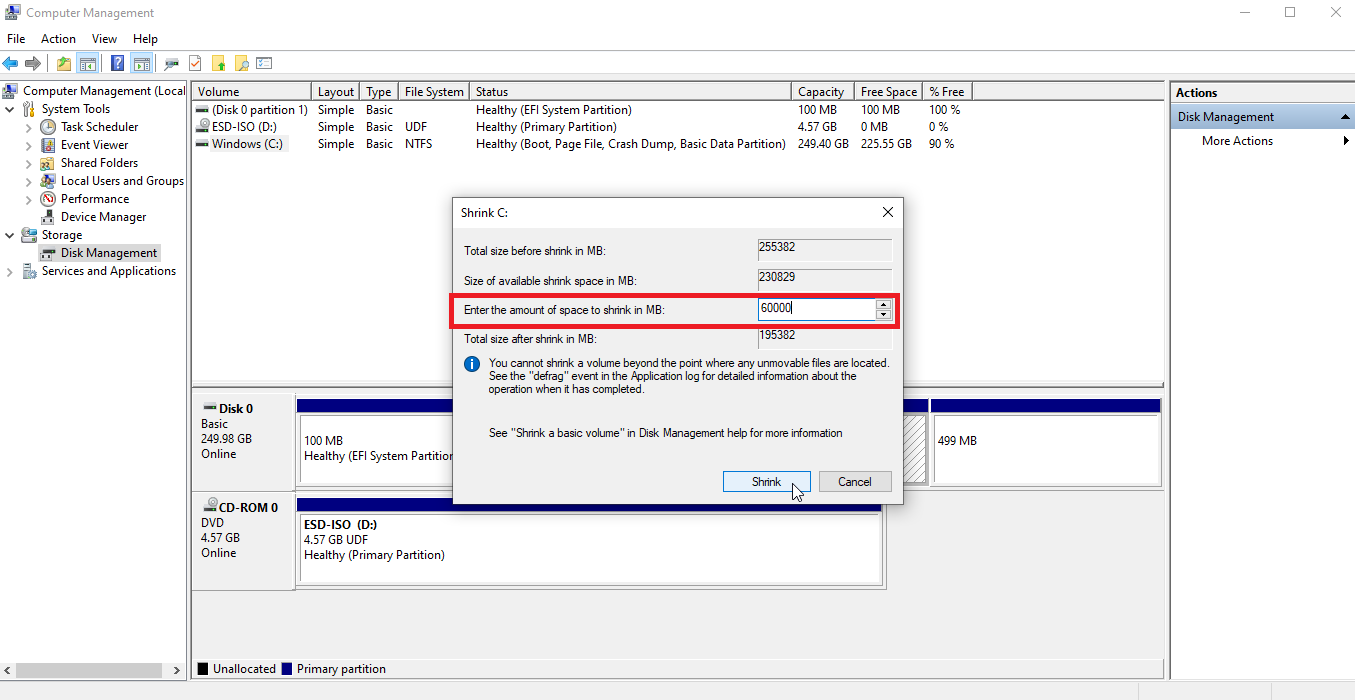
В следующем окне введите объем пространства, который вы хотите уменьшить. Например, если вы хотите зарезервировать 60 ГБ места для Windows 11, введите 60000. Нажмите кнопку « Уменьшить» .
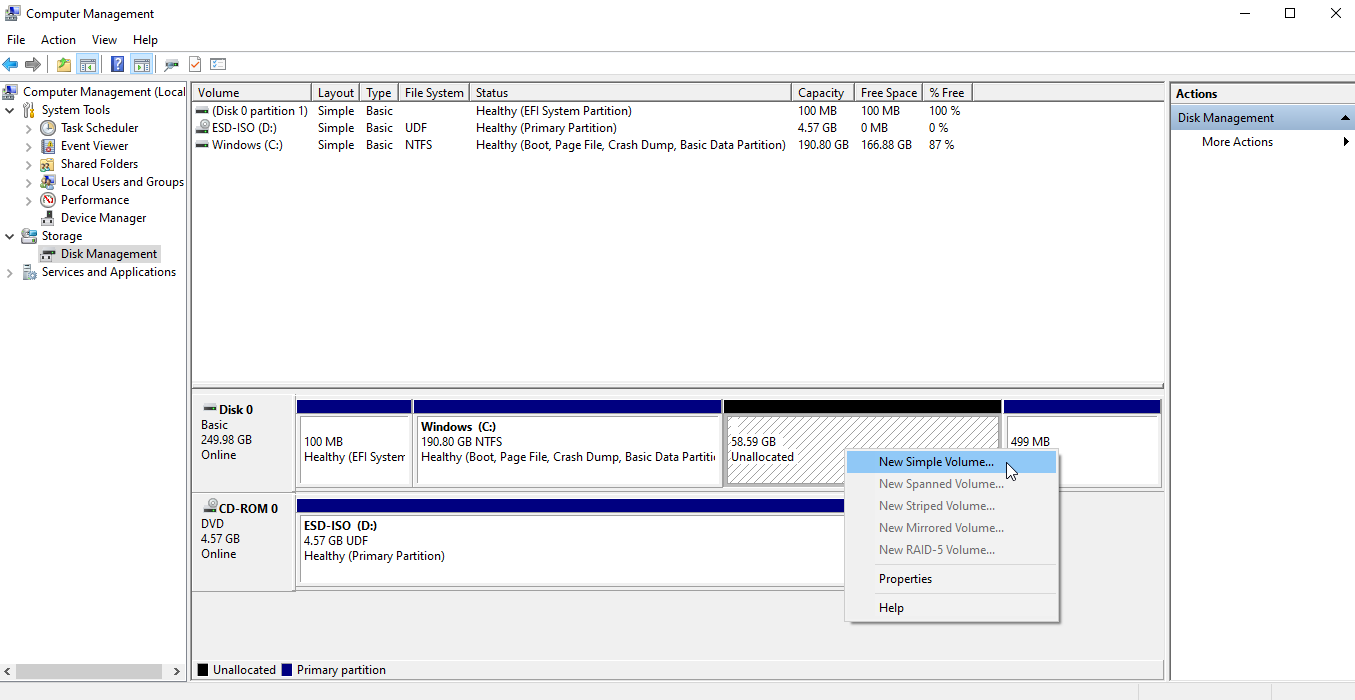
Затем раздел уменьшается, и введенная вами сумма теперь отображается как нераспределенная. Щелкните правой кнопкой мыши нераспределенное пространство и выберите « Новый простой том » во всплывающем меню.
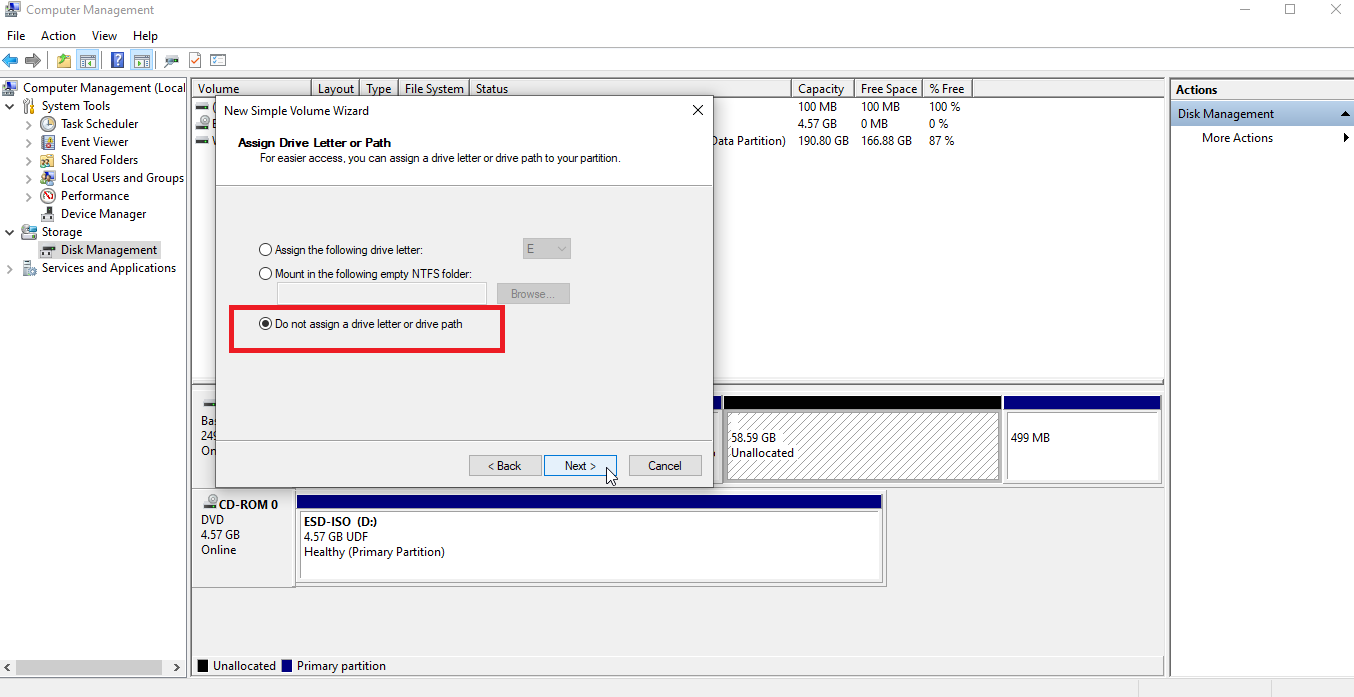
Следуйте инструкциям мастера New Simple Volume. Примите значение по умолчанию в окне Volume Size. В окне «Назначить букву диска или путь» выберите вариант « Не назначать букву диска или путь » и нажмите « Далее ».
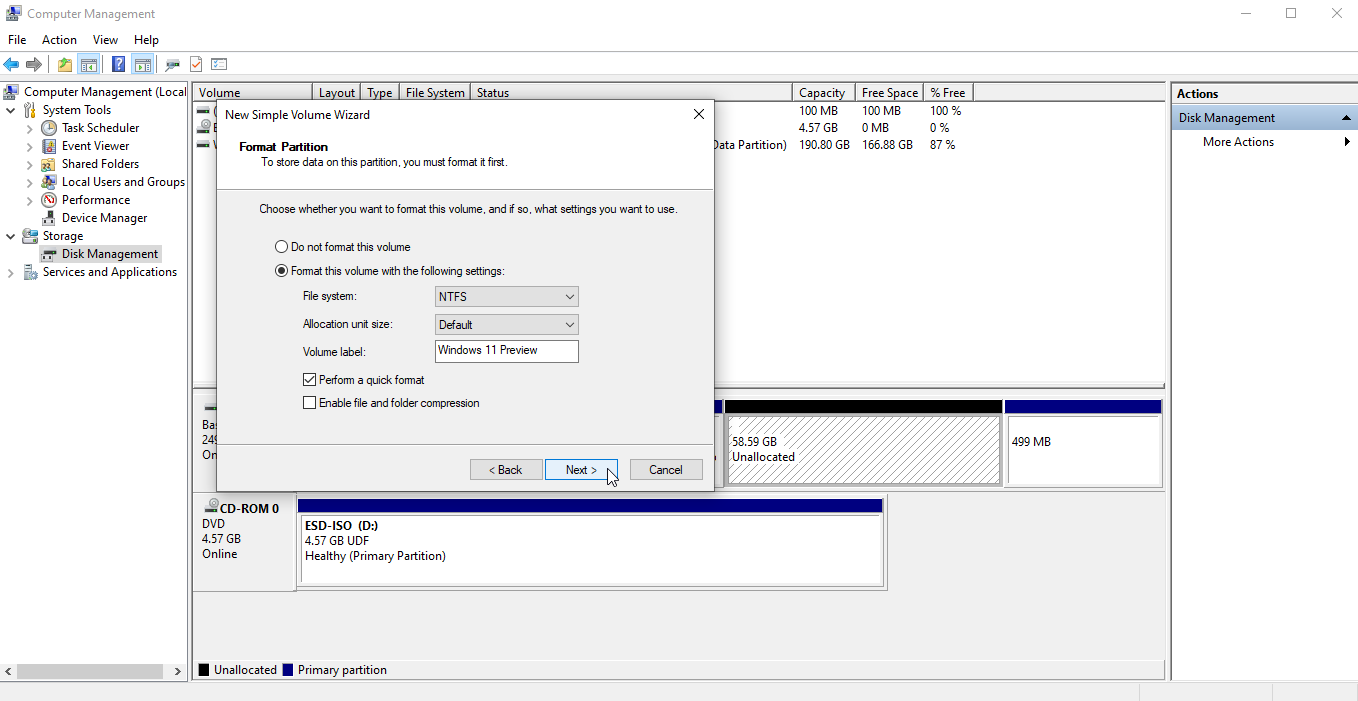
В окне «Форматировать раздел» сохраните настройки для NTFS и по умолчанию . В поле « Метка тома » введите Windows 11 Preview или аналогичное имя, чтобы идентифицировать раздел. Нажмите «Далее », затем нажмите «Готово ».
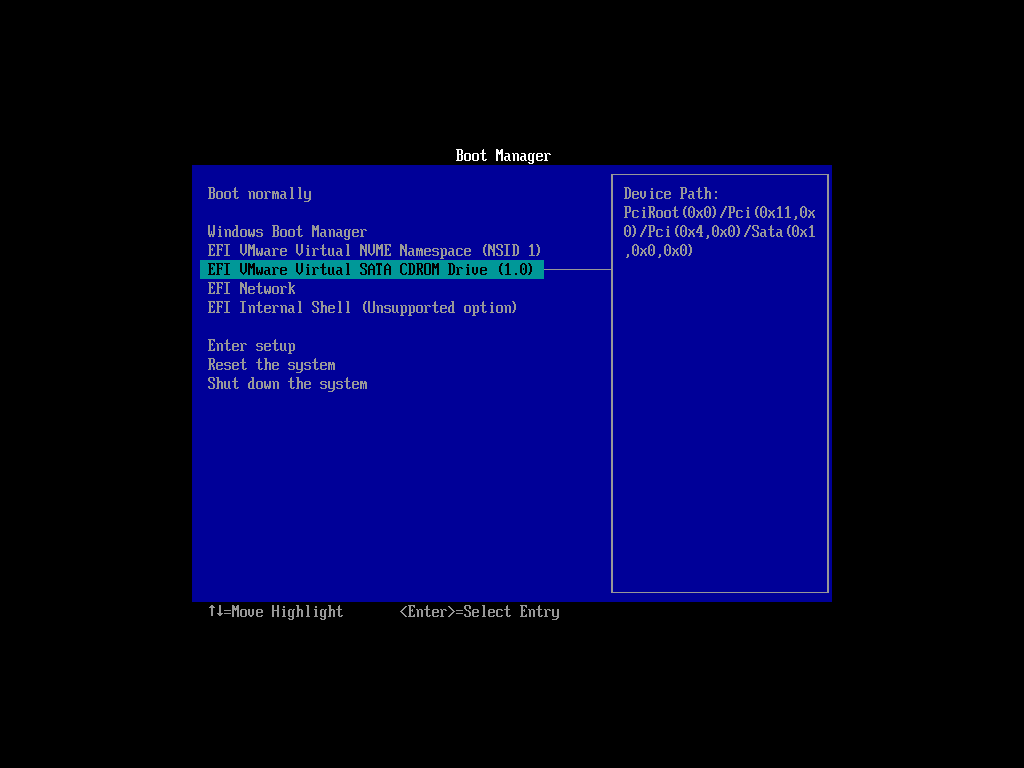
Вставьте USB-накопитель или DVD-диск с установкой Windows 11. Перезагрузите компьютер и нажмите нужную клавишу для доступа к меню загрузки. Выберите диск, с которого вы хотите загрузиться — ваш USB-накопитель или DVD.
Рекомендовано нашими редакторами

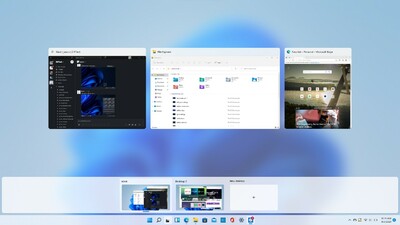

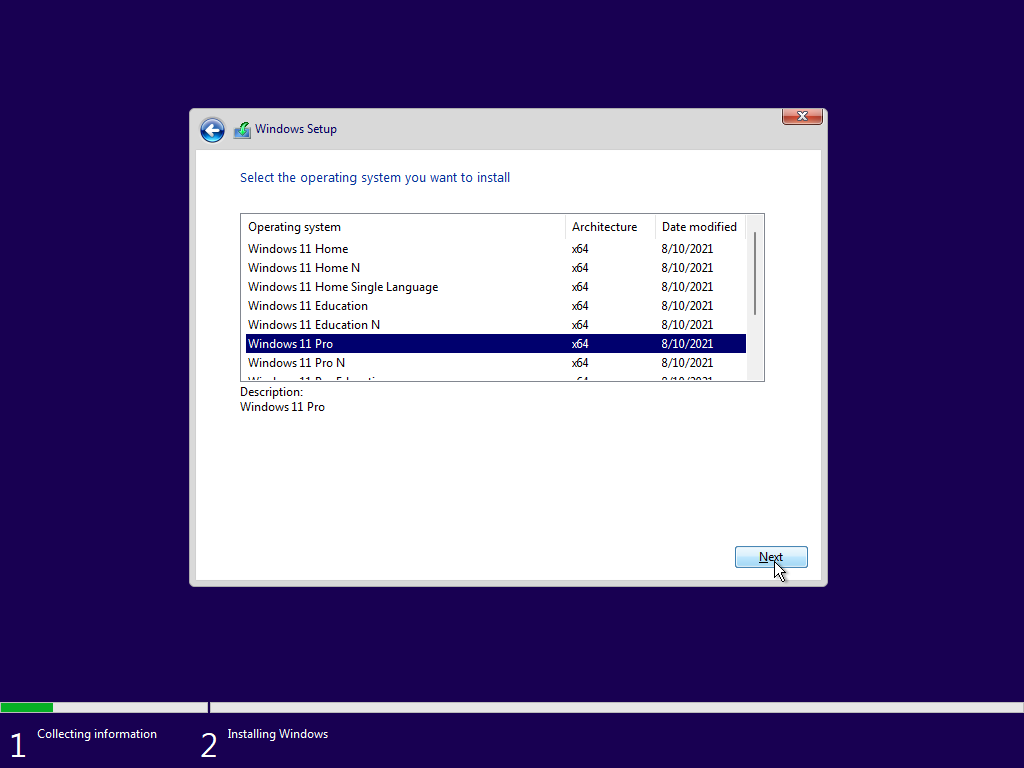
Должно появиться первое окно установки Windows 11. Подтвердите свой язык и другие настройки, затем нажмите «Далее ». Нажмите « Установить » в следующем окне, затем введите ключ продукта, если он у вас есть. Если нет, щелкните У меня нет ключа продукта , чтобы ввести его позже. Выберите версию Windows 11, которую вы хотите установить, например Home или Pro, затем нажмите « Далее ».
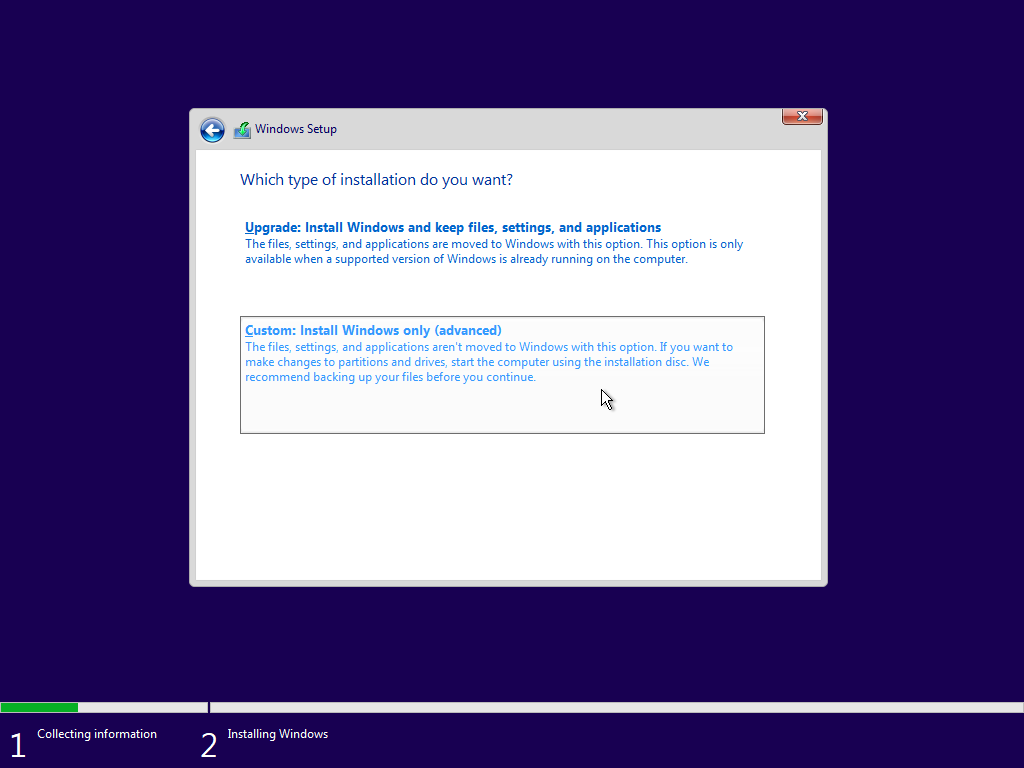
Примите условия лицензии. В окне с вопросом, какой тип установки вы хотите, выберите опцию « Выборочная: установить только Windows (дополнительно) ».
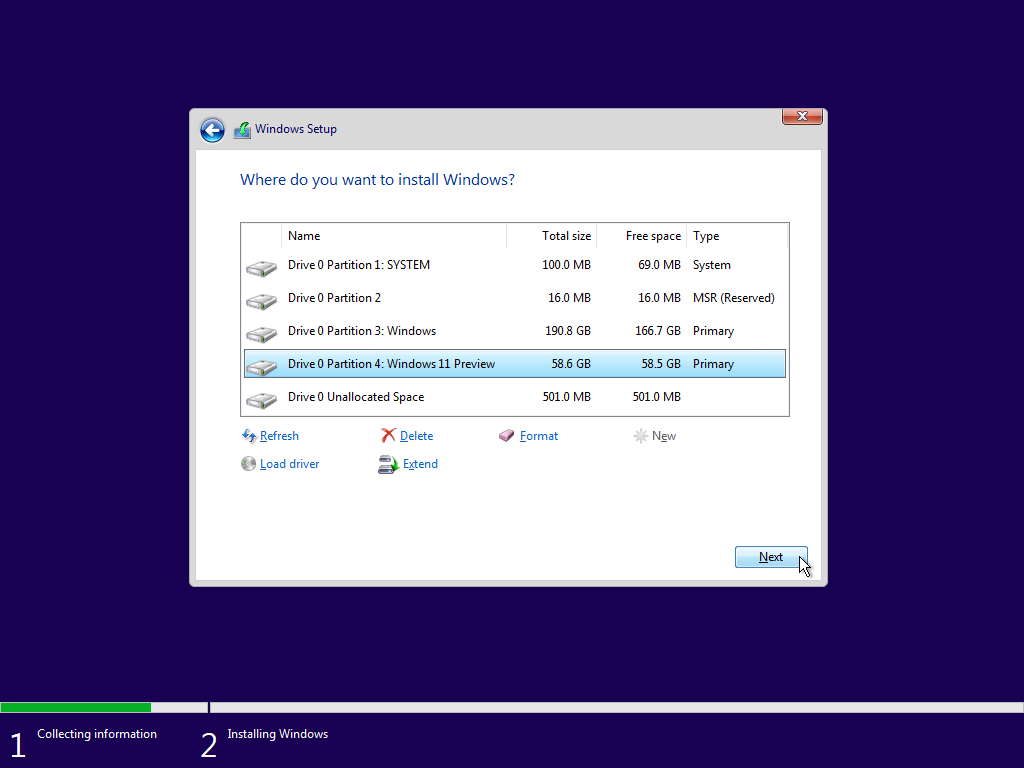
В окне с вопросом, куда вы хотите установить Windows, выберите раздел Windows 11, который вы создали с помощью «Управления дисками», затем нажмите « Далее ». Теперь Windows 11 будет установлена в новый раздел.
Зарегистрировать Windows 11
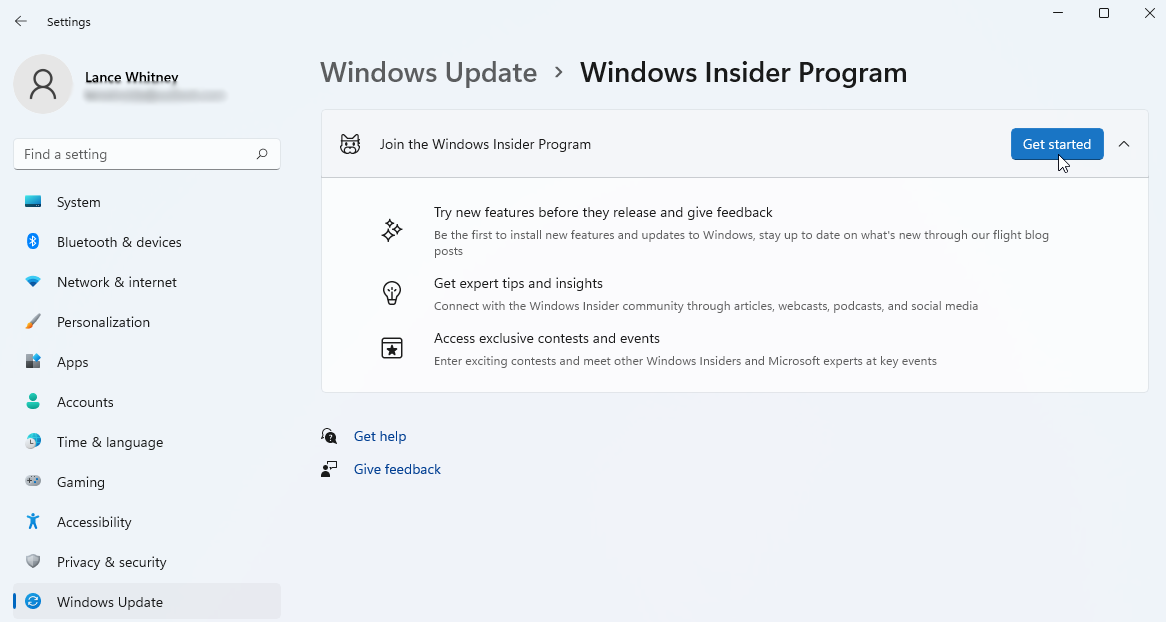
После установки вам будет предложено установить и настроить Windows 11 в соответствии с вашими предпочтениями. После того, как вы закончите и войдете в новую операционную систему, обязательно зарегистрируйтесь в программе Windows Insider, чтобы продолжать получать инсайдерские сборки.
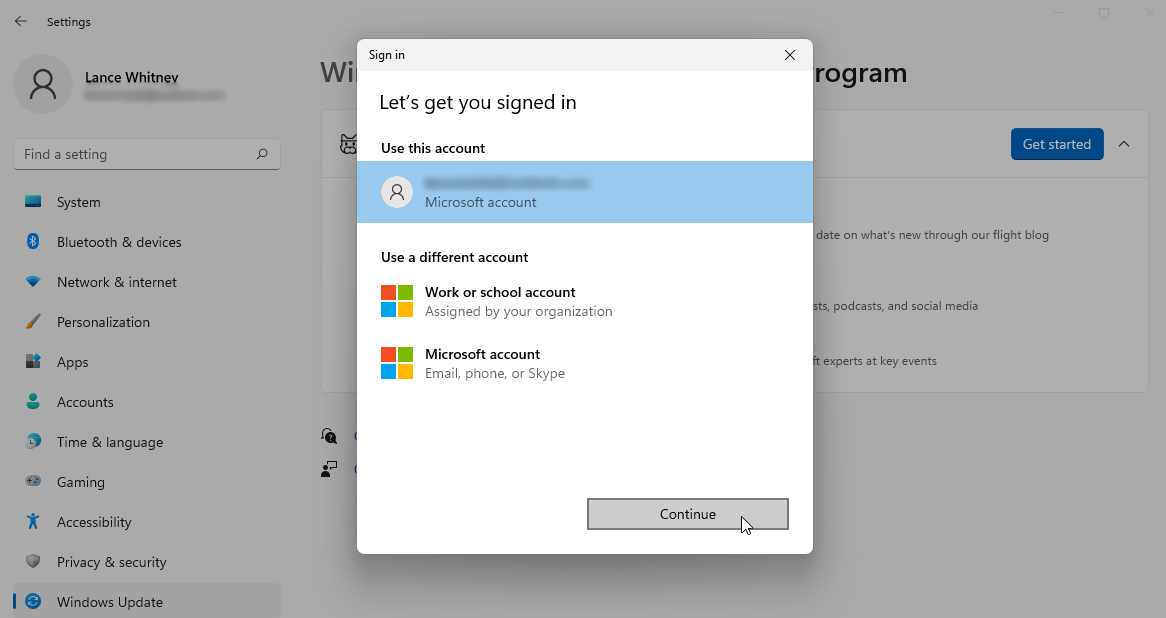
Для этого перейдите в « Настройки» > «Центр обновления Windows» > «Программа предварительной оценки Windows» . Не забудьте разрешить сбор необходимых диагностических данных. Нажмите кнопку « Начать », затем свяжите свою учетную запись Microsoft с программой Insiders и нажмите « Продолжить ».
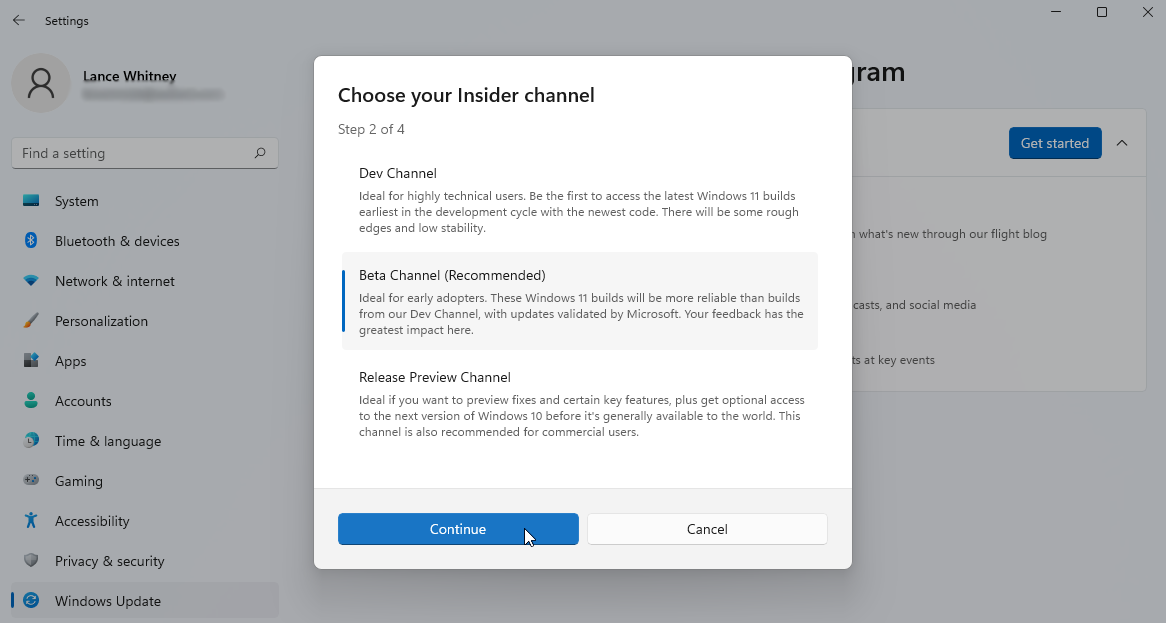
Выберите предпочитаемый канал — канал разработки или бета-канал , затем нажмите « Продолжить ». Ознакомьтесь с соглашением и нажмите « Продолжить » . Нажмите кнопку « Перезагрузить сейчас », чтобы перезагрузить виртуальную машину.
Установить операционную систему по умолчанию
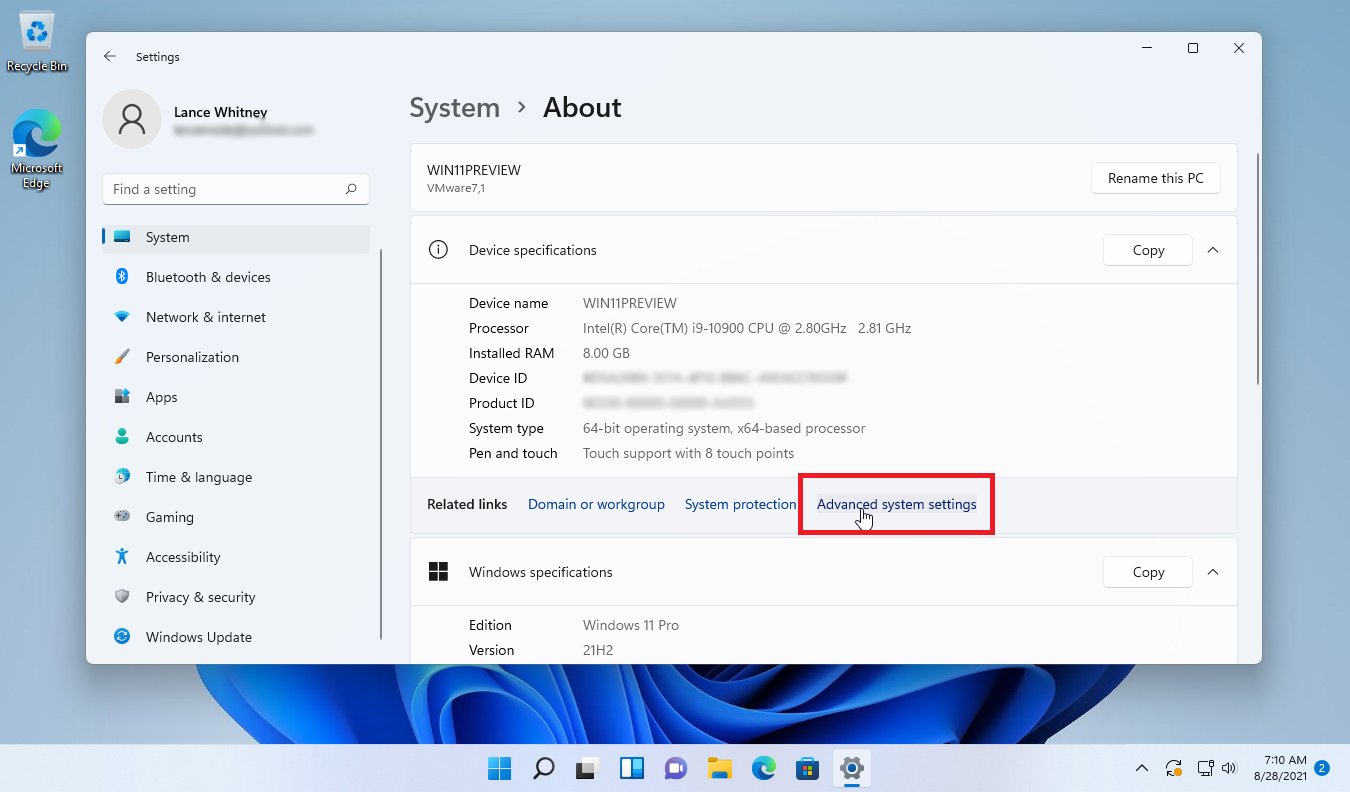
К этому моменту меню загрузки может появиться или не появиться при запуске с вопросом, хотите ли вы запустить Windows 10 или Windows 11. Не видите меню загрузки? Не волнуйтесь; он не всегда появляется автоматически после установки новой ОС.
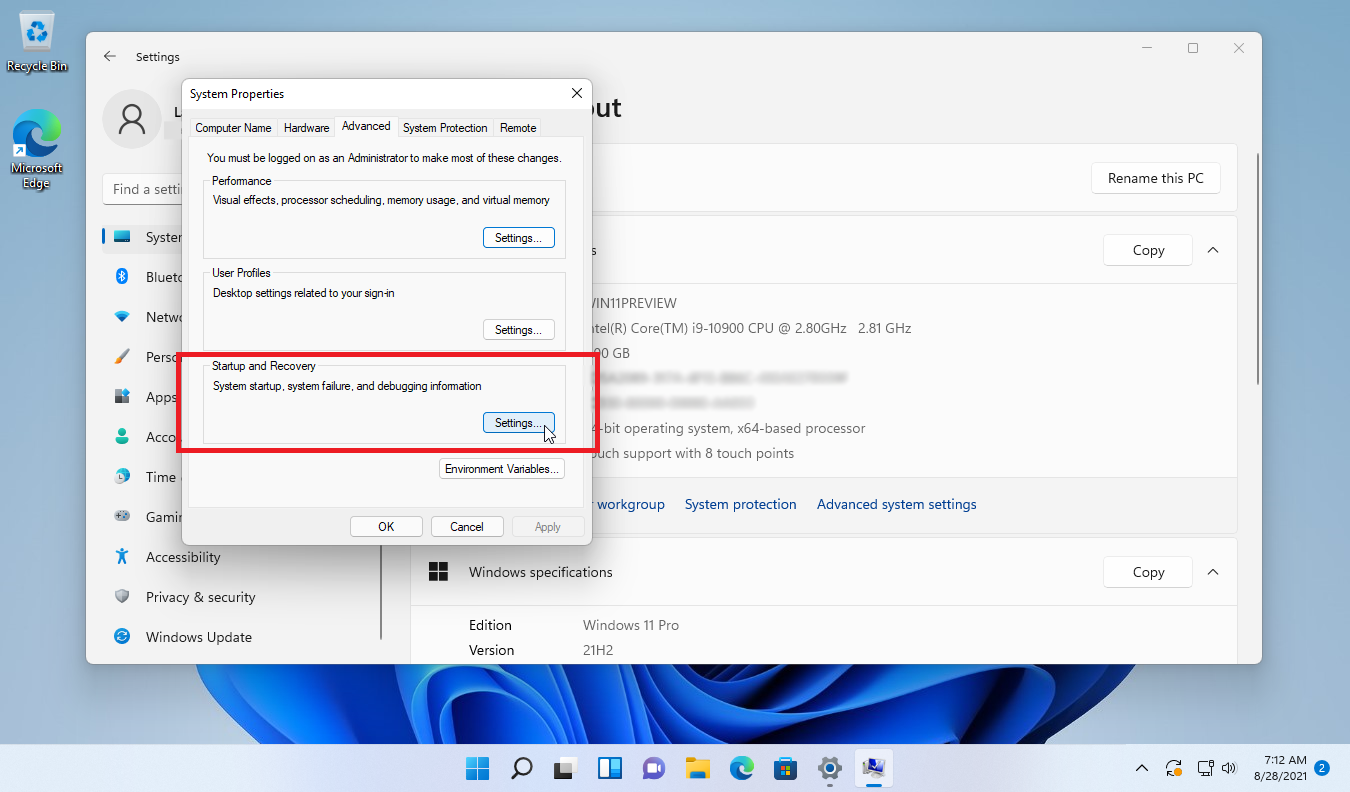
Однако вы можете легко установить ОС по умолчанию и изменить другой вариант загрузки, снова войдя в Windows 11. Перейдите в « Настройки»> «Система»> «О программе» и щелкните ссылку « Дополнительные параметры системы» . В появившемся окне «Свойства системы» нажмите кнопку « Параметры » рядом с разделом « Загрузка и восстановление ».
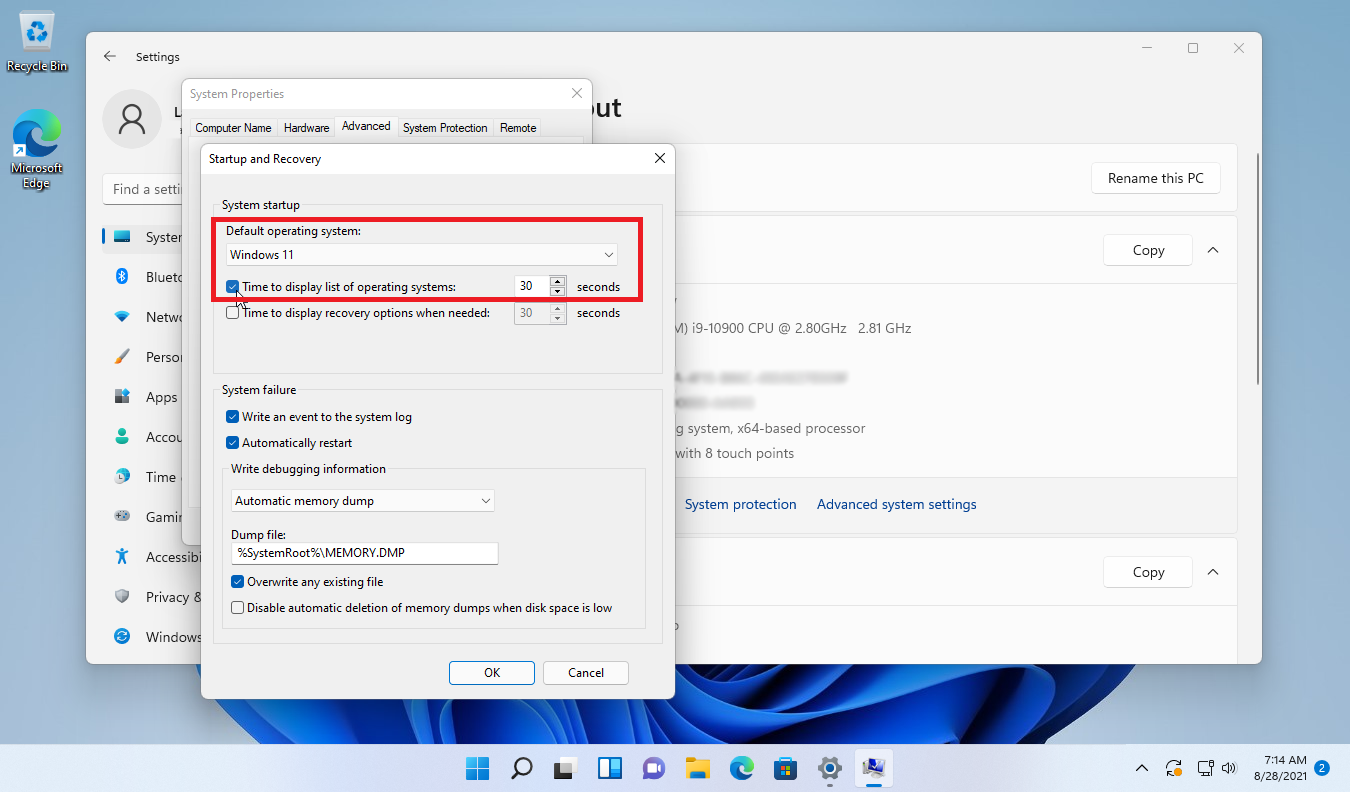
В окне «Запуск и восстановление» щелкните раскрывающееся меню в разделе « Операционная система по умолчанию», и вы должны увидеть в списке как Windows 10, так и Windows 11. Выберите тот, который вы хотите загружать по умолчанию каждый раз, если вы не выбираете операционную систему вручную.
Установите флажок «Время для отображения списка операционных систем » и введите количество секунд, в течение которых должно отображаться меню загрузки, чтобы вы могли выбрать предпочитаемую ОС. Нажмите ОК .
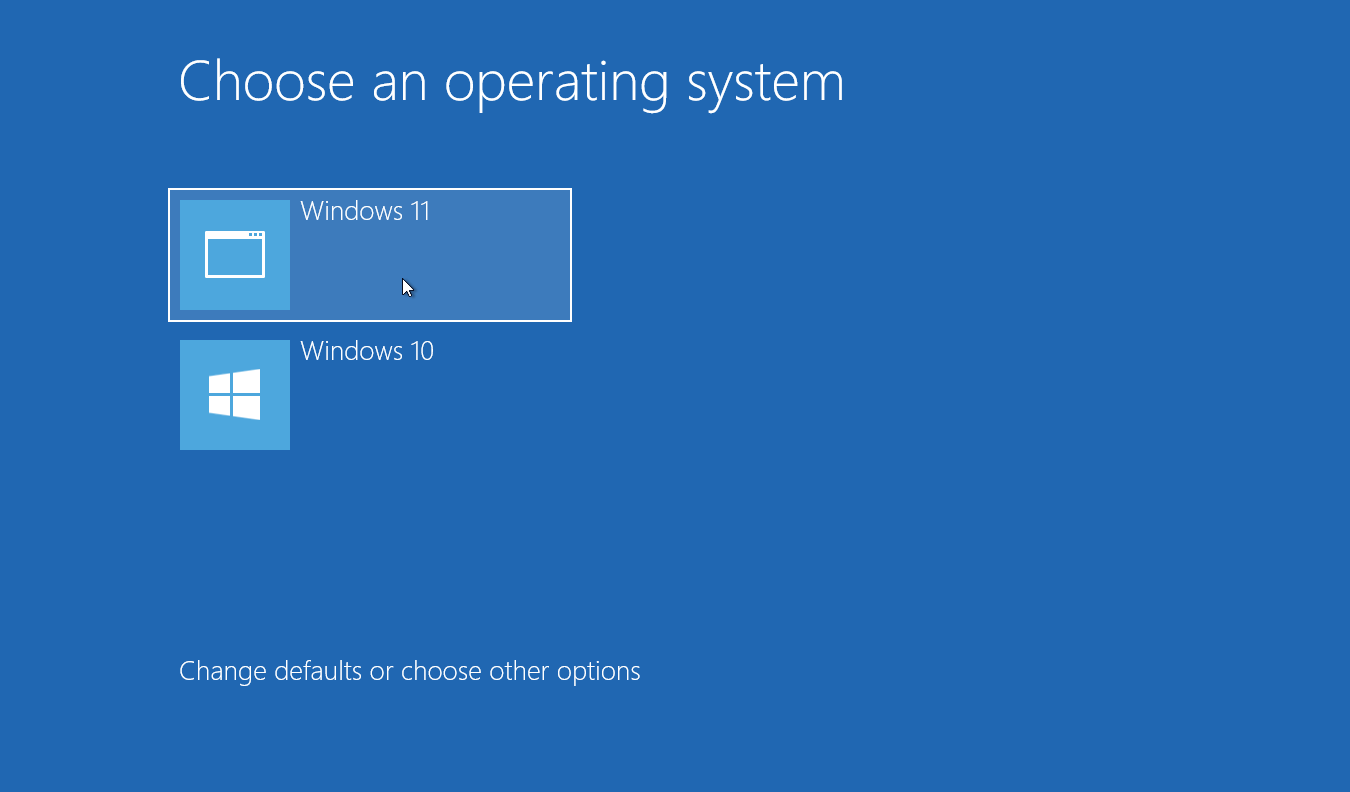
Нажмите кнопку «Пуск», выберите кнопку « Питание », а затем нажмите « Перезагрузить ». После перезагрузки компьютера появится меню загрузки, в котором вы сможете выбрать между Windows 10 и Windows 11. Щелкните ту, которую хотите загрузить. Если вы ничего не сделаете, ваша ОС по умолчанию автоматически запустится через заданное вами количество секунд.
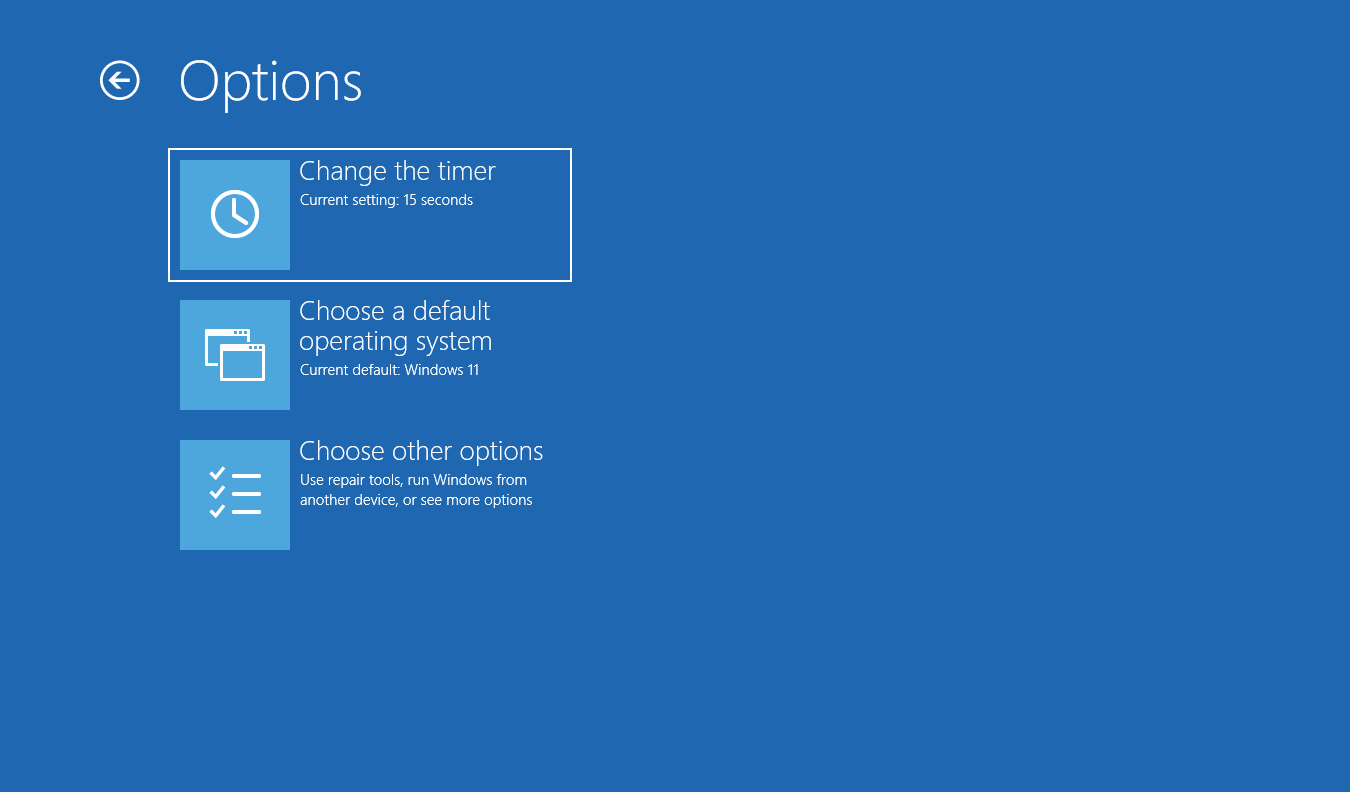
Если вы хотите изменить какие-либо параметры меню загрузки, нажмите ссылку « Изменить значения по умолчанию или выберите другие параметры» . Здесь вы можете изменить время или операционную систему по умолчанию.