Как нарисовать радиус в приложении Google Maps
Опубликовано: 2022-12-08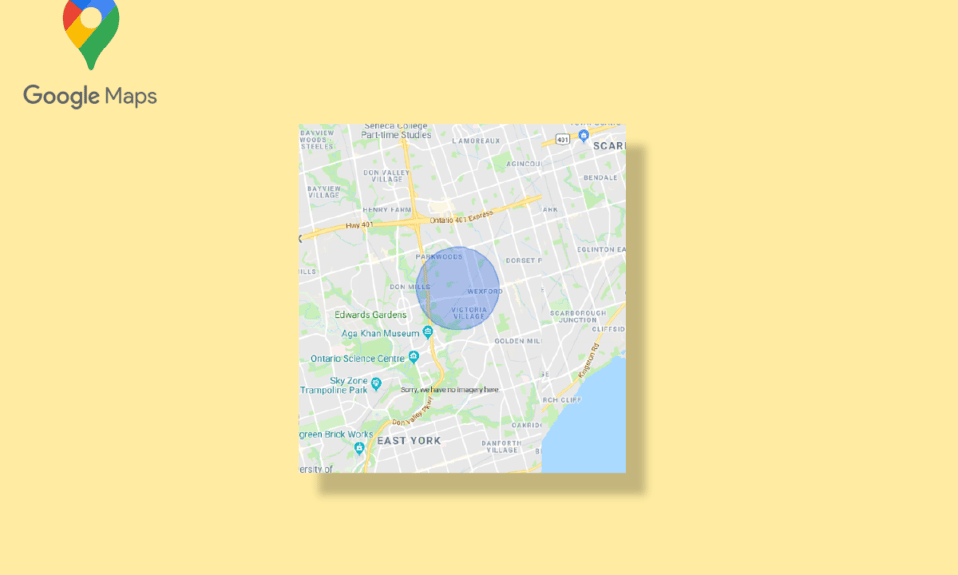
Карты Google стали одним из самых надежных приложений для навигации. Он прост в использовании и может использоваться как на настольных компьютерах, так и на мобильных устройствах. Он предоставляет пользователям подробные географические регионы и достопримечательности по всему миру. Помимо навигации, вы также найдете спутниковые и аэрофотосъемки мест. Карты Google считаются единственным источником навигации, но, тем не менее, в них есть возможности для улучшения, поскольку в них отсутствуют определенные функции. Люди часто находят способы нарисовать радиус движения Google Maps. Карты Google не позволяют рисовать радиус в приложении карт Google, но вы можете измерить расстояние между двумя точками. Однако вы можете добавить круг на Google Maps и другими способами, о которых вы узнаете далее в статье.
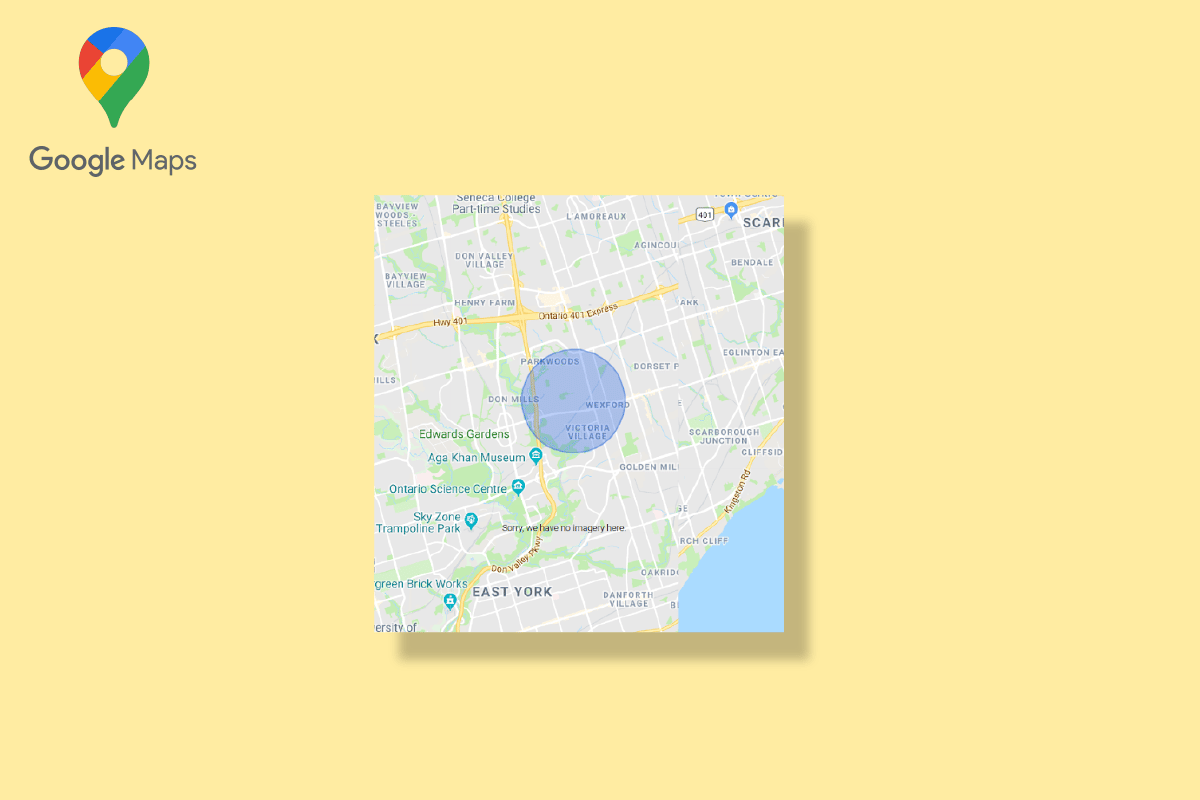
Содержание
- Как нарисовать радиус в приложении Google Maps
- Способ 1: используйте Google Map Developers
- Способ 2: используйте генератор кругов KML
- Способ 3: используйте Google My Maps и Circle Plot
- Как нарисовать радиус в Google Earth
Как нарисовать радиус в приложении Google Maps
Как упоминалось выше, вы можете найти расстояние только между двумя заданными точками, что означает, что Карты Google не поддерживают функцию рисования радиуса. Не только в Google Maps вы не можете рисовать радиус в Google Earth. Тем не менее, другие способы можно использовать для рисования радиуса действия Google Maps. Эти методы перечислены ниже:
Способ 1: используйте Google Map Developers
Использование Google Map Developers — один из самых простых способов добавить круг на Google Maps. Вы можете выполнить следующие шаги, чтобы добавить радиус на Карты Google.
1. Посетите официальный сайт Google Map Developers .
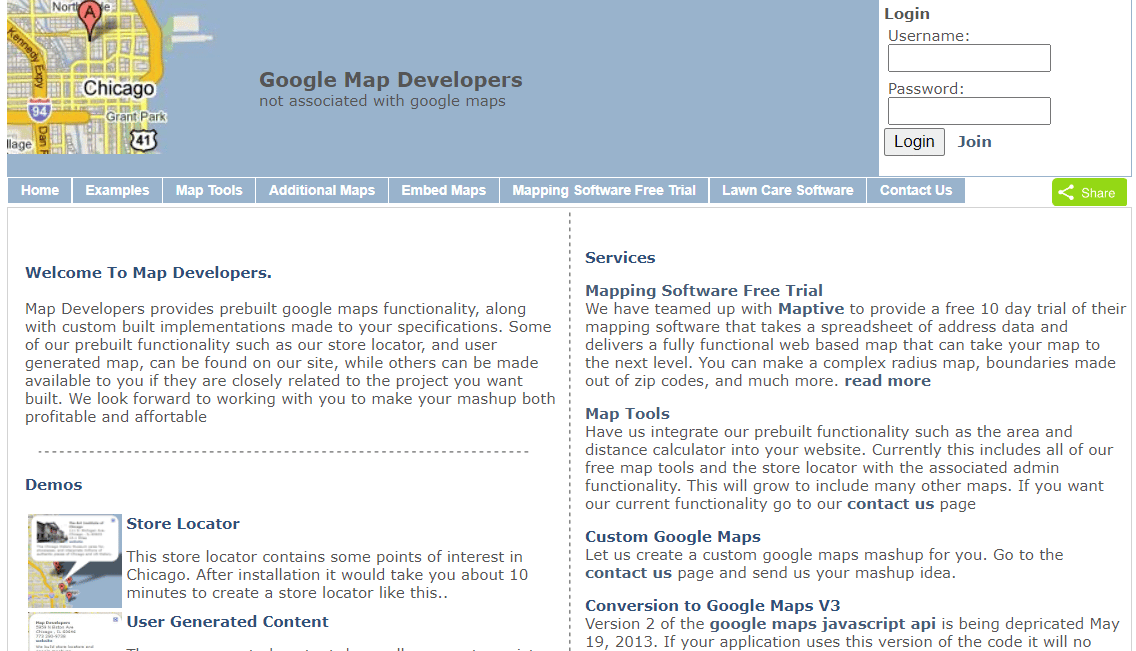
2. Щелкните Инструменты карты .
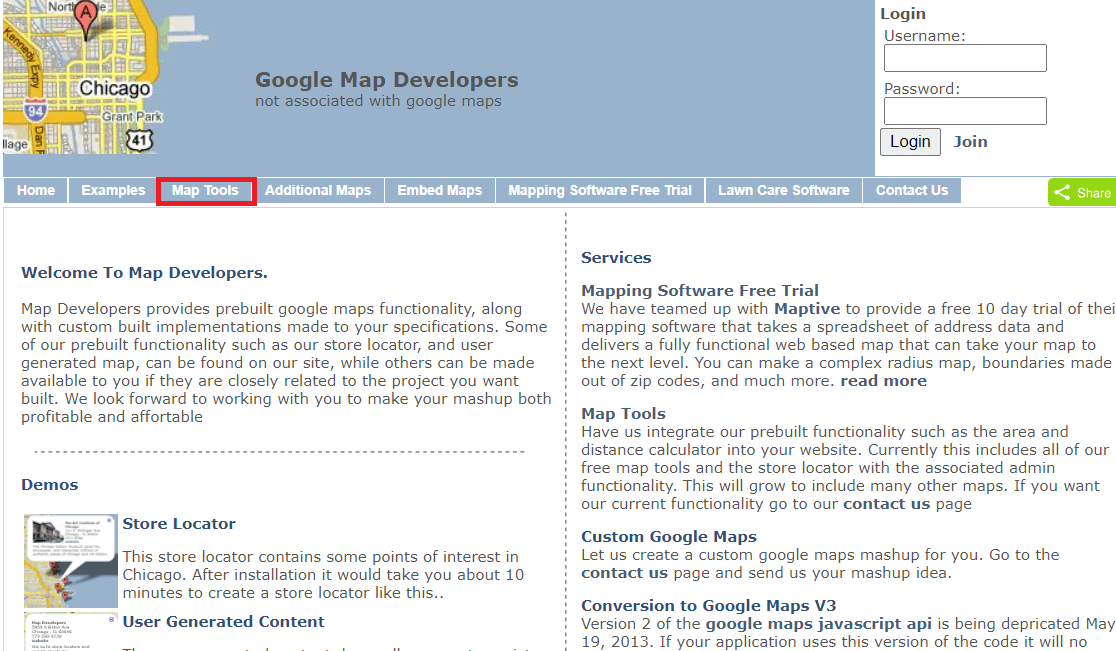
3. Нажмите «Нарисовать круг » .
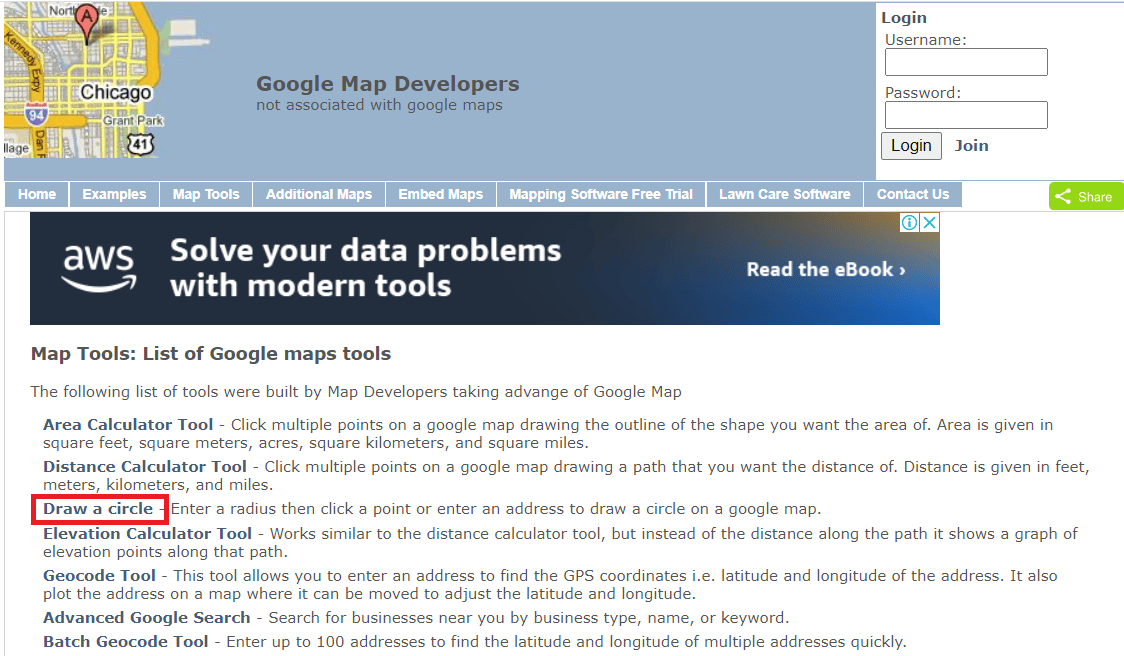
4. Введите адрес в указанное место. Например, мы написали Yeehaw Junction.
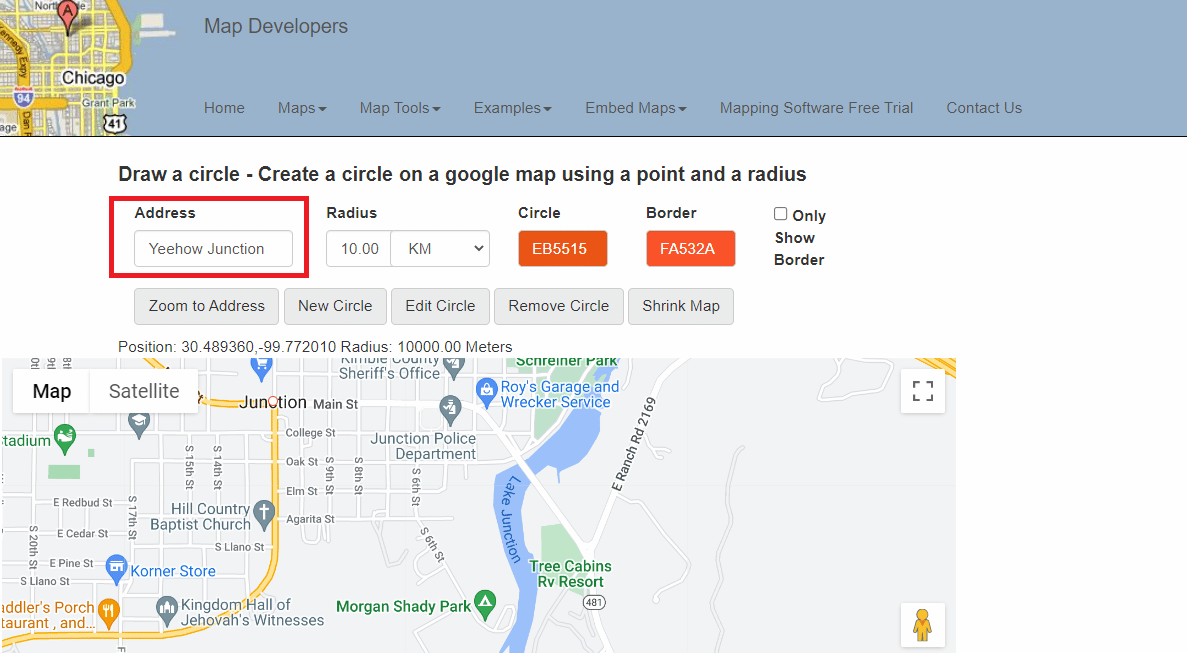
5. Выберите единицу измерения радиуса .
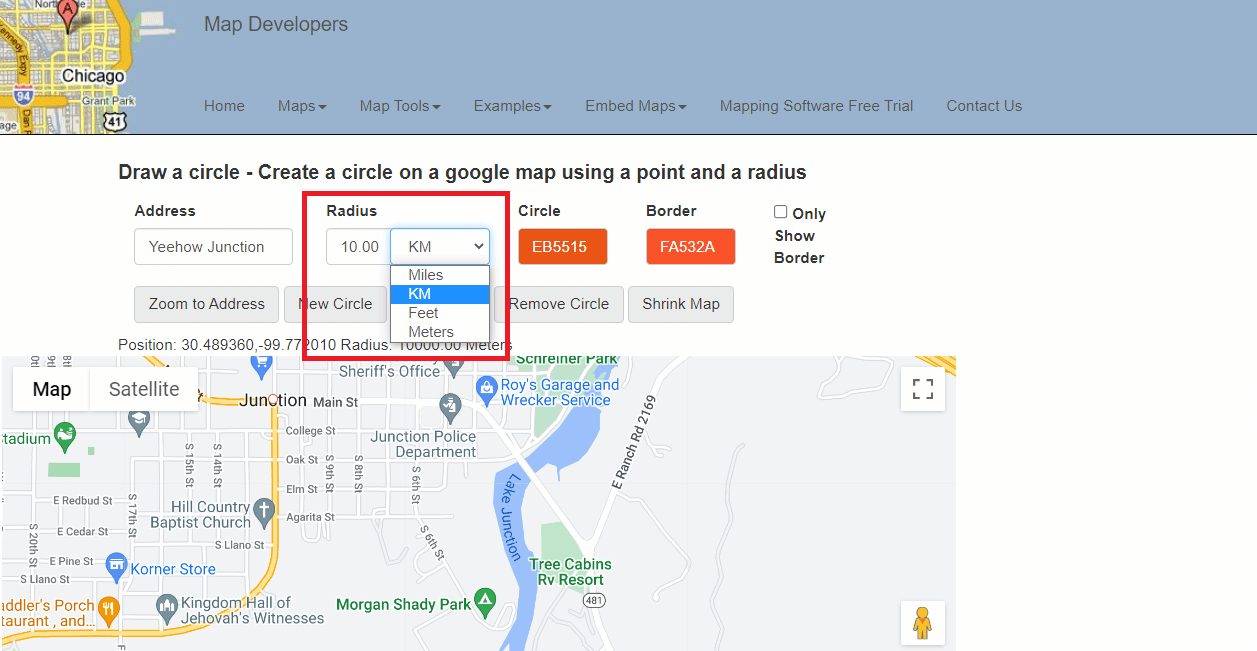
6. Выберите и отредактируйте цвет радиуса .
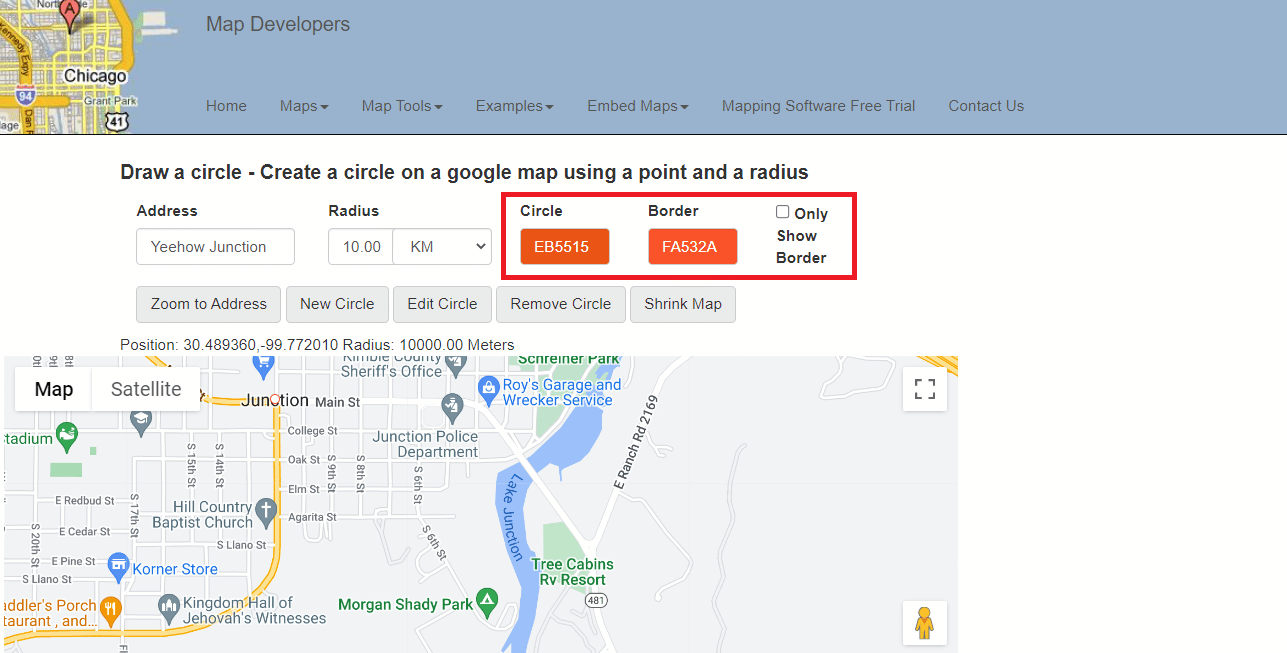
7. Щелкните параметр Масштабировать до адреса .
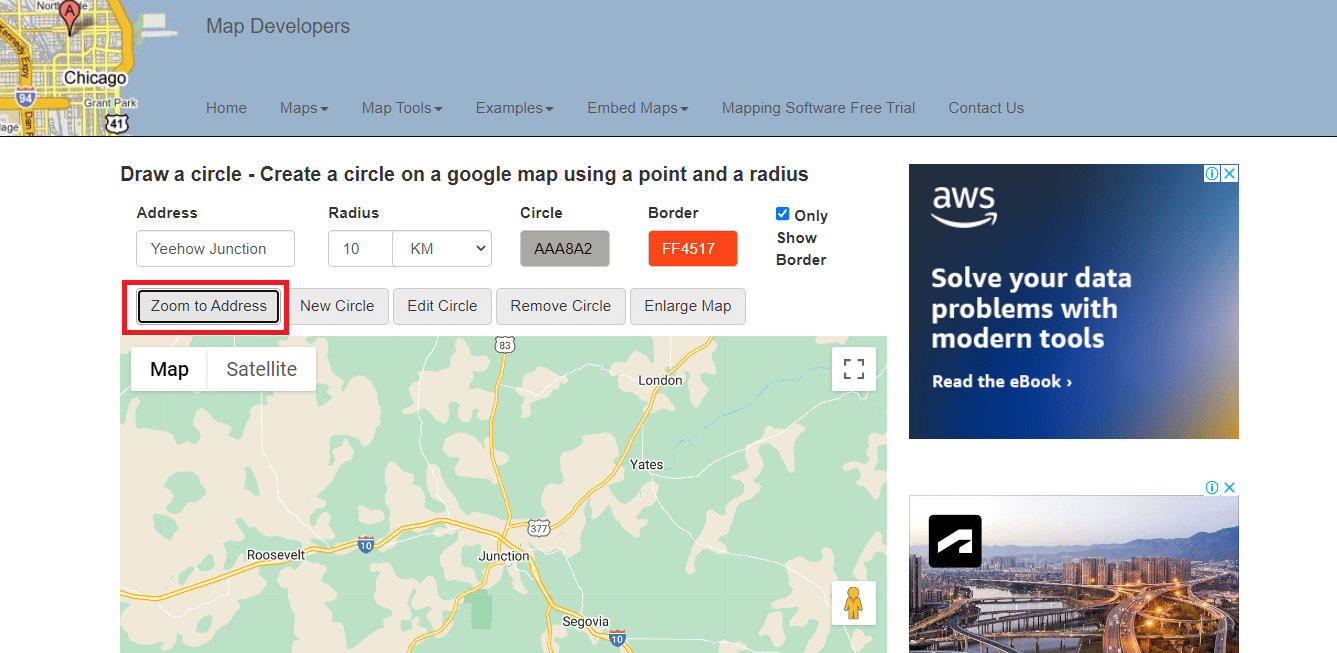
8. Нажмите на опцию « Новый круг », чтобы добавить радиус на карту.
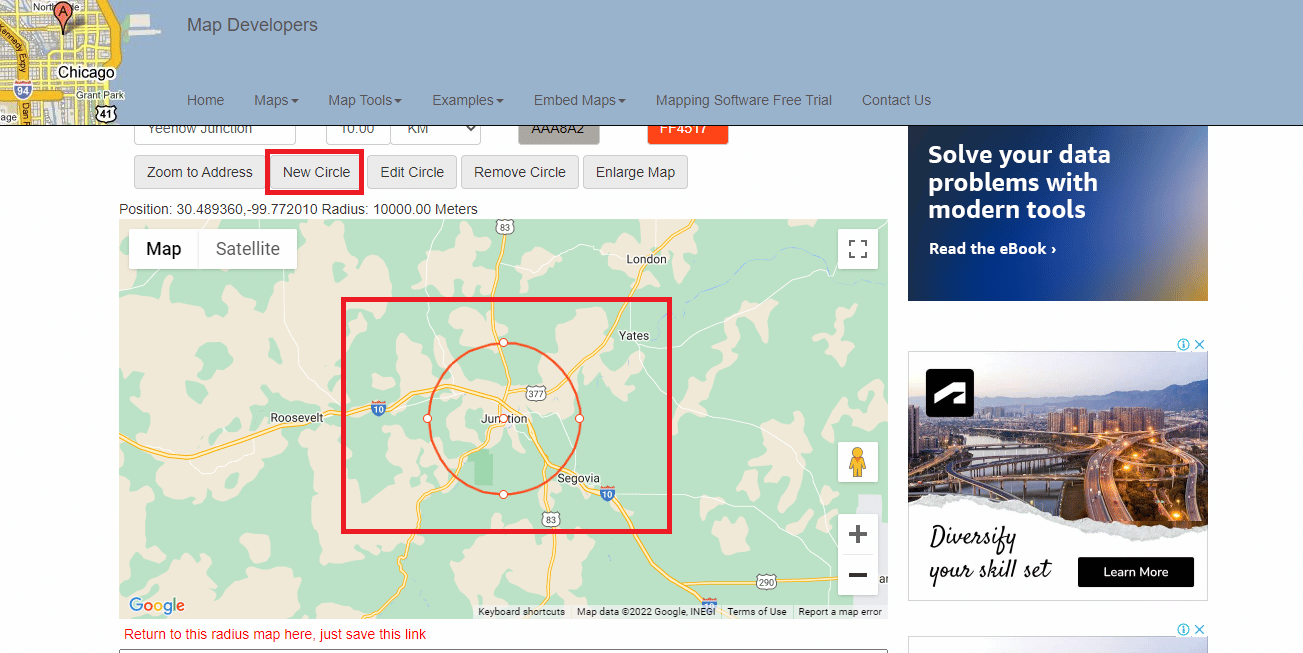
9. Щелкните значок полноэкранного просмотра , чтобы просмотреть карту в полноэкранном режиме.
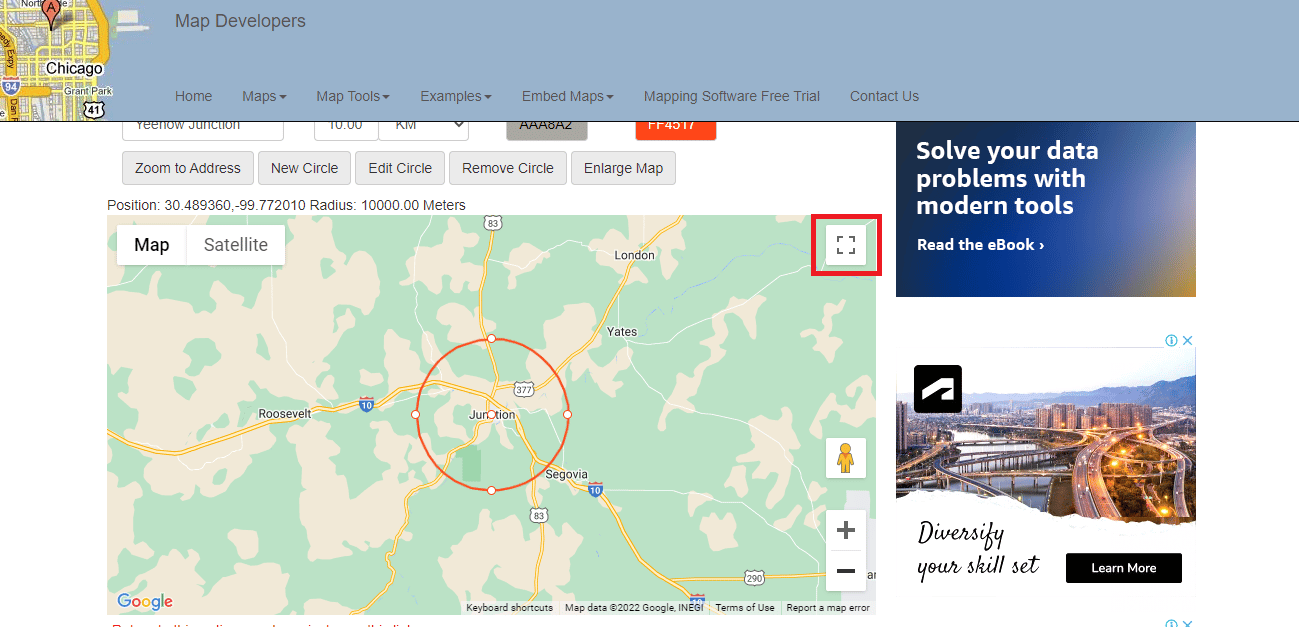
10. Вы можете сделать скриншот карты радиуса и использовать его по мере необходимости.
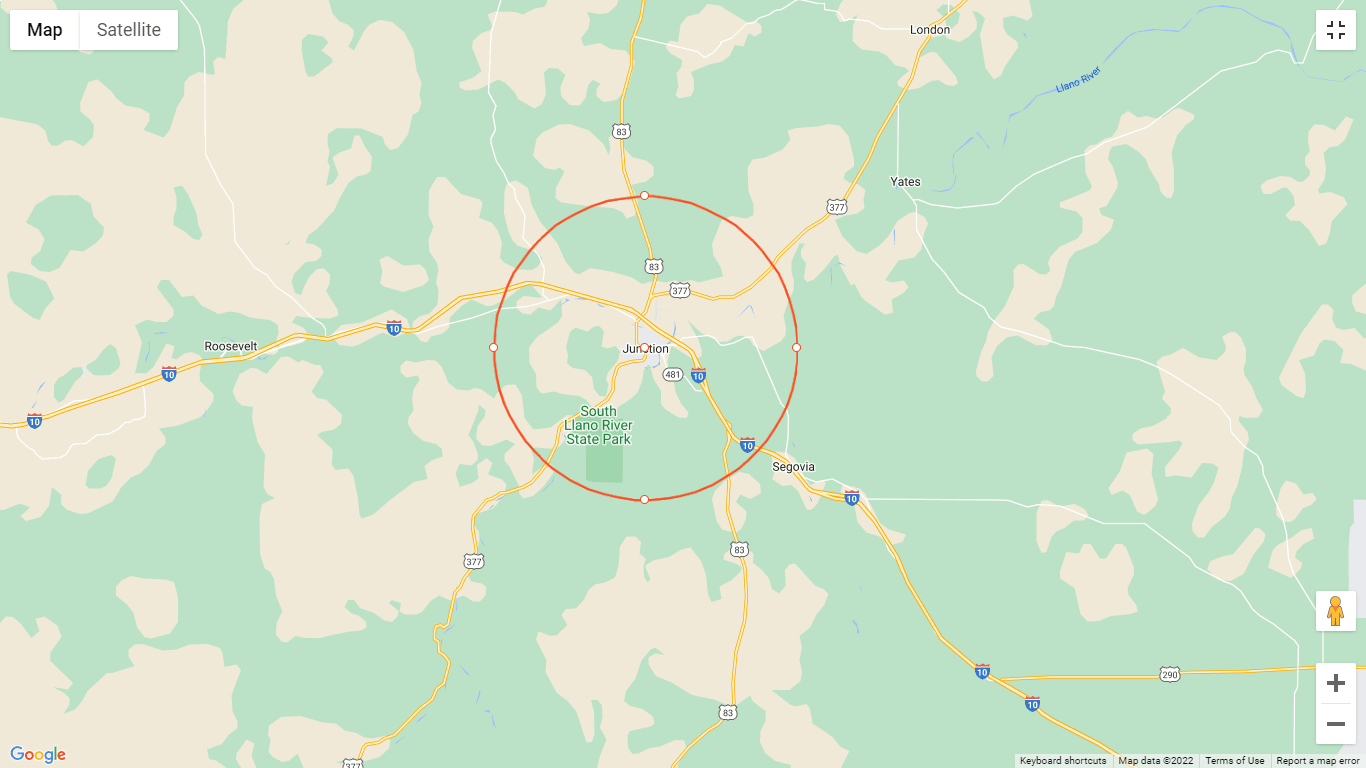
11. Прокрутите вниз, чтобы сохранить эту ссылку , которая позволит вам вернуться к карте радиуса.
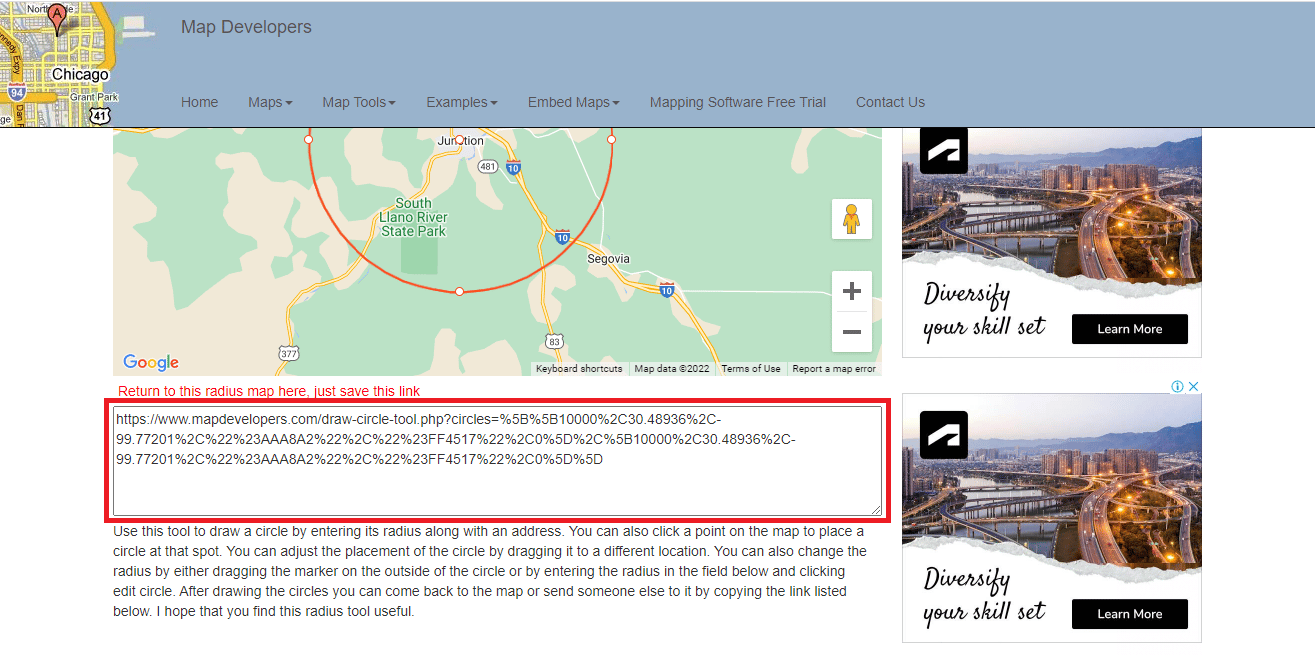
Читайте также: 7 способов исправить медленную работу Google Maps
Способ 2: используйте генератор кругов KML
KML Circle Generator — это инструмент карты радиуса, который можно использовать для добавления круга на карты Google. Используйте также этот инструмент для рисования радиуса в Google Планета Земля. Выполните указанные ниже шаги, чтобы узнать, как использовать генератор кругов KML для рисования радиуса на Картах Google.
1. Перейдите на Карты Google .
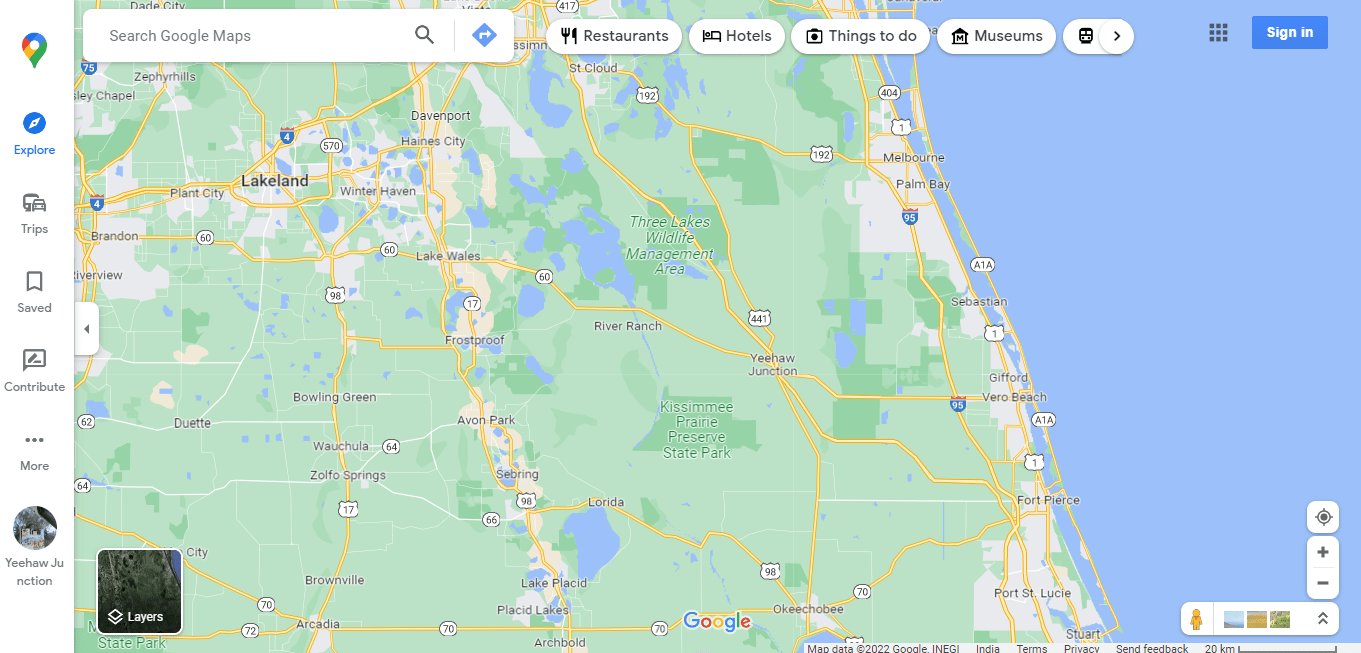
2. Нажмите кнопку « Дополнительно» в левой части экрана.
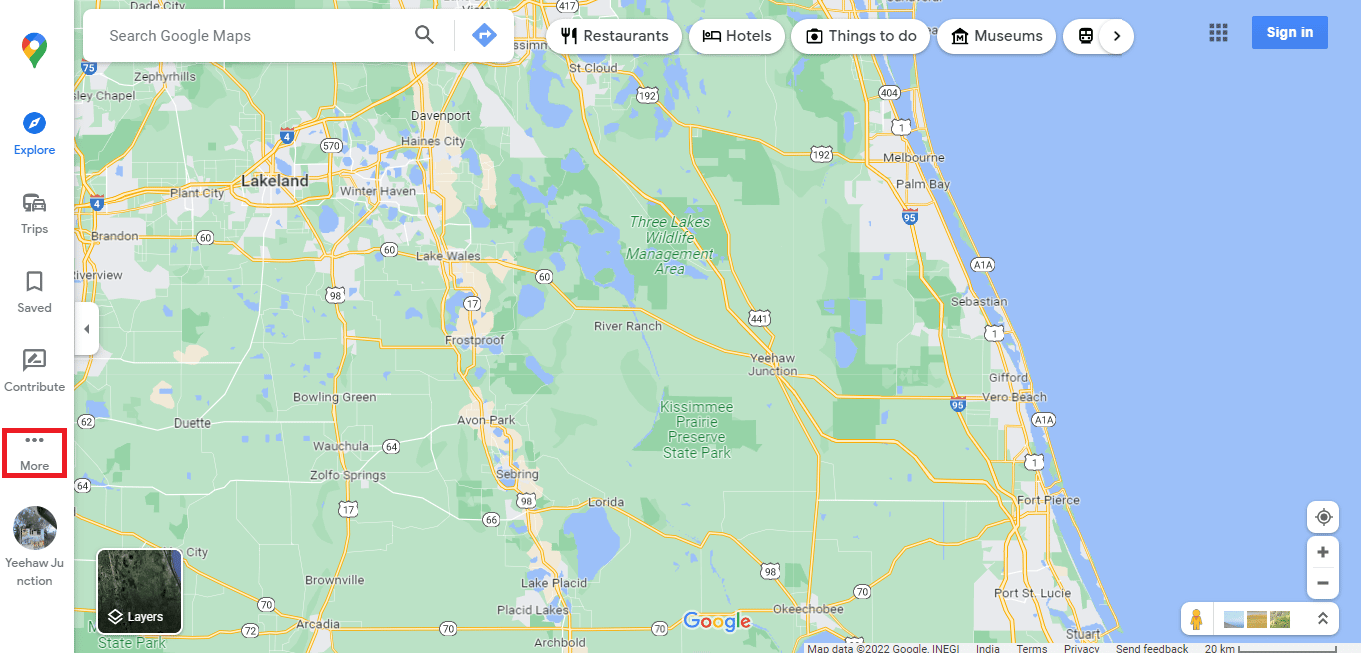
3. Щелкните Ваши места .
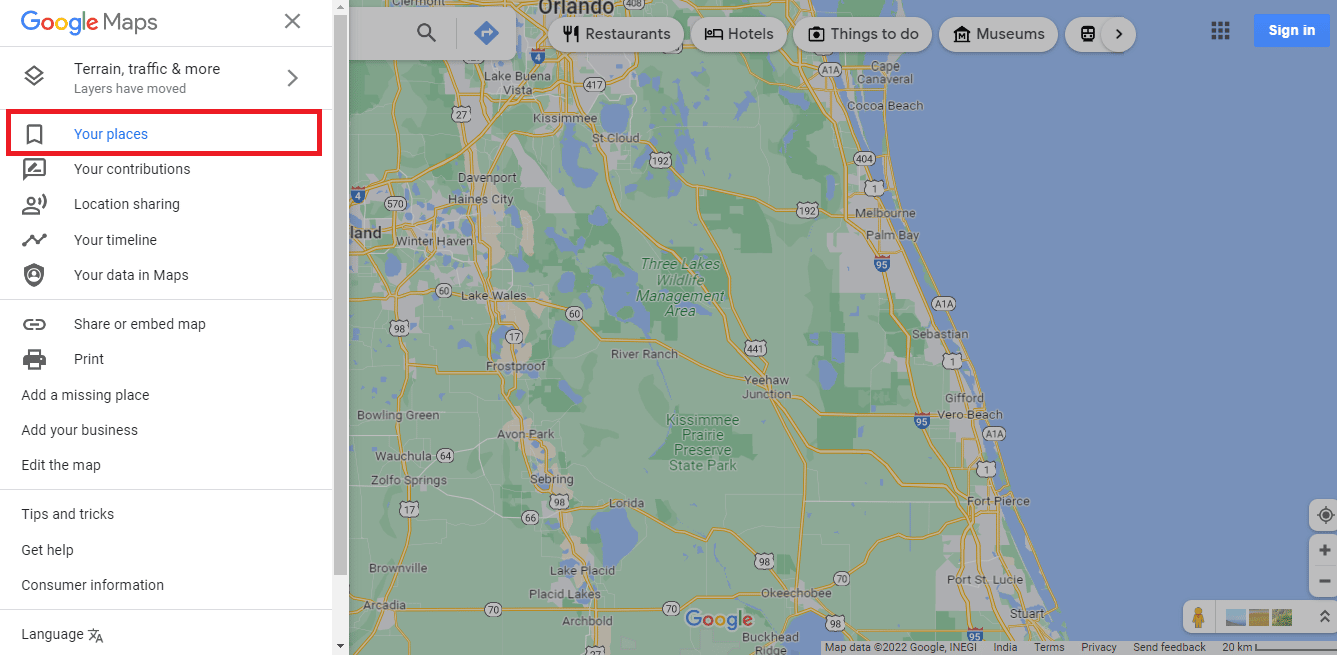
4. Щелкните КАРТЫ .
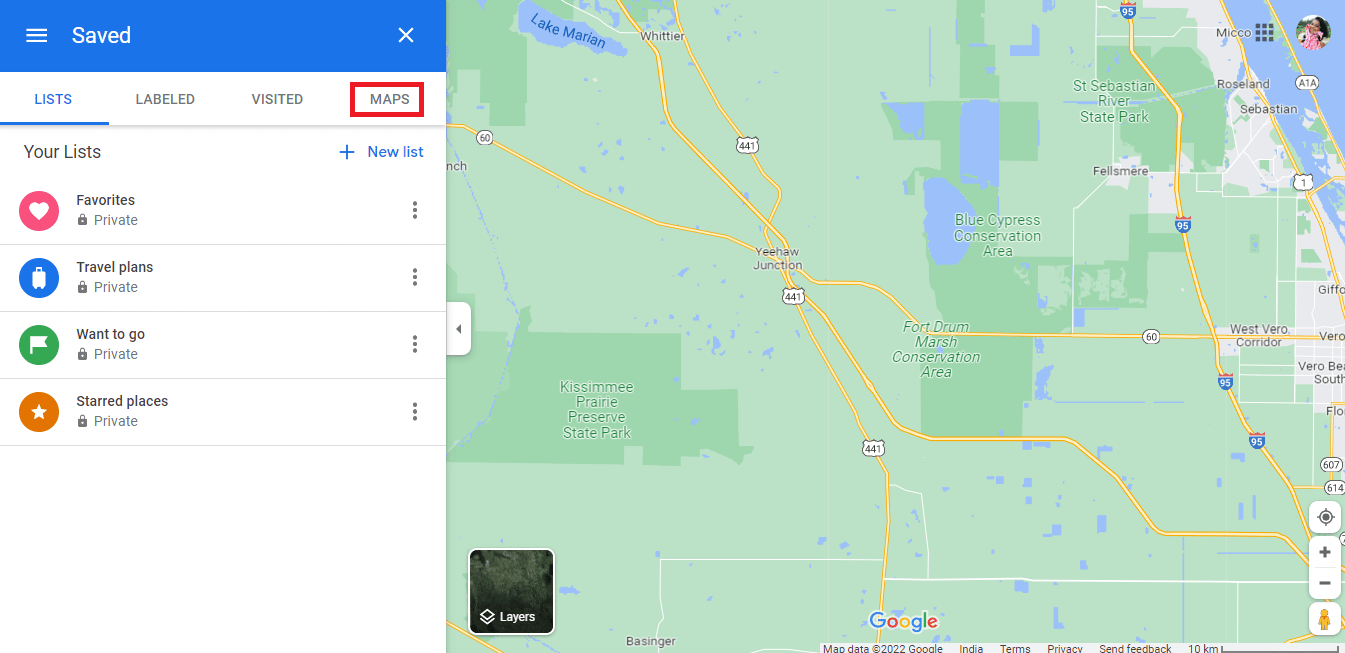
5. Нажмите СОЗДАТЬ КАРТУ в левом нижнем углу экрана.
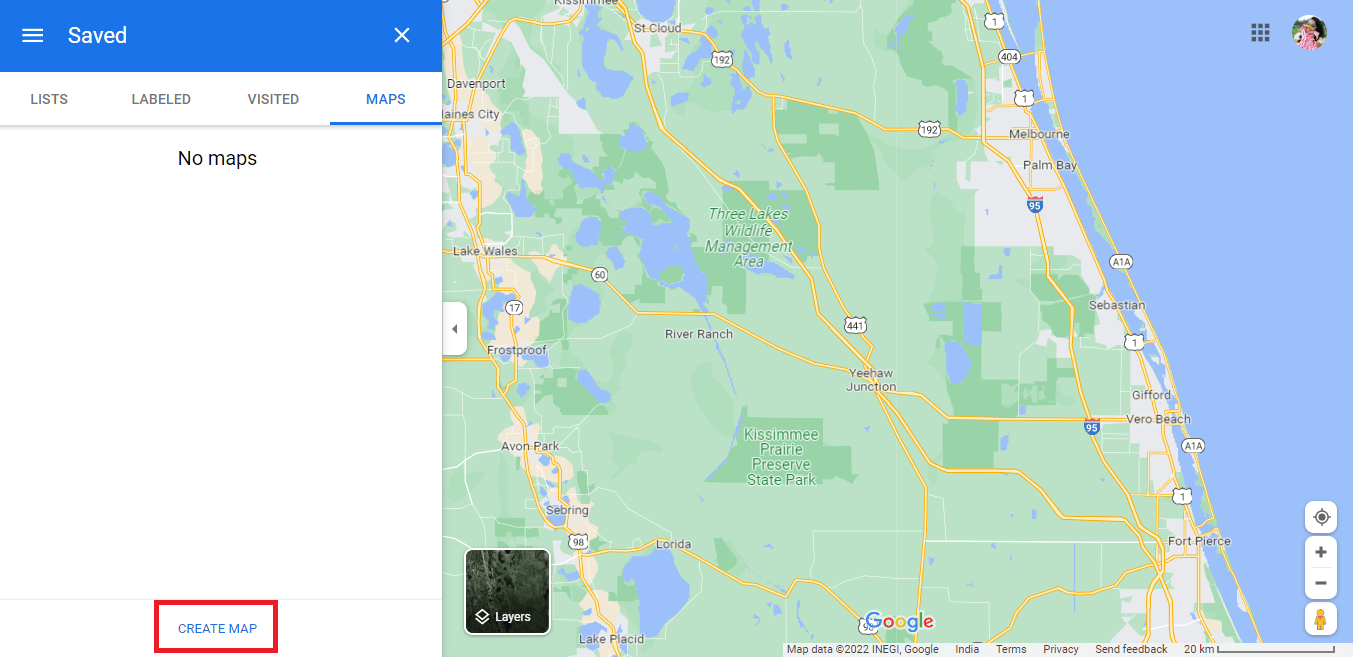
6. В новой вкладке откроется карта Без названия .
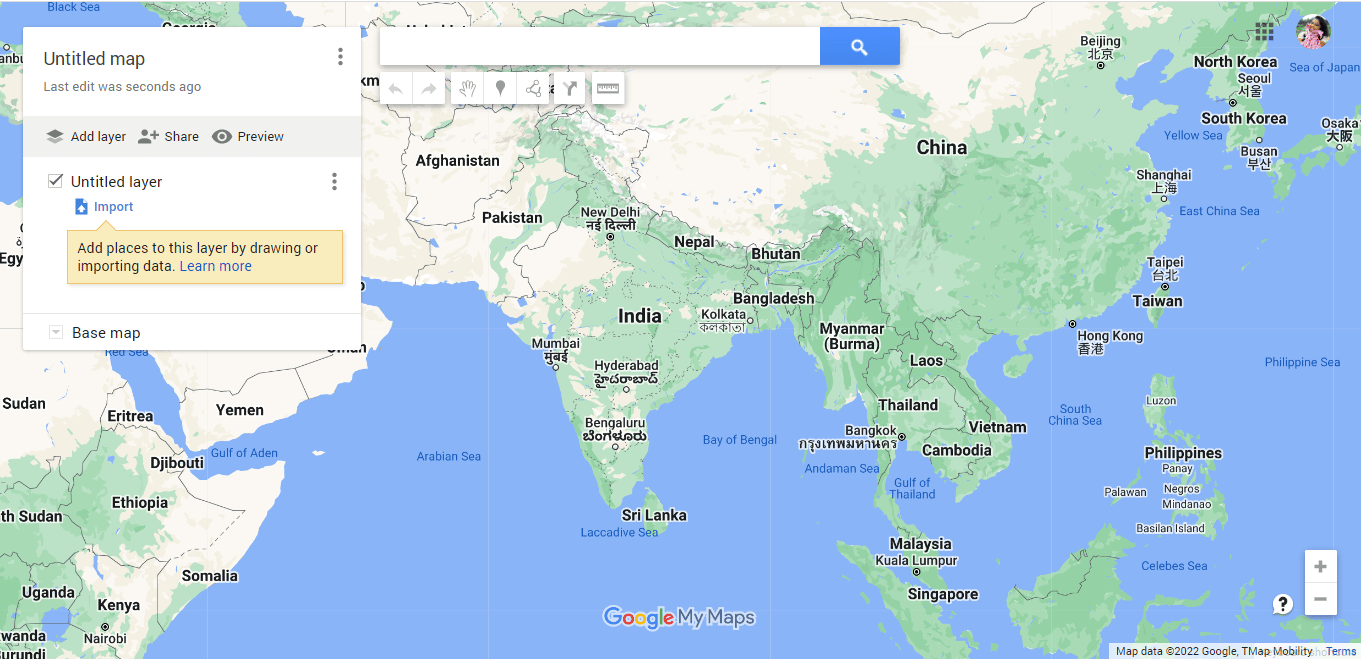
7. Введите требуемый адрес и щелкните значок поиска .
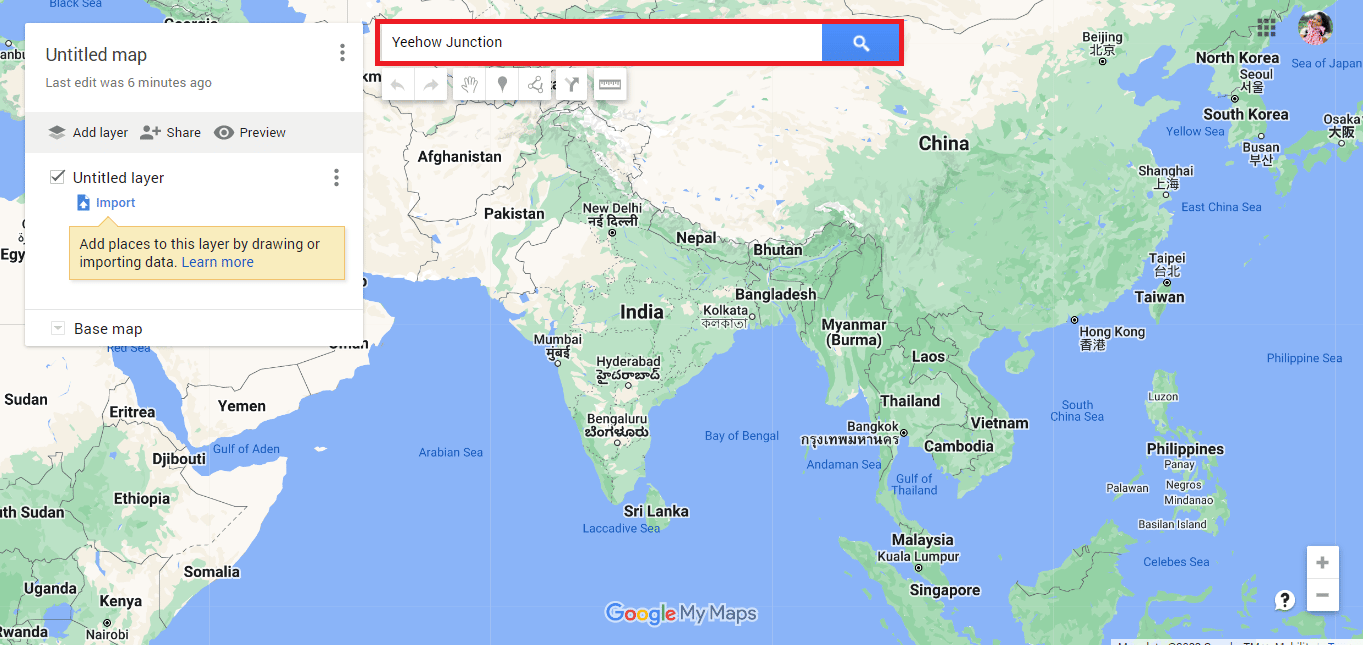
8. Нажмите Добавить на карту .
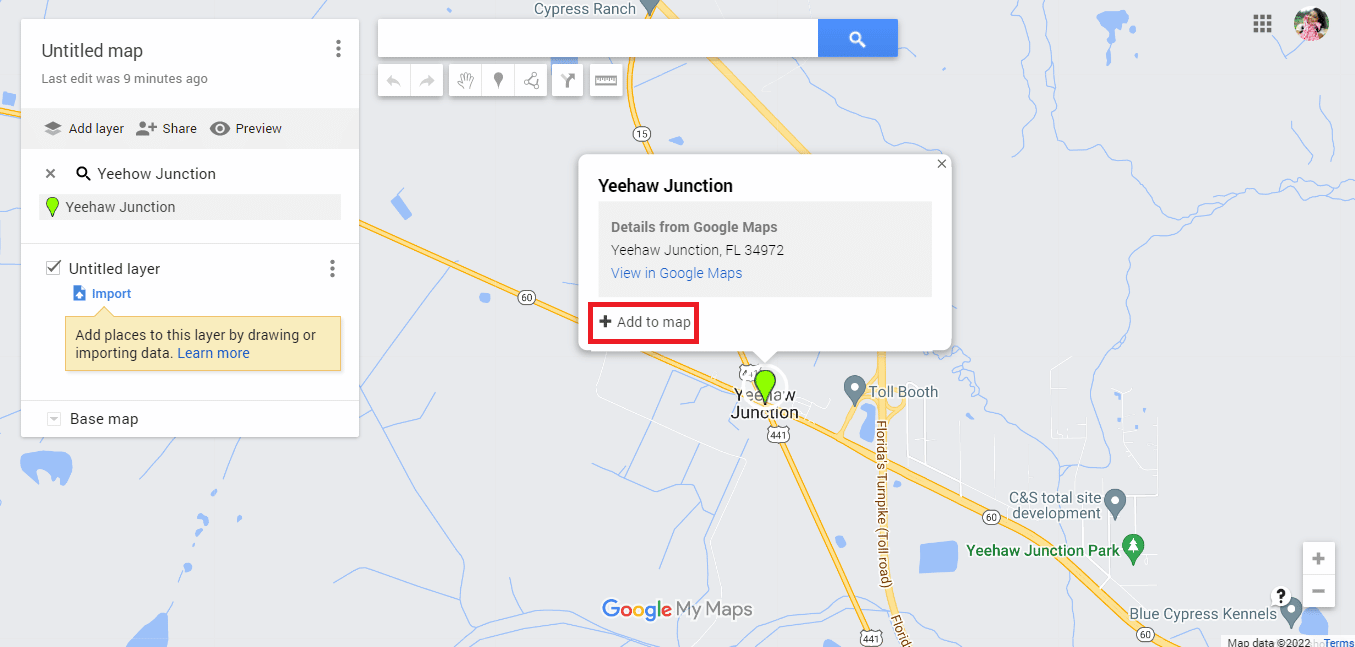
9. Вы найдете широту и долготу нужного адреса.
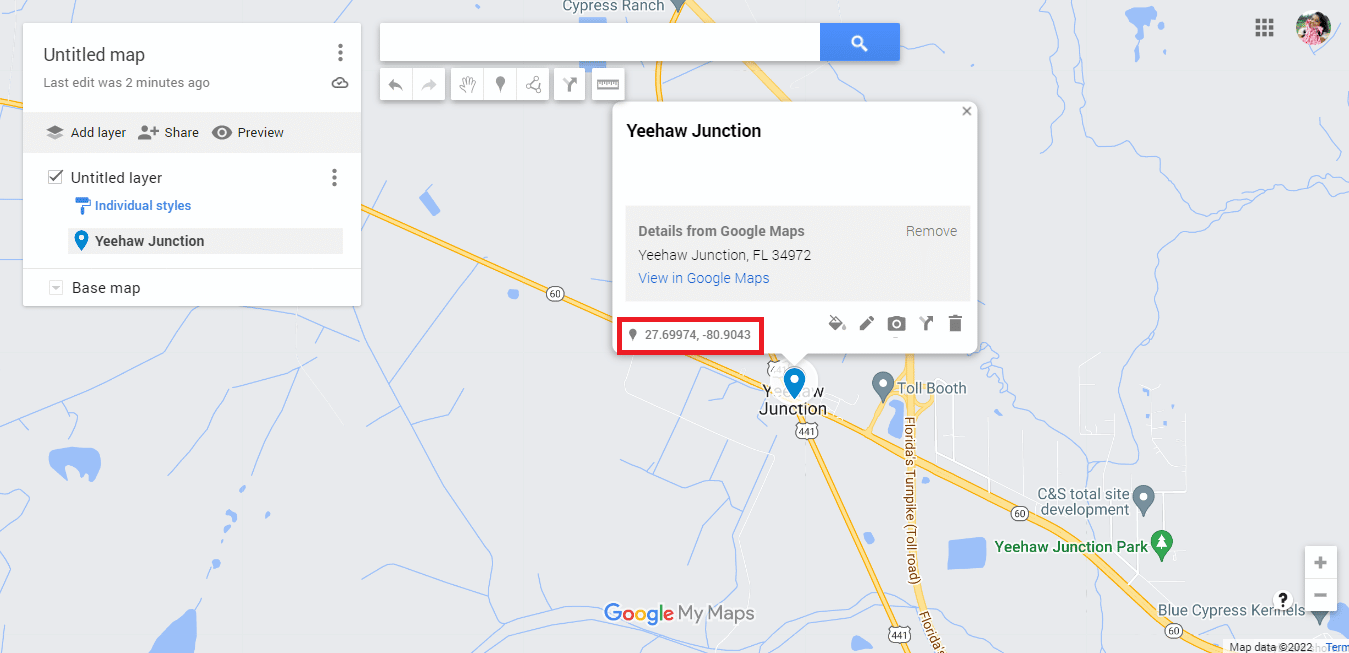
10. Заходим на официальный сайт KML Circle Generator .
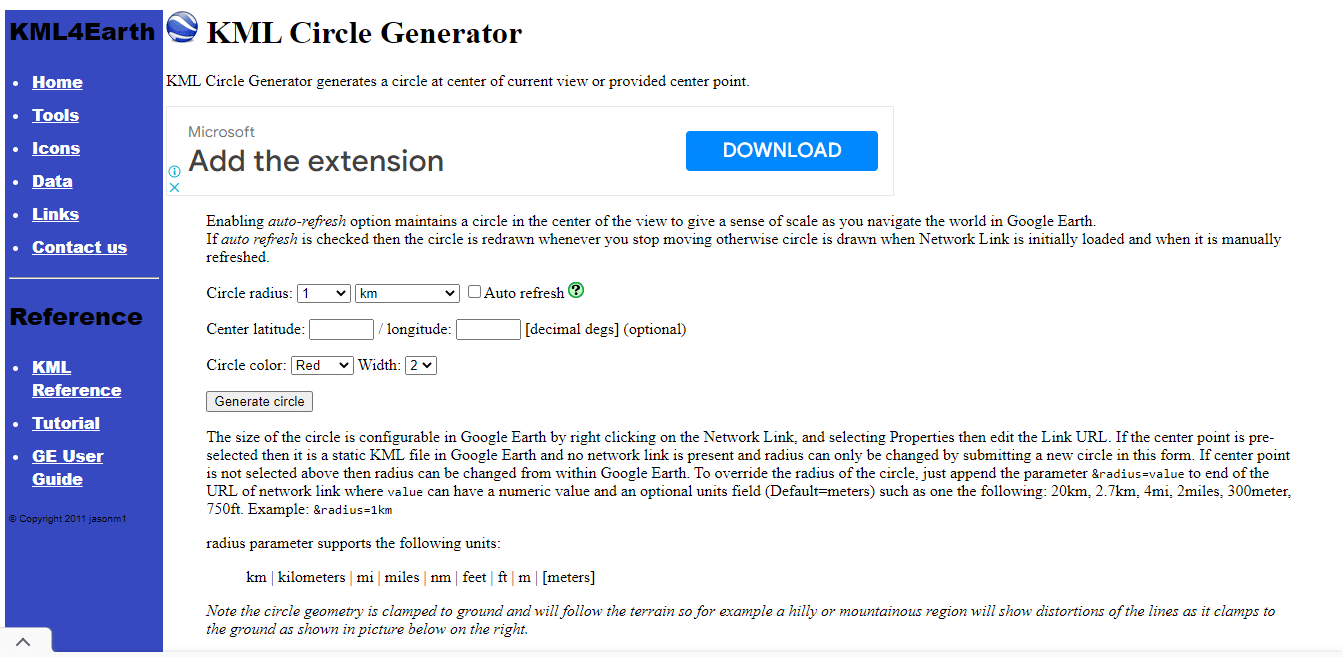
11. При необходимости отредактируйте детали радиуса окружности .
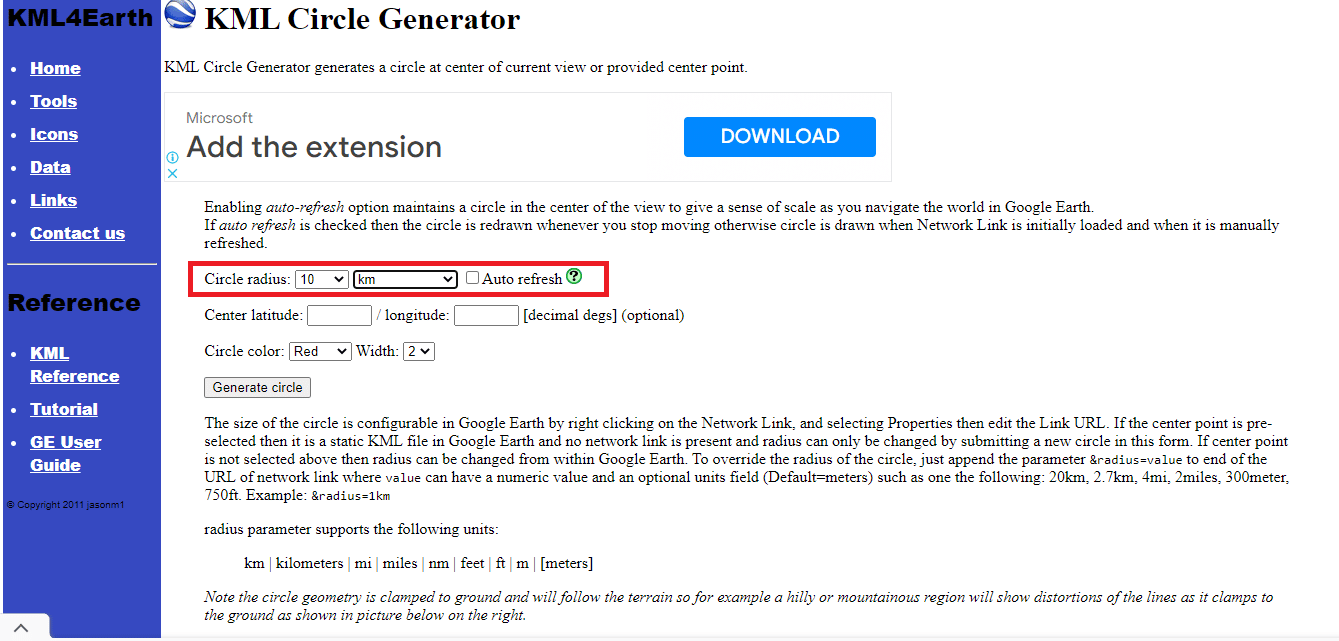
12. Скопируйте и вставьте информацию о широте и долготе из Google Maps.
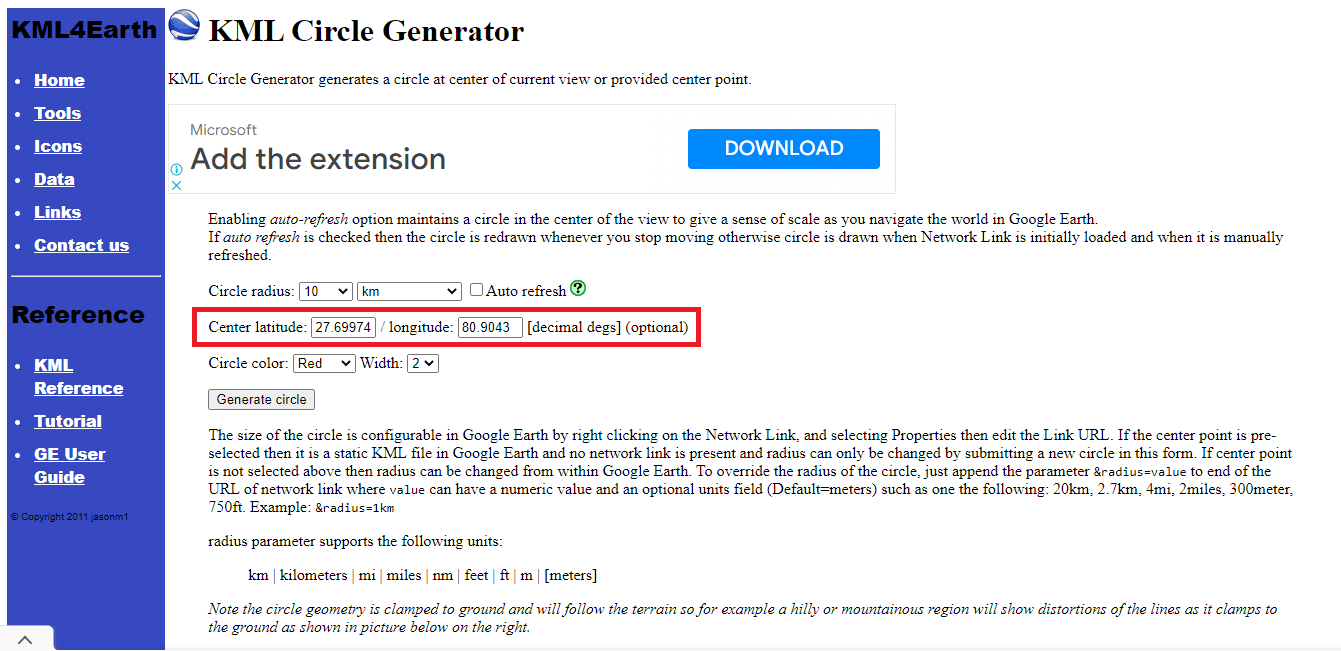
13. Отредактируйте цвет и ширину круга по желанию.
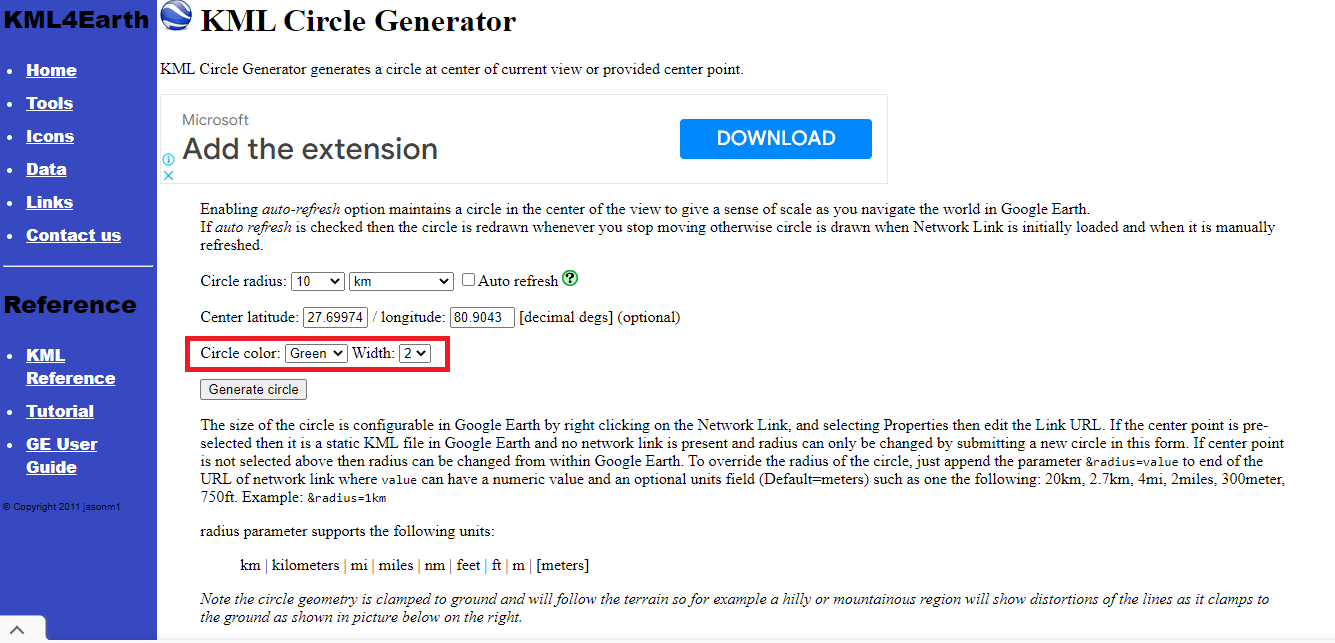
14. Нажмите «Создать круг» .
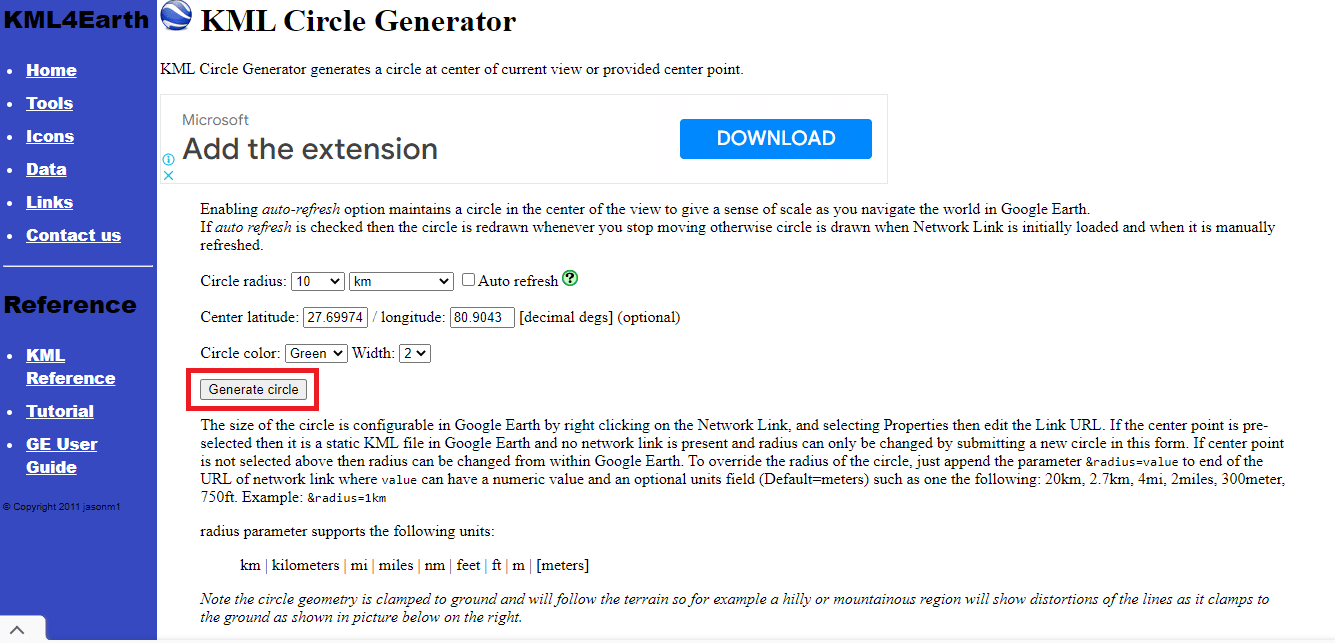
15. Будет загружен файл с именем circle.kml .
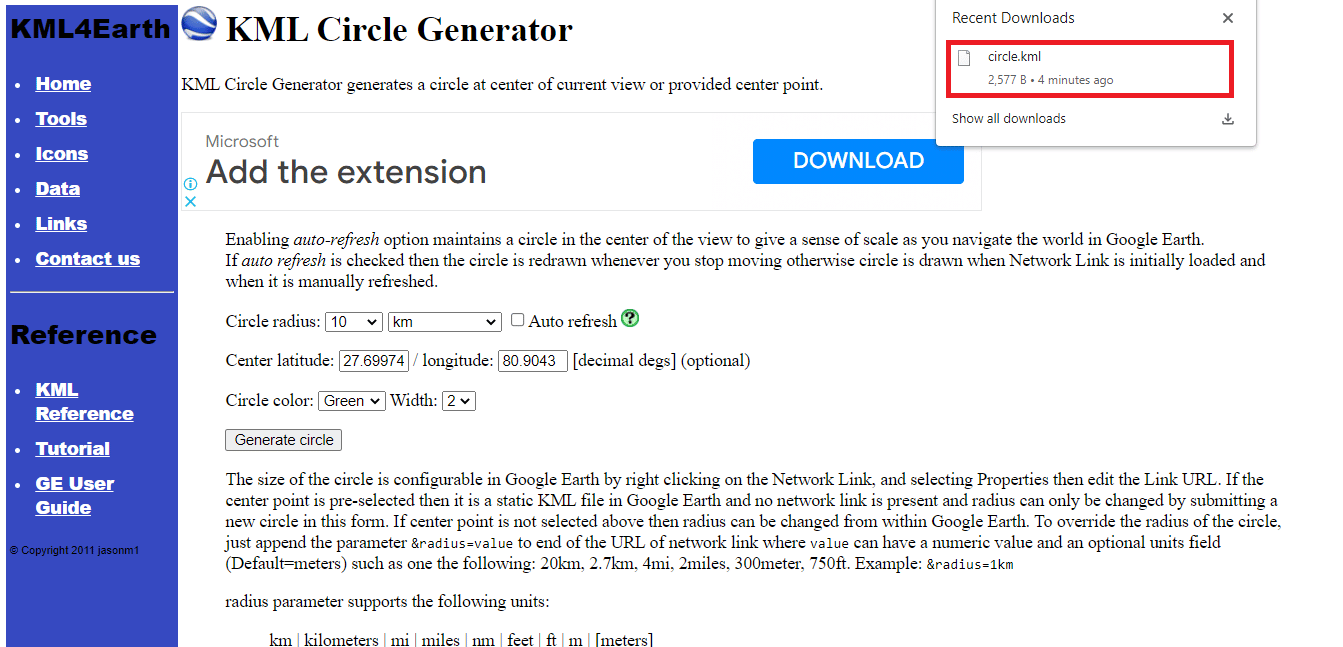
16. Вернитесь к новой безымянной карте Google и нажмите « Добавить слой ».
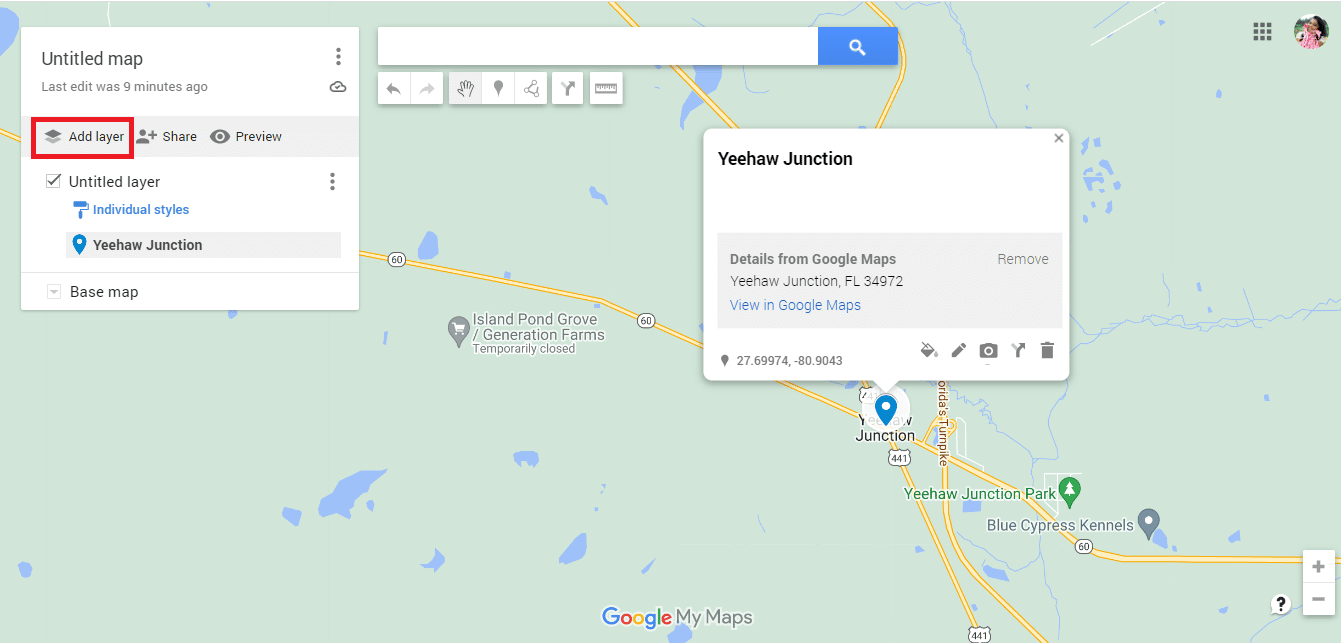
17. Нажмите на опцию « Импорт ».
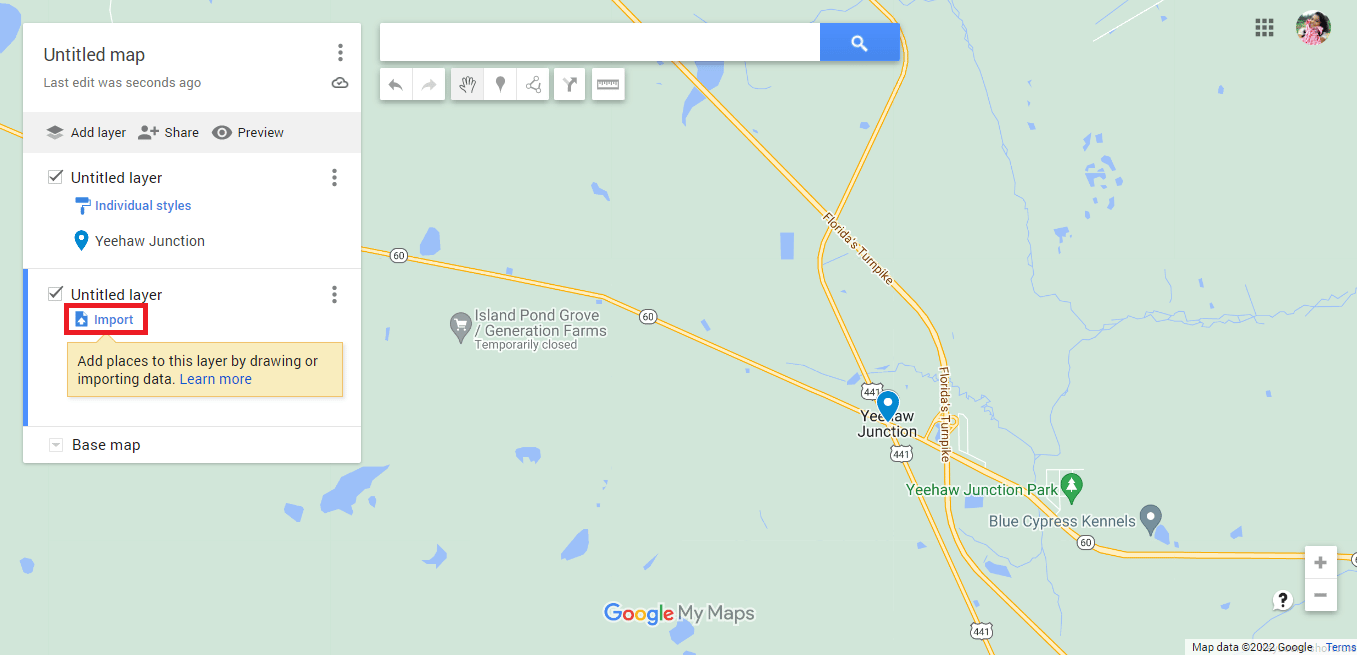

18. Нажмите на опцию « Выбрать файл с вашего устройства ».
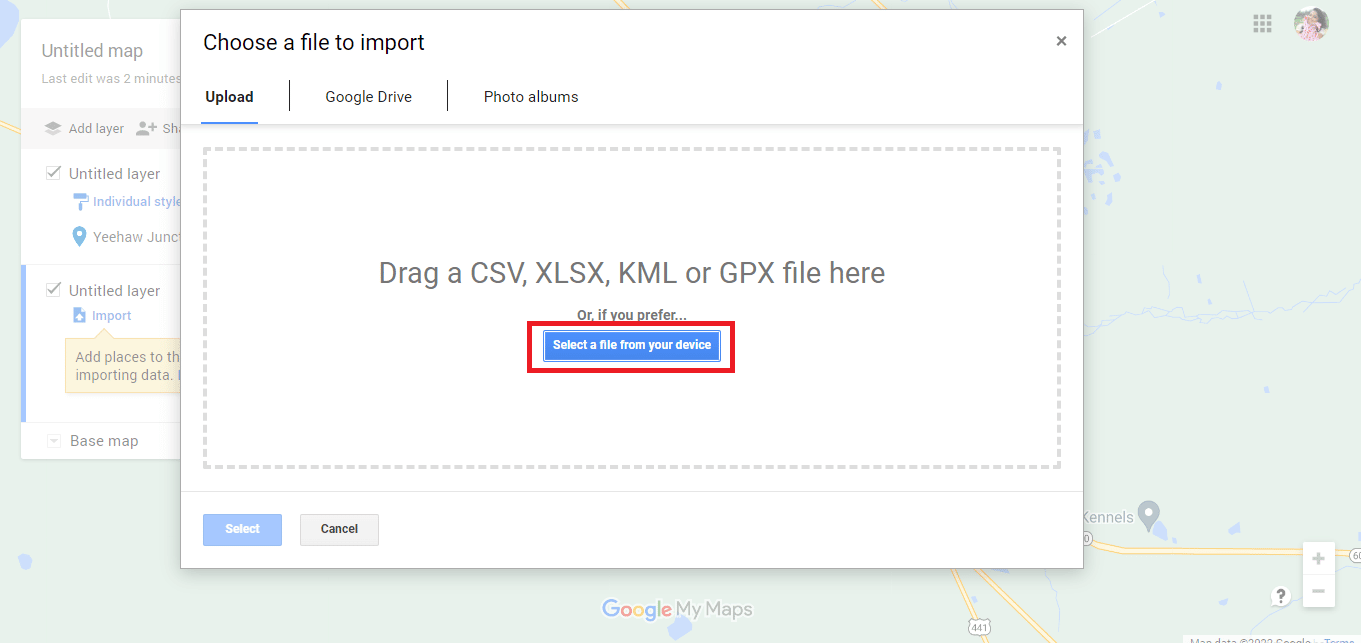
19. Выберите файл circle.kml и нажмите кнопку « Открыть ».
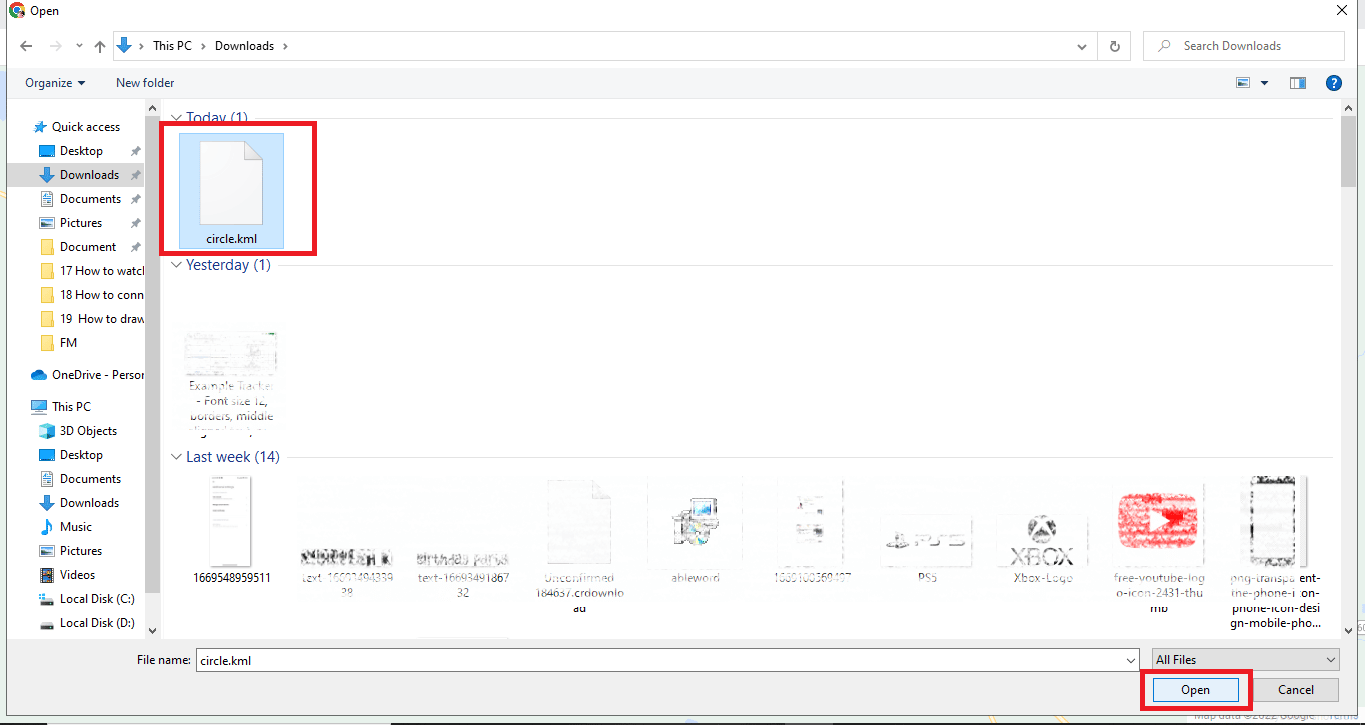
21. Вот так мы добавляем радиус в Google Maps с помощью KML Circle Generator.
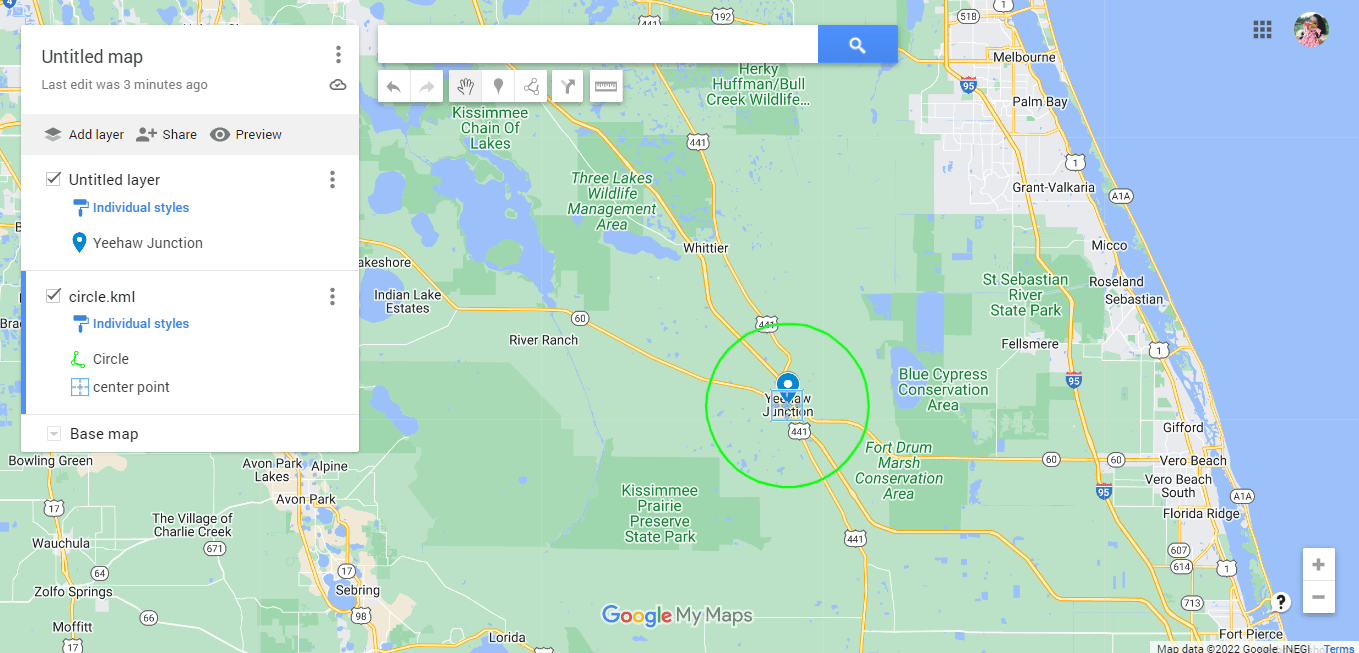
22. Щелкните по вертикальным трем точкам .
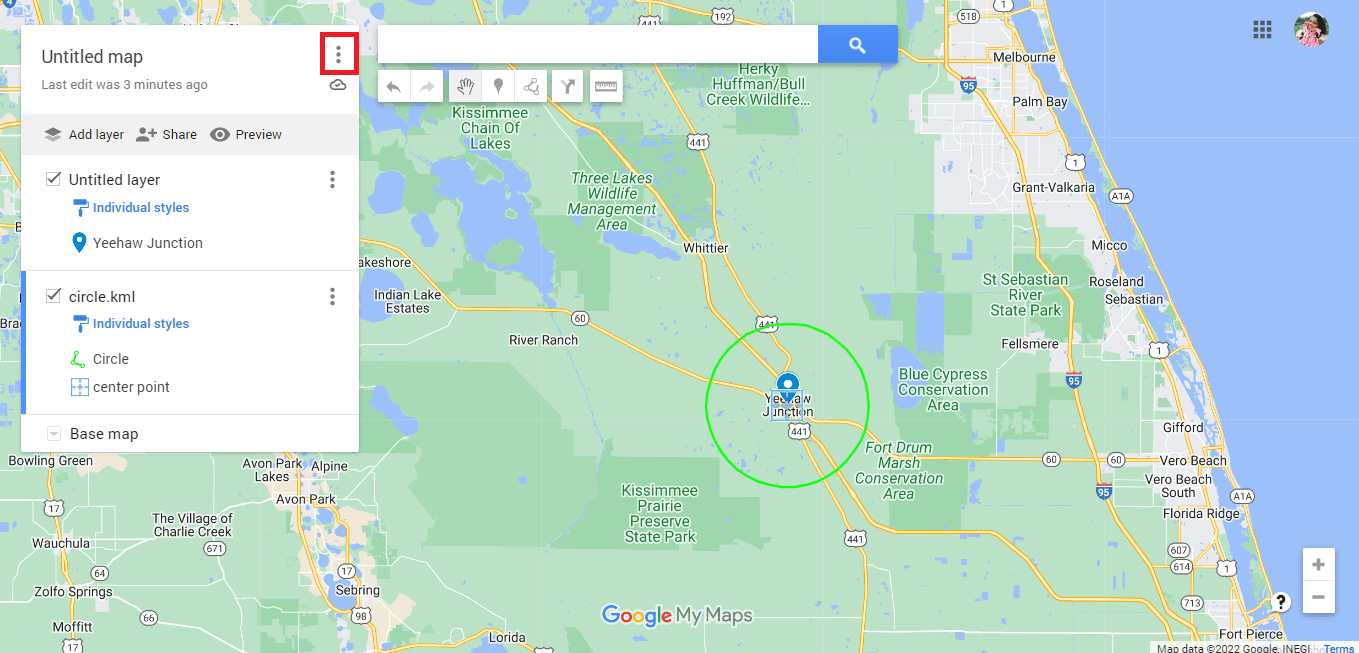
23. Экспортируйте карту по мере необходимости.
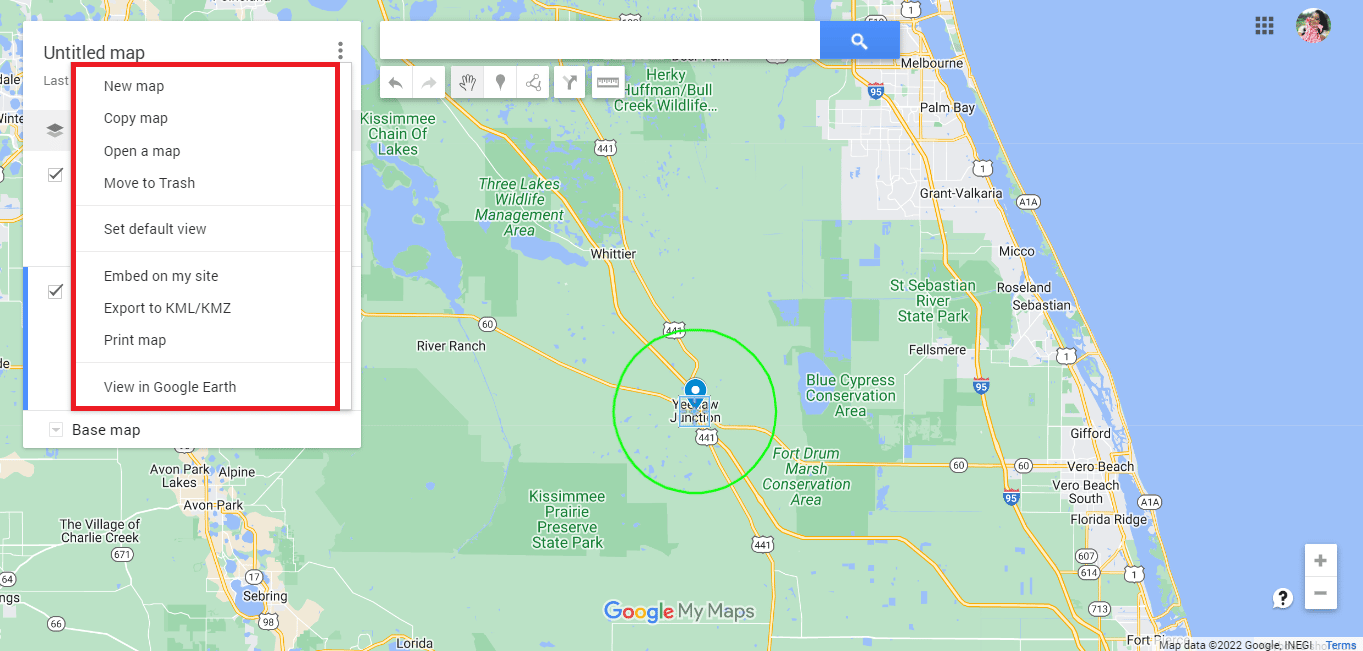
Читайте также: 10 исправлений для обмена данными о местоположении Google Maps, которые не обновляются
Способ 3: используйте Google My Maps и Circle Plot
Использование Google My Maps — еще один удобный способ нарисовать радиус на Google Maps. Выполните шаги, перечисленные ниже, чтобы нарисовать радиус движения на Картах Google:
1. Посетите Google Мои карты , выполнив поиск google.com/mymaps в адресной строке.
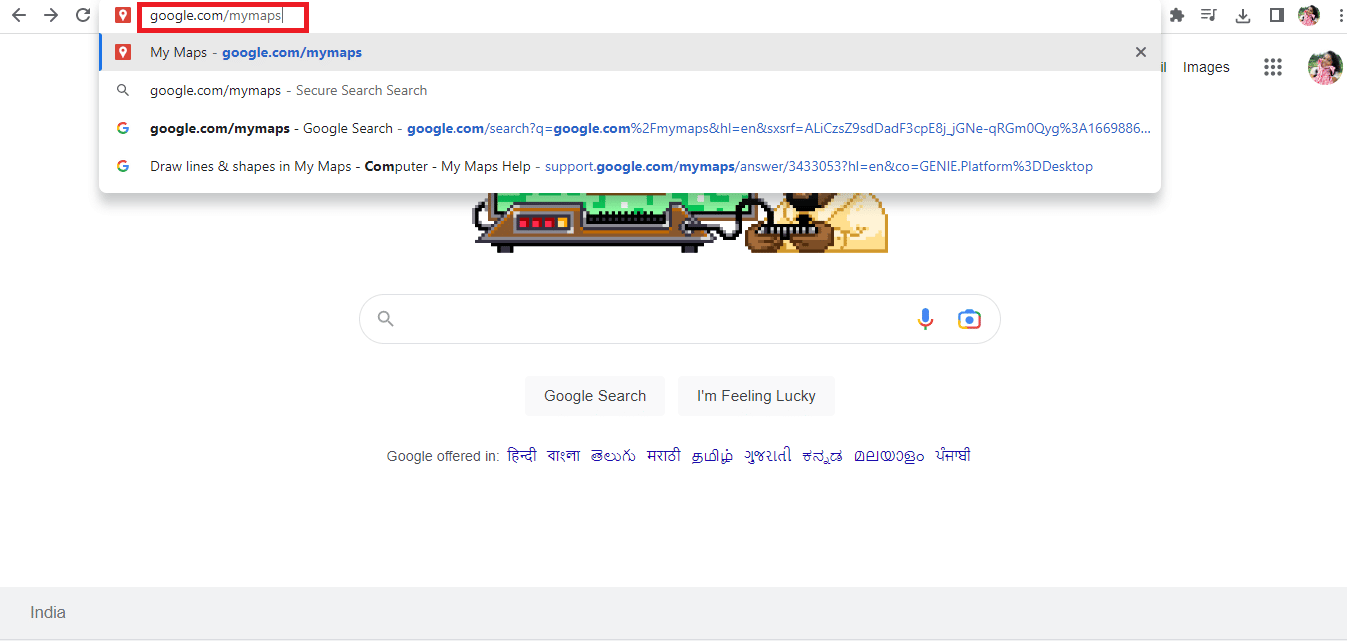
2. Нажмите + СОЗДАТЬ НОВУЮ КАРТУ .
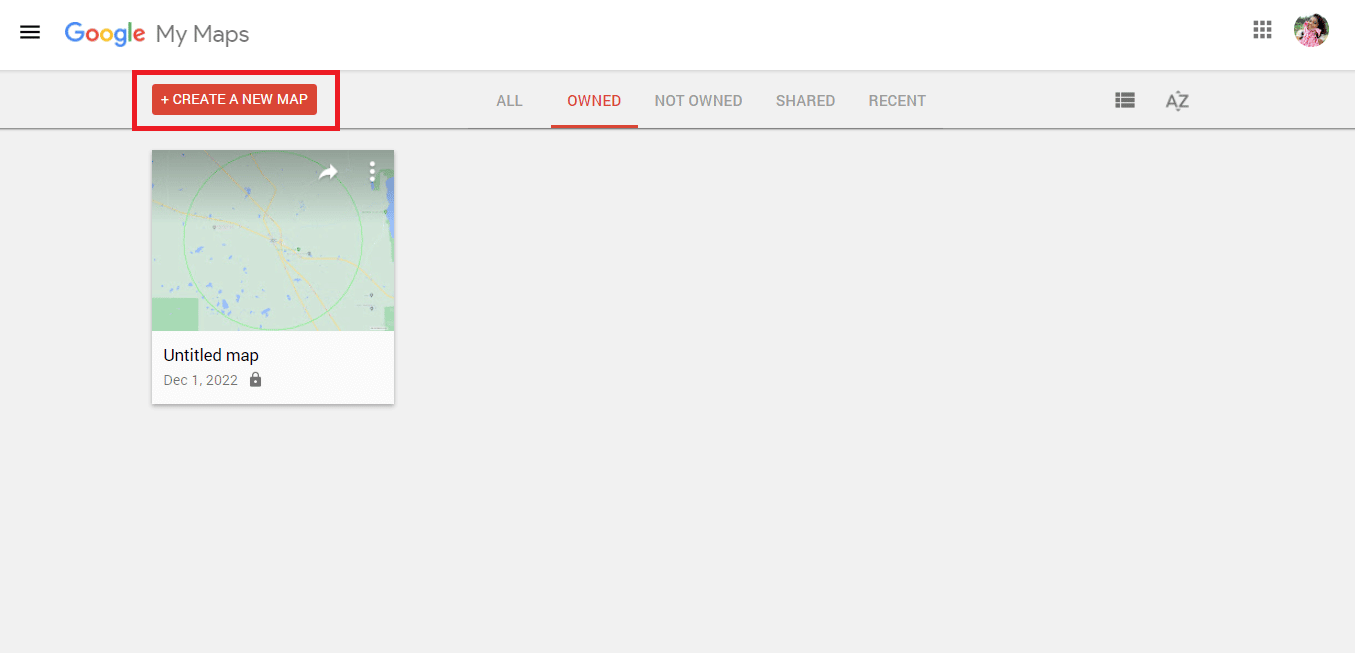
3. Введите нужный адрес и нажмите на значок поиска .
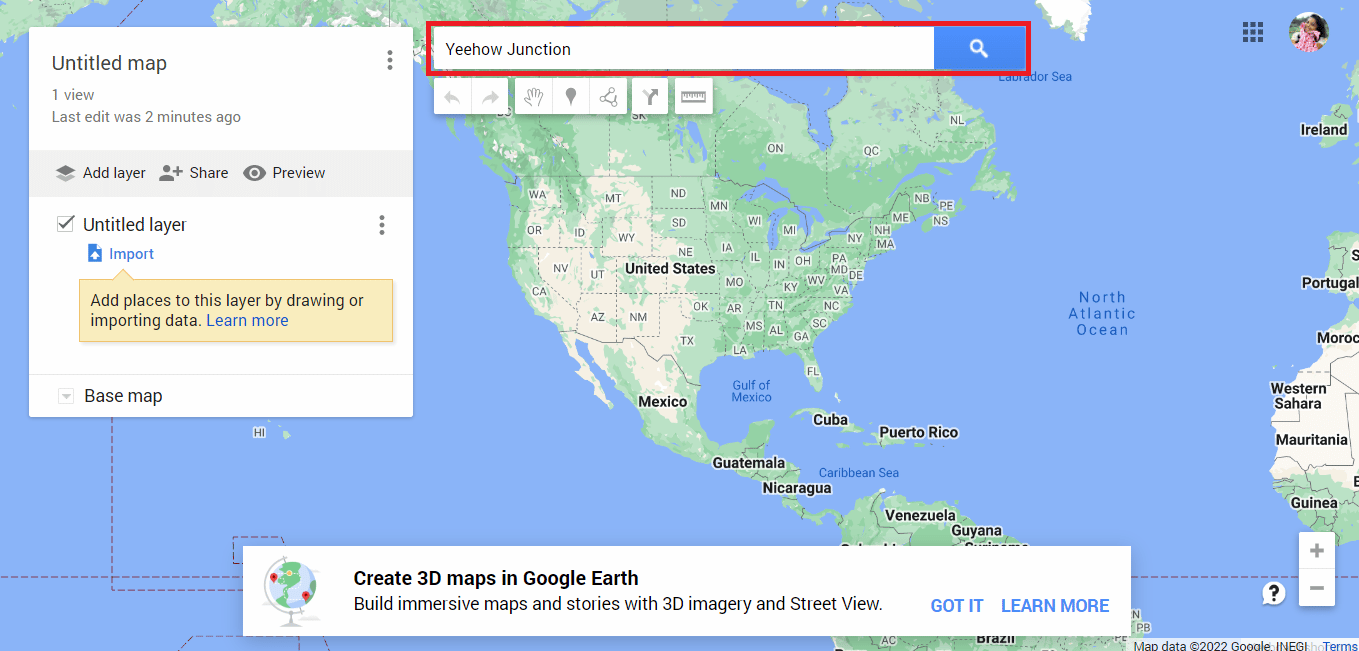
4. Нажмите « Добавить на карту ».
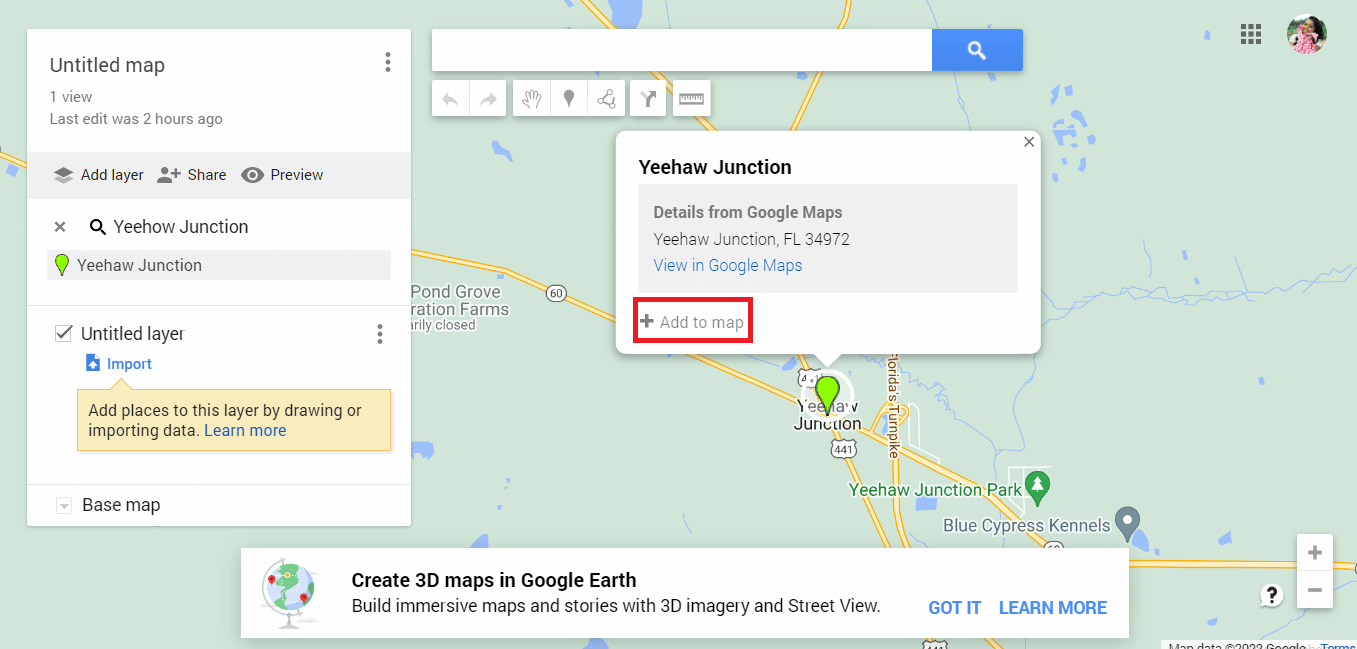
5. Скопируйте детали широты и долготы .
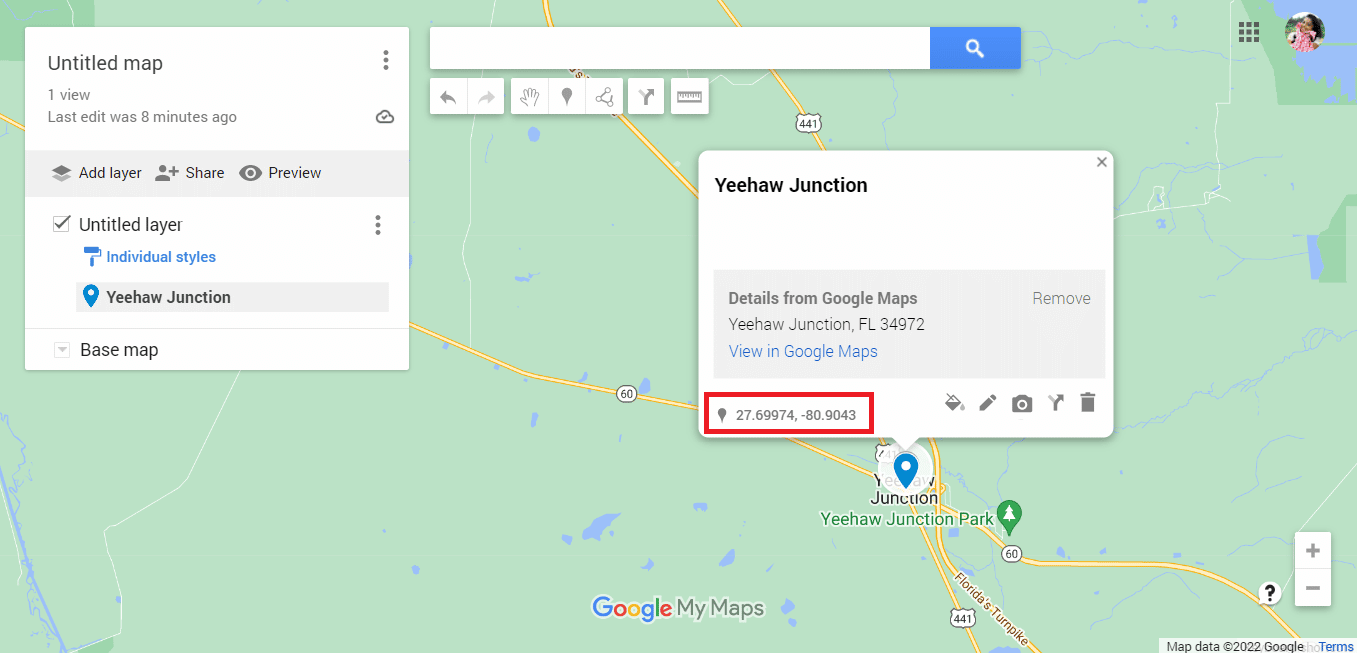
6. Зайдите на официальный сайт Circle Plot.
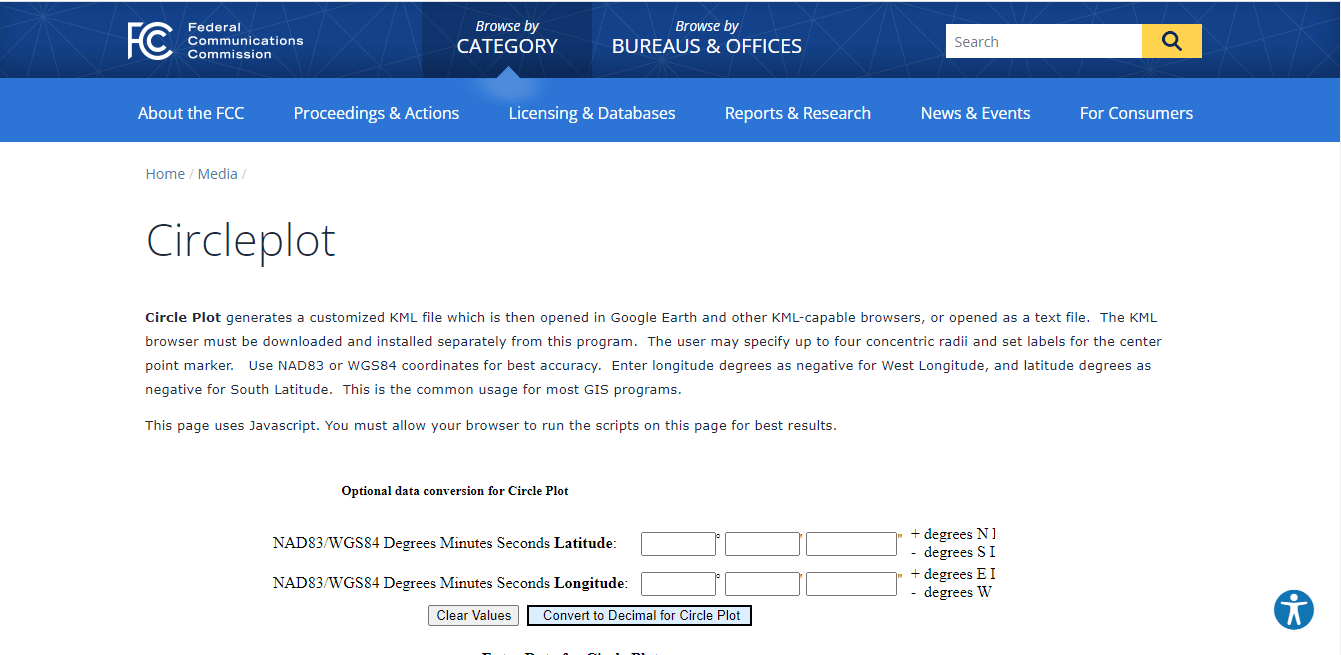
7. Прокрутите веб-сайт вниз, чтобы вставить сведения о широте и долготе .
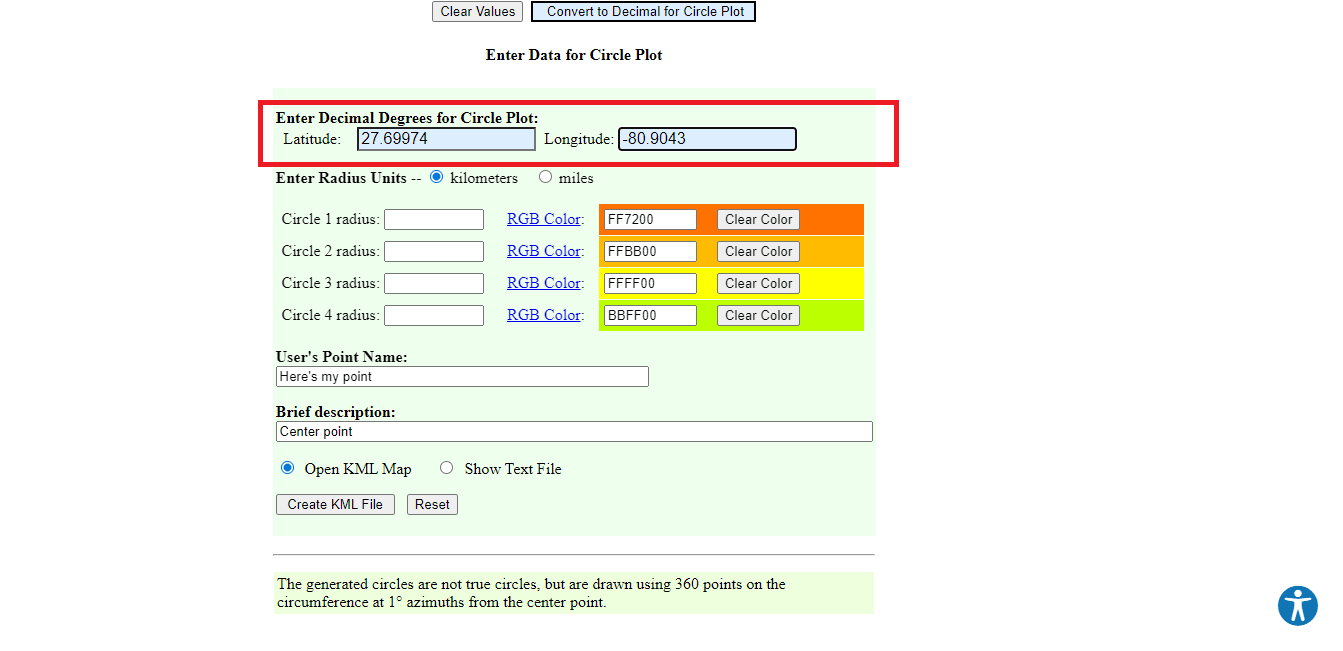
8. Отредактируйте детали радиуса , такие как единица измерения, цвет и количество окружностей.
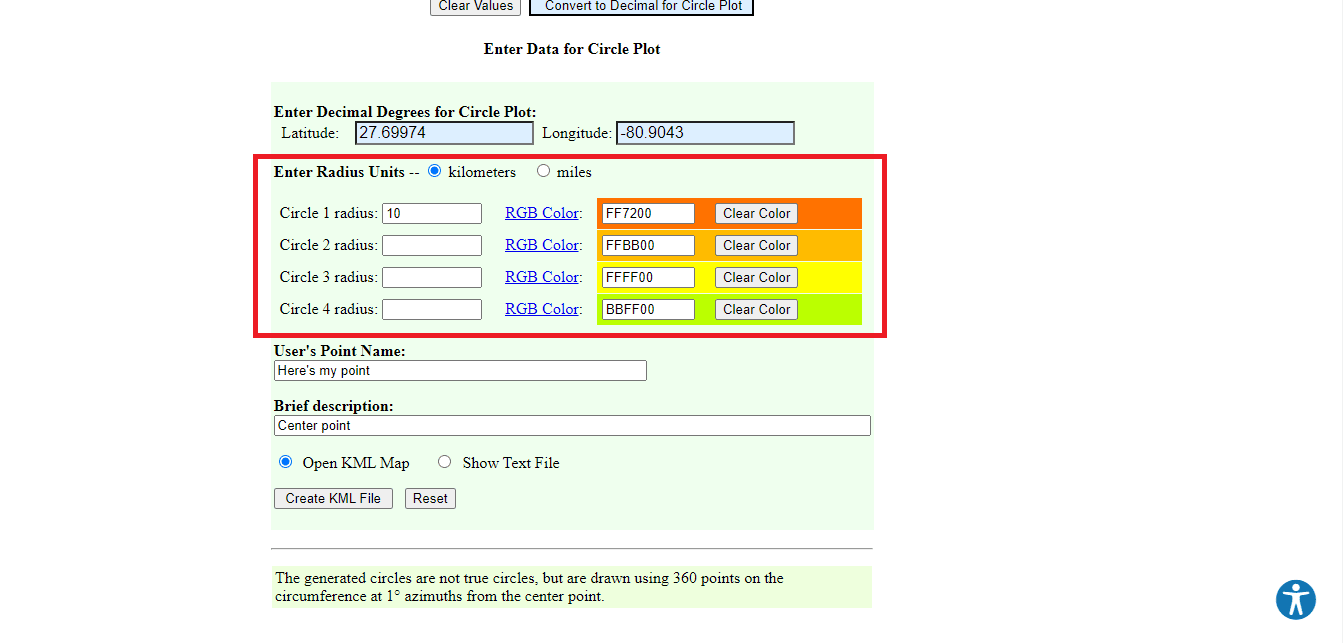
9. Введите необходимые данные .
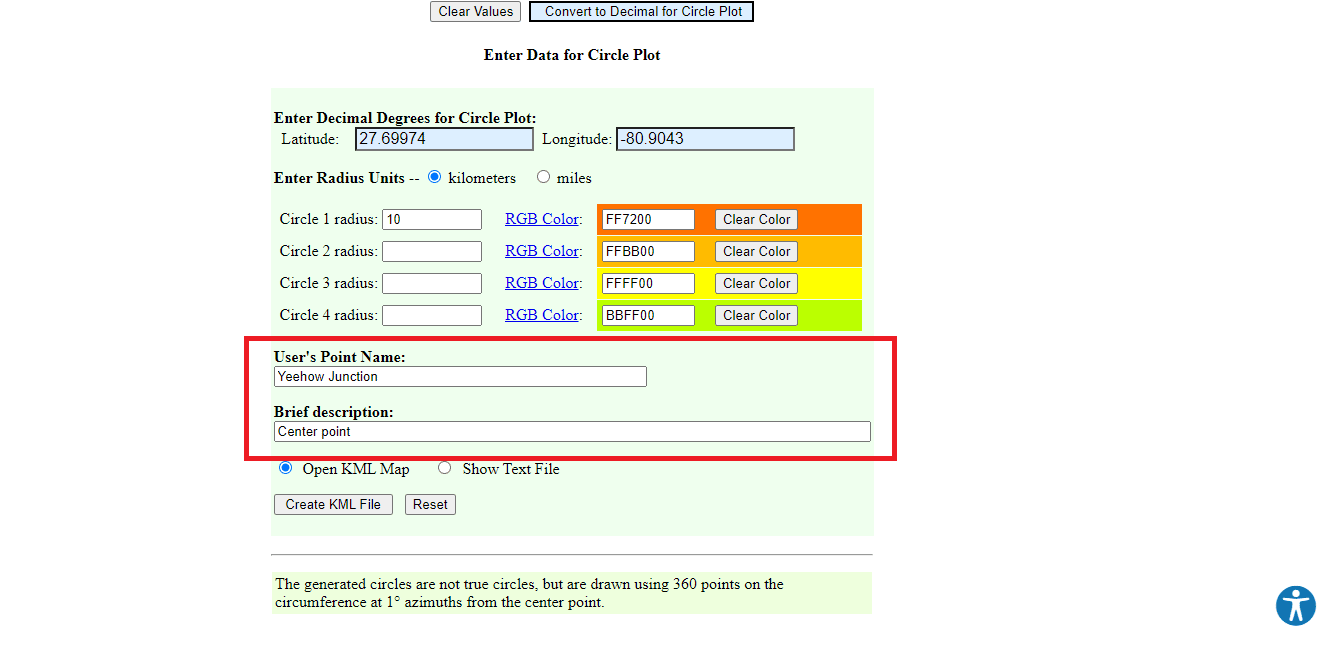
10. Нажмите «Создать файл KML» .
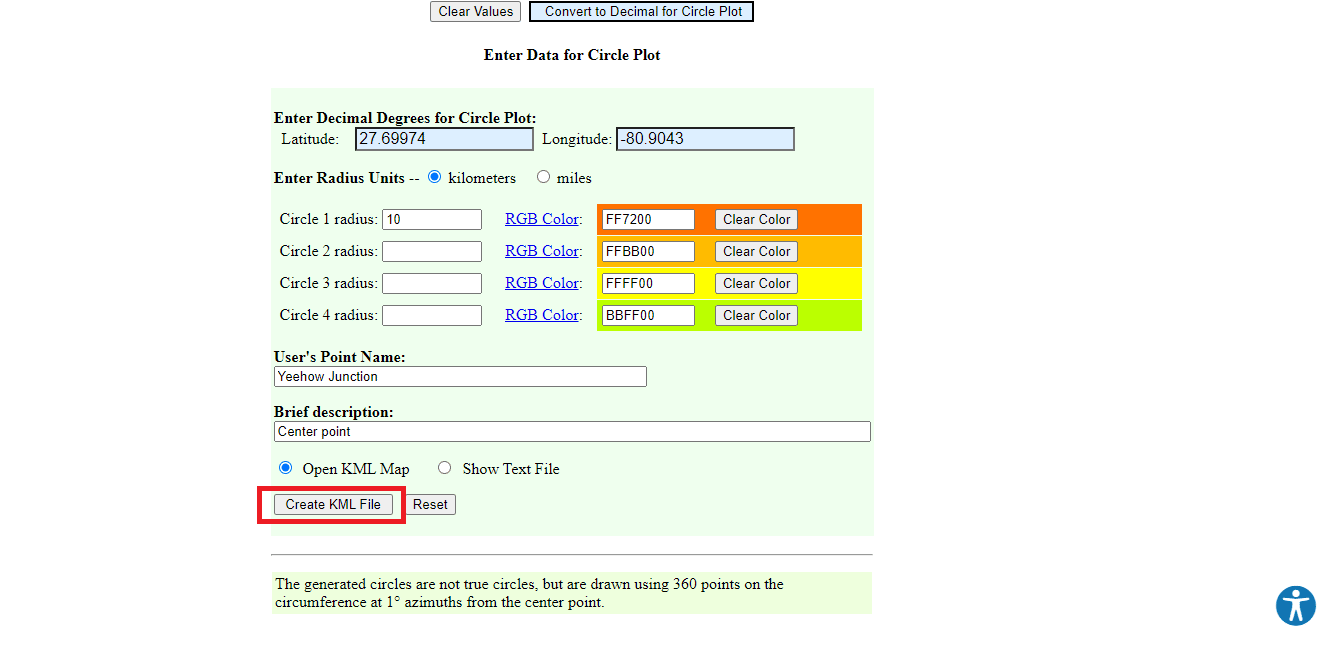
11. Будет загружен файл с именем circleplot.kml .
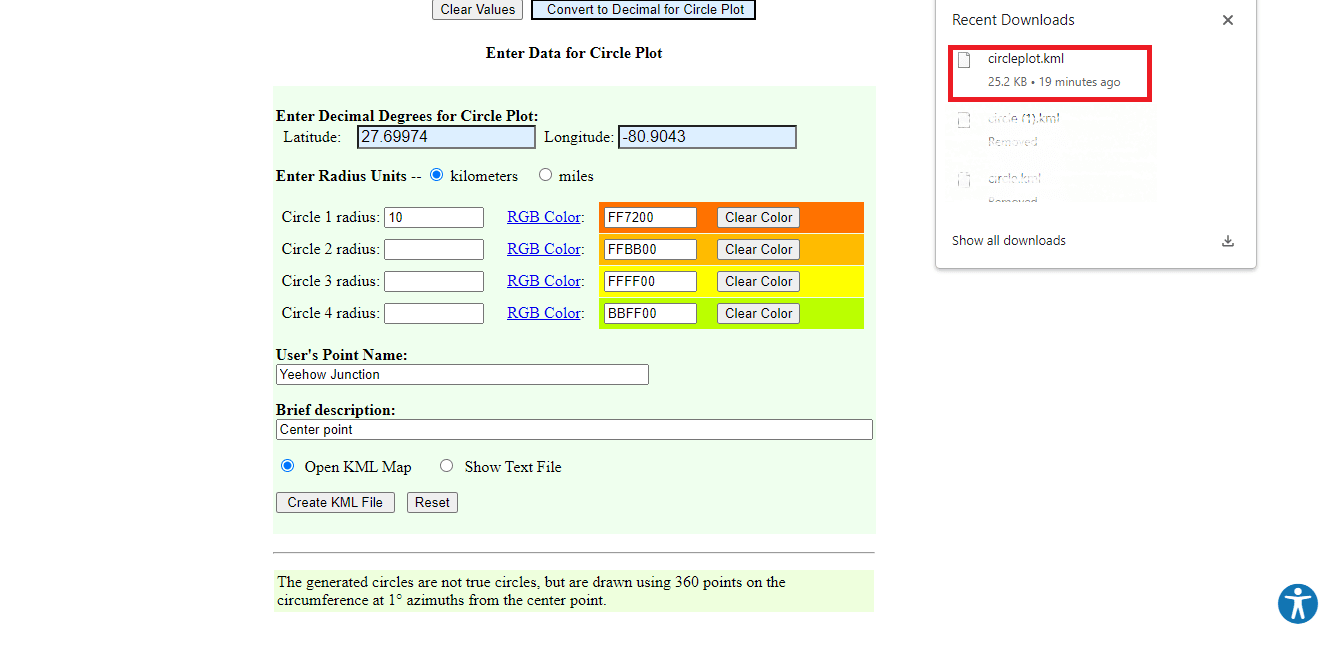
12. Вернитесь на страницу карты Google.
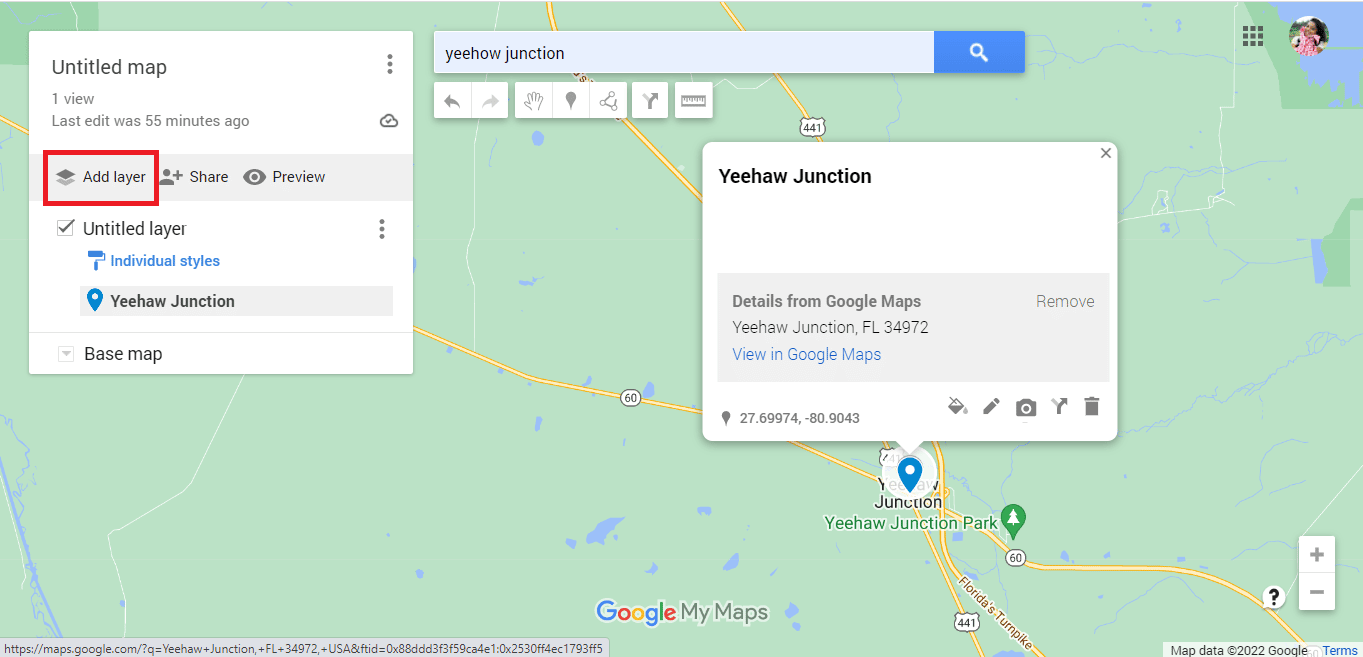
13. Нажмите на опцию « Импорт ».
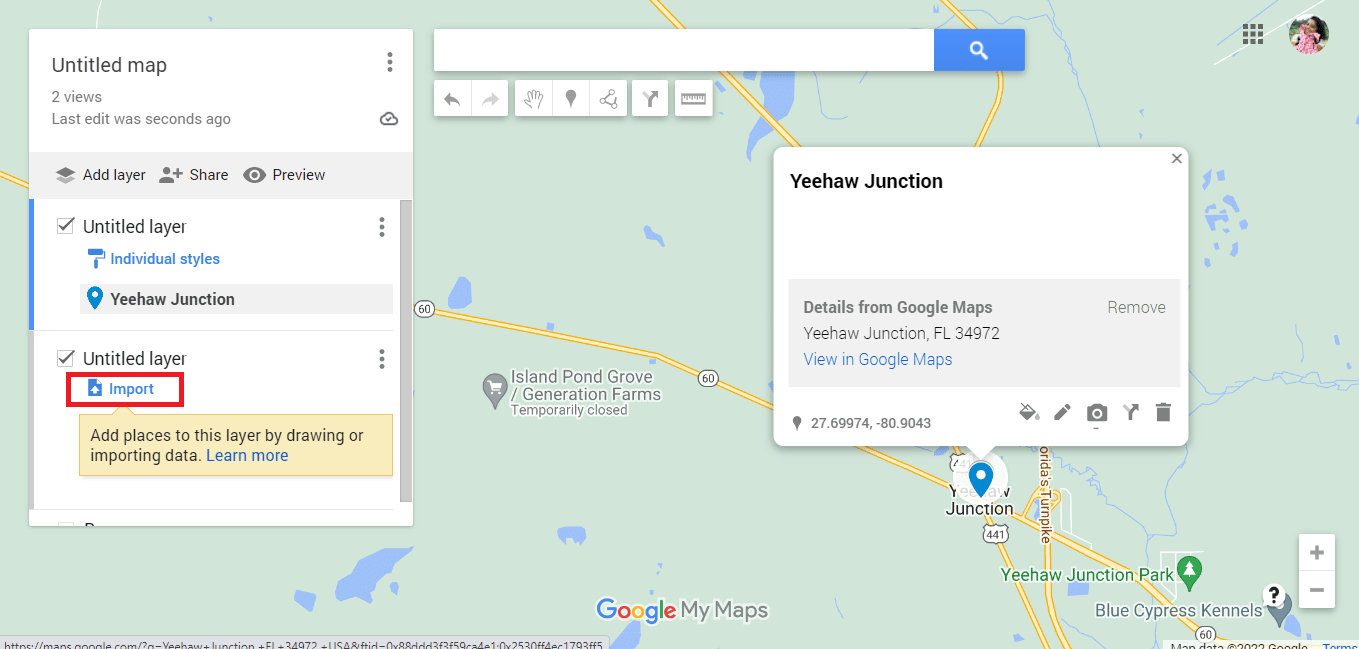
14. Нажмите на опцию « Выбрать файл с вашего устройства ».
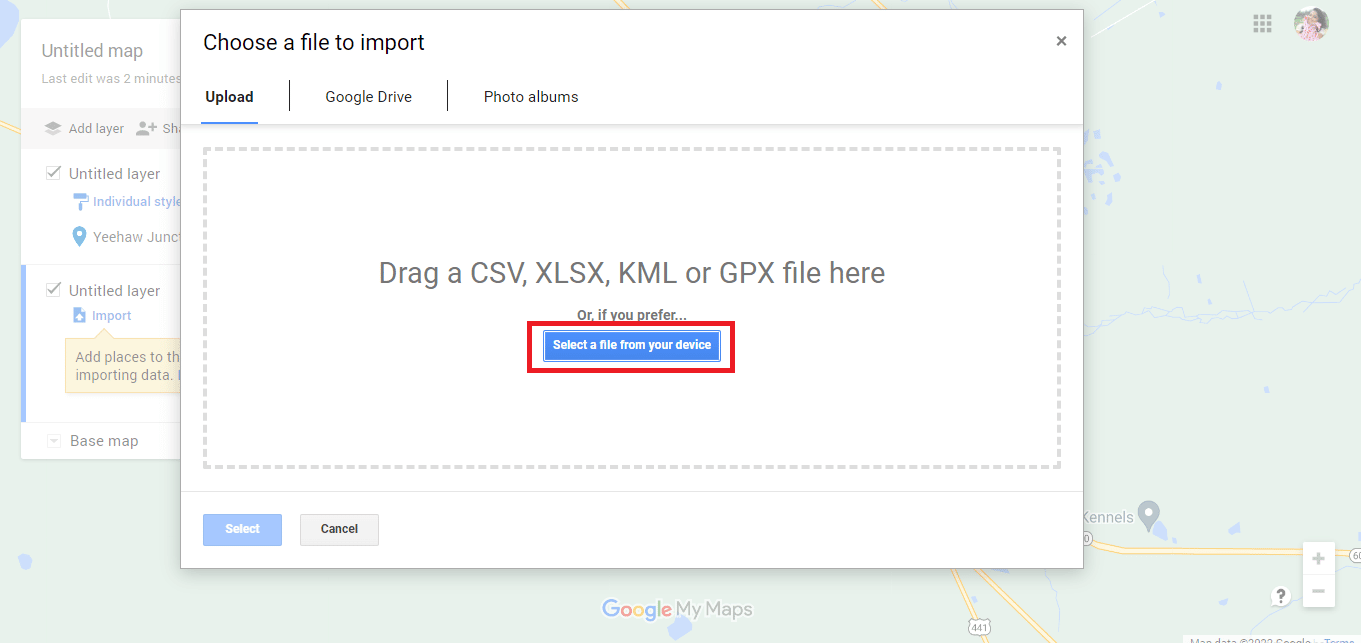
15. Выберите файл circleplot.kml и нажмите кнопку « Открыть ».
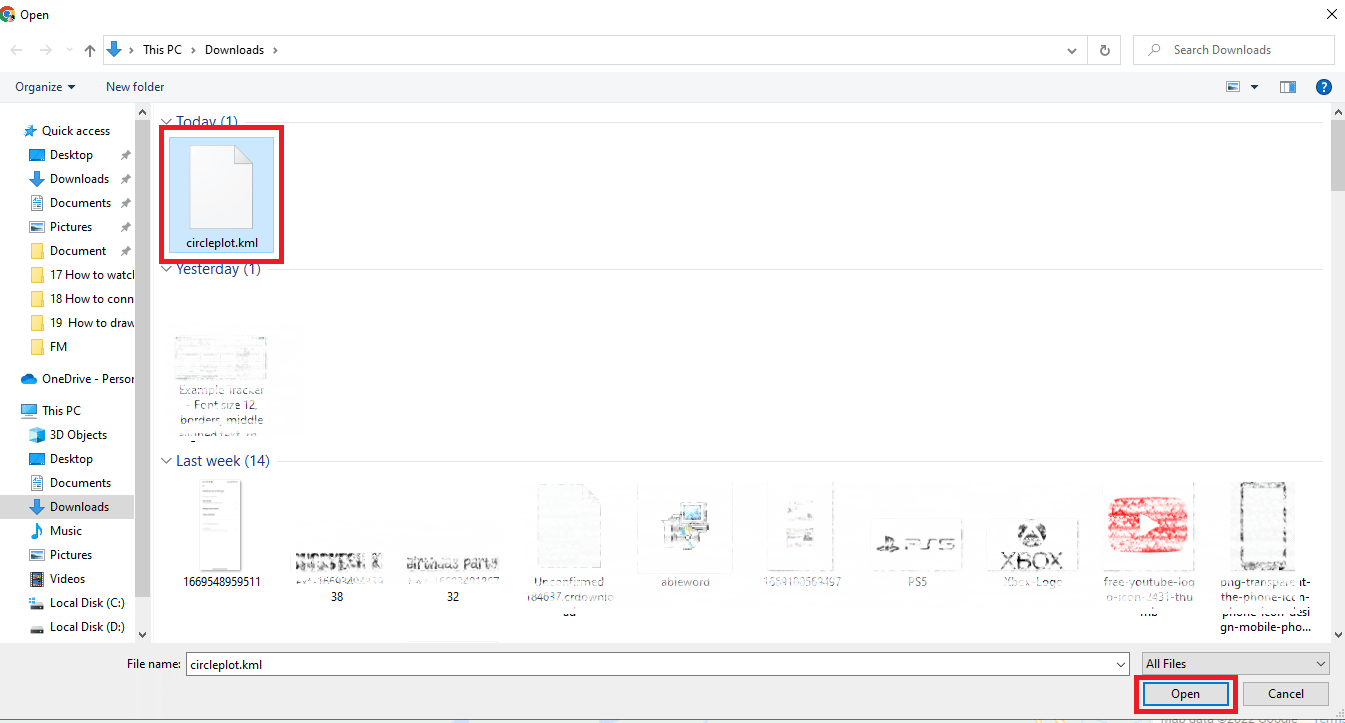
16. У нас есть радиус указанного адреса для нужного расстояния.
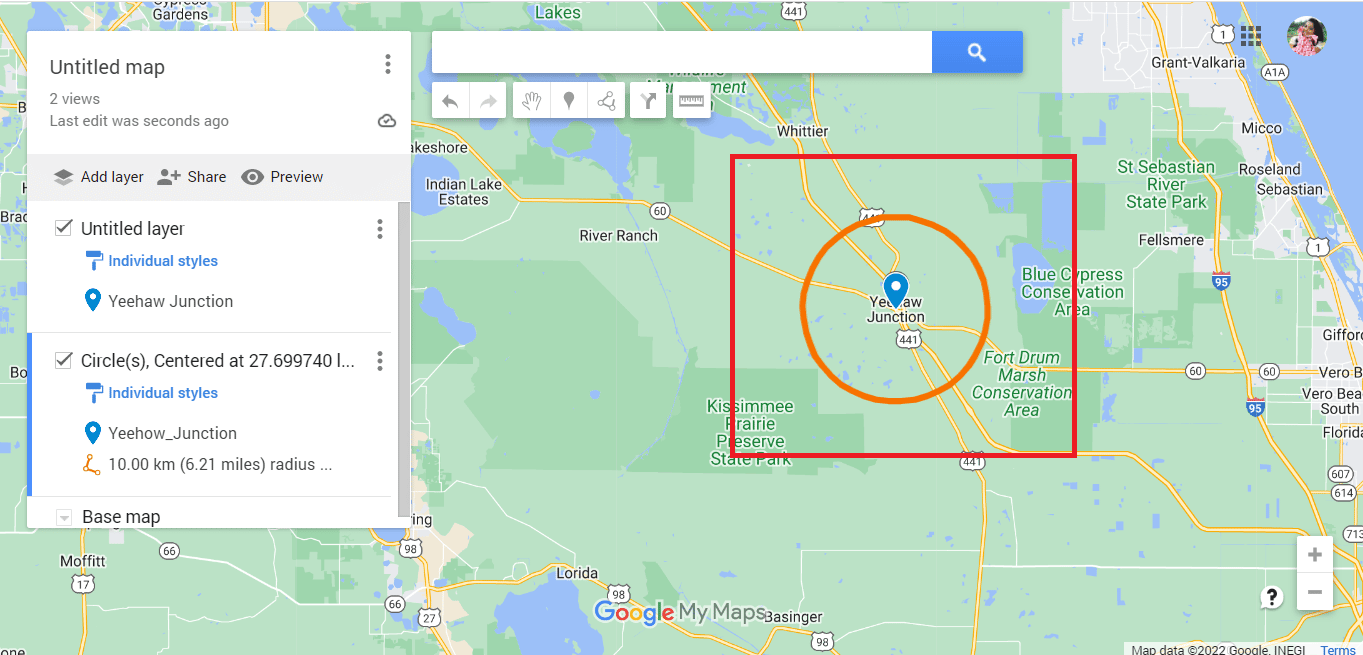
17. Щелкните по вертикальным трем точкам .
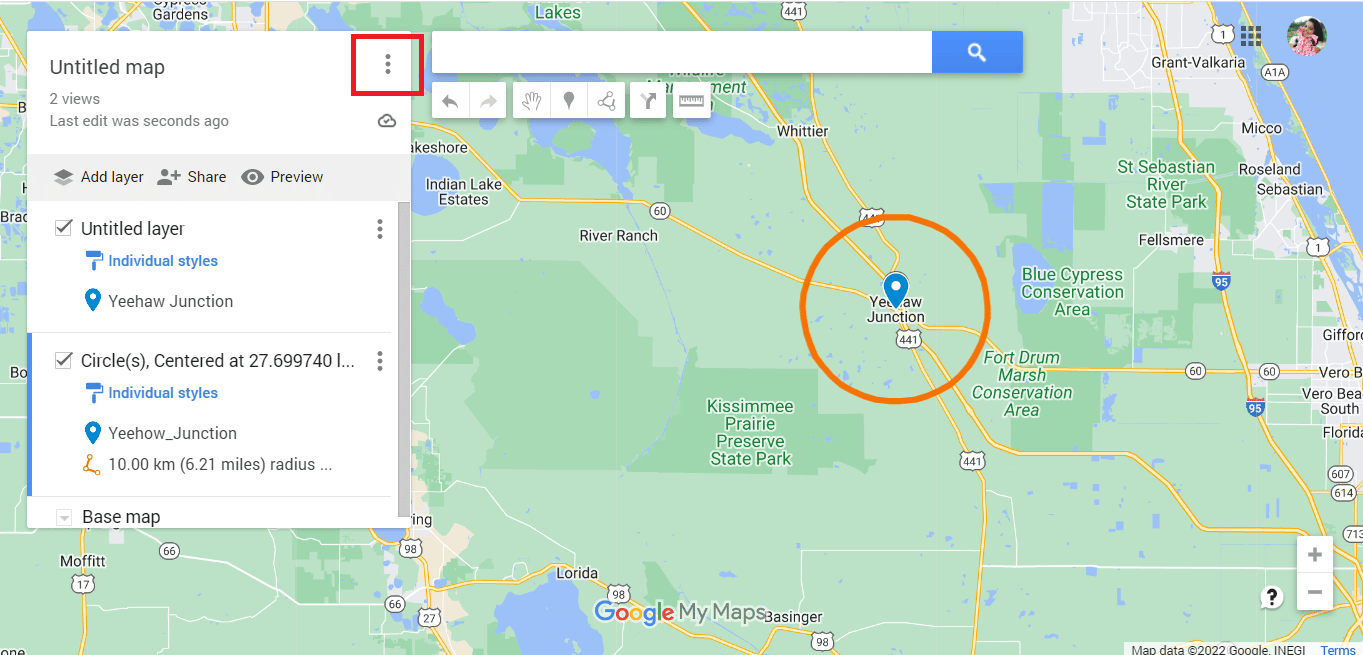
18. Экспортируйте карту по мере необходимости.
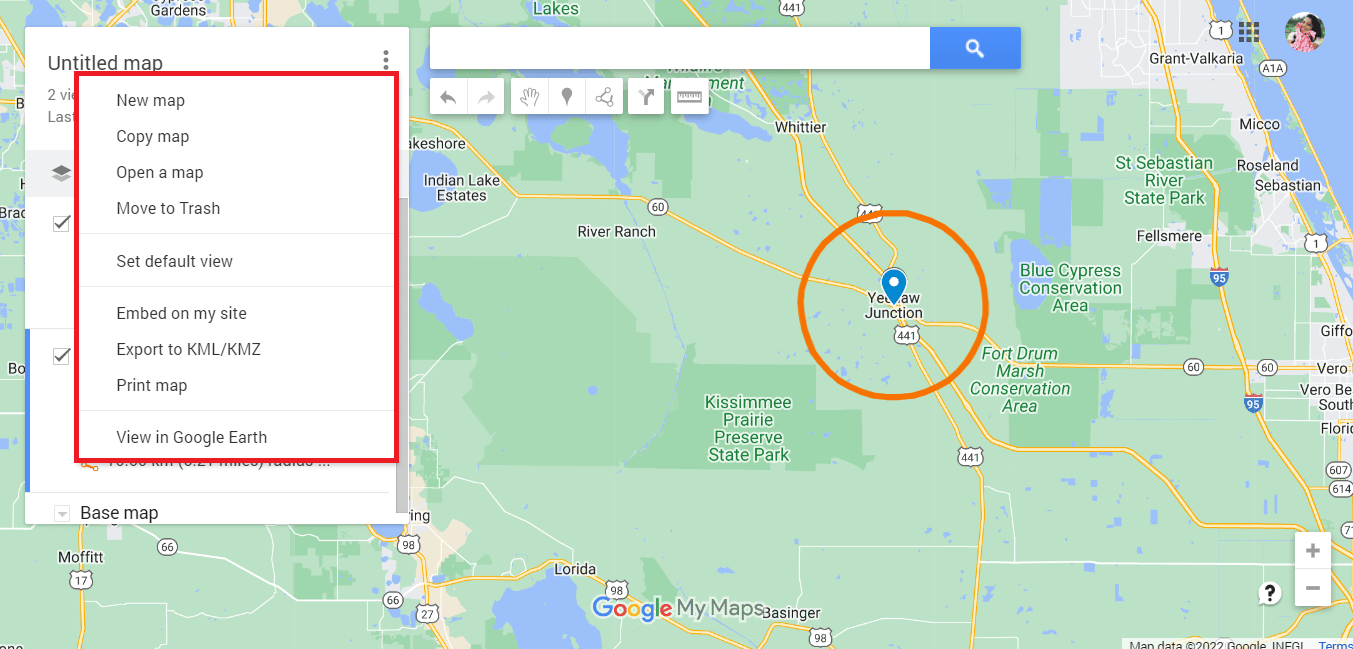
Вышеупомянутые методы касались рисования радиуса на Google Maps. Далее посмотрим, можно ли отрисовать радиус в Google Earth.
Читайте также: Как отследить кого-то на Google Maps без его ведома
Как нарисовать радиус в Google Earth
Как и в Google Maps, в Google Earth невозможно нарисовать радиус. Однако вы можете использовать те же сторонние приложения для рисования радиуса в Google Планета Земля. Вам необходимо выполнить те же действия, что и для Карт Google, а затем следовать приведенным ниже инструкциям.
Примечание. Эти шаги применимы только в том случае, если вы следовали вышеупомянутым методам 1 и 2. Достигнув последнего шага рисования круга в Картах Google, вы можете выполнить следующие шаги.
1. Нажмите « Просмотр в Google Планета Земля ».
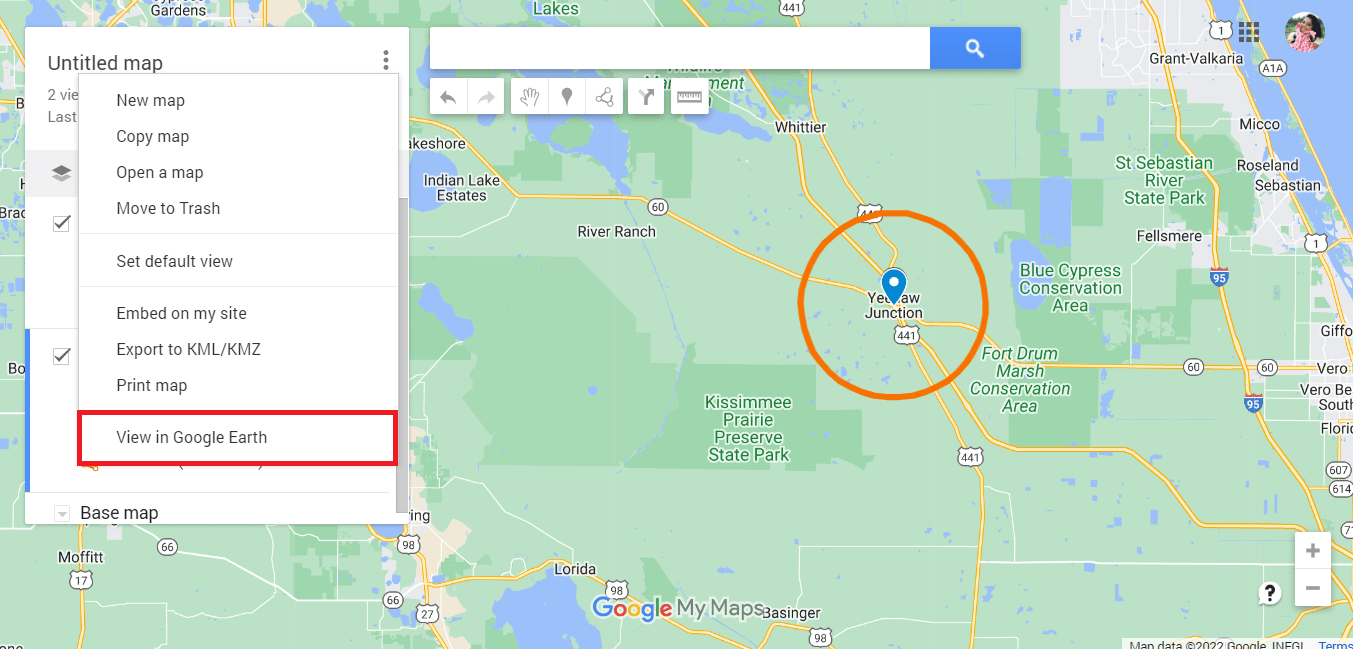
2. Вы будете перенаправлены в Google Планета Земля .
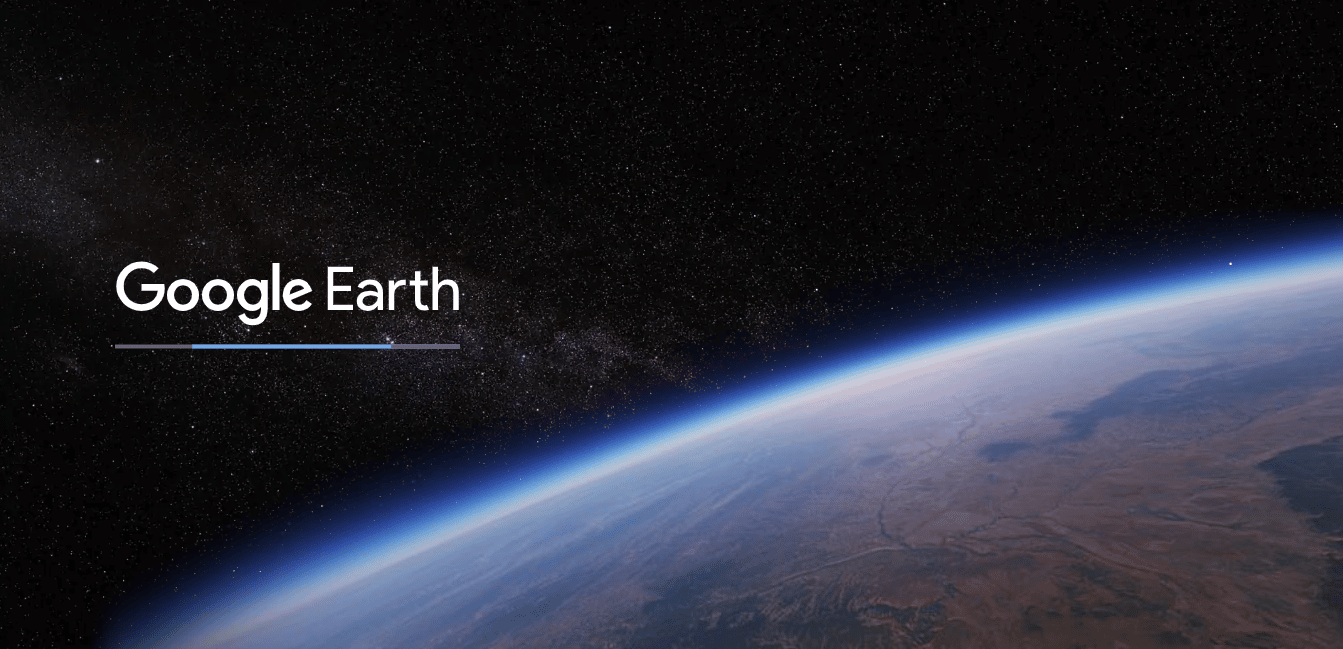
3. Наконец-то вы сможете увидеть радиус в Google Earth .
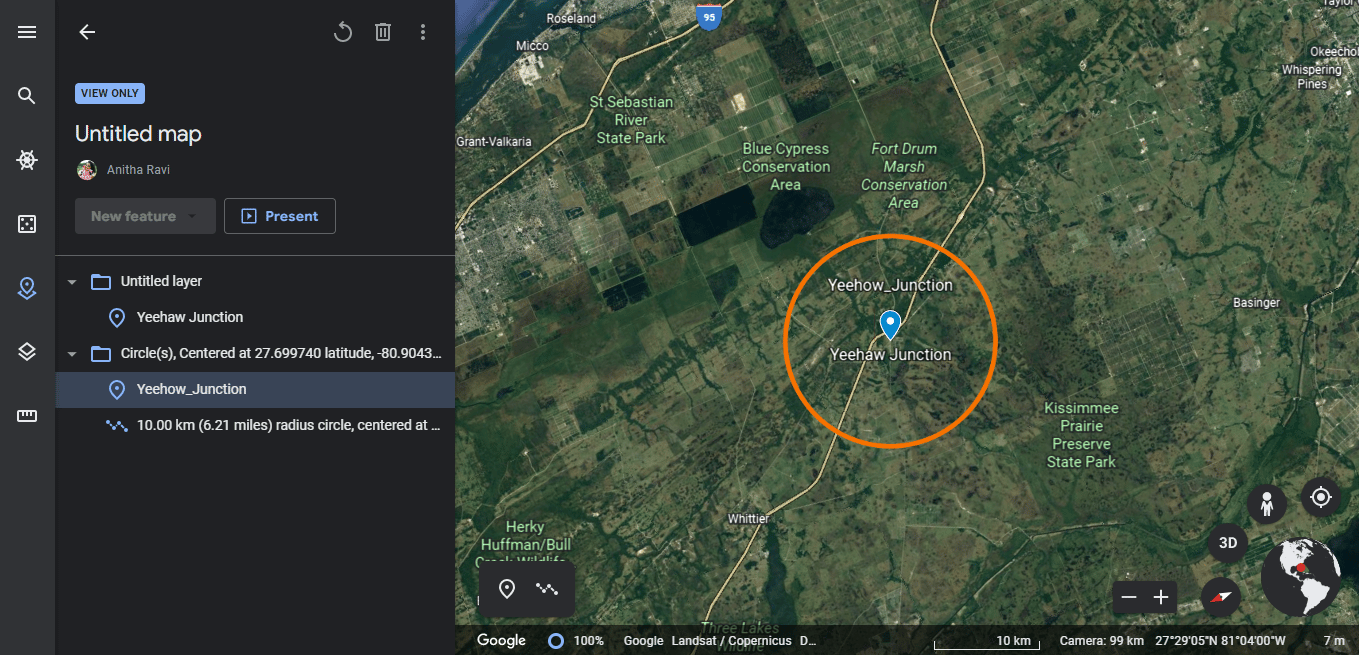
4. Вы также используете полноэкранный режим , чтобы сделать скриншот радиуса в Google Планета Земля.
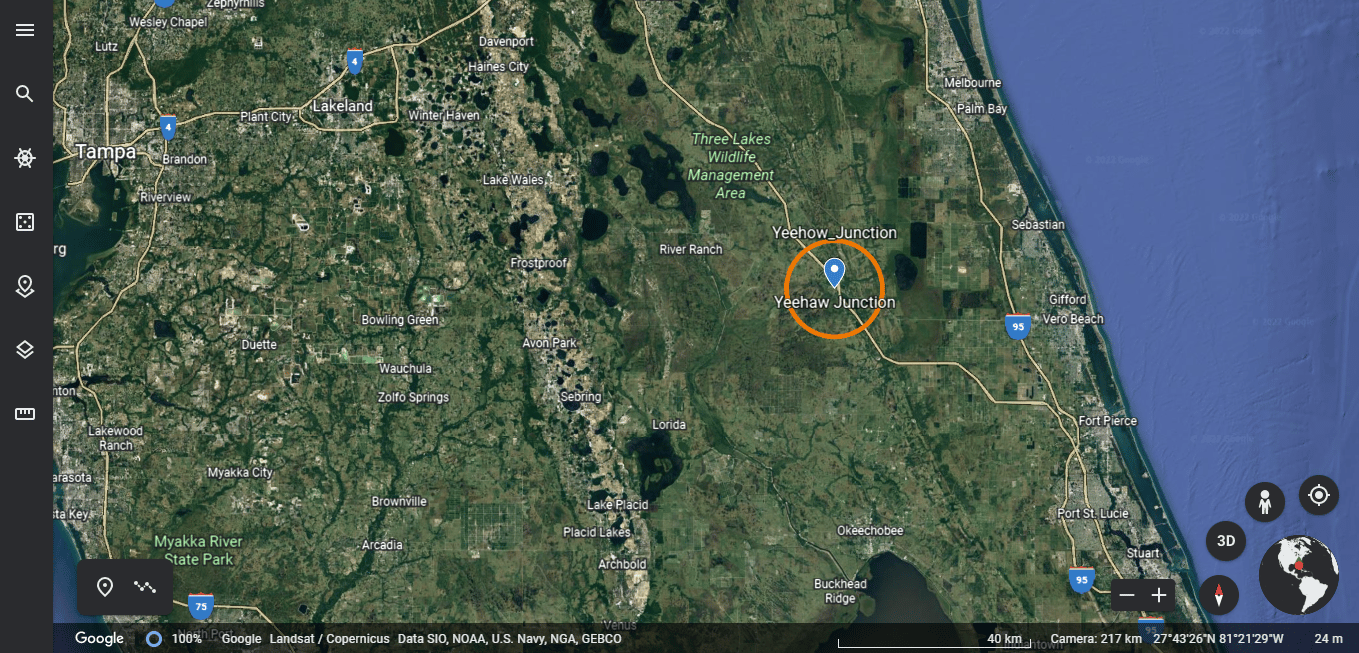
Кроме того, Google Планета Земля также позволяет пользователям рисовать многоугольные фигуры, чтобы отмечать места и сохранять их в виде карты или файла KML.
Часто задаваемые вопросы (FAQ)
Q1. Можно ли искать в радиусе на Google Maps?
Ответ Да, поиск в пределах радиуса на Google Maps возможен. Все, что вам нужно сделать, это ввести адрес в строке поиска, и вы узнаете, попадает ли соответствующая область под круг или нет.
Q2. Как изменить цвет радиуса?
Ответ Вы всегда можете настроить детали радиуса в соответствии со своими предпочтениями при вводе деталей. Убедитесь, что вы отметили нужный цвет в списке цветов, а затем загрузите файл KML.
Q3. Зачем нужна карта радиуса?
Ответ Карта радиуса используется для предприятий, которые, как правило, предлагают услуги доставки. Это помогает им анализировать данные о местоположении. Их можно использовать как для профессионального, так и для личного использования.
Рекомендуемые:
- Исправить код ошибки Forza Horizon 5 FH301
- Как найти ближайшую заправку на Google Maps
- Как отключить дорожные сборы на Google Maps
- Как получить топографические линии Google Maps
Я надеюсь, вам понравилось читать нашу статью, и что у вас остались сомнения относительно того, как рисовать радиус в приложении Google Maps. При необходимости вы можете попробовать вышеупомянутые методы. Вы должны регулярно проверять нашу страницу на наличие обновлений. Если у вас есть какие-либо предложения или вопросы, оставьте их в разделе комментариев ниже.
