Как скачать, установить и использовать WGET для Windows 10
Опубликовано: 2022-02-25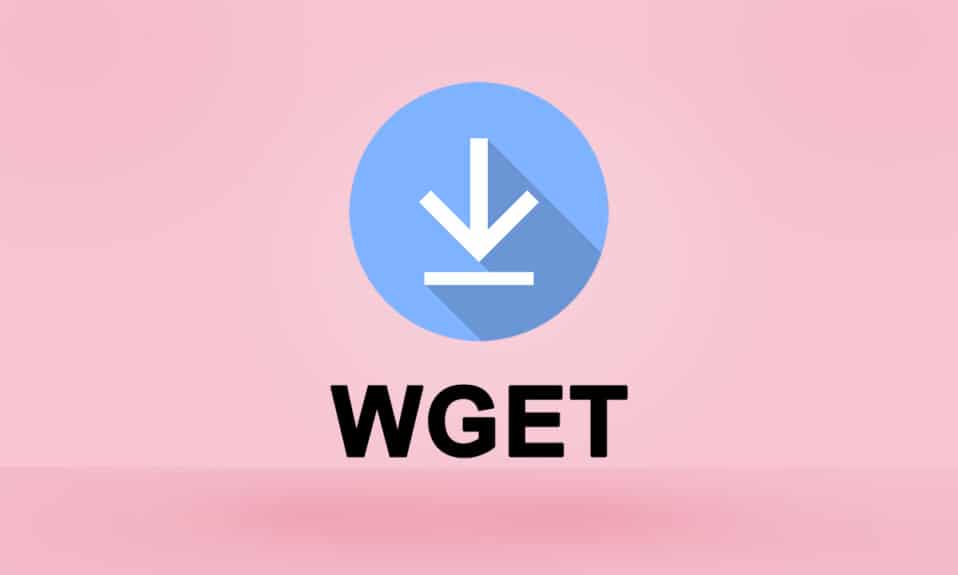
Вы когда-нибудь теряли важный актив в решающий момент на своем веб-сайте? Страшно даже подумать об этом, не правда ли? Возможно, если вы использовали Linux, то могли слышать о WGET. Ура! WGET также доступен для Windows. Спасибо GNU за разработку совместимой версии WGET для Windows 10. С самого начала этой статьи вы поймете, как загрузить и установить WGET для Windows 10. Кроме того, вы узнаете, как использовать команду WGET с примерами для улучшения твое понимание. Продолжайте читать, чтобы получить исчерпывающие знания о WGET.
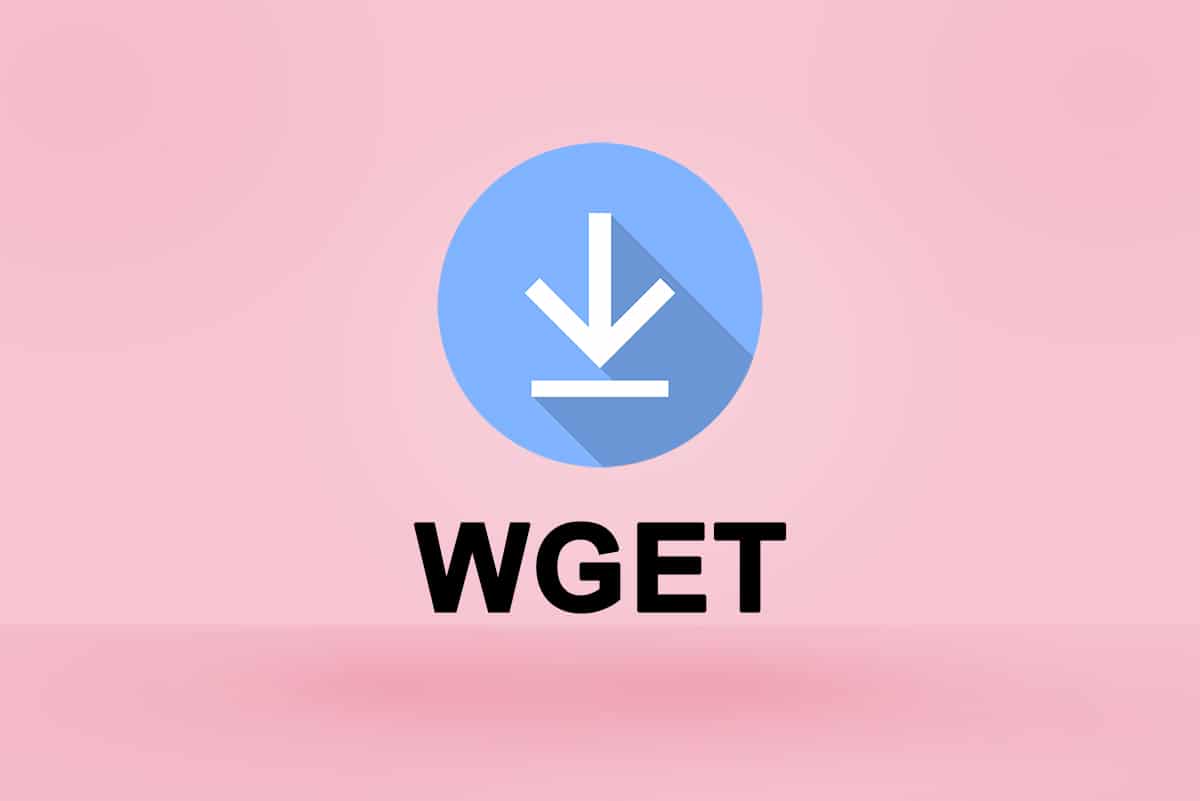
Содержание
- Как скачать, установить и использовать WGET для Windows 10
- Что такое ВГЕТ?
- Как установить WGET для Windows 10
- Как использовать WGET для Windows 10
- Способ 1: добавить компакт-диск в путь WGET
- Способ 2: добавить переменную среды
- Как проверить работу приложения и команд WGET
- Как использовать команду WGET с примерами
Как загрузить, установить и использовать WGET для Windows 10
WGET уже давно доступен для пользователей Linux. Учащиеся могут даже обратиться к различным статьям и руководствам, доступным в Интернете, чтобы улучшить свое понимание. Но когда дело доходит до версии для Windows, даже скудное количество статей не может дать вам нужной информации. Однако не теряйте надежды. С этого момента вы будете знать о WGET в Windows то, чего никогда не слышали и не читали. Так почему бы не начать с ответа на самый часто задаваемый вопрос: что такое WGET?
Что такое ВГЕТ?
WGET — это бесплатный инструмент для загрузки файлов и сканирования веб-сайтов с помощью командной строки. Прежде чем научиться загружать WGET и использовать команду WGET с примерами, ознакомьтесь с приведенными ниже пунктами, чтобы узнать больше о ее функциях:
- WGET может получить содержимое веб-страниц .
- Он даже позволяет загружать с любых веб-страниц (FTP, HTTP) в любом формате (PDF, XML).
- Известно, что он обеспечивает оперативный анонимность , чтобы сохранить местоположение или действия пользователей в секрете.
- WGET отлично работает и в плохих условиях сети .
- Помимо этих функций, WGET может перезаписывать правильное доменное имя в ссылках.
- Кроме того, он может выполнять рекурсивные загрузки , когда ссылка, присутствующая в загружаемом документе, автоматически загружается дальше.
Читайте также: Что такое интерпретатор командной строки?
Как установить WGET для Windows 10
Использование WGET для Windows 10 позволяет легко загружать и извлекать информацию с любой веб-страницы с помощью команд. Выполните приведенные ниже шаги, чтобы сначала загрузить GnuWin, чтобы создать среду Windows и использовать WGET.
1. Загрузите GnuWin WGET отсюда. Процесс загрузки начнется и завершится автоматически через несколько секунд.
2. Щелкните загруженную папку WGET setup.exe , чтобы открыть ее, как показано ниже.
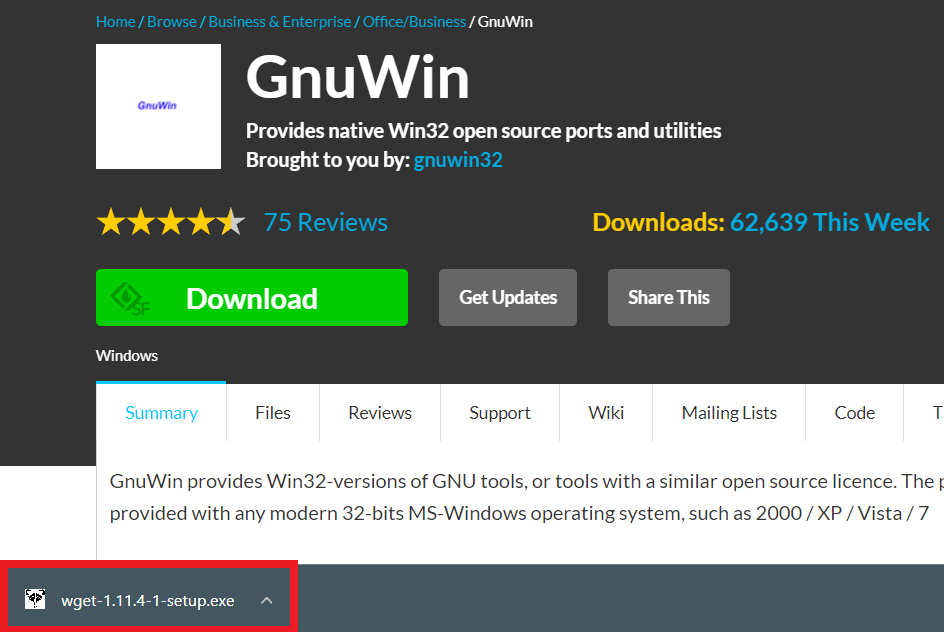
3. Нажмите Да при появлении запроса.
Примечание. Обязательно закройте уже запущенные приложения перед началом установки WGET.
4. Чтобы установить WGET для Windows, нажмите « Далее », как показано ниже.
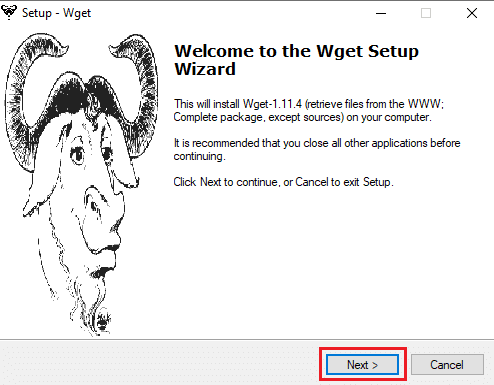
5. Выберите переключатель Я принимаю соглашение и нажмите кнопку Далее , как показано ниже, чтобы продолжить процесс установки.
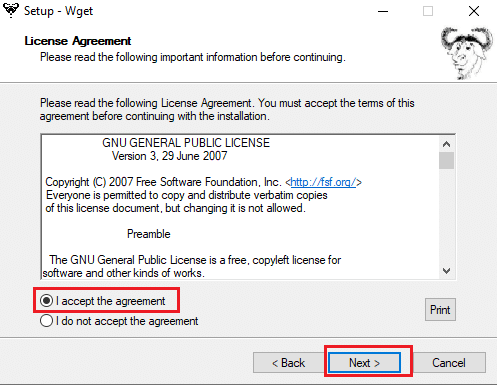
6. Щелкните Обзор , чтобы выбрать место назначения . Выберите папку, в которой вы хотите настроить WGET, и нажмите « Далее », как показано на рисунке.
Примечание. Рекомендуется использовать путь по умолчанию: C:\Program Files (x86)\GnuWin32\bin
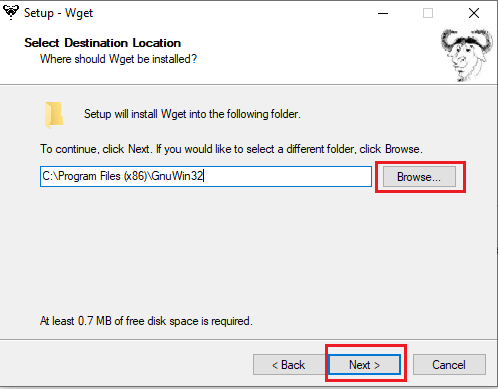
7. Выберите компоненты, которые вы хотите установить, среди исполняемых файлов и документации . Нажмите Далее , чтобы продолжить.
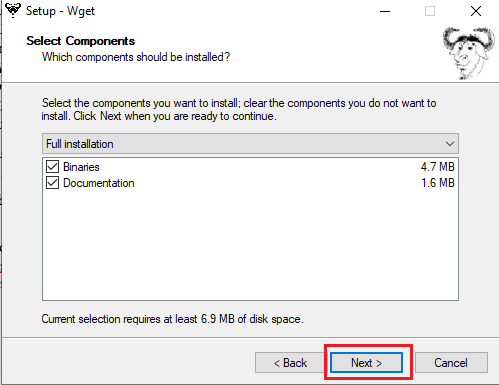
8. Здесь нажмите « Обзор » и выберите папку назначения , чтобы создать ярлык программы в меню «Пуск» . Затем нажмите Далее.
Примечание. Если вы не хотите создавать ярлык, установите флажок Не создавать папку меню «Пуск» .
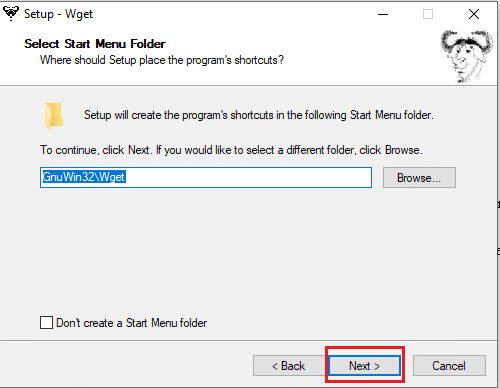
9. Выберите нужные Дополнительные значки и нажмите Далее , как показано ниже:
- Создание ярлыков документов в папке меню «Пуск»
- Источники загрузки
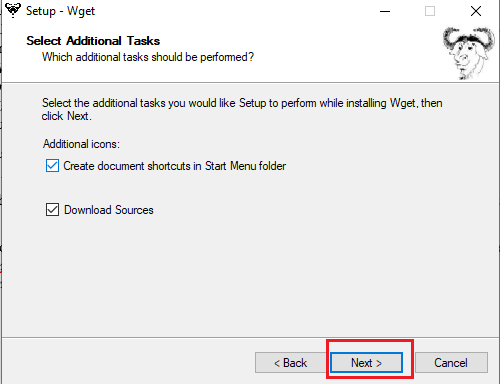
10. Прокрутите вниз вкладку обзора и проверьте, присутствуют ли все нужные параметры. Нажмите «Установить », чтобы начать установку WGET в вашей системе.
Примечание. Вы можете выбрать «Назад» , чтобы изменить любой параметр, который необходимо изменить.
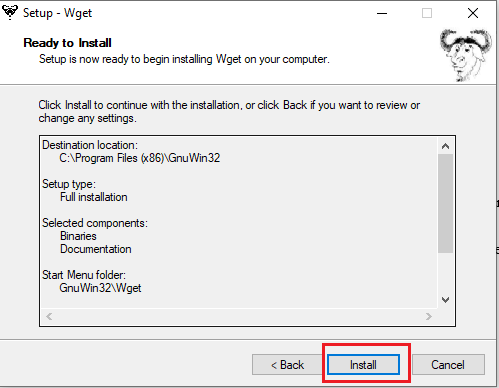
11. Дождитесь завершения процесса установки WGET на настольном компьютере или ноутбуке с Windows 10 и нажмите « Готово» , чтобы выйти из программы установки.
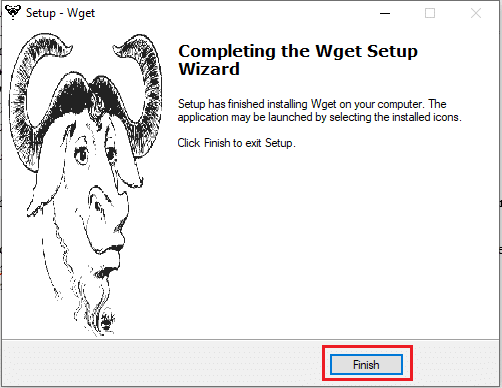
Читайте также: Исправление ошибки 1500 Выполняется другая установка
Как использовать WGET для Windows 10
Есть два способа использовать WGET в вашей системе.
- Во-первых, доступ к нему осуществляется напрямую через командную строку по одному пути.
- Во-вторых, вам нужно вручную перейти на страницу каталога, где находится приложение, а затем перейти к процедуре командной строки.
Вы можете реализовать любой из этих методов, чтобы использовать WGET в своей системе по своему усмотрению. Итак, теперь вы увидите оба метода в действии ниже:
Способ 1: добавить компакт-диск в путь WGET
После установки WGET для Windows 10 убедитесь, что папка wget.exe существует по пути, указанному в этом методе.
Примечание. Если нет, скопируйте и вставьте соответствующую папку в место, указанное в приведенной ниже навигации проводника, поскольку вы собираетесь использовать только этот путь.
1. Одновременно нажмите клавиши Windows + E , чтобы открыть проводник .
2. Перейдите в папку C:\Program Files (x86)\GnuWin32\bin и скопируйте папку.
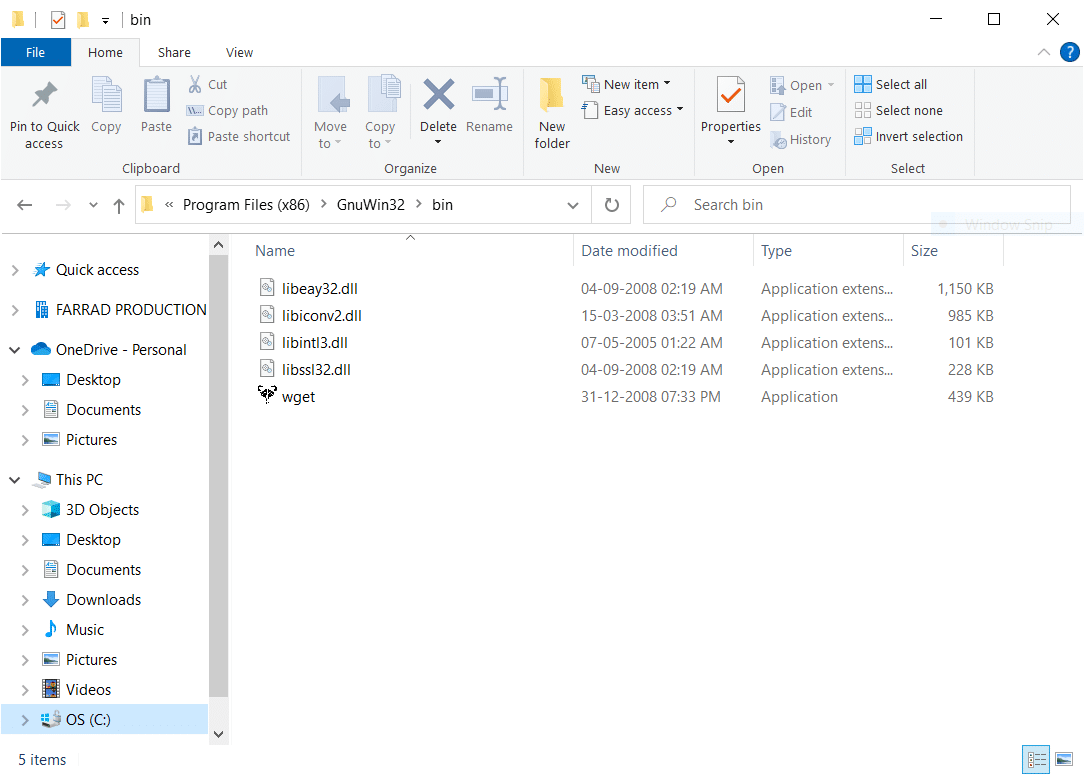
3. Введите « Командная строка » в строке поиска Windows и нажмите « Открыть », чтобы запустить ее, как показано ниже.

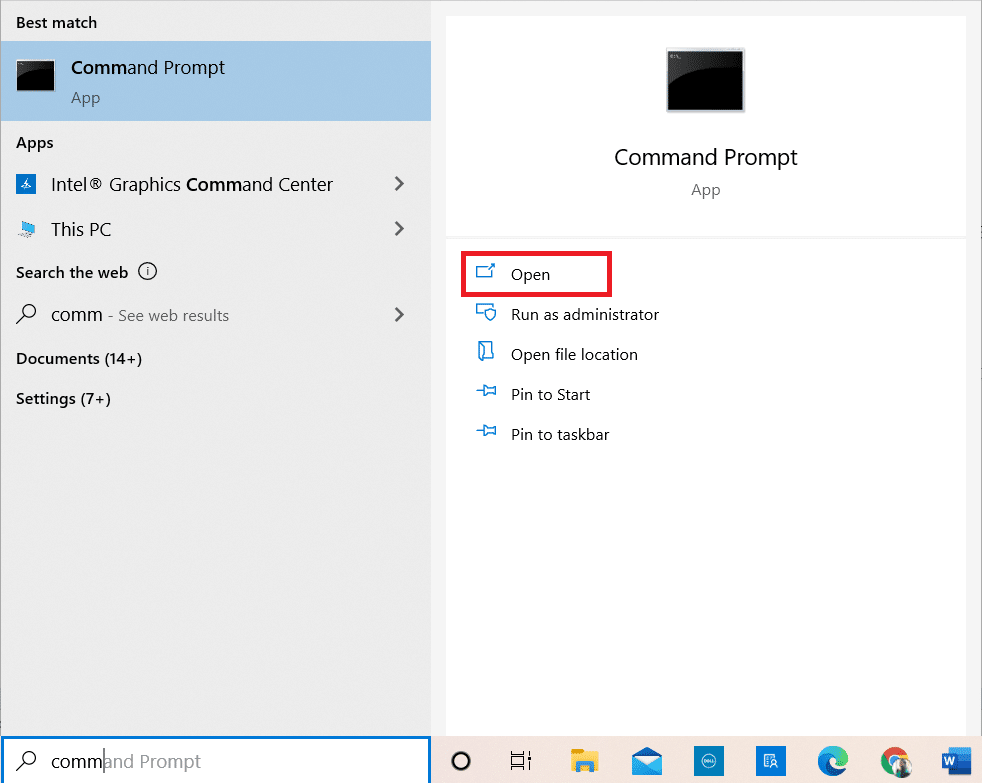
4. Введите cd C:\Program Files (x86)\GnuWin32\bin и нажмите Enter .
5. Затем введите wget и нажмите Enter . Если команда выполняется, это показывает, что WGET работает правильно.
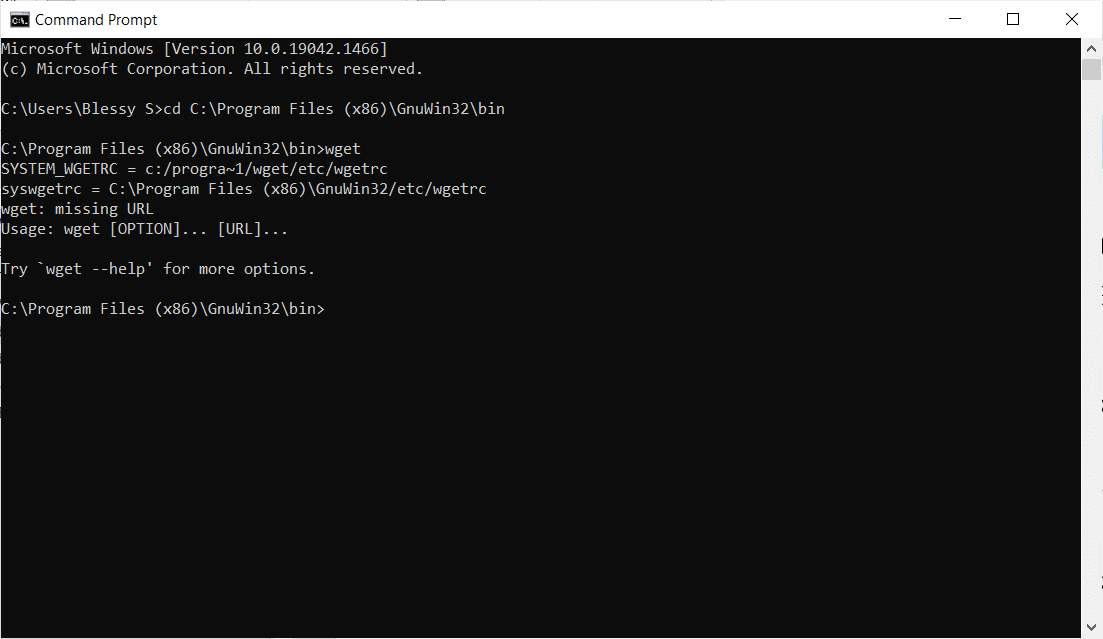
6А. Введите необходимую команду WGET для Windows 10, чтобы загрузить любой файл в заданном формате:
wget [ВАРИАНТ] … [URL]…
6Б. Или просмотрите справку от WGET, набрав «wget –help»
Читайте также: Исправьте проводник, который не отвечает в Windows 10
Способ 2: добавить переменную среды
После того, как вы загрузите WGET для Windows 10, вы должны изменить переменную среды, установленную в настройках системы. Это долгий процесс. Внимательно выполните следующие шаги, чтобы настроить WGET для Windows 10:
1. Нажмите клавишу Windows на клавиатуре и введите Панель управления . Нажмите « Открыть », чтобы запустить его.
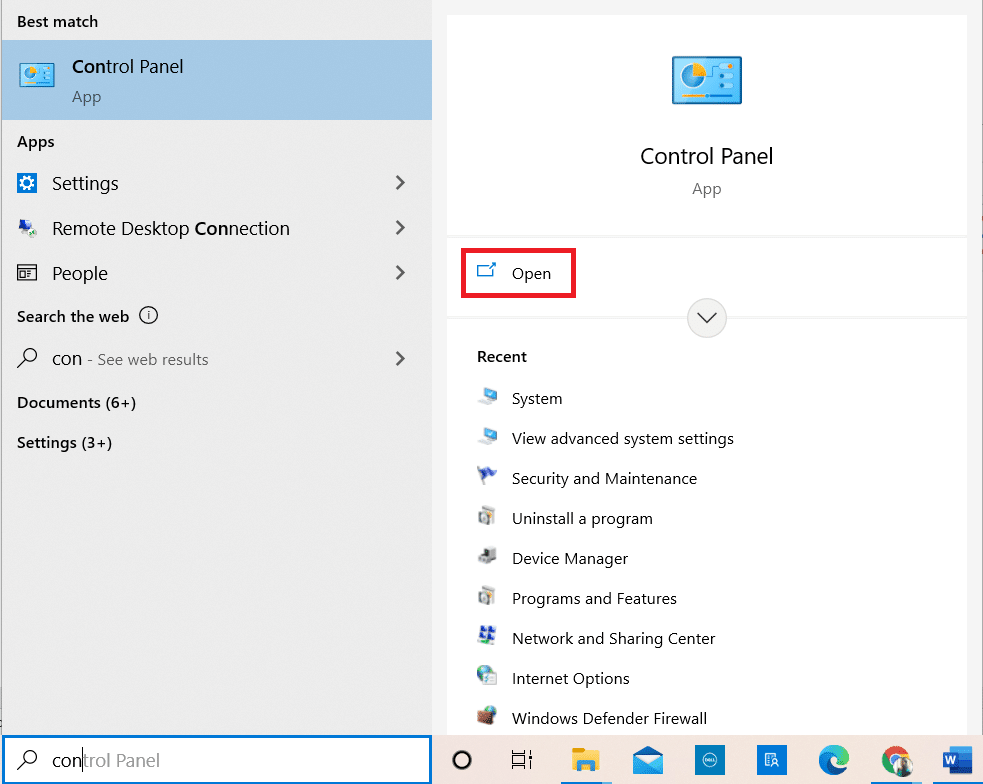
2. Выберите Просмотр: Крупные значки в правом верхнем углу. Нажмите на опцию « Система ».
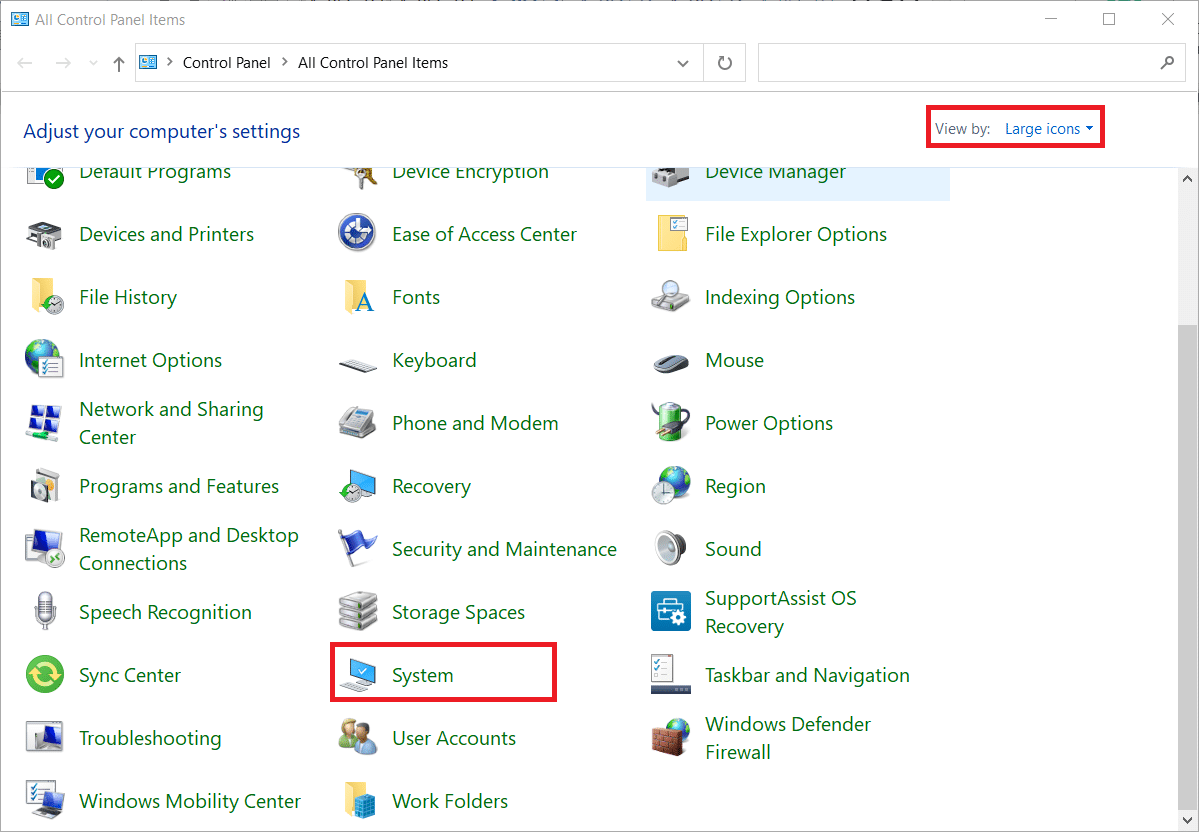
3. Прокрутите вниз и нажмите Дополнительные параметры системы, как показано ниже.
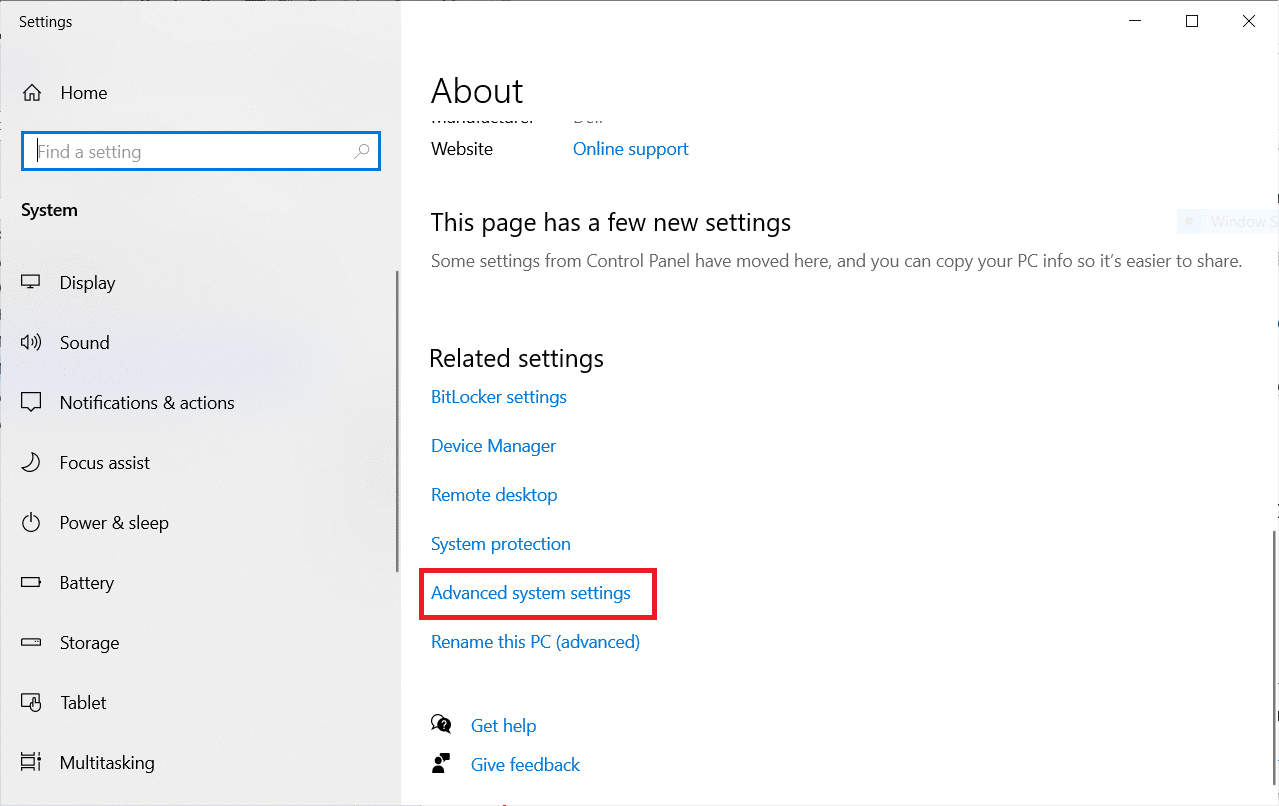
4. На вкладке « Дополнительно » нажмите кнопку « Переменные среды », как показано на рисунке.
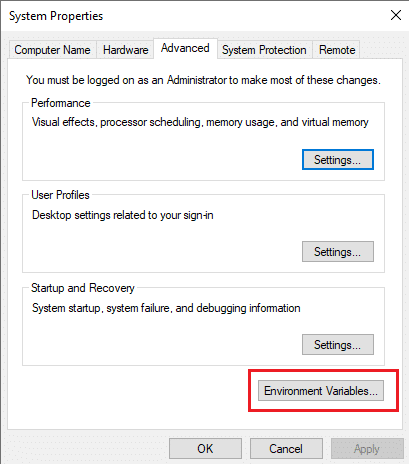
5. Появится всплывающее окно переменных среды . Выберите « Путь» в разделе « Пользовательские переменные» для ЗЕЛЕНОЙ категории и нажмите « Изменить », как показано ниже.
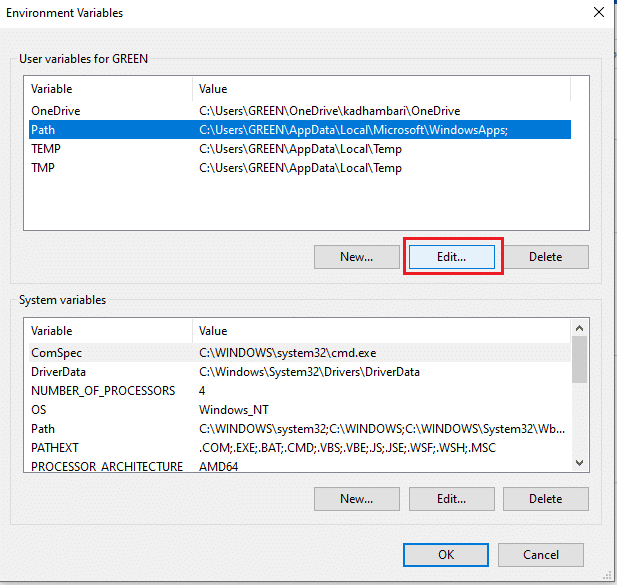
6. В окне « Редактировать переменную среды » выберите параметр « Обзор ».
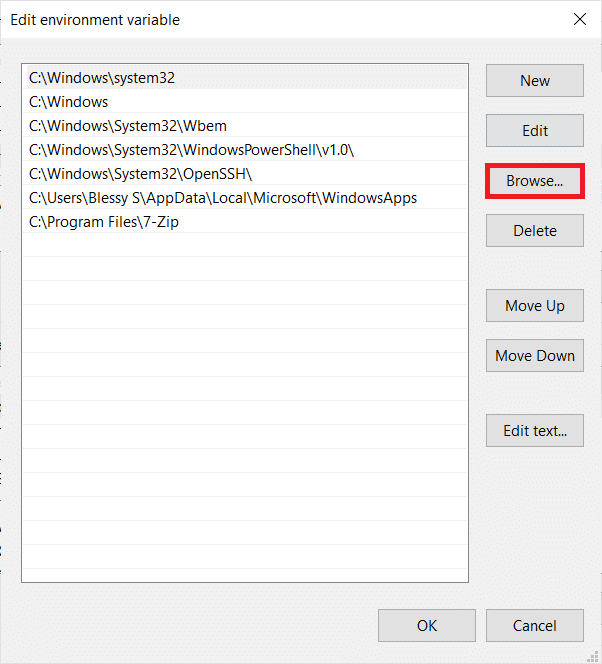
7. Выберите путь C:\Program Files (x86)\GnuWin32\bin и нажмите OK , как показано.
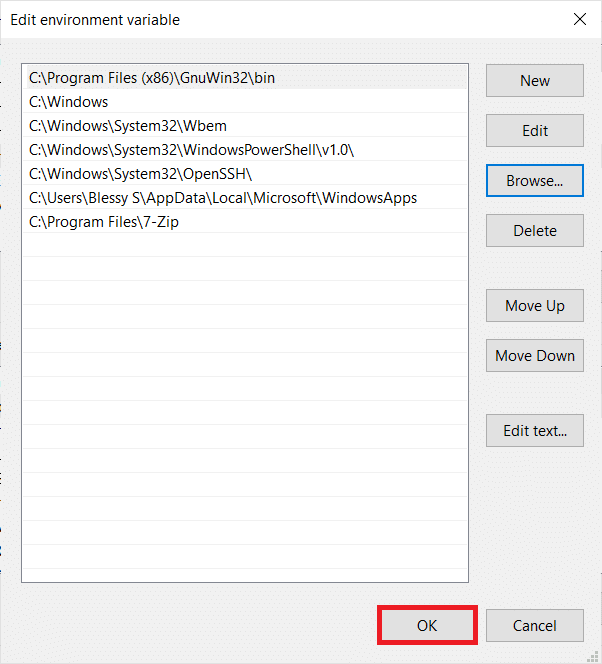
8. Затем нажмите OK , как показано.
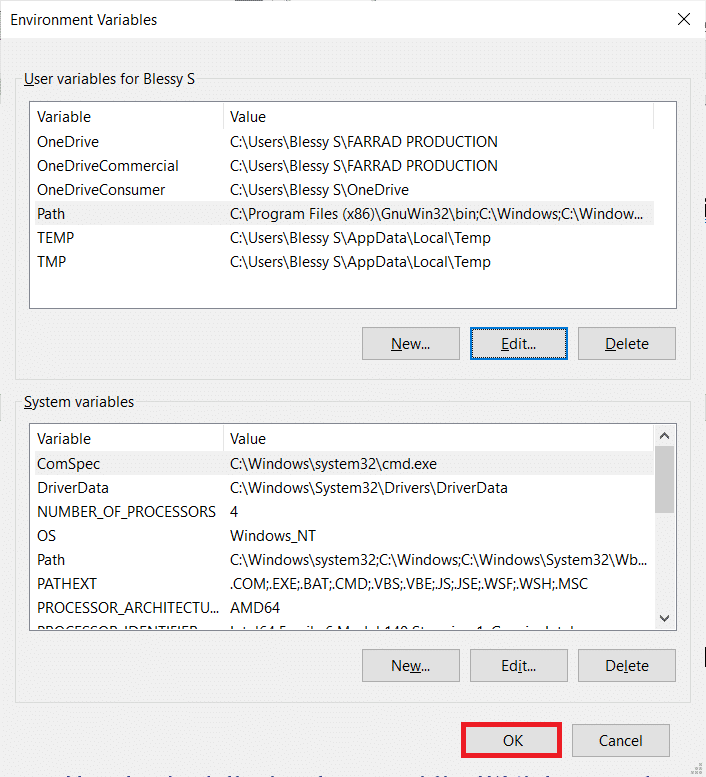
9. Снова нажмите OK в окне «Свойства системы».
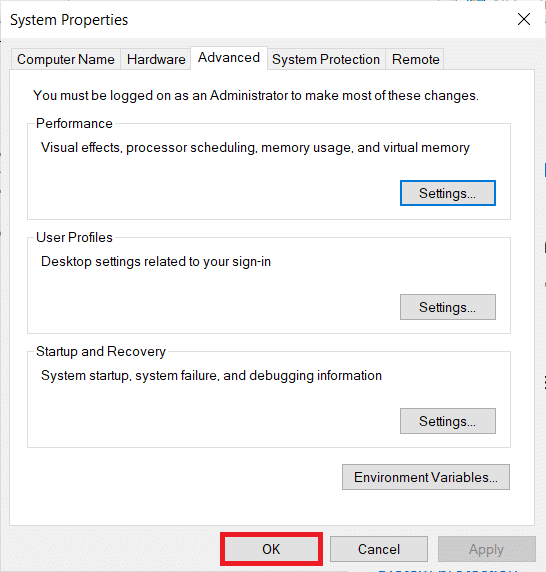
10. Теперь откройте командную строку , как описано в способе 1 .
11. Введите wget и нажмите Enter на клавиатуре. После установки переменной среды вы сможете запускать WGET независимо от того, в какой папке вы сейчас находитесь.
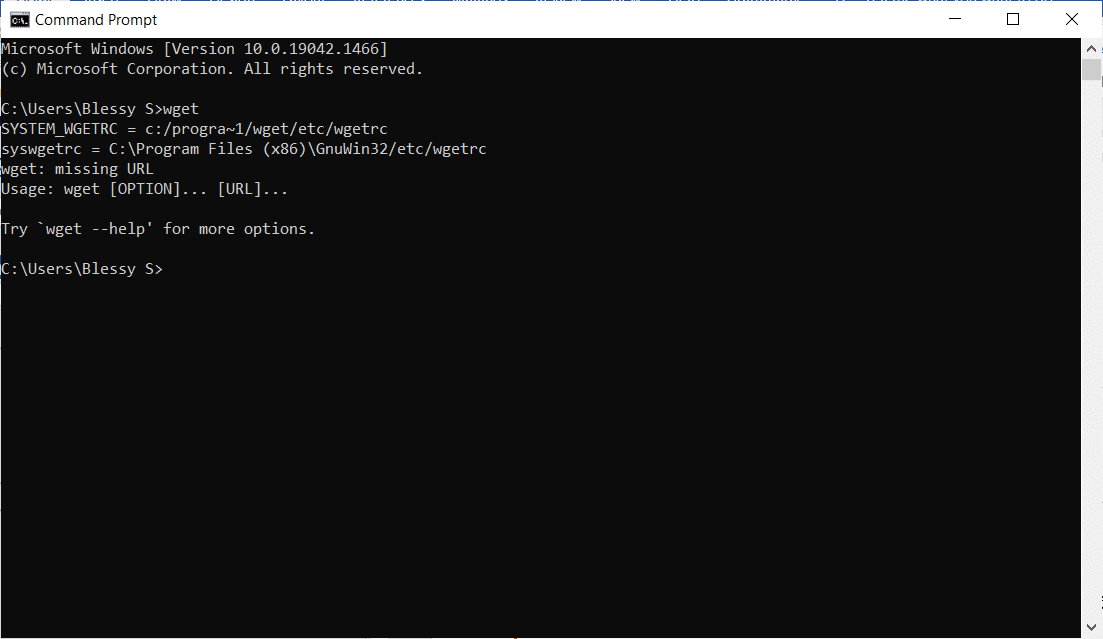
Читайте также: Как исправить ошибку Git Merge
Как проверить работу приложения и команд WGET
Чтобы проверить, можете ли вы получить доступ к WGET для Windows 10 независимо от любой имеющейся папки или каталога, выполните следующие действия:
1. Введите « Командная строка » в строке поиска меню «Пуск» и нажмите « Открыть », чтобы запустить ее.
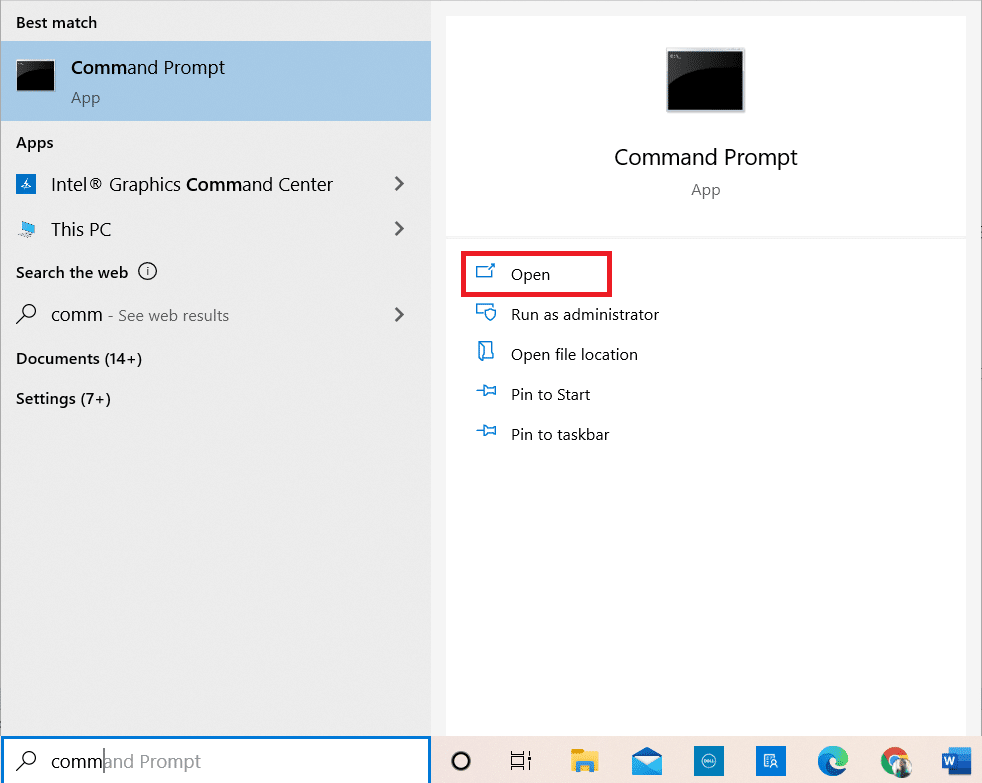
2. Введите wget и нажмите Enter , чтобы проверить, работает ли приложение.
Примечание. Если вы получаете сообщение об ошибке нераспознанной команды , вы загрузили программу установки WGET из неправильного источника . Поэтому убедитесь, что для процесса загрузки используется только ссылка, указанная выше, и повторите попытку.
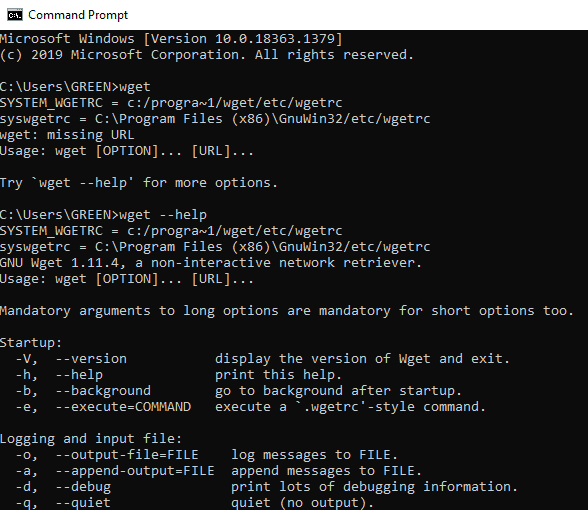
3А. Если тест сработал, то это здорово. Вы проделали хорошую работу!
3Б. Если он не работает, не беспокойтесь. Проверьте, правильно ли вы выполнили шаги, начиная с загрузки GnuWin, установки WGET Setup и заканчивая добавлением переменной среды WGET. Попробуйте еще раз и перезапустите командную строку.
Читайте также: исправьте ошибку ERR_EMPTY_RESPONSE в Google Chrome.
Как использовать команду WGET с примерами
Существуют тысячи команд WGET для выполнения определенных задач. Запустите WGET для Windows 10, используя любой из приведенных выше методов, и введите любую из перечисленных ниже команд в командной строке.
Примечание. Для получения желаемых результатов необходимо правильно ввести команду.
1. Чтобы получить список команд, используйте команду wget -h .
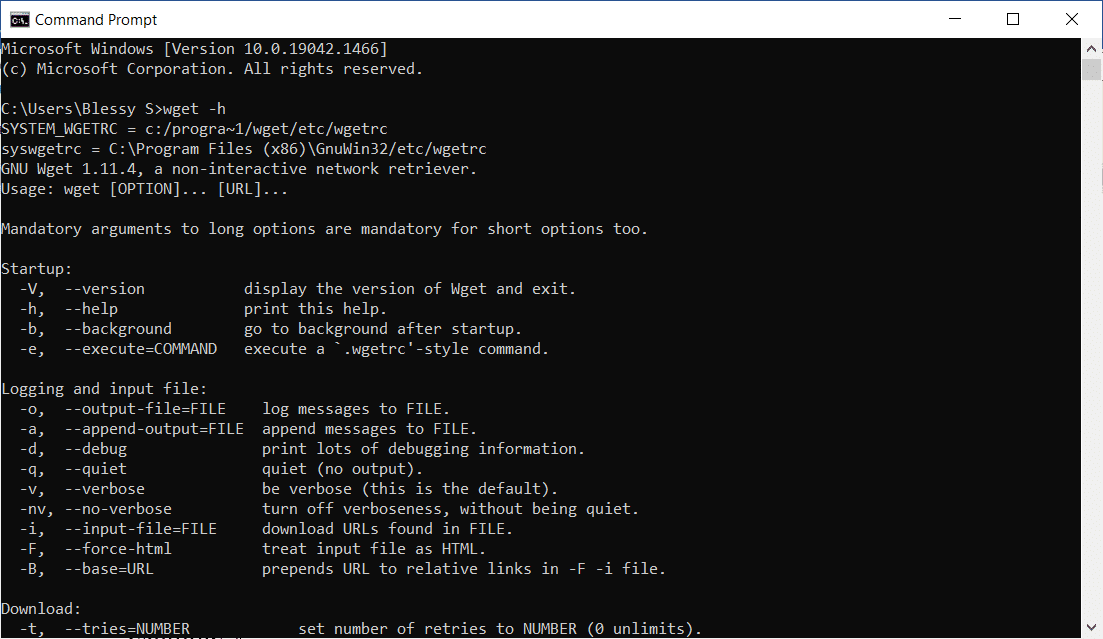
2. Чтобы загрузить один файл, используйте команду wget [URL]. Например, введите команду wget https://wordpress.org/latest.zip . Здесь в качестве примера выбран WordPress.
3. Чтобы загрузить в определенную папку, используйте команду wget -P [требуемый каталог] [URL] . Например, wget -P /temp https://github.com/git/git/archive/master.zip.
4. Чтобы возобновить прерванную загрузку, используйте команду wget -c [URL] . Например, wget -c https://wordpress.org/latest.zip.
5. Чтобы установить скорость загрузки, используйте команду wget ‐limit-rate [нужная скорость] [URL] . Например, wget –limit-rate 1m https://wordpress.org/latest.zip.
6. Чтобы отразить одну веб-страницу, используйте команду wget -m [URL] . Например, wget -m https://cereal.guru/.
7. Чтобы узнать версию установленного WGET, используйте команду wget -V .
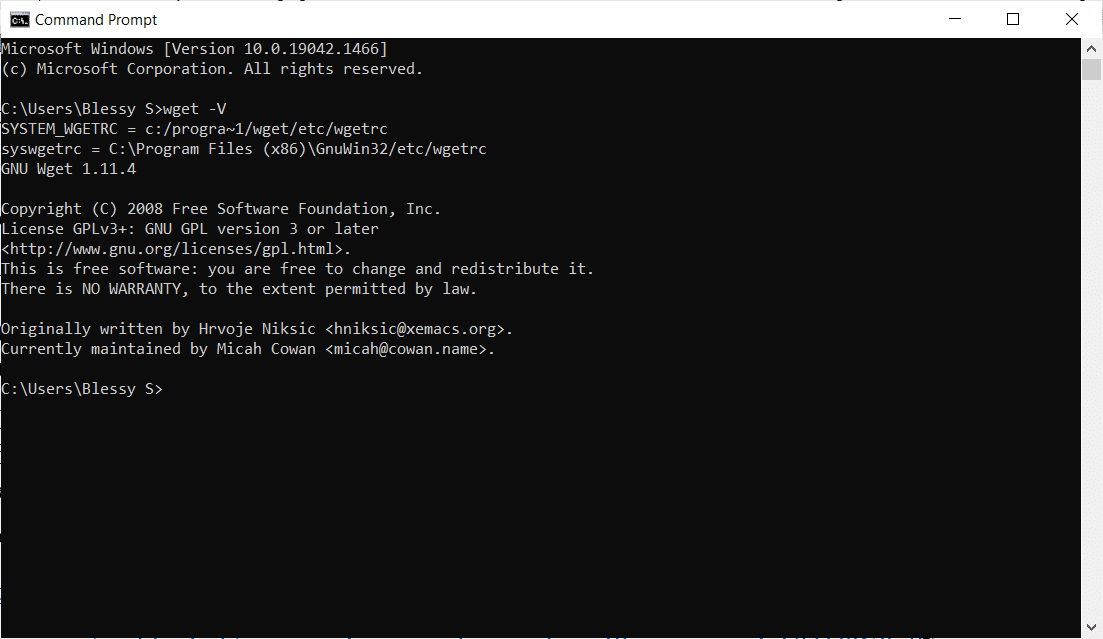
8. Чтобы загрузить и сохранить под определенным именем, используйте команду wget -o [имя файла] [URL] . Например, wget -o file.docx https://cereal.guru/ .
9. Чтобы загрузить веб-страницу в фоновом режиме, используйте команду wget -b [URL] . Например, wget -b https://cereal.guru/.
10. Чтобы загрузить несколько URL-адресов, используйте команду wget -i [имя файла] . Например, wget -i URL.txt . Перед выполнением этой команды поместите все URL-адреса в один файл и включите имя этого файла в команду.
11. Для скачивания через FTP используйте команду wget –ftp-user=[ftp_username] –ftp-password=[ftp_password] ftp://… Например, wget –ftp-user=sofiftp –ftp-password=TopSecretPassword ftp: //123.456.7890.
12. Чтобы изменить количество повторных попыток, используйте команду wget –tries=[number_of_tries] [URL] . Например, wget –tries=inf https://cereal.guru/ . В этом примере inf обозначает бесконечность. Количество попыток по умолчанию равно 20.
Вот как использовать команду WGET с примерами. Нажмите здесь, чтобы узнать о других командах и их использовании.
Рекомендуемые:
- Исправить ошибку обновления Windows 10 0x80070103
- Как включить Telnet в Windows 10
- Полный список команд запуска Windows 11
- Список команд Discord
Мы надеемся, что это руководство было полезным, и вы узнали , как загрузить, установить и использовать WGET для Windows 10. Если у вас есть какие-либо вопросы или предложения, не стесняйтесь оставлять их в разделе комментариев ниже.
