Как скачать и установить Windows 11?
Опубликовано: 2021-07-16Microsoft поднимает огромные волны всякий раз, когда объявляет о новой версии Windows. Неудивительно, что случай с Windows 11 ничем не отличается.
Microsoft официально представила новую операционную систему 24 июня, но пользователям, возможно, придется подождать официального выпуска до октября или где-то в 2022 году.
Однако, если вы готовы бороться с глюками и ошибками, вы можете получить менее стабильную предварительную версию прямо сейчас через программу предварительной оценки Windows.
Windows 11 — это самый значительный сдвиг в плане обновлений за шесть лет. Хотя за прошедшие годы мы видели серьезные изменения в Windows 10, новое имя и обновленный пользовательский интерфейс находятся на другом уровне.
Последняя версия Windows поставляется с усовершенствованным меню «Пуск», новым расположением панели задач, закругленными углами окон, стильными диалоговыми окнами настроек и новыми политиками безопасности, среди прочих изменений.
Неудивительно, что многие пользователи стремятся протестировать ОС, а не ждать до конца этого года или 2022 года, чтобы получить ее в свои руки. Если вы один из таких пользователей, вы, вероятно, задаете такие вопросы, как «Поддерживает ли мой компьютер Windows 11?» и «Можно ли обновить Windows 10 до Windows 11 прямо сейчас?»
Хотя ответ на второй вопрос — решительное ДА, вы должны знать ответ на первый вопрос, прежде чем приступать к обновлению до Windows 11.
В этой статье вы узнаете, как проверить соответствие вашего компьютера требованиям для обновления и как получить Windows 11 бесплатно уже сегодня.
Прежде чем продолжить
Вы должны понимать, что предварительные сборки нестабильны, особенно те, которые выпущены в Dev Channel, например текущая Windows 11. Поэтому было бы лучше, если бы вы установили операционную систему на запасной ноутбук или компьютер, который вы не используете для важные вещи, такие как работа. Таким образом, вы избежите потери важных файлов в случае сбоя.
Какие системные требования для Windows 11?
Microsoft не упростила понимание системных требований Windows 11, из-за чего многие пользователи продолжали спрашивать: «Подходит ли мой ноутбук для обновления до Windows 11?»
Мы упростим и поможем вам все понять. От требований к оборудованию до других неясных условий — вы узнаете, что нужно вашему ПК для запуска операционной системы и как проверить, соответствует ли он всем требованиям.
Начнем с аппаратных требований.
Вам потребуется не менее 4 ГБ ОЗУ, 64 ГБ свободного места на диске, модель драйвера дисплея Windows (WDDM) 2.0 и совместимая с DirectX 12 видеокарта.
У Microsoft есть специальные страницы для Intel, AMD и Qualcomm, где вы можете подтвердить совместимость вашего процессора. Если вы не можете найти модель своего процессора на странице производителя, он несовместим с Windows 11.
Вы можете быстро проверить характеристики своей системы в окне средства диагностики DirectX. Сначала нажмите сочетание клавиш Win + R, чтобы открыть «Выполнить», введите «dxdiag», когда откроется «Выполнить», и нажмите кнопку «Ввод».
Когда появится окно средства диагностики DirectX, вы найдете версию DirectX, марку и модель процессора, а также максимальный объем оперативной памяти на вкладке «Система».
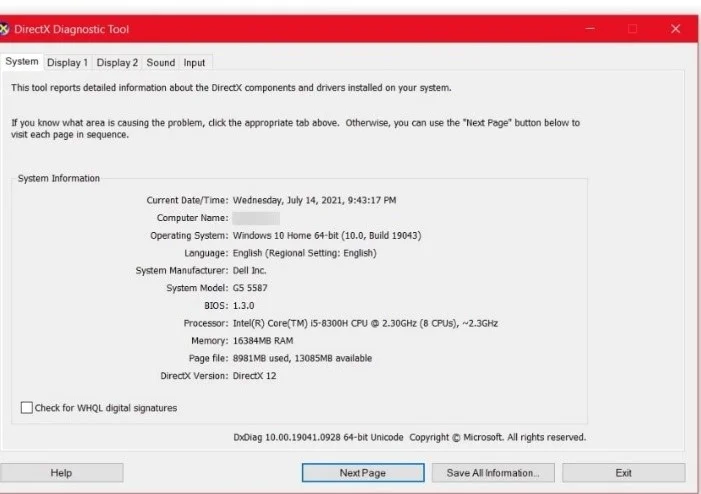
Перейдите на вкладку «Дисплей» и просмотрите раздел «Драйверы», чтобы проверить версии Direct3D и WDDM.
Чтобы проверить доступное место для хранения, перейдите в приложение «Настройки» (нажмите Win + I), нажмите «Система» и нажмите «Хранилище». Вы увидите свой загрузочный диск и его свободное место в интерфейсе хранилища.
TPM и безопасная загрузка
Для работы Windows 11 требуется безопасная загрузка и TPM.
Требования TPM и Secure Boot вызывают у пользователей головную боль. Это технологии безопасности, которые существуют уже некоторое время, но до сих пор не стали обязательными. Таким образом, большинство пользователей не знают о них, особенно о TPM.
Модуль TPM, сокращение от Trusted Platform Module, был представлен в 2014 году. Это отдельная микросхема на материнской плате, которая работает как криптографический процессор. Он хранит ключи шифрования, используемые для расшифровки данных в вашей системе.
Windows 10 уже использует TPM для BitLocker и Windows Hello. ОС сохраняет биометрическое шифрование Windows Hello на TPM и обращается к чипу, чтобы разблокировать службу. То же самое произойдет и в Windows 11, поэтому на этот раз Microsoft делает это обязательным.
Преимущество TPM в том, что он значительно повышает безопасность вашей системы. Чип проверит целостность вашего жесткого диска перед загрузкой ОС, и ваша антивирусная программа сможет использовать его для обнаружения и удаления руткитов, которые хакеры часто используют для взлома операционных систем.
Поскольку TPM — это выделенное аппаратное устройство, хакеры не получат криптографические ключи, что делает практически невозможным кражу вашей информации.
Однако некоторые OEM-производители внедряют прошивку TPM на материнскую плату вместо выделенной микросхемы TPM. Хотя встроенный TPM по-прежнему является автономным компонентом на материнской плате, он заимствует вычислительные ресурсы у ЦП для выполнения своей работы. Microsoft разрешит использование версии микропрограммы, если она соответствует требуемому стандарту TPM.
Безопасная загрузка гарантирует, что ваш компьютер загружает только программное обеспечение, которому доверяет его производитель оригинального оборудования (OEM). Когда эта функция активирована, она проверяет подпись каждой части загрузочного программного обеспечения, чтобы подтвердить ее целостность, прежде чем разрешить ее запуск.
Для работы Windows 11 требуется TPM 2.0 и безопасная загрузка. Выполните следующие действия, чтобы проверить версию TPM:
- Нажмите Win + I, чтобы открыть настройки.
- Нажмите «Система» на главном экране «Настройки».
- Перейдите в левую часть страницы «Система», прокрутите вниз и нажмите «О программе».
- После того, как откроется страница «О программе», перейдите к правой стороне и нажмите «Настройки BitLocker» в разделе «Связанные настройки».
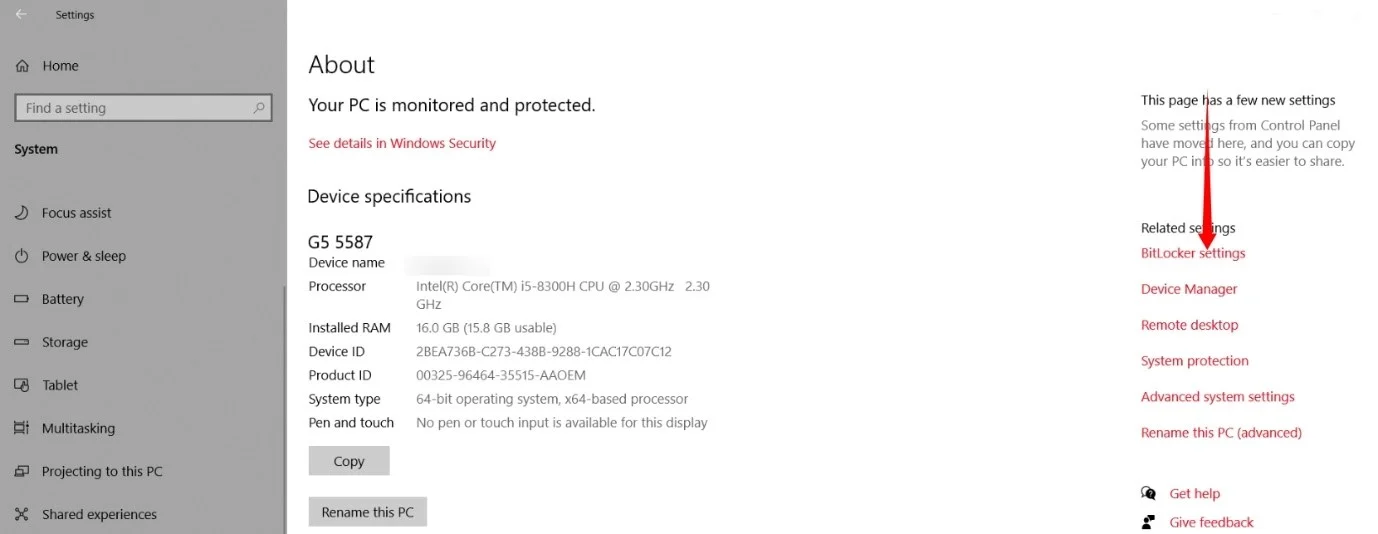
- Перейдите на левую панель окна BitLocker Drive Encryption и нажмите «Администрирование TPM» в разделе «См. также».
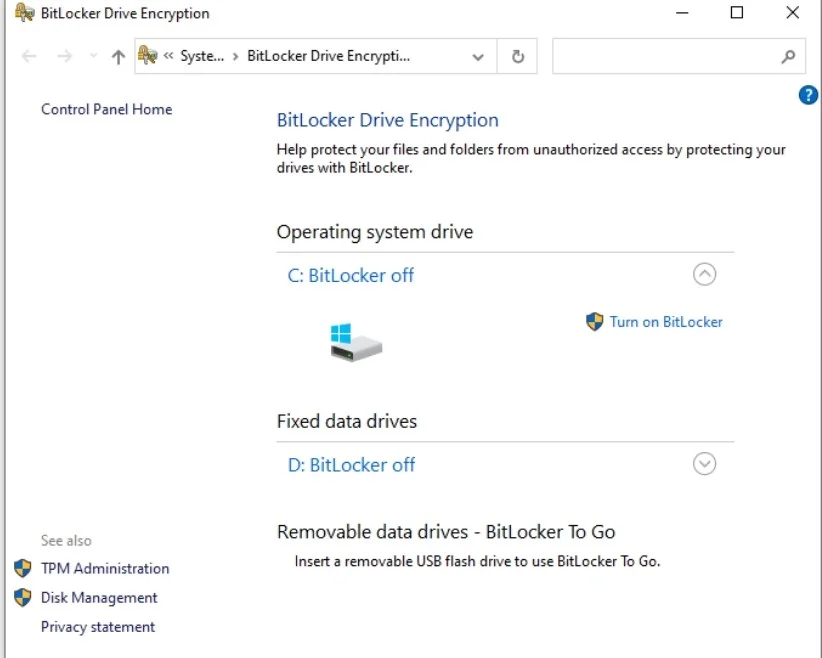
- Откроется окно администрирования TPM, и вы увидите свою версию TPM.
- Вы увидите сообщение «Не удается найти совместимый доверенный платформенный модуль», если в вашей системе нет доверенного платформенного модуля или если он не активирован в BIOS или UEFI.
Вы также можете пройти через Безопасность Windows. Следуй этим шагам:
- Нажмите Win + I, чтобы открыть настройки.
- Нажмите «Обновление и безопасность», когда откроется «Настройки».
- Переключитесь на левую панель окна Центра обновления Windows и щелкните Безопасность Windows.
- Перейдите в центр экрана и нажмите «Безопасность устройства».
- Вы найдете свою версию TPM в разделе «Технические характеристики».
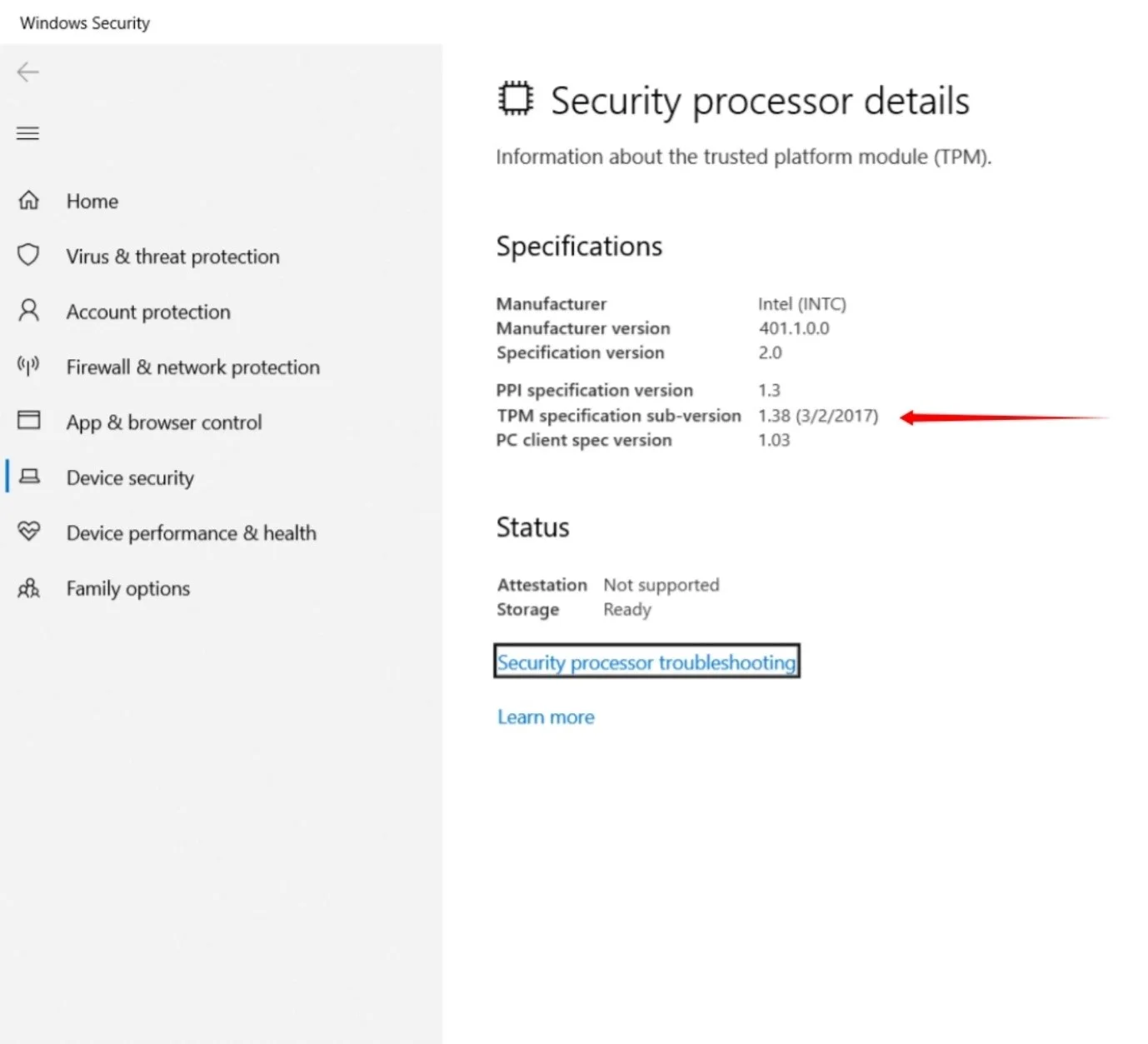
Чтобы проверить статус безопасной загрузки, откройте меню «Пуск», введите «информация о системе» и щелкните первый результат. Когда откроется окно «Информация о системе», перейдите в правую часть окна и проверьте режим BIOS и состояние безопасной загрузки.
Режим BIOS должен быть UEFI, а состояние безопасной загрузки должно быть «Вкл.».
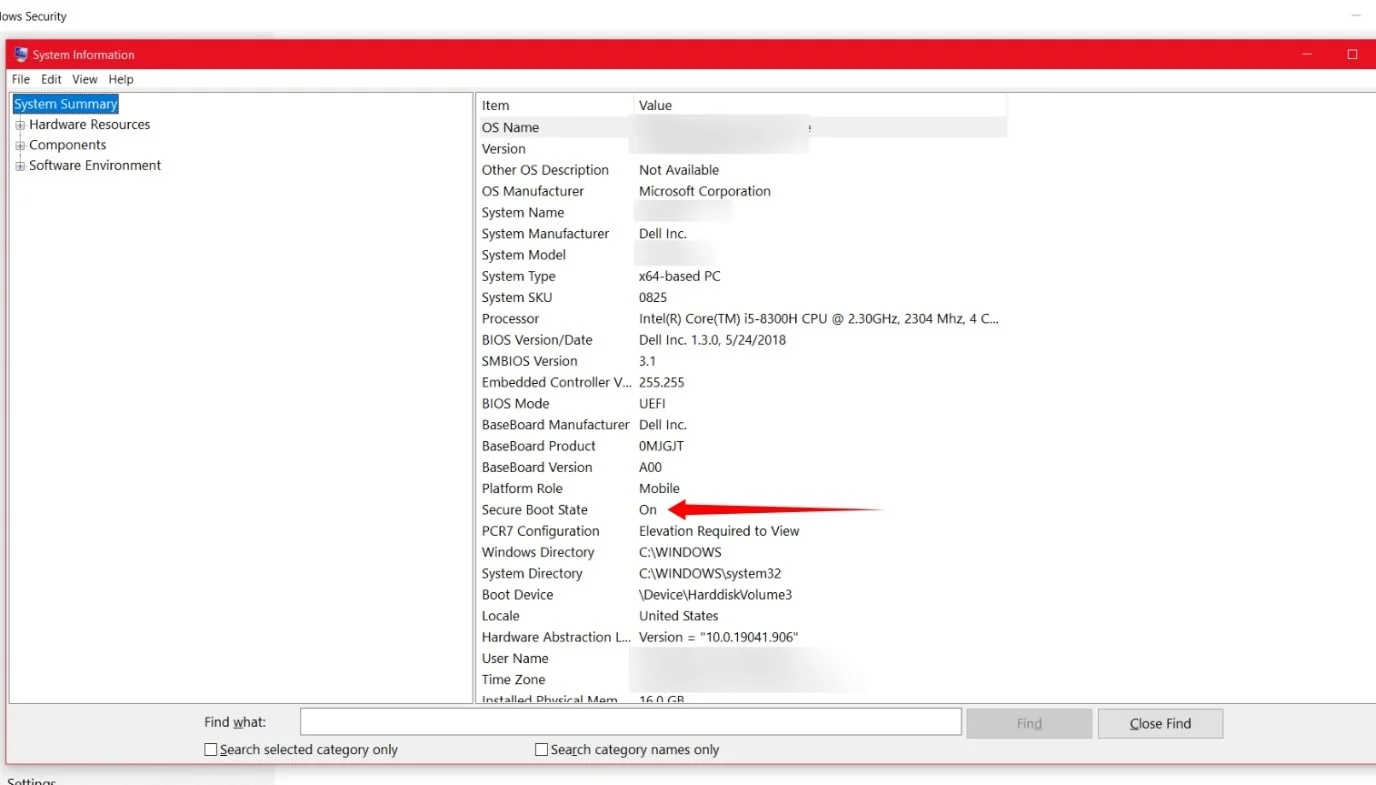
Если на вашем компьютере отключены TPM и безопасная загрузка, вы можете включить их в BIOS. Чтобы войти в BIOS вашей системы, выключите компьютер, снова включите его и нажмите одну из этих клавиш, как только появится логотип производителя:
Леново : F2 или Fn + F2 или F1
HP : F10
Асус : F2
ДЕЛЛ : F2 или F12
Самсунг : F2
Acer : F2 или Удалить
MSI : удалить
Кроме того, вы можете перейти в приложение «Настройки» (нажмите Win + I), перейти к «Обновление и безопасность» >> «Восстановление» и нажать «Перезагрузить» в разделе «Расширенный запуск».
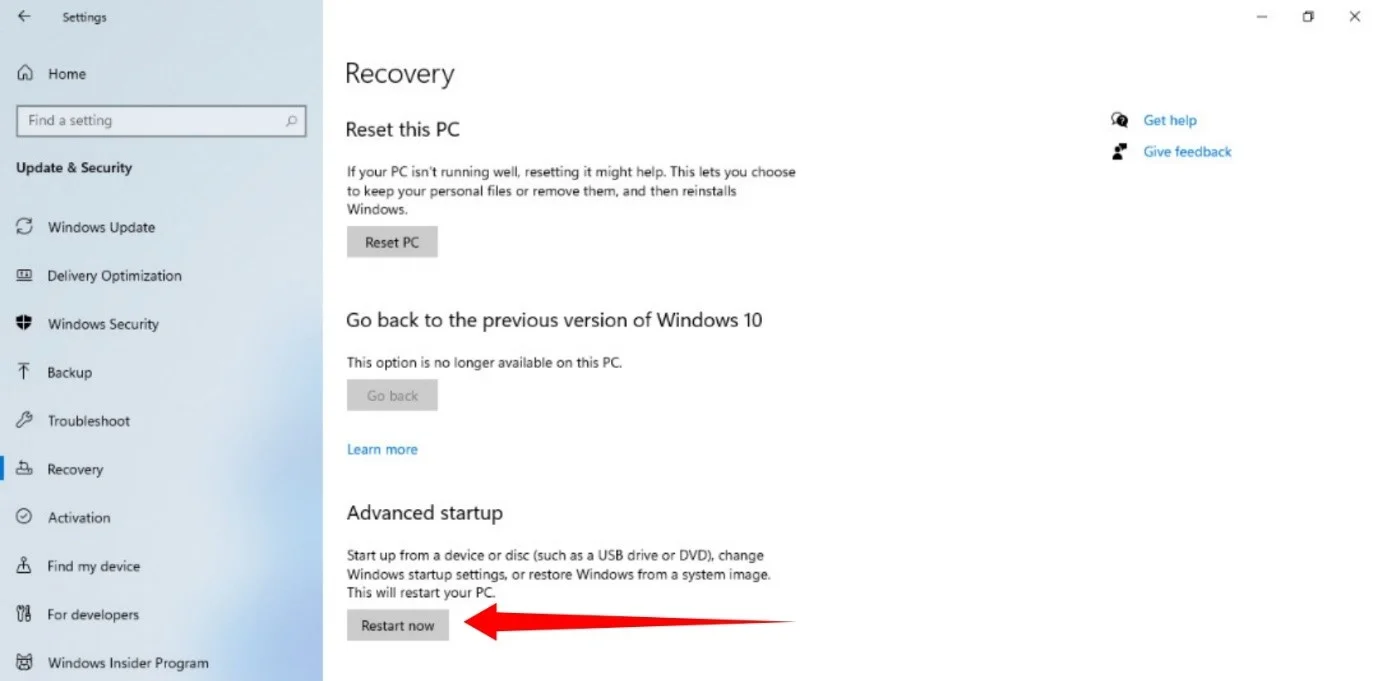
Когда откроется окно «Выберите вариант», перейдите в раздел «Устранение неполадок» >> «Дополнительные параметры» >> «Настройки прошивки UEFI».
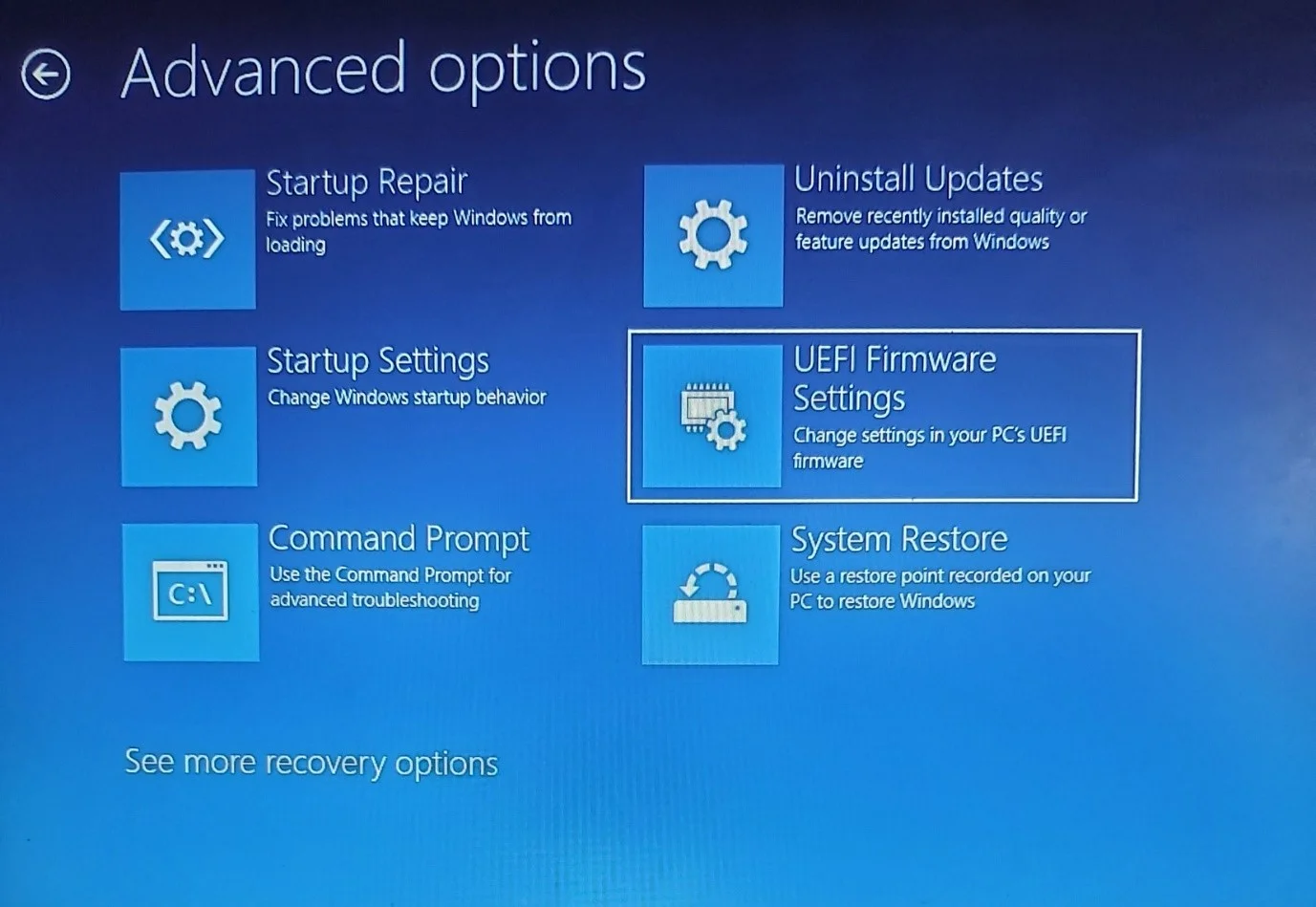
Нажмите «Перезагрузить» в разделе «Настройки прошивки UEFI».
После входа в BIOS перейдите в раздел «Безопасность» и включите TPM. Далее переходим в раздел загрузки и включаем Secure Boot.
Если ваш компьютер не оснащен функциями TPM или Secure Boot или если он не соответствует каким-либо другим требованиям, причин для беспокойства нет. Windows 10 по-прежнему полностью функциональна и будет поддерживаться до 14 октября 2025 года.
Также есть вероятность, что Microsoft пересмотрит самые строгие требования, прежде чем выпустить официальную сборку Windows 11.
Тем не менее, вы не должны возлагать надежды. Возможно, вам придется скорректировать свой бюджет, чтобы обновить компьютер или приобрести новый.
Как получить Windows 11 бесплатно
Теперь, когда вы подтвердили характеристики своего компьютера, пришло время заняться основным делом.
Если у вас есть подлинная лицензия Windows 10, вы получите Windows 11 бесплатно. Однако вы не получаете обновление через традиционный процесс обновления Windows. Вам нужно будет присоединиться к программе предварительной оценки Windows, чтобы получить ОС, поскольку Microsoft еще не выпустила официальную версию.
Чтобы присоединиться к программе, вам потребуется учетная запись Microsoft. Итак, если у вас нет учетной записи, зайдите на сайт компании, чтобы создать ее. После этого откройте веб-страницу Insider для регистрации.
Обратите внимание, что вам придется подождать около 24 часов после регистрации, чтобы начать получать предварительные сборки.
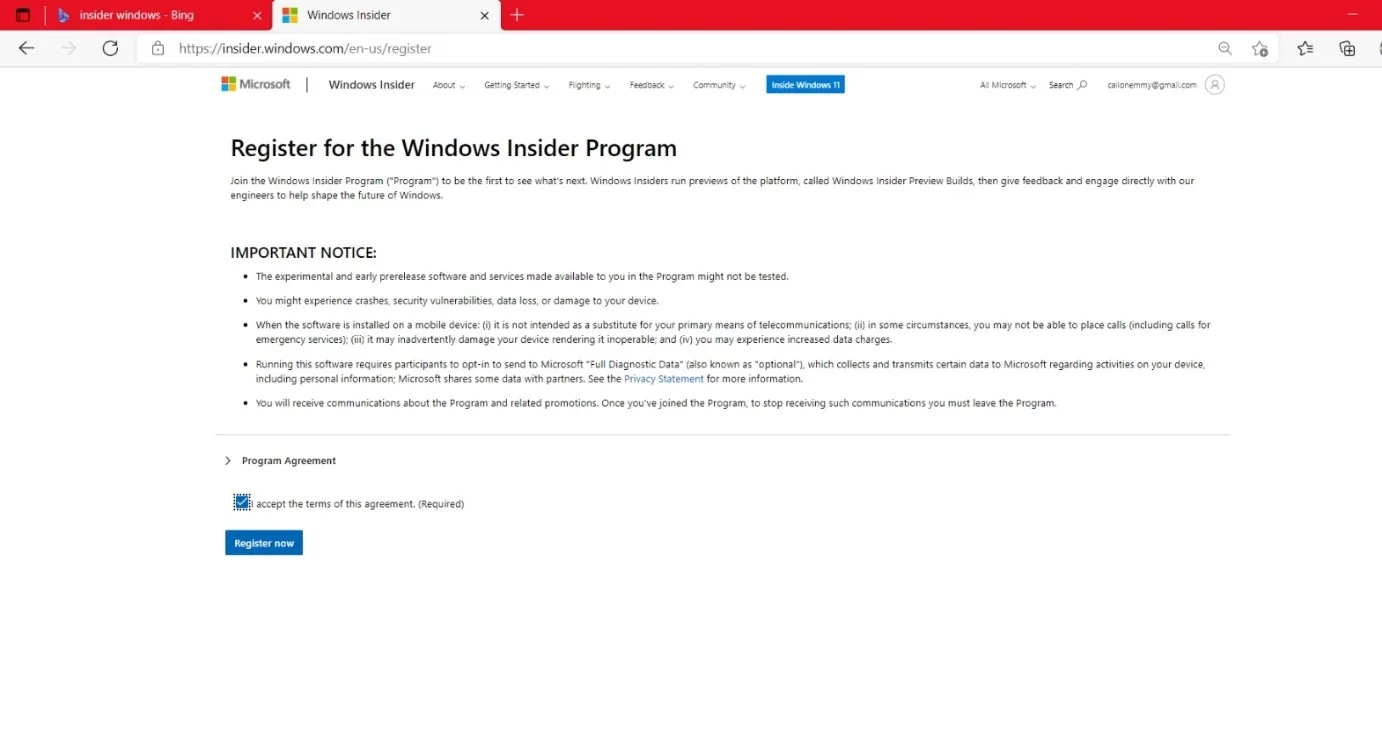
Теперь выполните следующие действия:
- Шаг 1: Запустите приложение «Настройки», используя сочетание клавиш с логотипом Windows + I.
- Шаг 2: Нажмите «Обновление и безопасность» после открытия окна «Настройки».
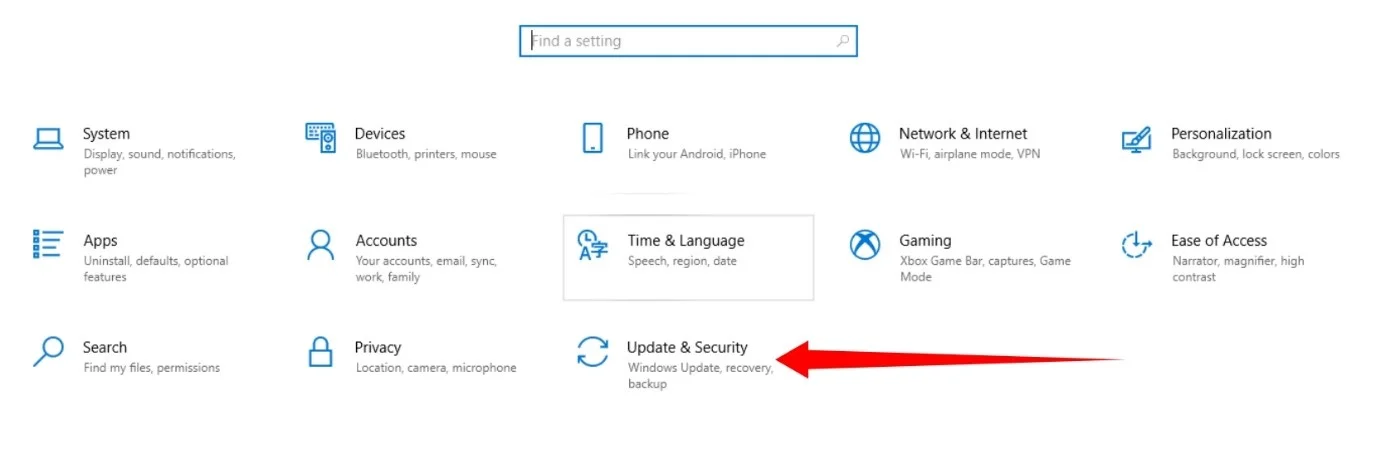
- Шаг 3. Перейдите в левую часть страницы «Обновление и безопасность» и нажмите «Программа предварительной оценки Windows».
- Шаг 4: Перейдите на правую сторону и нажмите «Начать».
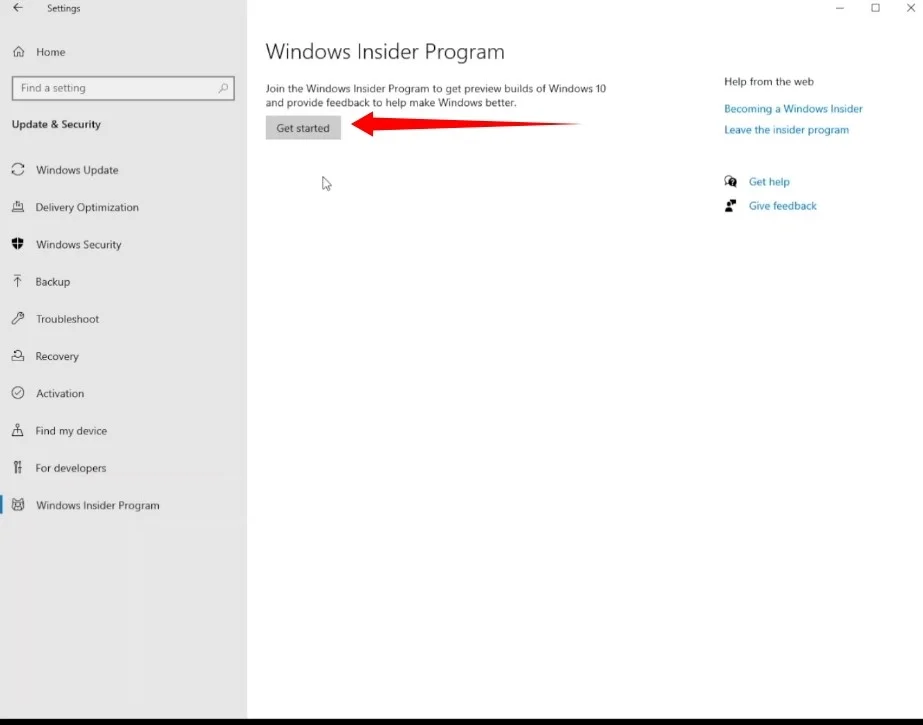
- Шаг 5: Нажмите «Привязать учетную запись».
- Шаг 6: Выберите параметр «Учетная запись Microsoft».
Примечание. Если вы уже входили в свою учетную запись в своей системе, во всплывающем окне будет отображаться адрес электронной почты вашей учетной записи.
- Шаг 7: Затем введите свои данные для входа.
- Шаг 8: Выберите Dev Channel в окне «Pick your Insider settings» и нажмите «Подтвердить».
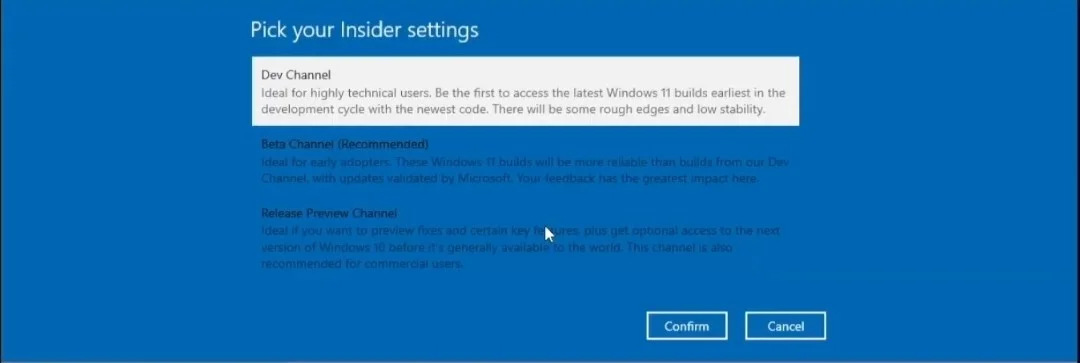
- Шаг 9: Нажмите «Подтвердить» еще раз.
- Шаг 10: Нажмите «Перезагрузить сейчас».
- Шаг 11. После перезагрузки компьютера перейдите в приложение «Настройки» и нажмите «Обновление и безопасность».
- Шаг 12: Нажмите «Проверить наличие обновлений» на странице Центра обновления Windows.
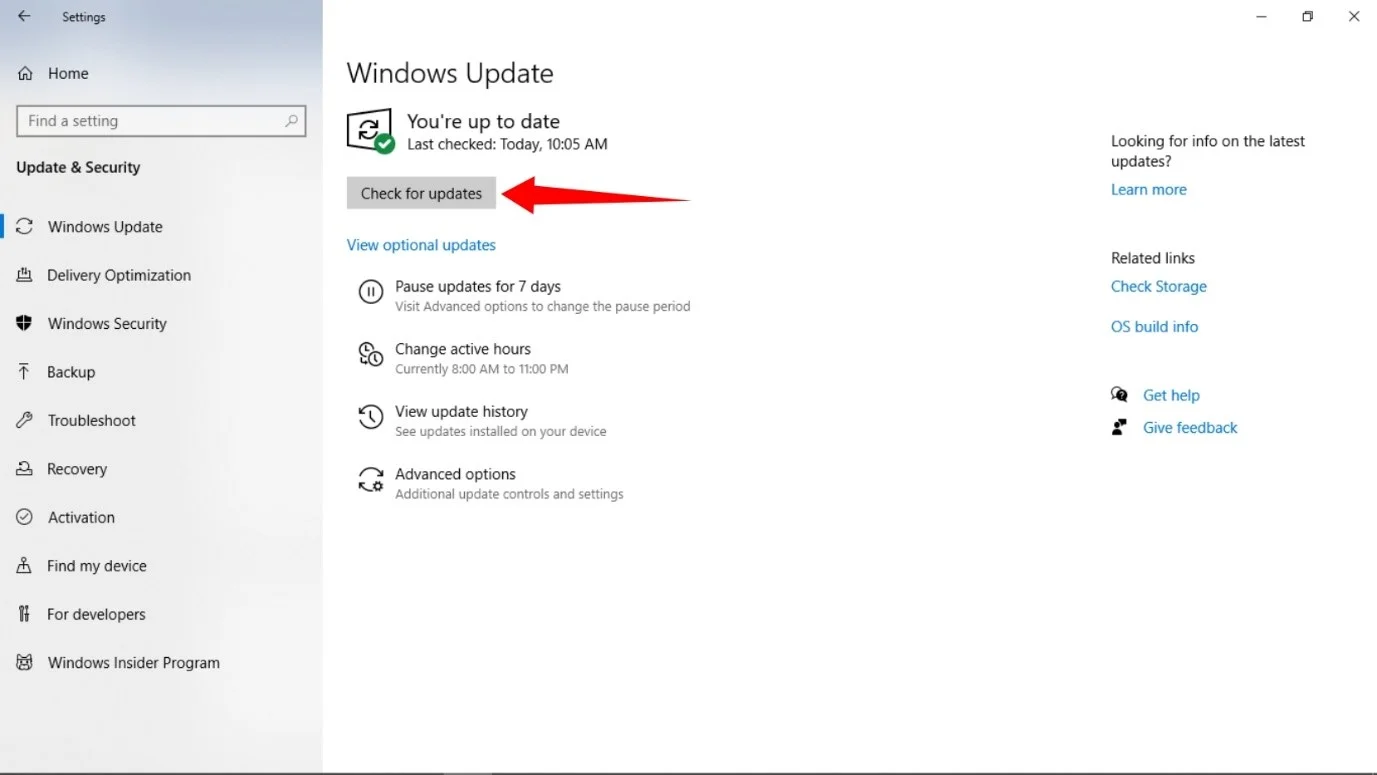
- Шаг 13. Теперь будет загружена сборка Windows 11 Insider Preview.
- Шаг 14: Нажмите «Перезагрузить сейчас» после завершения загрузки.
- Шаг 15: Теперь ваш компьютер загрузится в среду установки.
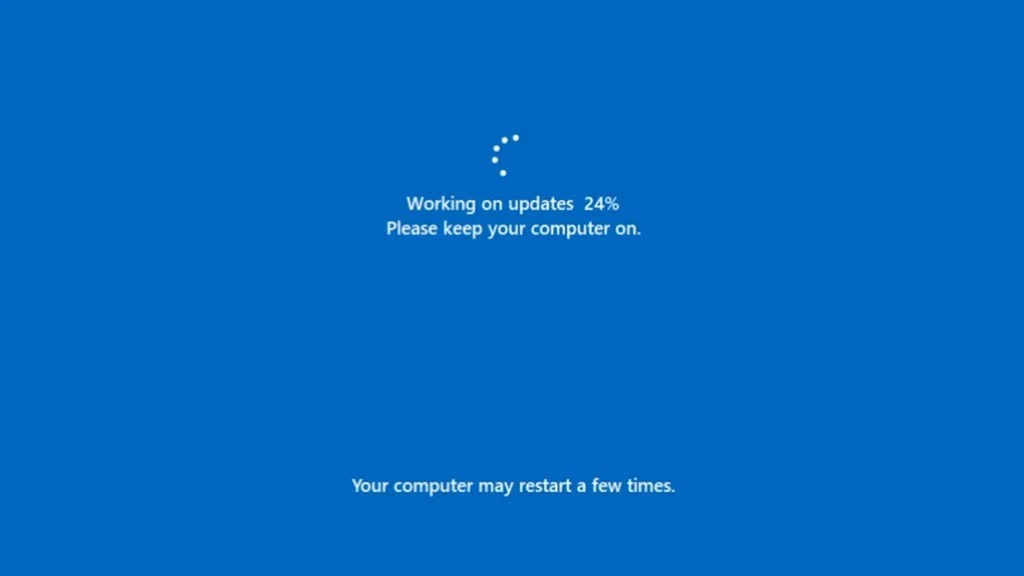
После завершения процесса он перезагрузится на рабочий стол.
Теперь вы находитесь на предварительной сборке Windows 11.
Сразу же вы должны заметить обновленное меню «Пуск» и расположение панели задач. Есть и другие изменения пользовательского интерфейса. Окно настроек стало более гладким, и каждое окно имеет закругленные углы. Вы можете копаться, чтобы настроить внешний вид системы.
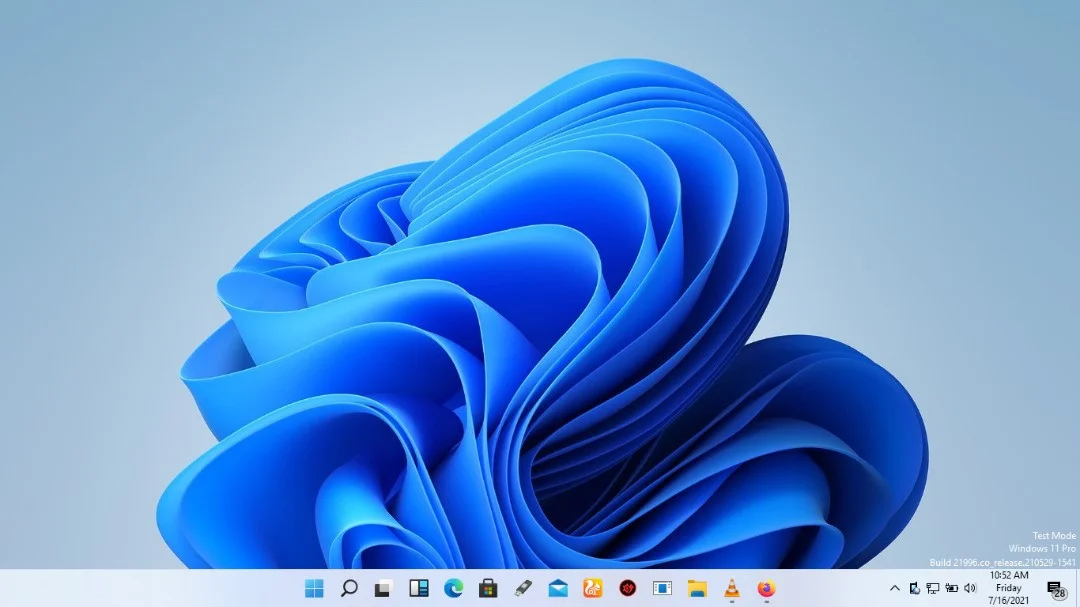
Вы должны иметь в виду, что сбои, с которыми вы можете столкнуться, могут быть вызваны не только операционной системой. Некоторые проблемы, мешающие вашей старой установке Windows 10, такие как накопившиеся ненужные файлы и неисправные ключи реестра, также могут замедлить работу Windows 11. Вы можете использовать Auslogics BoostSpeed, чтобы избавиться от этих элементов.
Программа проверяет наличие временных файлов, оставшихся и поврежденных ключей реестра и автоматически удаляет их. Он также обеспечивает повышенную безопасность вашего жесткого диска и поставляется с другими инструментами, которые вы можете использовать для оптимизации вашего ПК.

Решение проблем с ПК с помощью Auslogics BoostSpeed
Помимо очистки и оптимизации вашего ПК, BoostSpeed защищает конфиденциальность, диагностирует проблемы с оборудованием, предлагает советы по повышению скорости и предоставляет более 20 инструментов для удовлетворения большинства потребностей в обслуживании и обслуживании ПК.

Мы протестировали Auslogics BoostSpeed на Windows 11 и пока не обнаружили проблем с совместимостью. Тем не менее, находясь на этапе тестирования, неизвестно, как Windows 11 будет взаимодействовать с приложениями в будущем.
Разработчики внимательно следят за операционной системой и сотрудничают с Microsoft, чтобы обеспечить бесперебойную работу до официального выпуска.
Получение ISO-файла Windows 11
Как мы уже упоминали, программы и компоненты, включая операционные системы, которые вы устанавливаете через программу Insider, являются экспериментальными, а Windows 11 еще даже не находится на стадии бета-тестирования. Это означает, что вы подписываетесь на ошибки и сбои.
Некоторые ситуации могут даже заставить вас переустановить всю ОС. Именно здесь наличие загрузочного USB-накопителя или DVD-диска с Windows 11 может спасти положение. Но вам нужен ISO-файл операционной системы, чтобы получить загрузочный носитель Windows 11.
Кроме того, поскольку вам необходимо запустить сборку Insider Preview на компьютере с лицензионной версией Windows 10, вы можете столкнуться с дилеммой, если не хотите рисковать установкой операционной системы на свой основной ПК.
В этом случае вам понадобится файл ISO, чтобы запустить старую школу установки и пропустить часть, где вы вводите ключ продукта. Таким образом, вы пока будете использовать Windows 11 бесплатно.
Microsoft не выпустила ISO-файл, необходимый для создания загрузочного USB-накопителя Windows 11, как это было сделано для Windows 10. Кроме того, ее инструмент создания носителя, который используется для создания загрузочных USB-накопителей, также не был обновлен.
Тем не менее, вы можете загрузить файл на свой компьютер с помощью стороннего инструмента. Вы также можете использовать ISO для установки предварительной сборки Windows 11 вместо прохождения программы Insider.
Важно: мы покажем вам, как загрузить инструмент через сторонний веб-сайт, который затем будет использоваться для загрузки файла ISO на ваш компьютер. Предположим, вам неудобно загружать программный пакет — или всю операционную систему, если уж на то пошло — через незнакомый сайт. В этом случае мы советуем вам провести исследование, прежде чем продолжить. Если вам все еще не нравится эта идея, вам следует подождать, пока Microsoft не выпустит официальный ISO или не обновит Media Creation Tool.
Что нужно для создания загрузочной флешки
Вот инструменты, необходимые для создания загрузочного USB-накопителя:
- Пустая флешка объемом 8 ГБ (или больше)
- ISO-файл Windows 11
- Rufus (небольшое стороннее бесплатное ПО)
Убедитесь, что флэш-накопитель USB пуст и не содержит важных файлов, так как в процессе он будет отформатирован.
Начнем с ИСО.
Зайдите на сайт UUP Dump. Когда сайт откроется, нажмите кнопку x64 (если вы используете компьютер с процессором Intel) рядом с «Последняя сборка Dev Channel». Вы собираетесь использовать сборку Dev Channel, потому что Windows 11 в настоящее время доступна только в Dev Channel программы Insider Preview. Вам придется выбрать вариант ARM64, если вы используете устройство на базе ARM, такое как Surface Pro X.
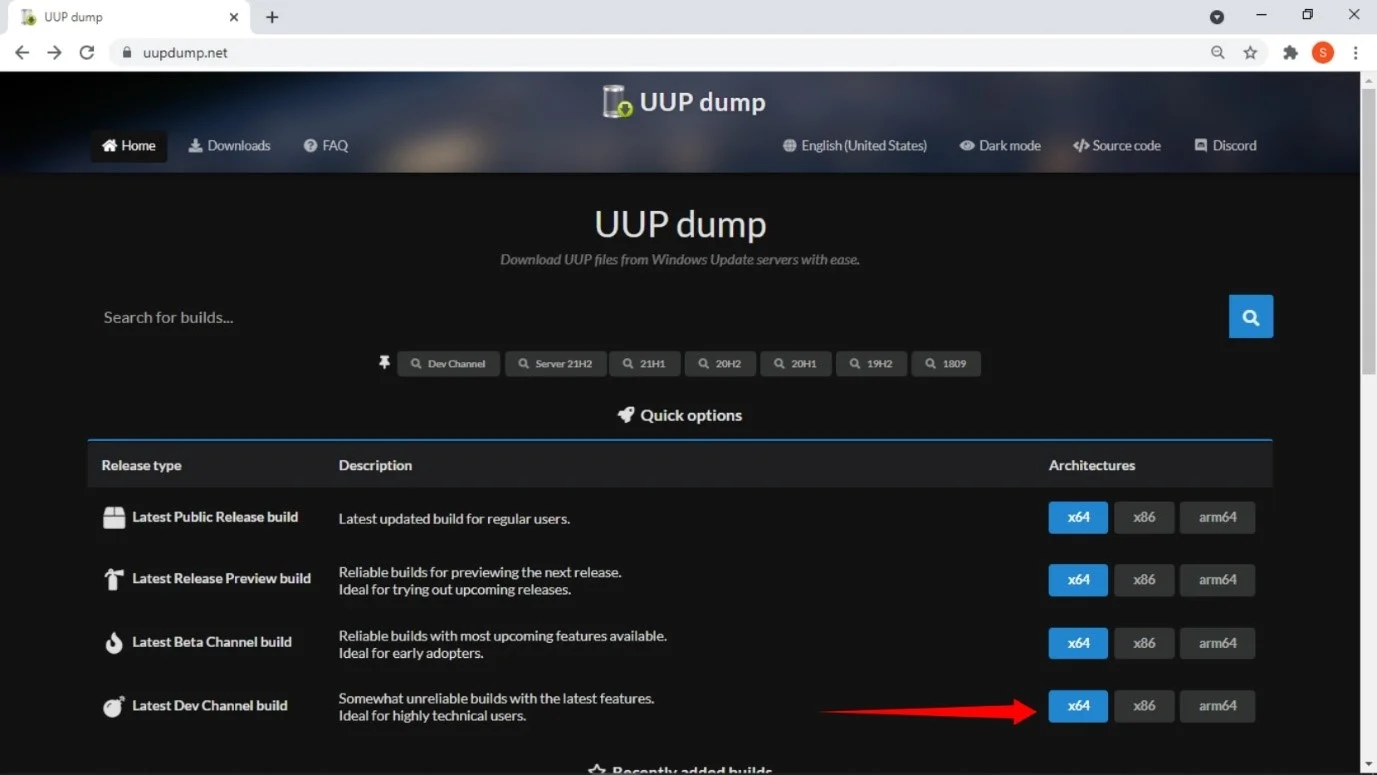
Нажмите «Накопительное обновление для Windows 11…», когда появится следующая страница.
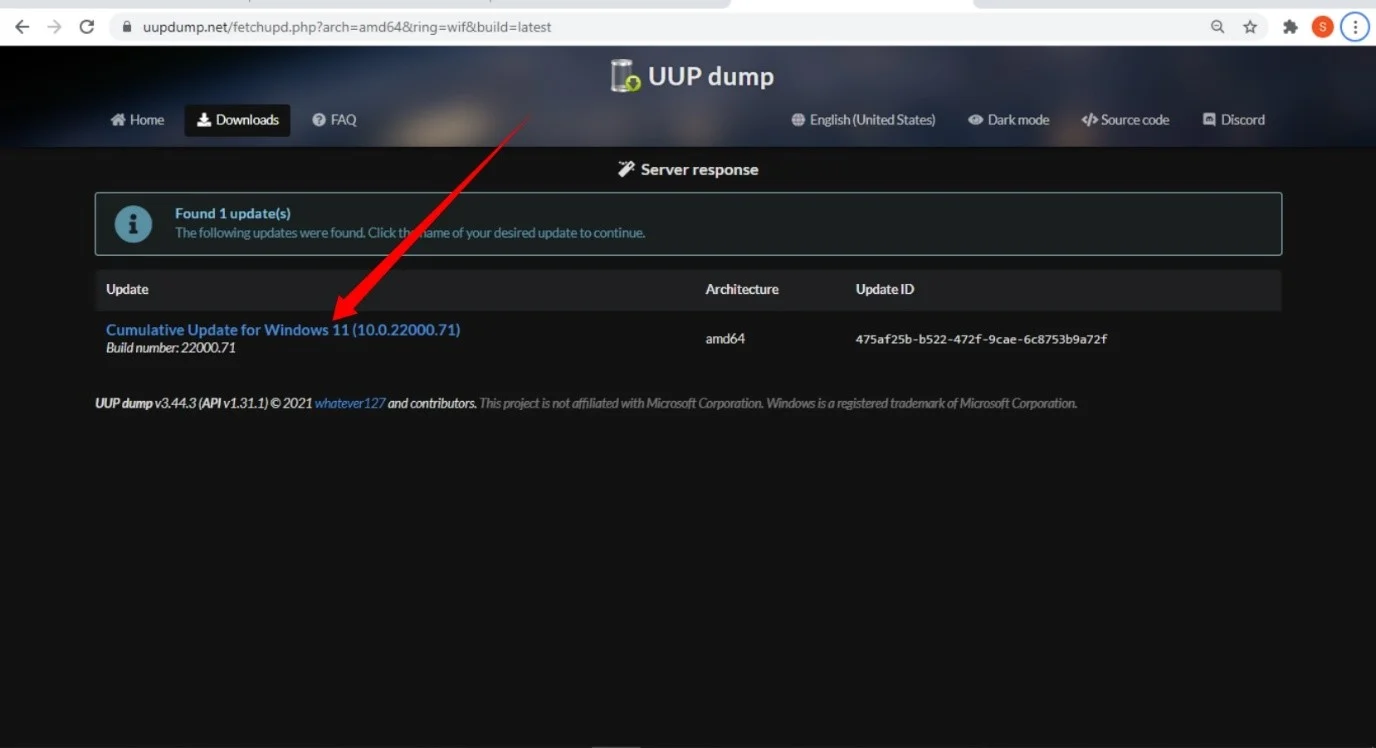
Далее выберите язык и нажмите кнопку «Далее».
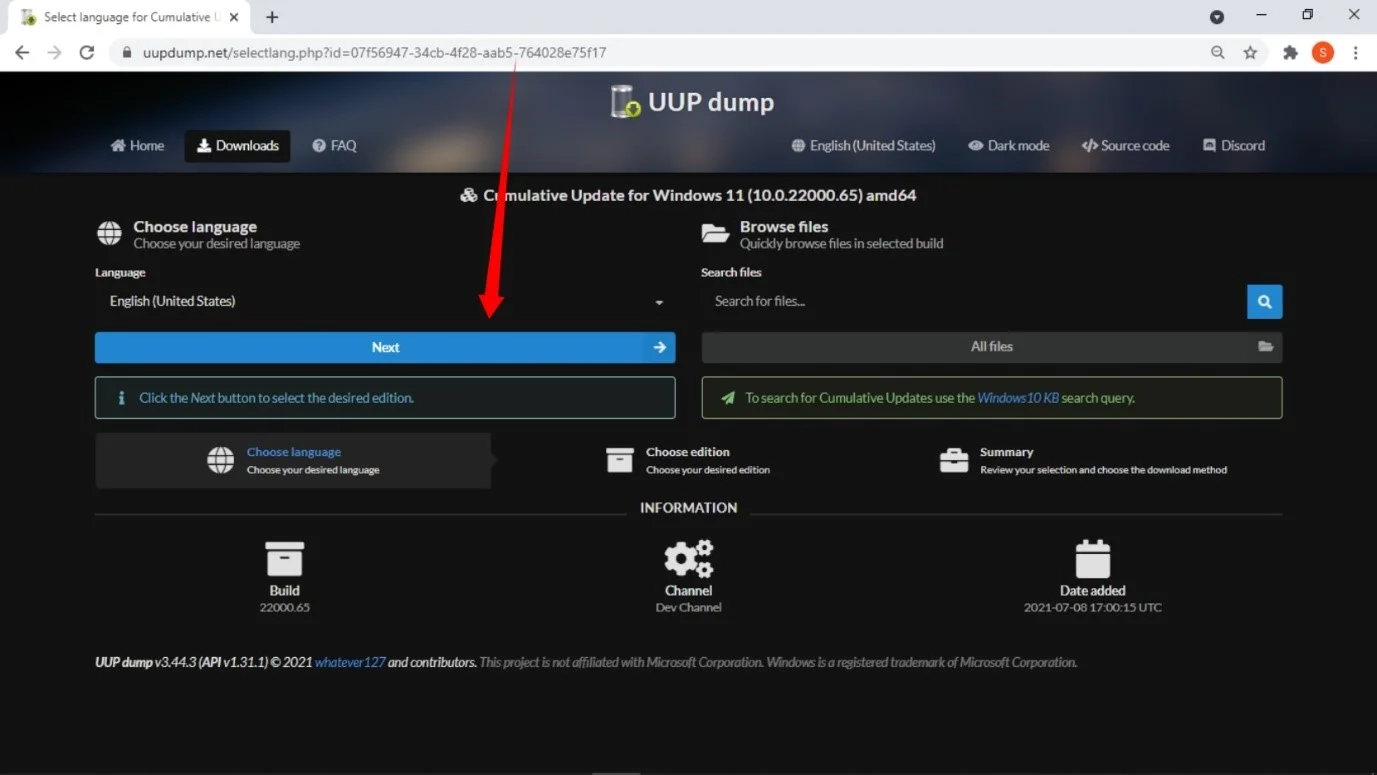
После этого выберите версию Windows (Home, Pro или N). Затем снимите другие параметры и нажмите «Далее».
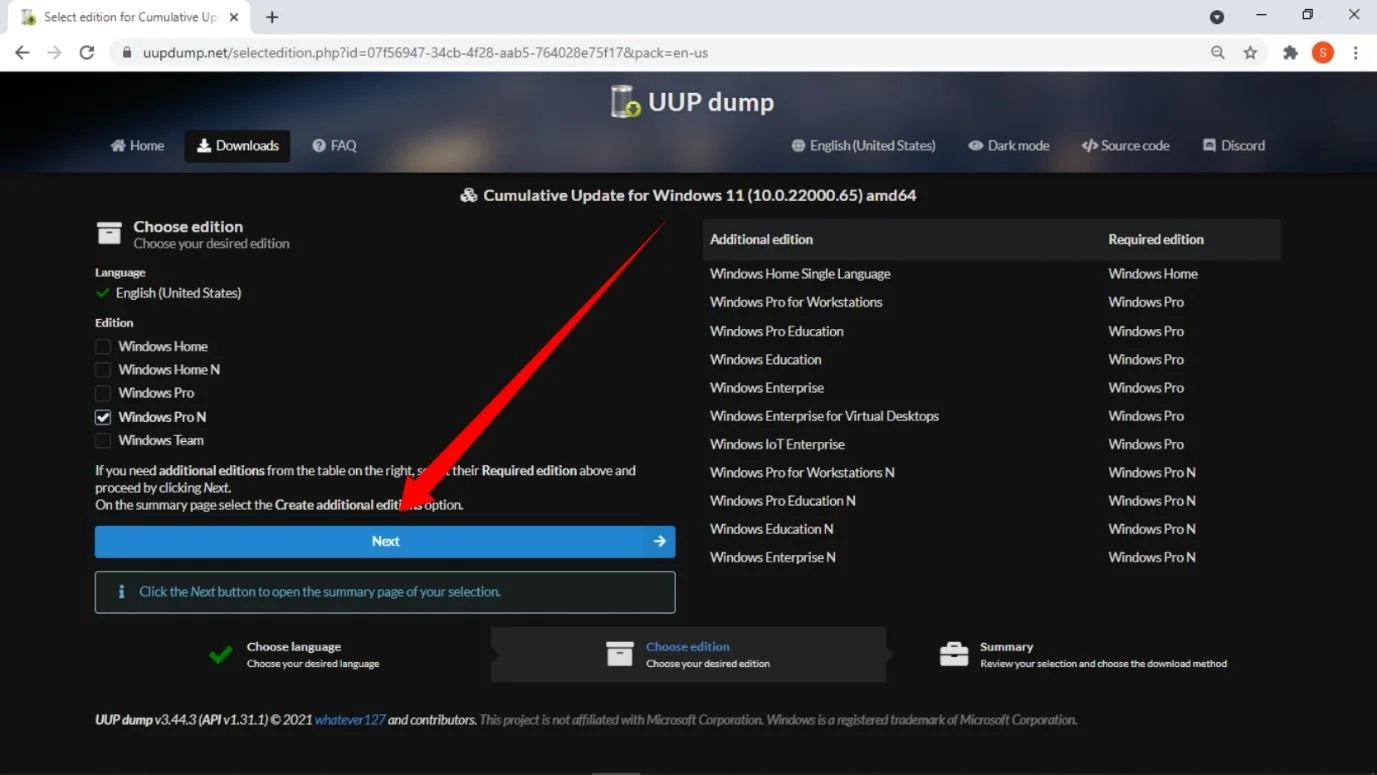
Наконец, нажмите кнопку «Создать пакет загрузки».
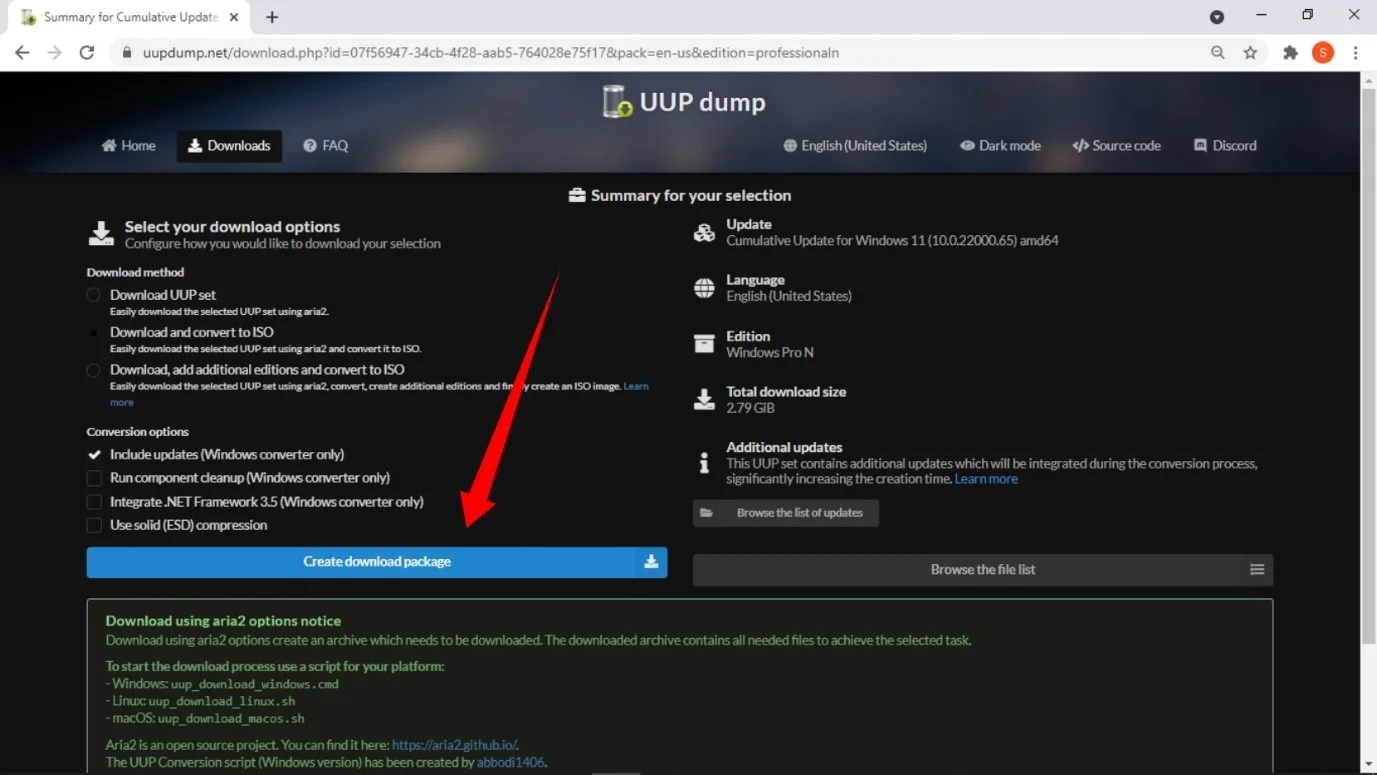
Теперь ваш браузер загрузит zip-файл размером около 4 МБ. Перейдите в папку «Загрузки» или туда, где ваш браузер сохраняет загрузки, и извлеките файл. Откройте извлеченную папку, щелкните правой кнопкой мыши «uup_download_windows.cmd» и выберите «Запуск от имени администратора». Когда вы увидите всплывающее окно «Windows защитила ваш компьютер», нажмите «Подробнее» и нажмите «Выполнить в любом случае».
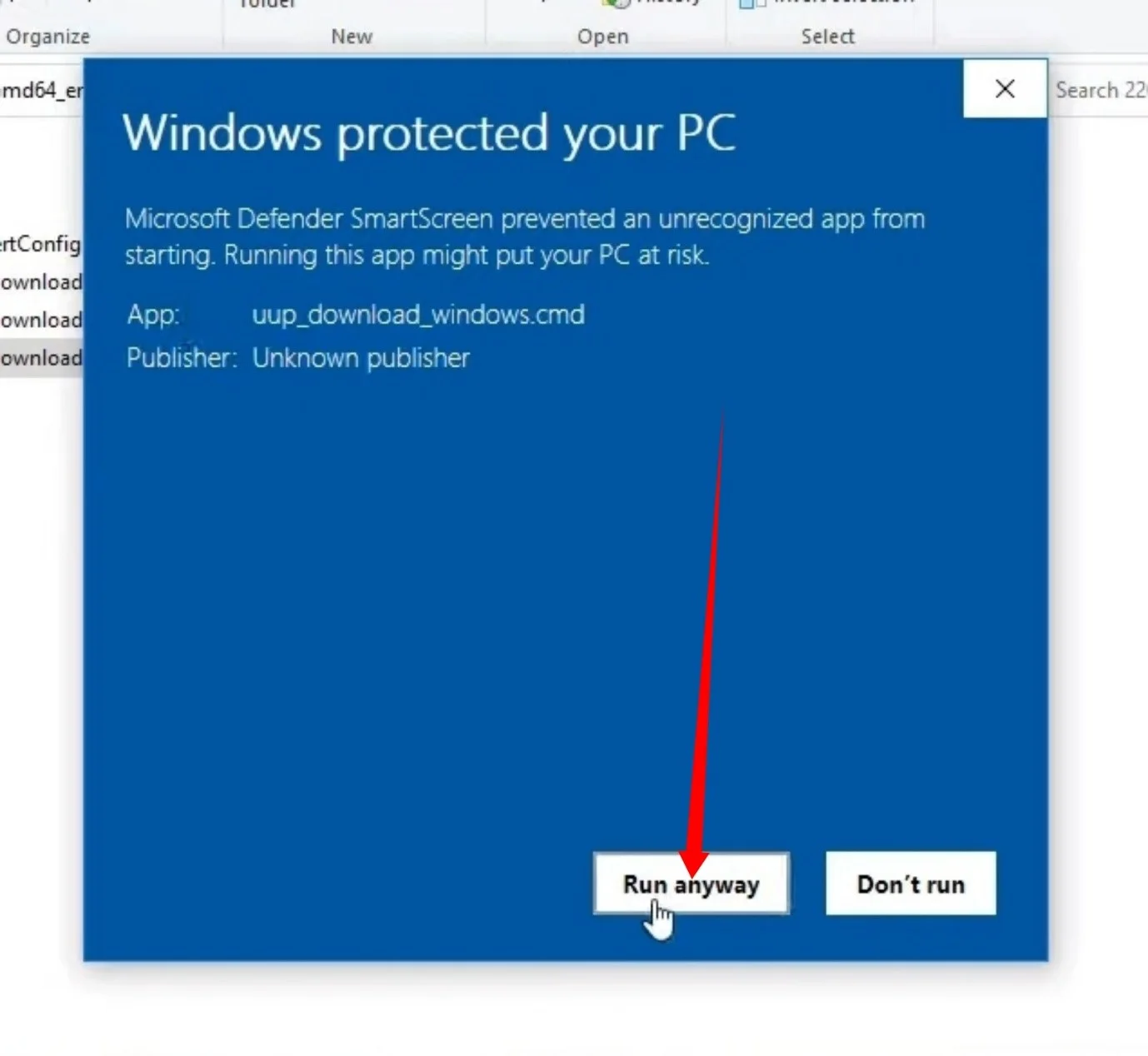
Затем нажмите «Да» во всплывающем окне «Контроль учетных записей».
Теперь вы увидите окно командной строки, в котором будут показаны подробности процесса загрузки. Куча текста заполнит окно, и вы, вероятно, увидите некоторые сообщения об ошибках, выделенные красным цветом. Вы должны позволить команде выполняться непрерывно.
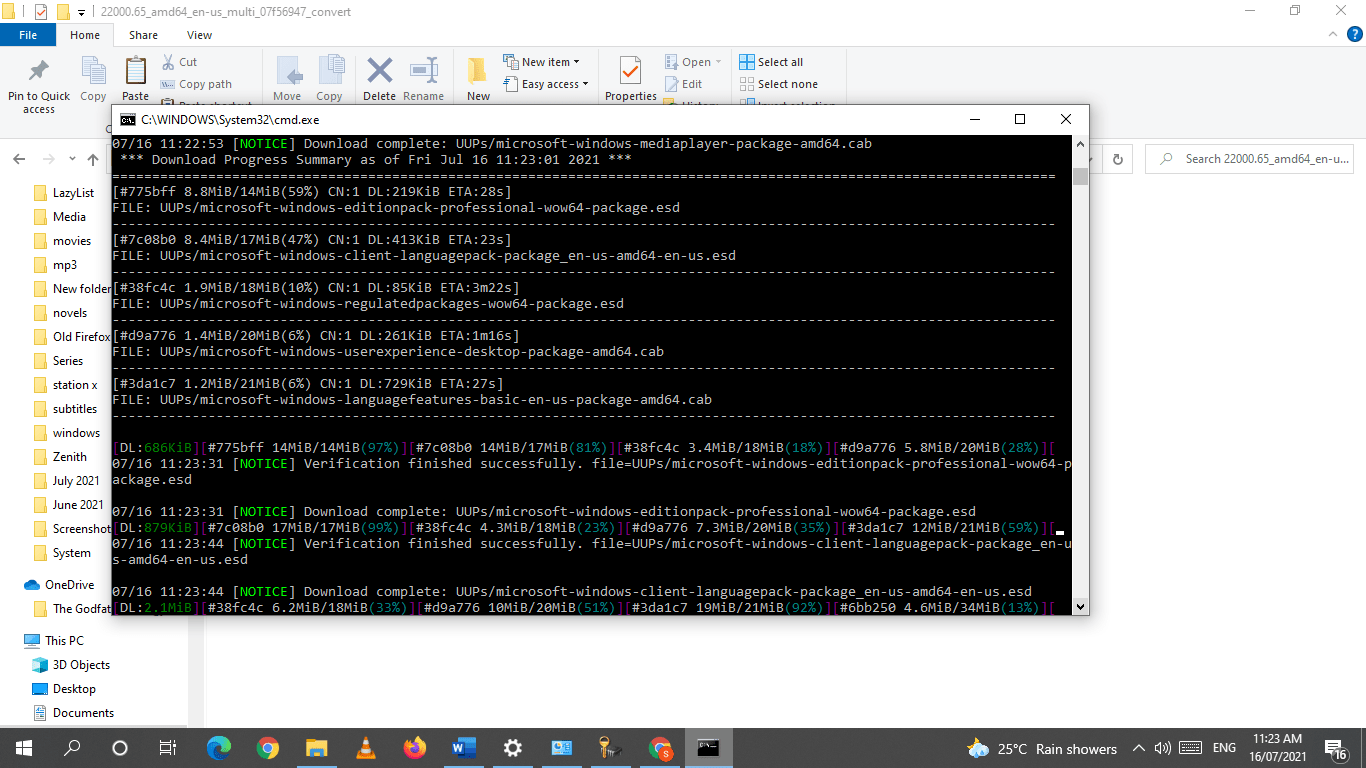
Скорость вашей системы и подключение к Интернету будут определять продолжительность процесса загрузки. Вы можете прогуляться или заняться чем-то другим, пока ваш компьютер загружает файл.
Если процесс не выполняется успешно, нажмите любую кнопку, как подскажет окно командной строки, а затем снова запустите файл «uup_download_windows.cmd».
Инструмент предложит вам нажать 0 для выхода, как только он успешно загрузит файл ISO. Вы увидите файл в той же папке, что и файл «uup_download_windows.cmd».
После завершения загрузки перейдите на веб-сайт Rufus, чтобы загрузить инструмент. Лучше всего будет использовать последнюю версию. Файл должен быть около 1 МБ.
После загрузки программы подключите пустую флешку и откройте Rufus. Когда программа откроется, перейдите в раскрывающийся список «Устройство» и выберите USB-накопитель. Затем перейдите в раскрывающийся список «Выбор загрузки» и выберите «Диск или образ ISO». После этого перейдите вправо от раскрывающегося списка Boot Selection и нажмите кнопку Select. Затем перейдите в папку, в которую вы загрузили файл ISO, и выберите его.
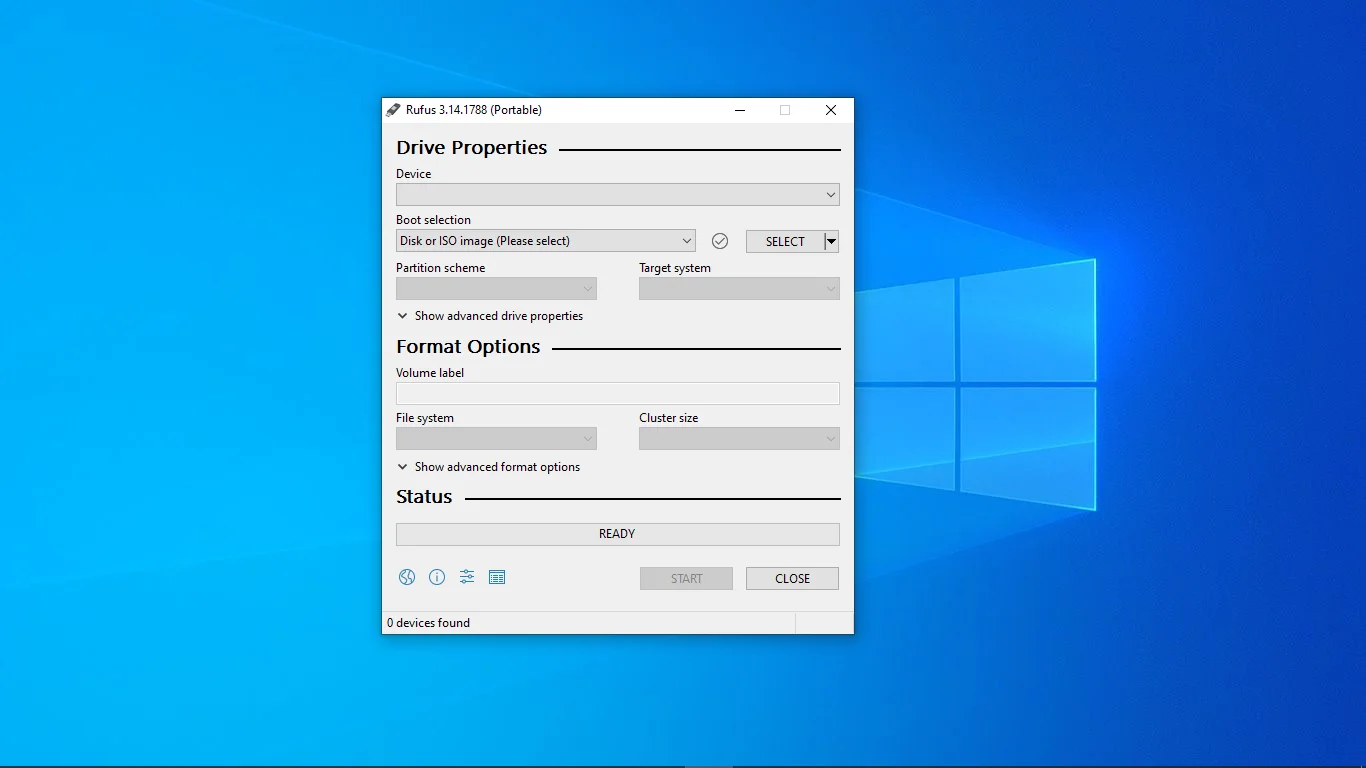
Если вы не хотите переименовывать USB-накопитель, что вы можете сделать в текстовом поле «Метка тома» в разделе «Параметры формата», оставьте все остальные настройки в Rufus по умолчанию и нажмите кнопку «Пуск». Затем откиньтесь на спинку кресла и позвольте Руфусу завершить процесс.
Вот как загрузить ISO-файл Windows 11 и создать загрузочный USB-накопитель.
Обратите внимание, что Rufus форматирует USB-накопители с использованием файловой системы новой технологии (NTFS). Вы должны отключить безопасную загрузку для дисков NTFS для загрузки. В результате установка может вызвать ошибку «На этом компьютере не может быть запущена Windows 11» из-за требования безопасной загрузки ОС.
Решение проблемы связано с использованием системы FAT32. Проблема здесь в том, что установочный файл больше, чем максимальная емкость 4 ГБ для разделов FAT32. Это означает, что вам придется отказаться от Rufus и создать свой USB-накопитель другим способом.
Этот способ также предполагает форматирование флешки.
Подключите диск к системе и выполните следующие действия:
- Перейдите на панель задач, щелкните правой кнопкой мыши кнопку «Пуск» и выберите «Управление дисками».
- Щелкните левой кнопкой мыши флешку в разделе Громкость.
- Перейдите в нижнюю часть экрана и удалите разделы диска, щелкнув каждый из них правой кнопкой мыши и выбрав «Удалить том».
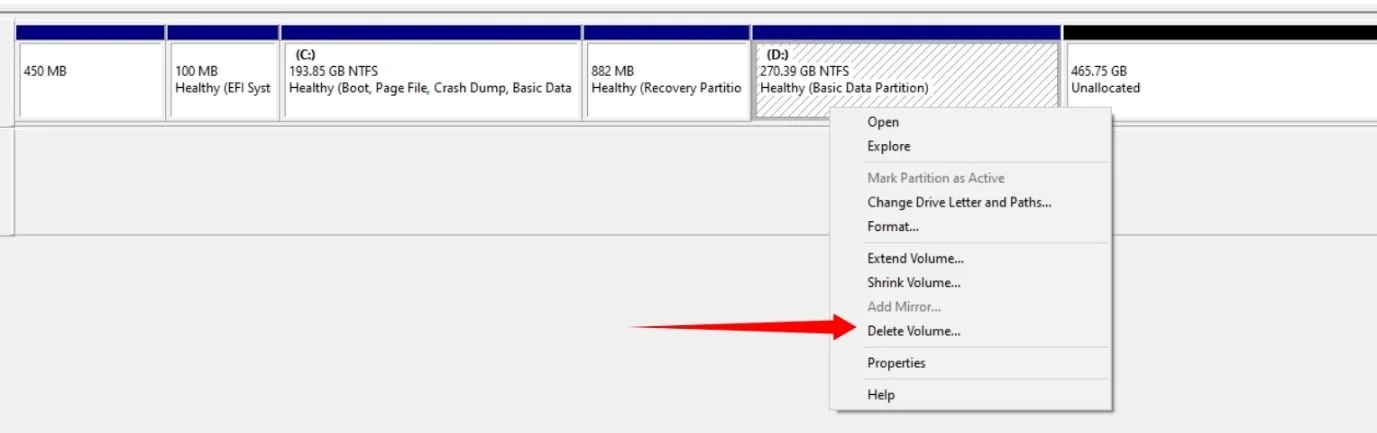
- Щелкните правой кнопкой мыши нераспределенную область и выберите «Новый простой том» в контекстном меню.
- Нажмите «Далее», когда откроется мастер.
- Установите размер раздела на 1 ГБ.
- В диалоговом окне «Формат раздела» выберите «Отформатировать этот раздел со следующими настройками» и выберите FAT32 в раскрывающемся списке «Файловая система».
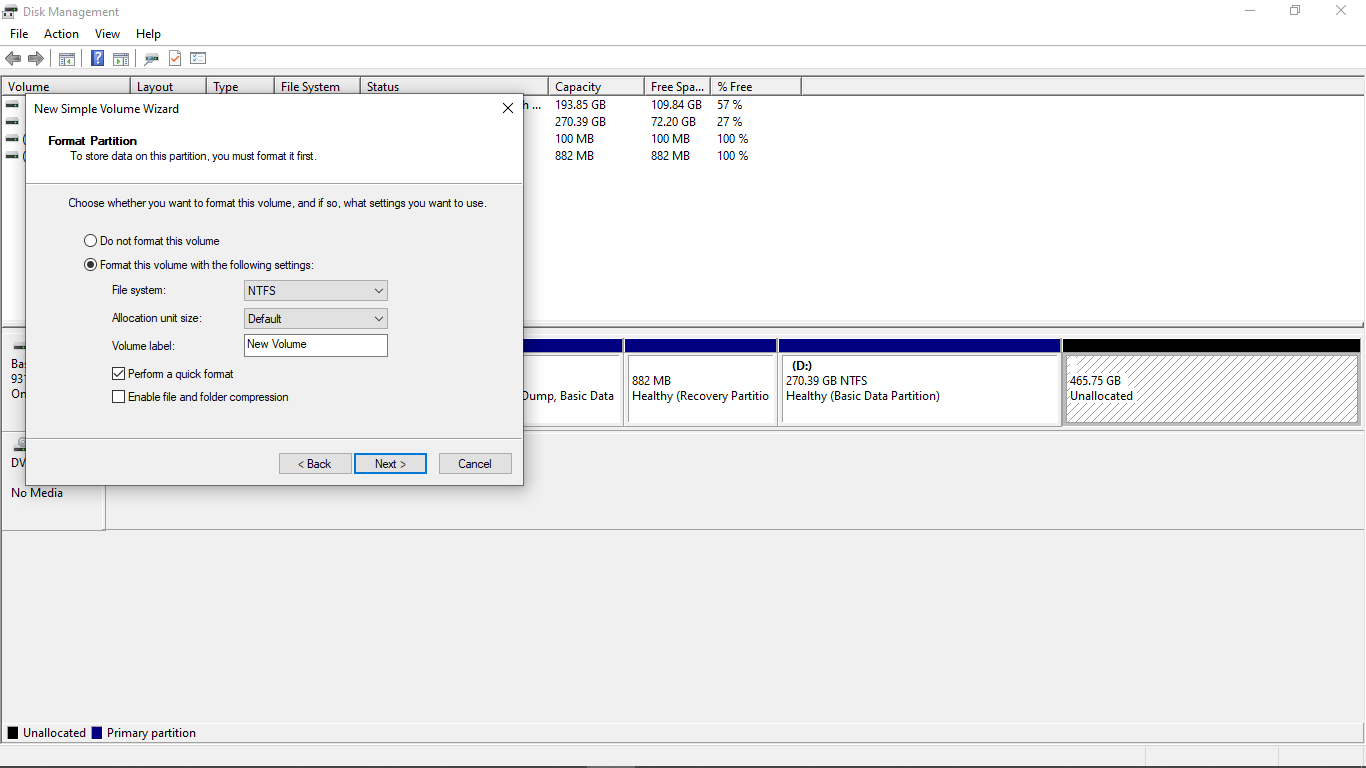
- Выберите метку тома и нажмите «Далее».
- Затем выделите оставшееся место для хранения для нового раздела NTFS. Используйте метод с шага 4 по шаг 8. Убедитесь, что вы дали ему другое имя.
- Теперь перейдите к файлу ISO, щелкните его правой кнопкой мыши и выберите «Монтировать».
- После монтирования файла как виртуального DVD скопируйте все, кроме папки Sources, в раздел FAT32 USB-накопителя.
- В том же разделе FAT32 создайте новую папку и переименуйте ее в Sources.
- Теперь перейдите в папку «Источники» в смонтированном файле ISO, найдите папку «boot.wim» и скопируйте ее в новую папку «Источники», которую вы создали в разделе FAT32 USB-накопителя.
- Вернитесь в папку ISO, которую вы смонтировали, нажмите CTRL + A, чтобы выбрать каждый файл и папку на виртуальном диске, независимо от того, скопировали вы их раньше или нет, и нажмите CTRL + C, чтобы скопировать их.
- Теперь перейдите в раздел NTFS USB-накопителя и вставьте файлы.
- Вы создали загрузочный USB-накопитель, поддерживающий безопасную загрузку.
Чтобы установить Windows с помощью USB-накопителя, выключите компьютер, зайдите в BIOS вашей системы и сделайте USB-накопитель первым загрузочным устройством. Затем выйдите из BIOS и перезагрузите компьютер.
Когда вы попадете в окно настройки, выберите язык и раскладку клавиатуры и нажмите «Далее».
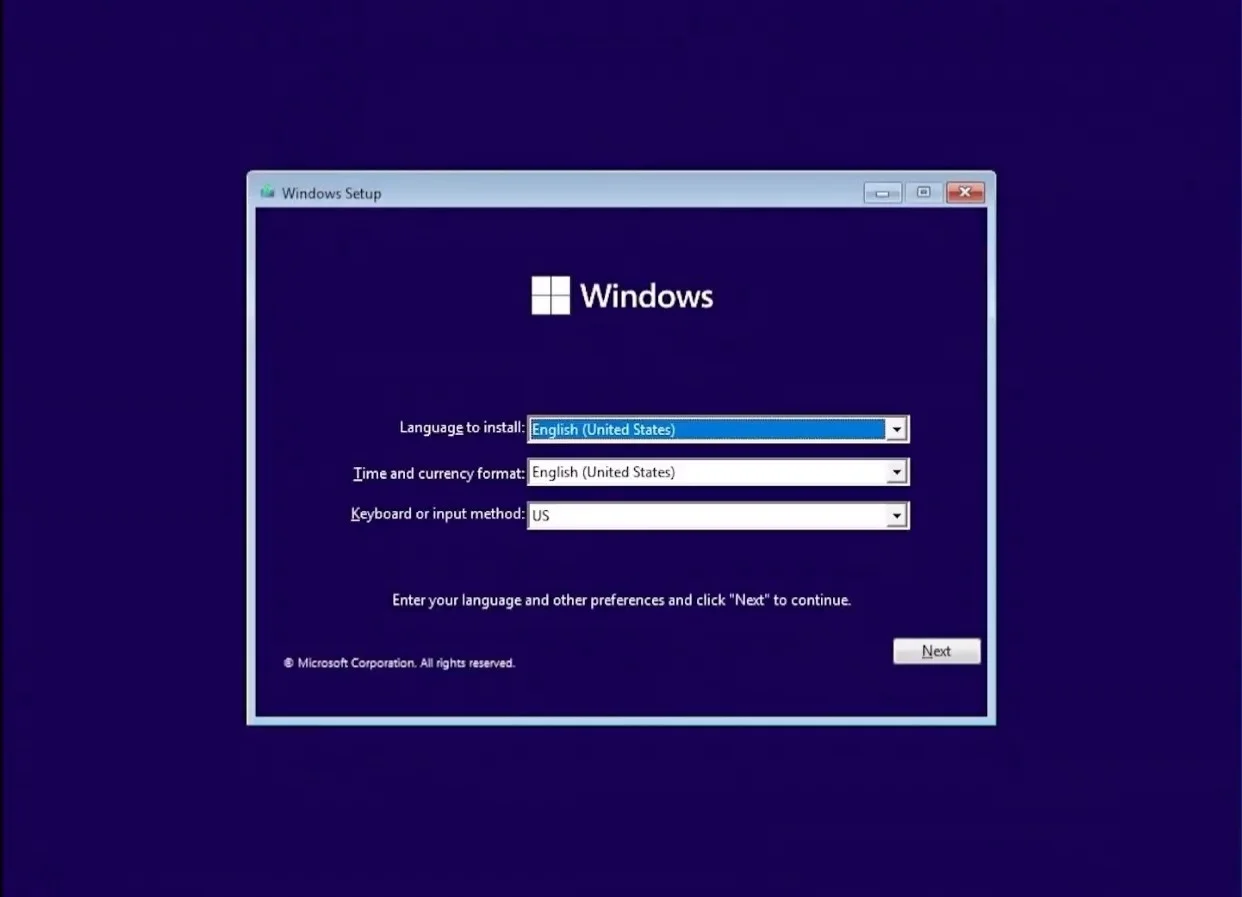
Введите ключ продукта на следующей странице. Если у вас его нет, нажмите «У меня нет ключа продукта».
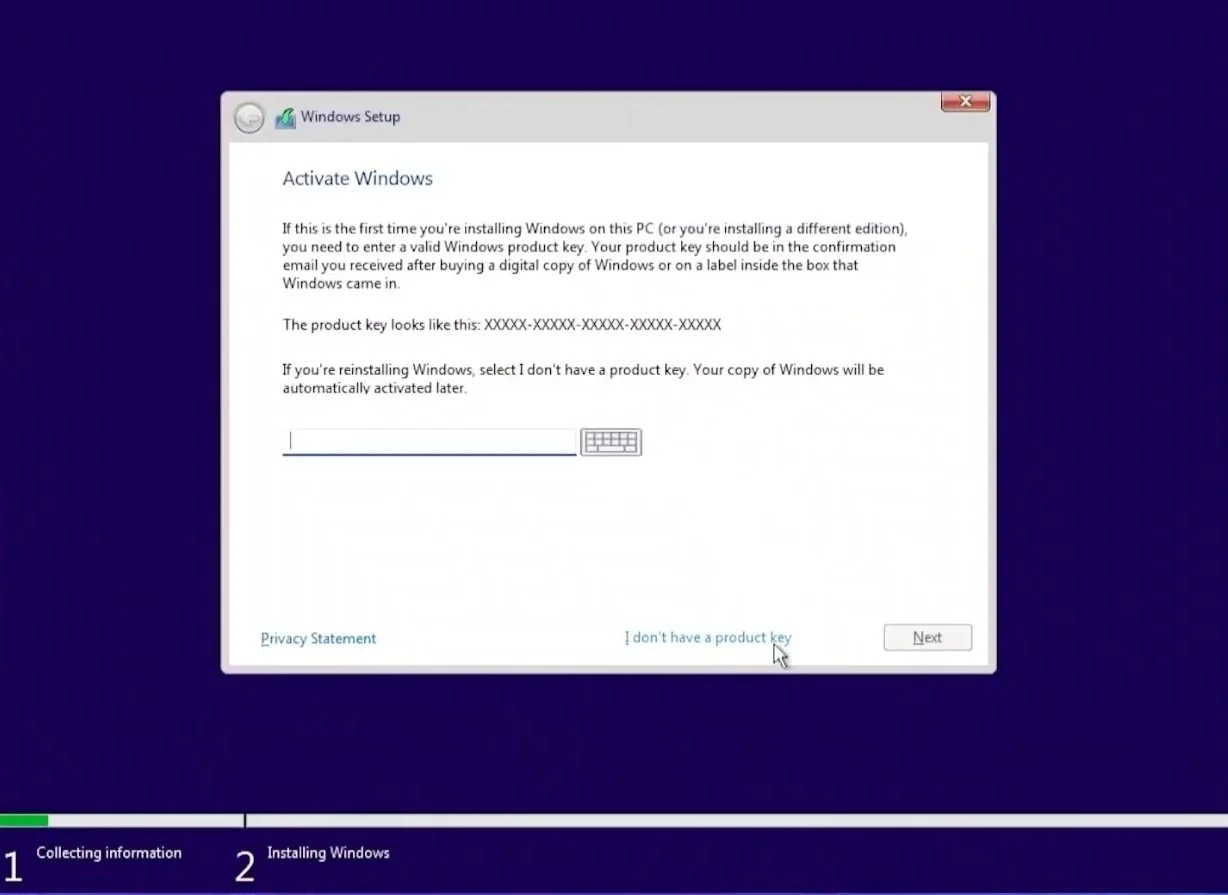
Выберите версию Windows 11 на экране «Выберите операционную систему, которую хотите установить».
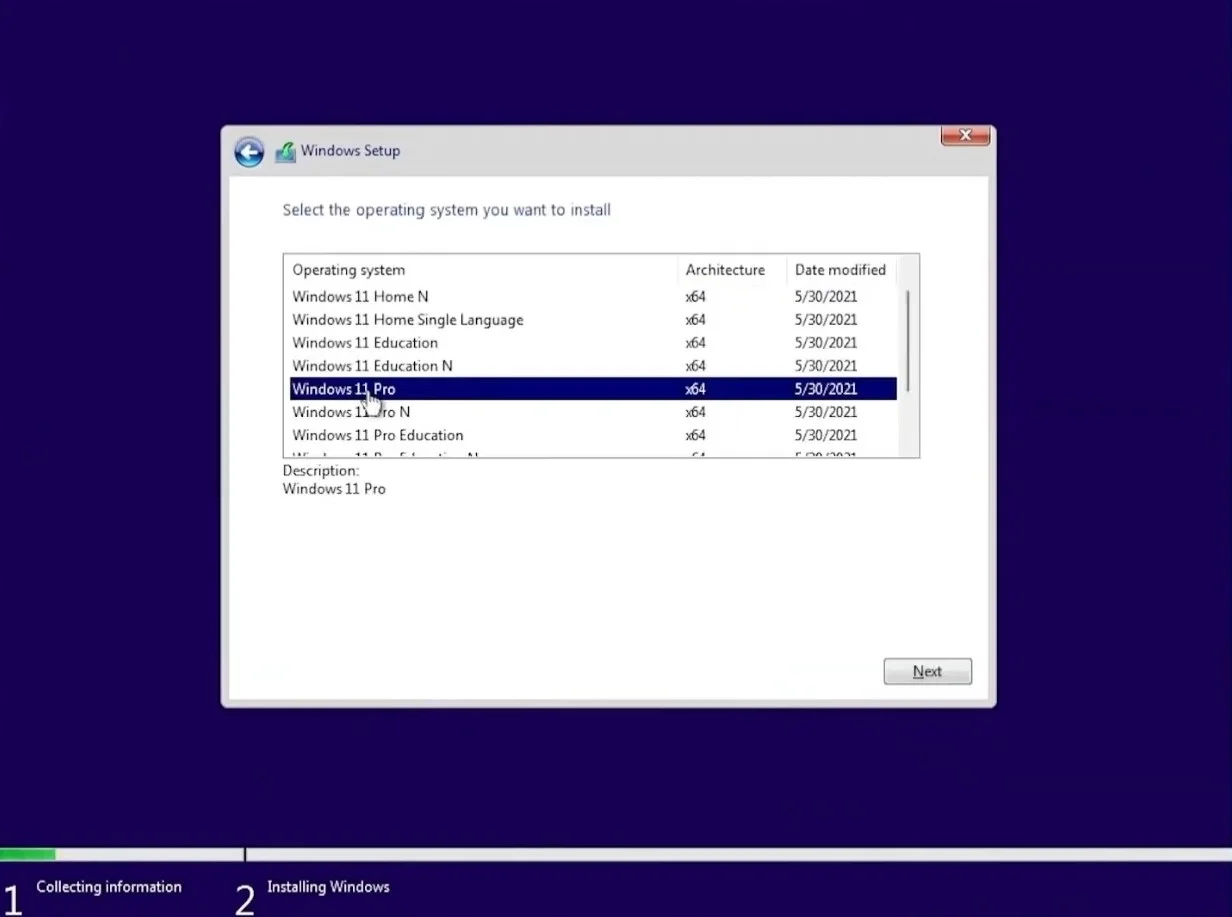
Примите условия лицензии Microsoft и нажмите «Далее». После этого выберите между вариантами Upgrade и Custom. Выбор опции «Обновление» позволяет сохранить ваши файлы и приложения. Опция «Пользовательский» позволяет вам вносить расширенные изменения, такие как форматирование жесткого диска и создание нового раздела для установки.
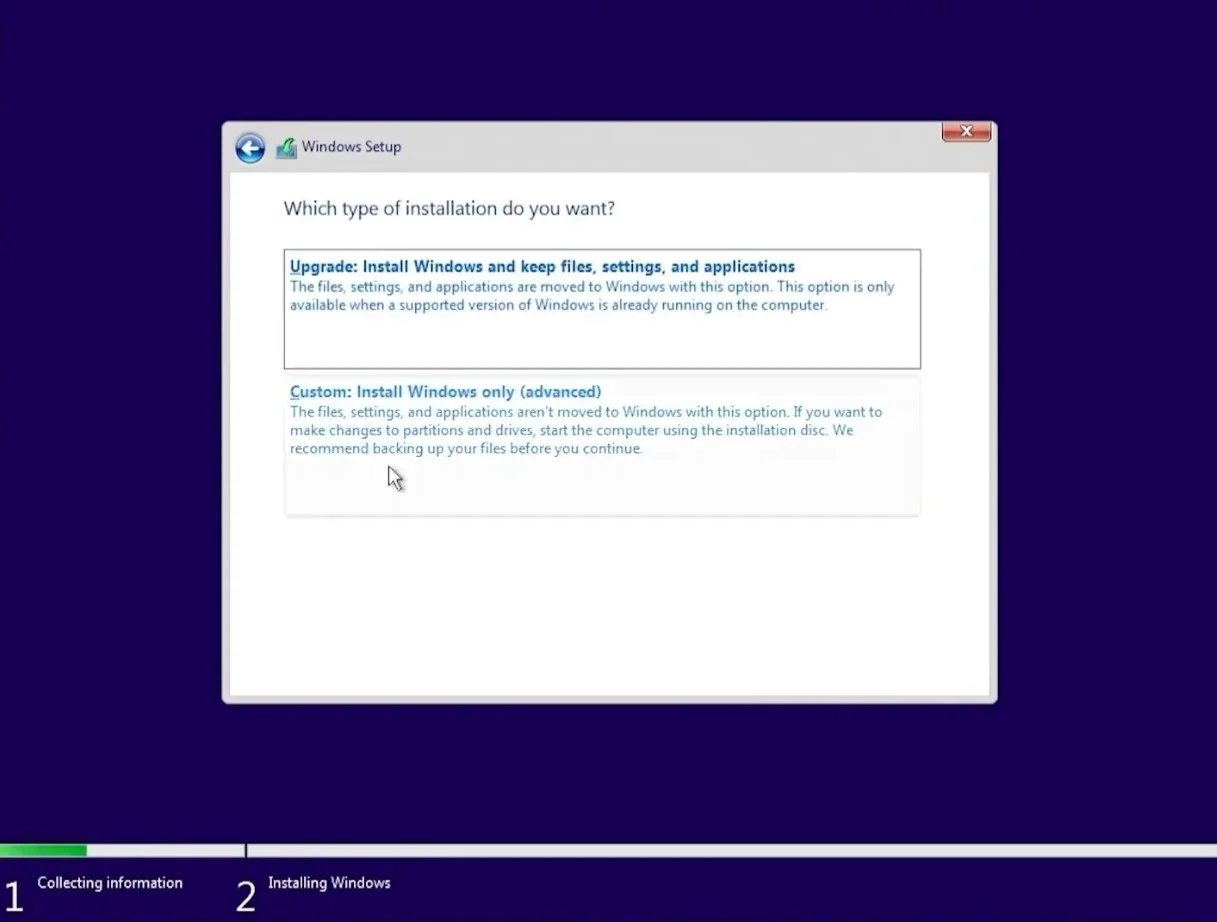
Обратите внимание, что использование пользовательского метода означает, что вы отказываетесь от своих приложений, даже если сохраняете свои файлы.
Теперь Windows начнет процесс установки после того, как вы введете свои настройки. Продолжительность процесса установки зависит от ресурсов вашей системы. На более быстрых ПК процесс займет меньше времени.
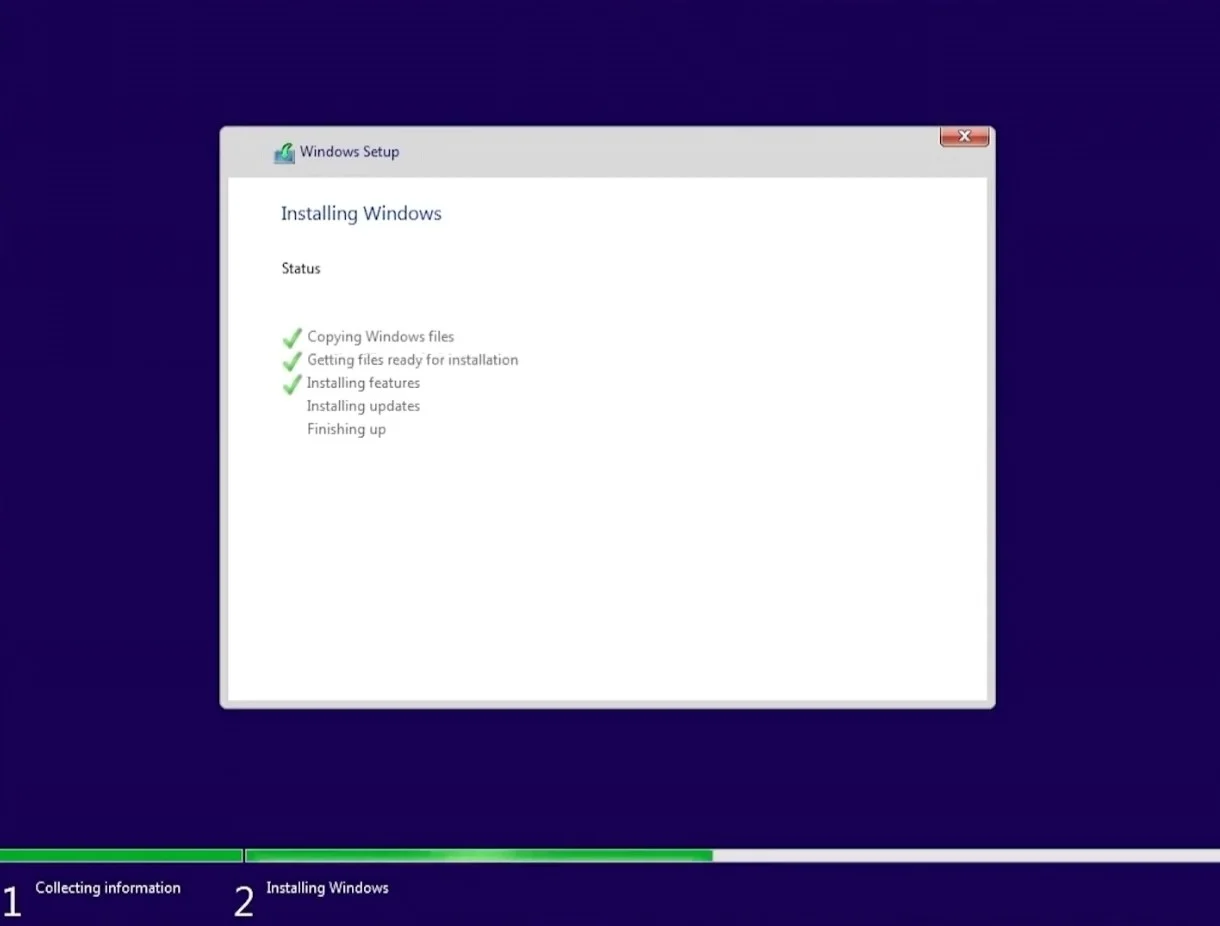
После завершения установки вы должны увидеть свой рабочий стол, если вы выбрали вариант обновления. Однако предположим, что вы выбрали пользовательский маршрут. В этом случае вам придется настроить новую операционную систему, указав свой язык и раскладку клавиатуры, войдя в свою учетную запись Microsoft или выбрав автономную учетную запись и установив пароль.
Можно ли откатиться на Windows 10?
Вы можете легко вернуться к Windows 10, если ошибки в экспериментальной Windows 11 для вас слишком велики.
Перейдите в приложение «Настройки», открыв меню «Пуск» и щелкнув значок шестеренки «Настройки». Использование параметра поиска для поиска настроек — это еще один способ открыть приложение.
Когда откроется окно «Настройки», перейдите на левую панель и нажмите «Центр обновления Windows».
Перейдите в правую часть окна и нажмите «Дополнительные параметры». Затем прокрутите вниз и нажмите меню «Восстановление». Когда откроется страница восстановления, нажмите кнопку «Вернуться» рядом с «Предыдущая версия Windows».
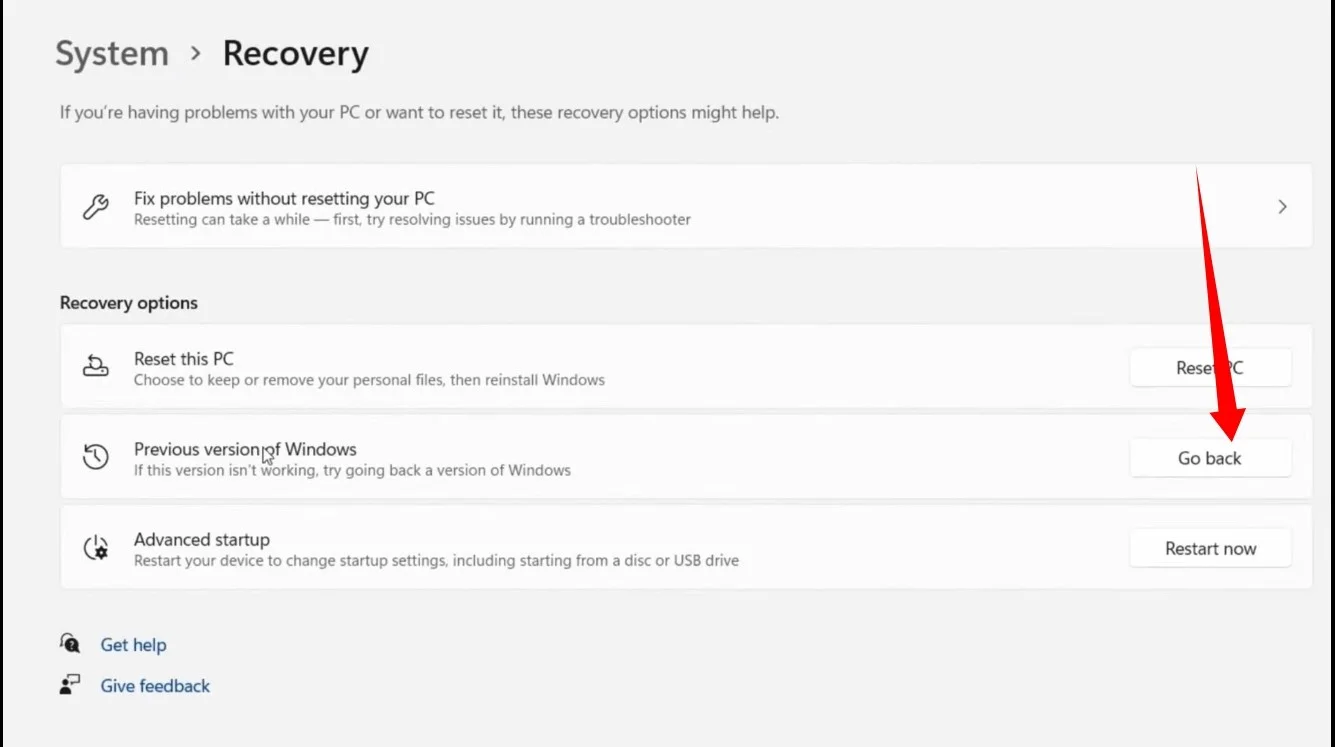
Теперь появится окно настройки. Введите причину понижения на первой странице и нажмите «Далее». Вы можете нажать «Нет, спасибо» на экране «Проверить наличие обновлений», если не хотите проходить этот процесс.
Разрешить Windows завершить процесс установки.
Кнопка «Вернуться» будет неактивна, если вы использовали Windows 11 более десяти дней. Это связано с тем, что Windows автоматически очищает старые установочные файлы ОС через десять дней для экономии места.
Однако это не означает, что вы застряли на Windows 11 навсегда. Вы можете перейти на веб-сайт Microsoft, чтобы загрузить последний ISO-файл Windows 10. После того, как вы загрузили файл, дважды щелкните его или щелкните правой кнопкой мыши и выберите «Подключить». Затем дважды щелкните файл установки, чтобы запустить процесс, и следуйте указаниям мастера для завершения перехода на более раннюю версию.
Вы также можете использовать метод Rufus, который мы описали выше, для создания загрузочного USB-накопителя с Windows 10 ISO. Вам не следует беспокоиться о проблеме с безопасной загрузкой, поскольку безопасная загрузка не является обязательной в Windows 10.
Вывод
Windows 11, без сомнения, содержит множество новых и интересных функций. В этой статье показаны основные различия между новой ОС и Windows 10. Обязательно следите за нами, так как мы будем продолжать информировать вас всякий раз, когда Microsoft делает какие-либо шаги в отношении Windows 11.
