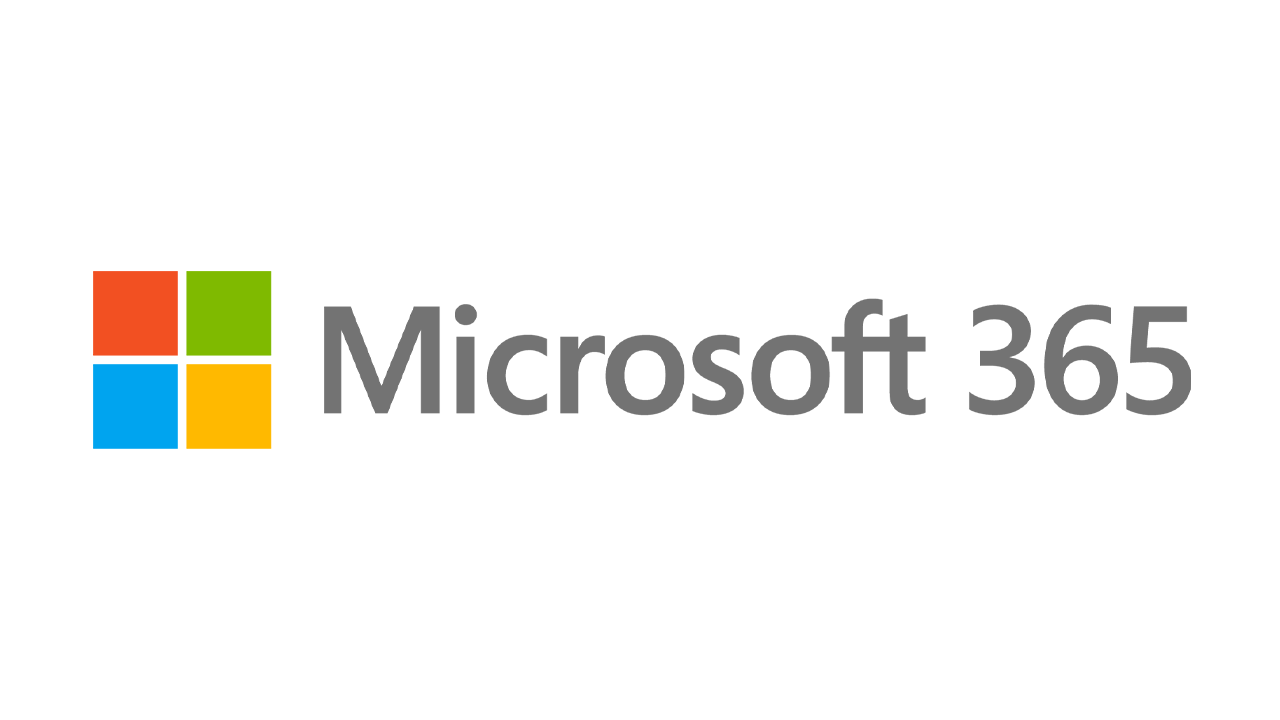Как загрузить и установить Windows 11 из файла ISO
Опубликовано: 2022-01-29Те из вас, кто заинтересован в использовании текущей предварительной версии Windows 11 Insiders для тестирования, могут легко работать с новой операционной системой через файл ISO. Наличие такого файла дает вам возможность устанавливать ОС в любом месте — на выделенном ПК, в системе с двойной загрузкой или на виртуальной машине. Теперь, когда Microsoft наконец выпустила ISO-файл для Windows 11 Insiders Preview, вы можете загрузить и сохранить его, чтобы он был легко доступен. Вот как.
Если у вас возникнут проблемы при установке или запуске Windows 11, имейте в виду, что системные требования Microsoft выросли. Теперь вам нужен чип TPM, установленный на вашем компьютере, чтобы запустить новую операционную систему, которая может потребовать или не потребовать от вас копаться в BIOS вашего ПК для включения.
Зарегистрироваться для участия в программе предварительной оценки Windows
Для получения доступа к ISO-файлу Windows 11 необходимо, чтобы вы были участником программы Microsoft Windows Insider, поэтому вам придется зарегистрироваться для этого, если вы еще этого не сделали. Чтобы присоединиться к этой программе, вам необходимо использовать учетную запись Microsoft. Откройте страницу программы предварительной оценки Windows и войдите в систему с помощью учетной записи Microsoft, которую вы хотите использовать.
На странице регистрации установите флажок, чтобы принять условия этого соглашения, и нажмите « Зарегистрироваться сейчас ». На следующей странице нажмите кнопку « Выполнить сейчас» , чтобы узнать больше о программе предварительной оценки.
Скачать ISO-файл
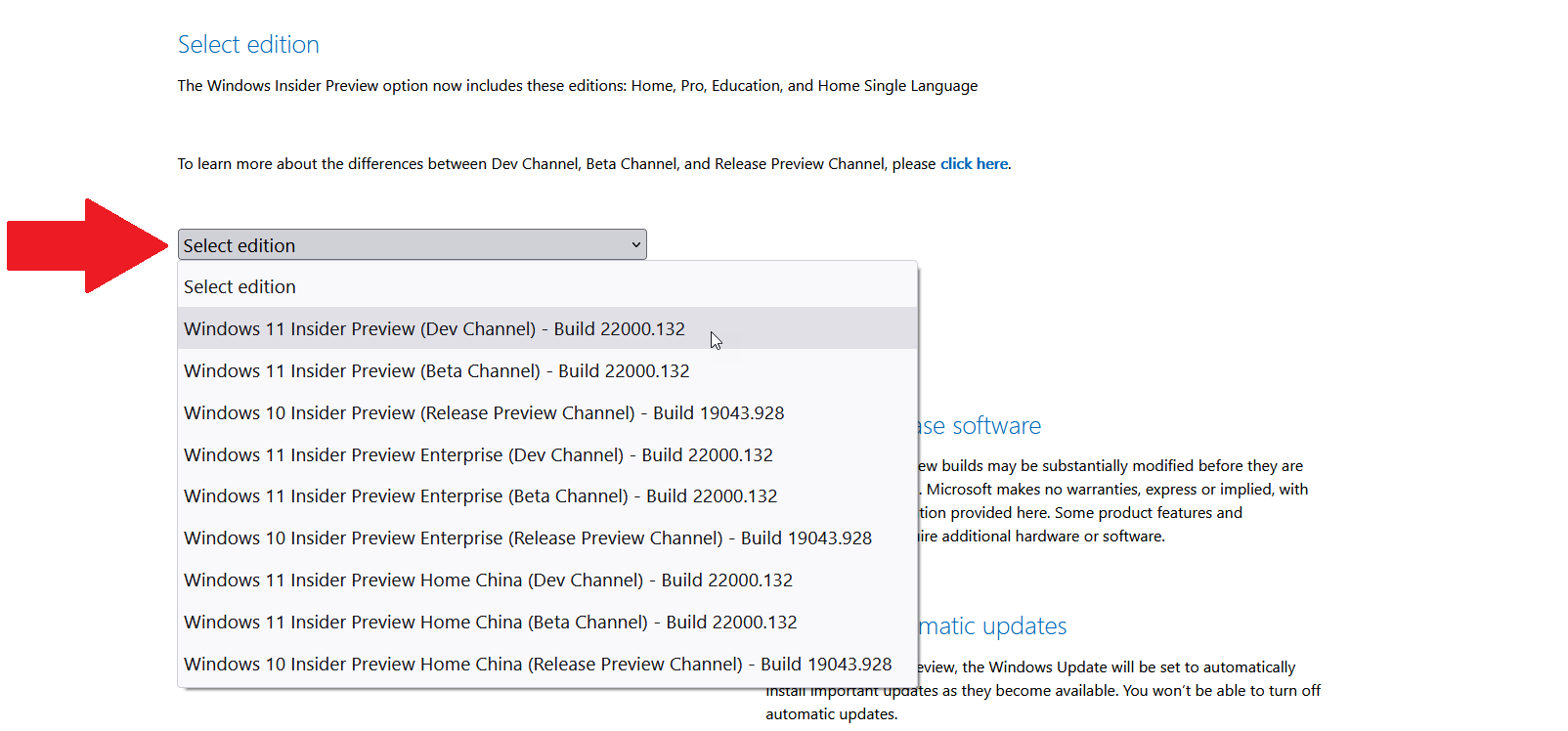
Ваш следующий шаг — загрузить фактический файл ISO. Перейдите на страницу загрузок Windows Insider Preview и войдите в систему, используя учетную запись Microsoft, которую вы использовали для программы Insider. Прокрутите вниз до раздела « Выбрать издание ». Щелкните раскрывающееся меню для выбора выпуска .
Здесь вы можете выбрать Windows 11 Insider Preview (Dev Channel) или Windows 11 Insider Preview (Beta Channel). Канал Dev содержит последние функции и обновления для Windows 11, но может быть более нестабильным. Бета-канал содержит функции и обновления, которые уже были отшлифованы корпорацией Майкрософт и являются более стабильными.
Если вы планируете использовать Windows 11 в тестовой среде, хотите получить новейшие функции и не возражаете против нескольких ошибок, вам подойдет канал Dev. В противном случае бета-канал может быть более подходящим. (Вы также можете загрузить две копии файла ISO, одну для канала разработки и другую для канала бета-тестирования, если хотите опробовать оба варианта в разных средах.) В любом случае выберите нужный канал и нажмите « Подтвердить » .
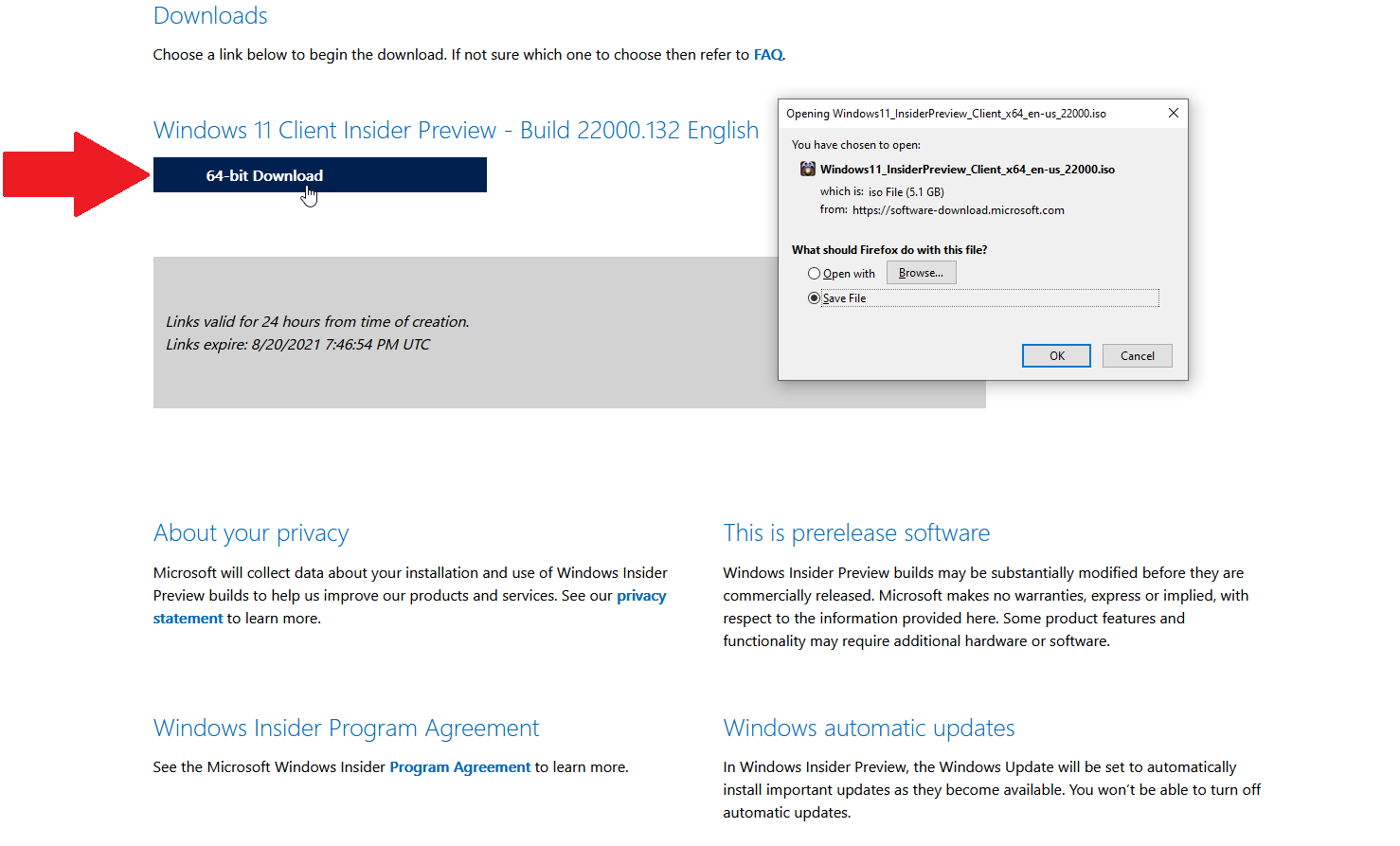
Затем выберите язык продукта и нажмите « Подтвердить ». Нажмите кнопку « Загрузить » для выбранной сборки и языка и сохраните файл на свой компьютер. После загрузки файла вы можете работать с файлом ISO несколькими способами.
Рекомендованные PCMag аксессуары для Windows 11
Вариант 1. Настройка виртуальной машины
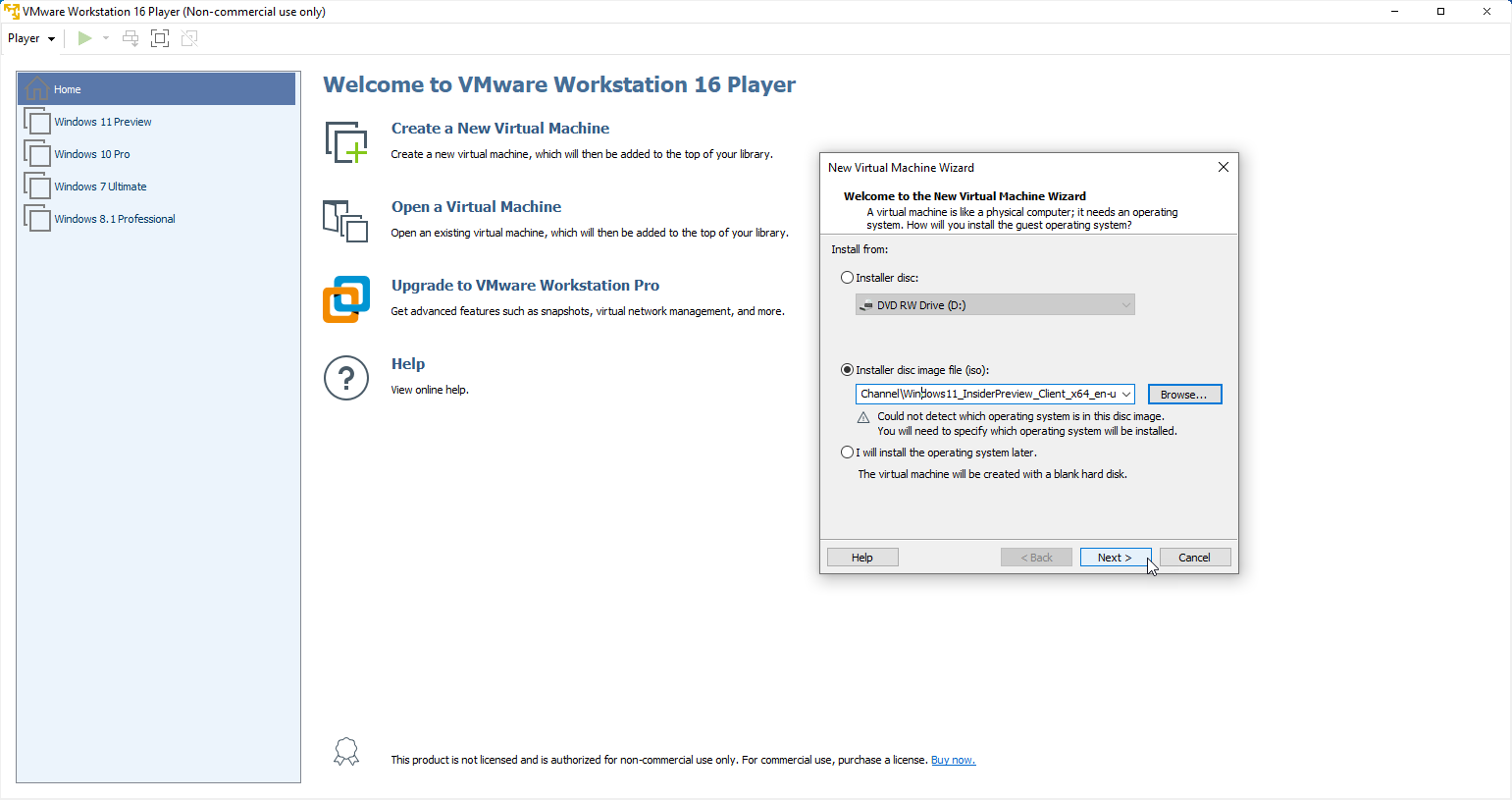
Если вы планируете установить Windows 11 на виртуальную машину, вы можете напрямую использовать файл ISO. Я пробовал два бесплатных продукта для виртуальных машин с Windows 11 — VMware Workstation Player и Oracle VM VirtualBox. VMware Workstation без проблем приняла выпуск Windows 11 Preview; У Oracle VM VirtualBox были некоторые сбои, хотя мне удалось заставить его работать с некоторыми настройками. По этой причине вам, вероятно, будет проще использовать VMware Workstation Player.

Когда вы создаете виртуальную машину, VMware Workstation Player запрашивает расположение и имя файла образа установочного диска. Найдите и выберите загруженный ISO-файл Windows 11. Нажмите « Далее », а затем следуйте инструкциям по настройке виртуальной машины и установке Windows 11.
Вариант 2: установить файл напрямую
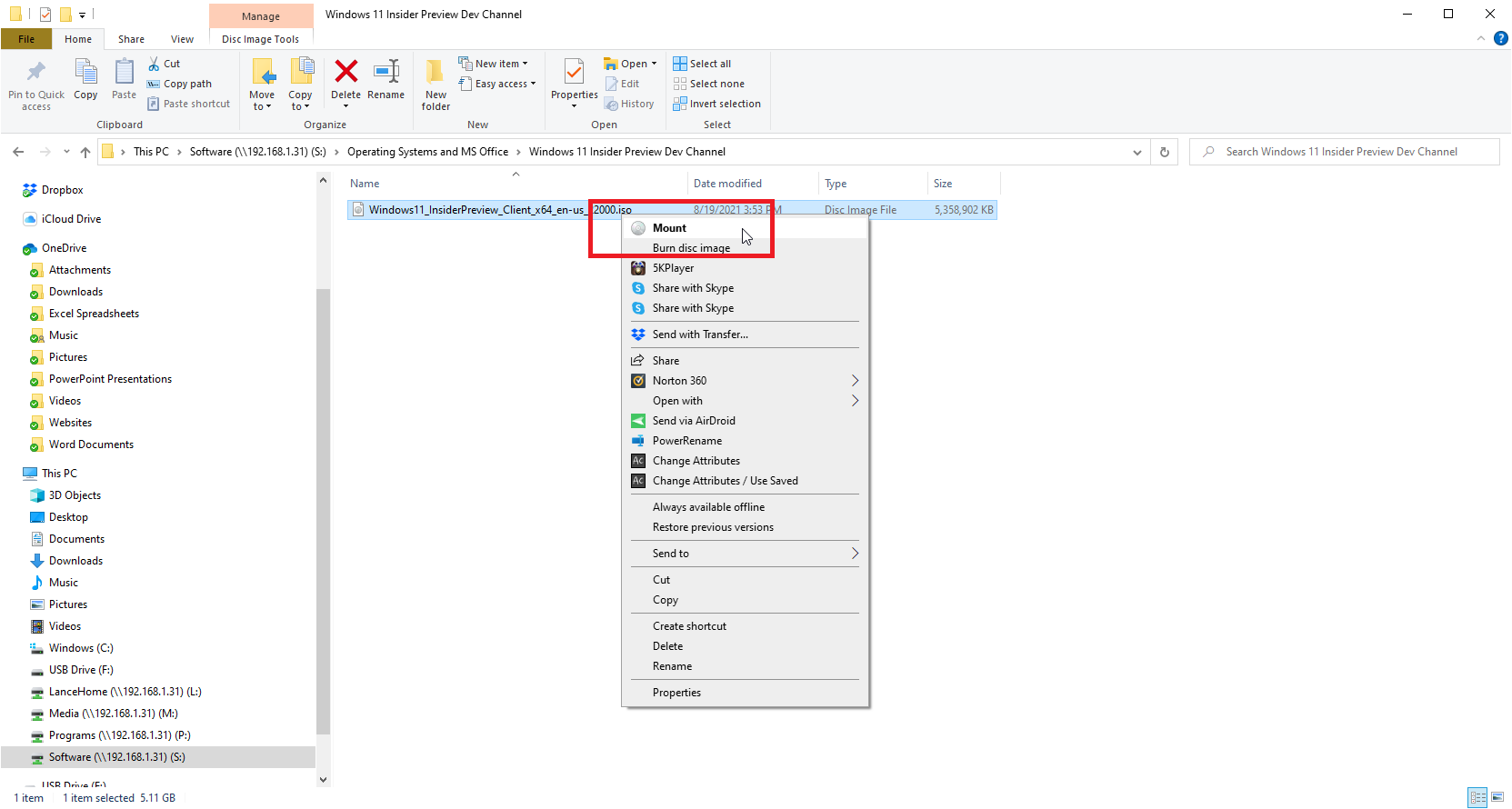
Если вы хотите установить Windows 11 непосредственно на свой текущий компьютер из файла ISO, вам сначала нужно смонтировать файл, чтобы получить доступ к команде установки. Откройте проводник в Windows 10 или 8.1, щелкните правой кнопкой мыши ISO-файл Windows 11 и выберите « Подключить » во всплывающем меню.
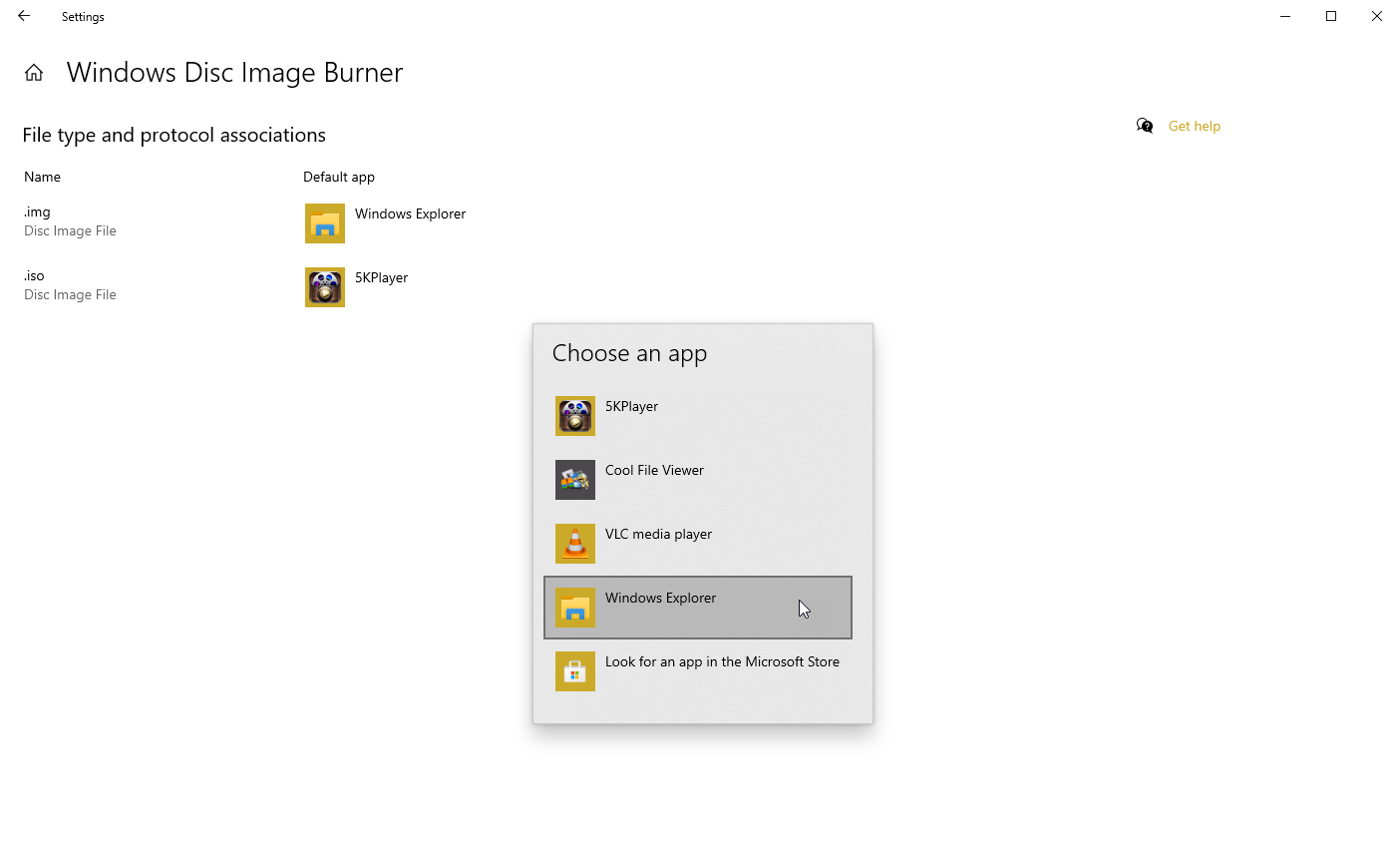
Иногда сторонняя программа отключает встроенную команду монтирования, чтобы она не отображалась в меню. В этом случае вам придется сбросить программу по умолчанию, чтобы восстановить команду. В Windows 10 перейдите в « Настройки» > «Приложения» > «Приложения по умолчанию» и прокрутите страницу вниз. Щелкните ссылку « Установить значения по умолчанию для приложения» . В списке приложений выберите приложение для записи образов дисков Windows и нажмите « Управление» .
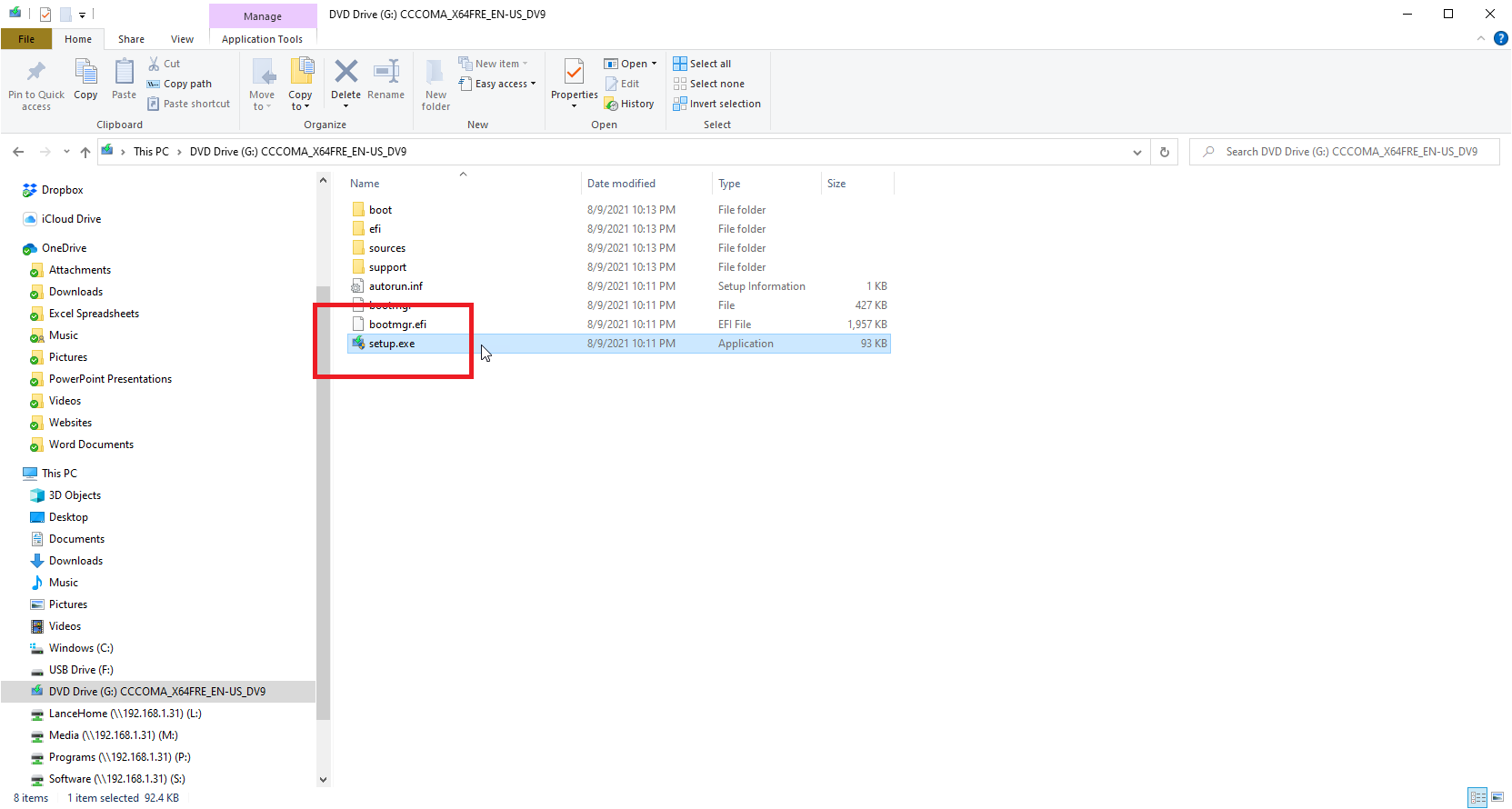
Вернитесь в проводник и снова щелкните правой кнопкой мыши файл ISO. Теперь в меню должна появиться команда Mount. Запуск команды Mount открывает виртуальный диск, видимый на боковой панели проводника, с которого вы можете установить программное обеспечение. Этот виртуальный диск содержит файл setup.exe.
Дважды щелкните этот файл, чтобы установить Windows 11. Когда вы закончите, щелкните правой кнопкой мыши виртуальный диск и выберите команду « Извлечь ». Это удаляет виртуальный диск, хотя ваш файл ISO остается нетронутым. Щелкните текущее приложение по умолчанию для .iso и измените его на Проводник Windows.
Вариант 3. Запишите файл ISO на диск или USB-накопитель.
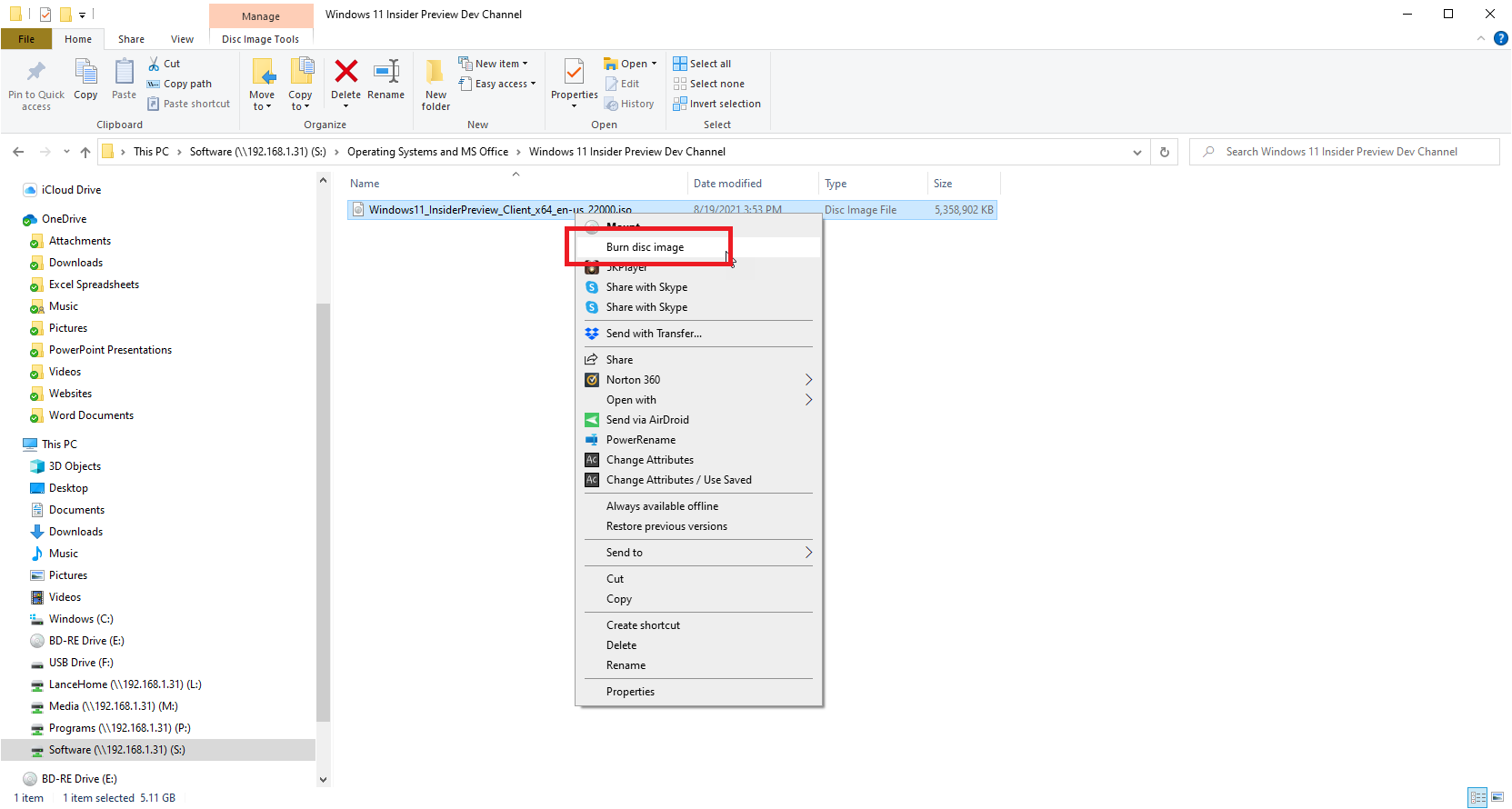
Другой вариант — записать файл ISO на диск, чтобы установить Windows 11 на любой компьютер. Однако размер ISO-файла Windows 11 превышает 5 ГБ, что означает, что он не помещается на стандартный DVD-диск. Вместо этого вам придется использовать двухслойный или двухслойный (DL) DVD, который может хранить 8,5 ГБ данных, если ваш привод поддерживает эти типы дисков. Другой вариант — использовать диск Blu-ray, если ваш компьютер оснащен приводом Blu-ray.
Рекомендовано нашими редакторами
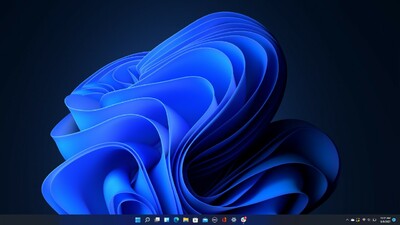
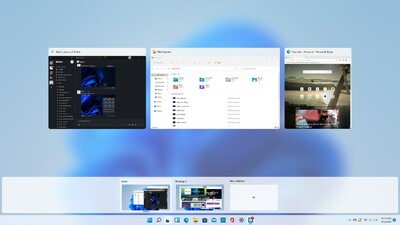
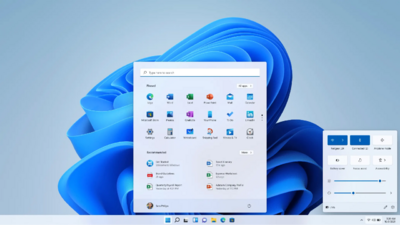
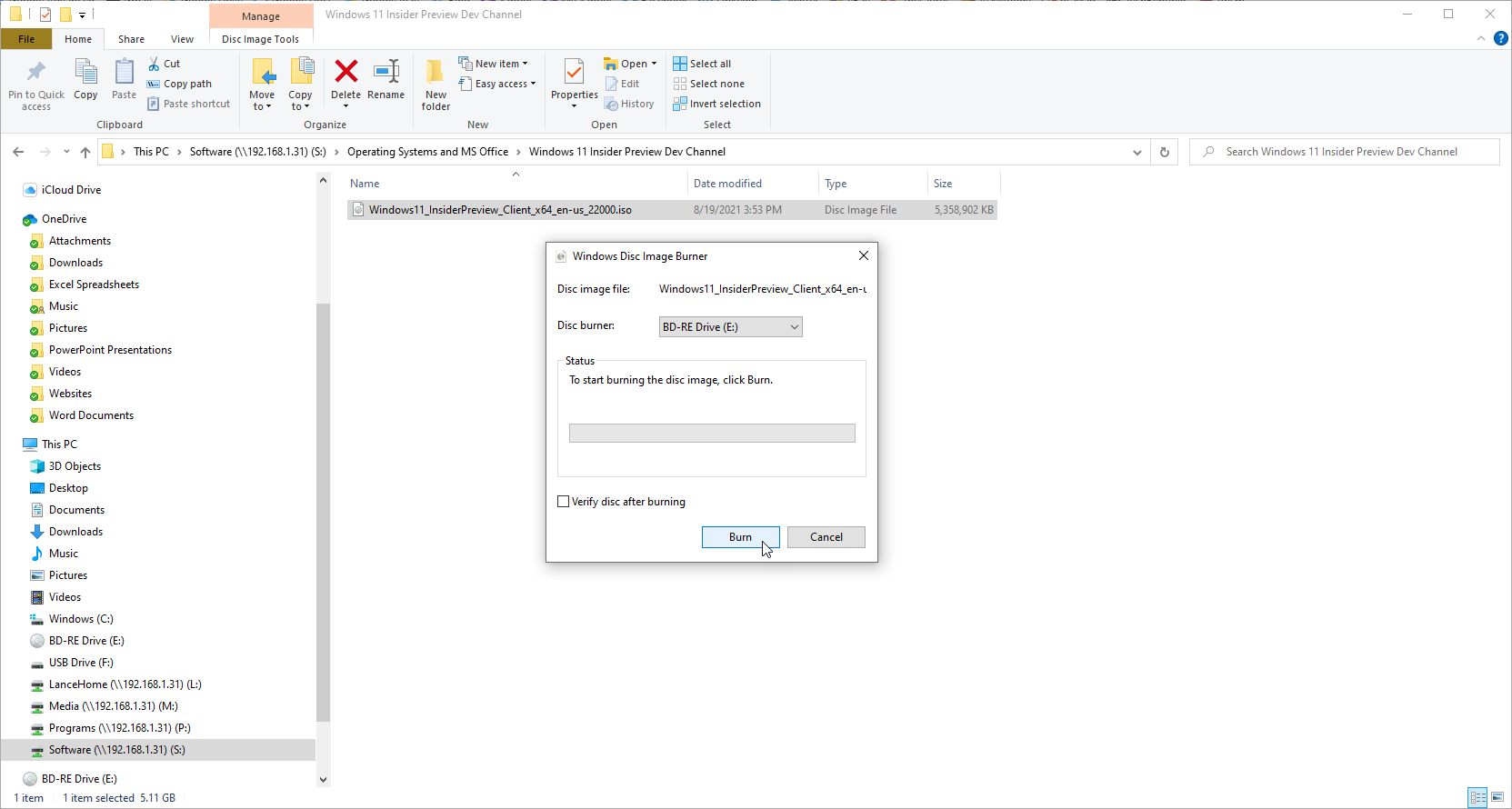
Вставьте чистый диск DVD или Blu-ray в дисковод вашего ПК. Откройте проводник и щелкните правой кнопкой мыши файл ISO. Во всплывающем меню выберите команду « Записать образ диска» . Появится инструмент Windows Disc Image Burner, который должен указывать на привод DVD или Blu-ray. Щелкните Записать .
В зависимости от параметров установки вы можете автоматически установить программу с диска, поместив ее в дисковод ПК или дважды щелкнув установочный файл на диске, как показано в проводнике.
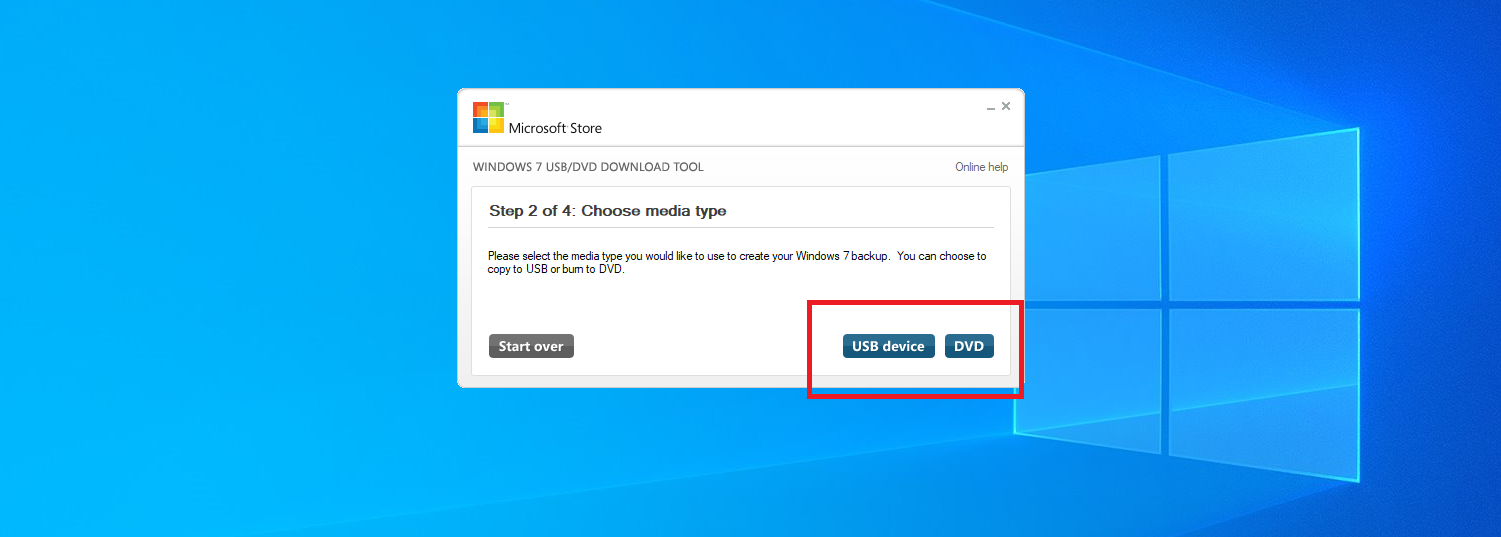
Эффективным способом записи ISO-образа на диск или копирования его на USB-накопитель является бесплатный инструмент Microsoft под названием Windows USB/DVD Download Tool. Эта программа копирует содержимое файла ISO на диск или USB-накопитель, который затем становится загрузочным. Этот метод полезен, если вы хотите установить Windows 11 на чистый компьютер или как часть установки с двойной загрузкой. Microsoft больше не предлагает эту утилиту на своем веб-сайте, но вы все еще можете найти ее на других сайтах, таких как FileHippo и Major Geeks.
После загрузки файла Windows7-USB-DVD-Download-Tool-Installer.exe щелкните его правой кнопкой мыши и выберите параметр « Запуск от имени администратора ». После завершения установки запустите инструмент, а затем найдите и выберите файл ISO, который вы хотите записать или скопировать. Нажмите «Далее », затем выберите устройство USB или DVD .
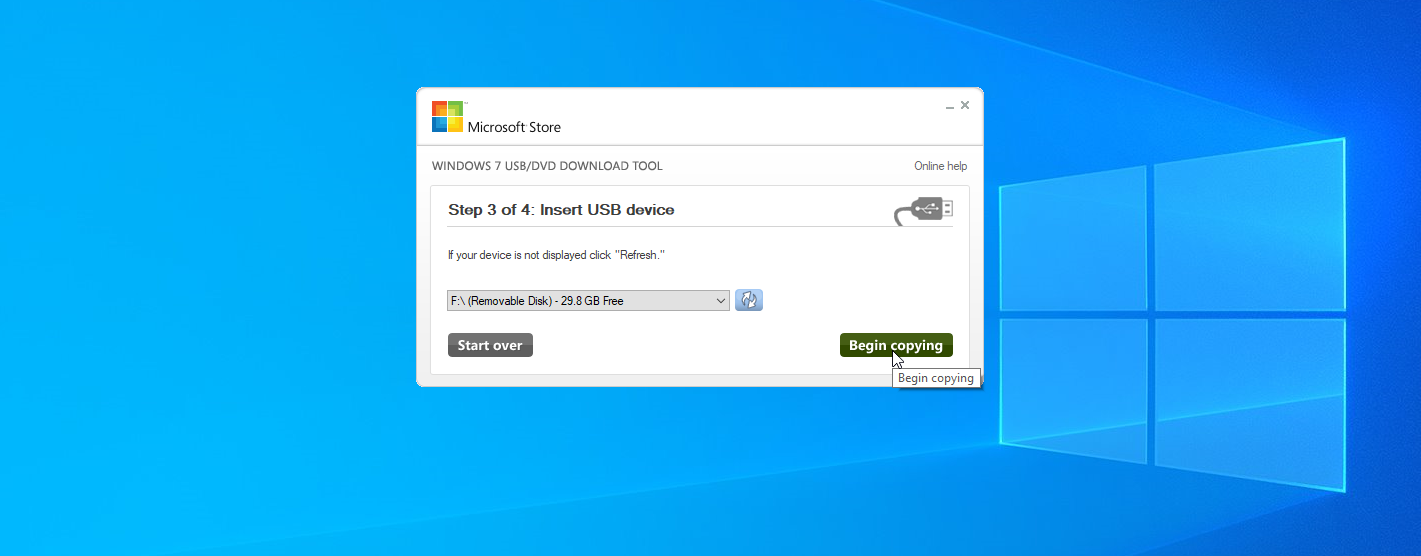
Если вы выберете USB, на следующем экране вам будет предложено вставить USB-носитель. Если к вашему компьютеру подключено более одного USB-накопителя, обязательно выберите правильный. Щелкните Начать копирование , чтобы скопировать файл на диск.
Если на USB-накопителе все еще есть данные, они будут стерты. Нажмите « Стереть USB-накопитель» , чтобы освободить место для файлов Windows. После того, как файлы будут скопированы, инструмент сообщит вам, что загрузочное USB-устройство было успешно создано. Затем вы можете использовать свое USB-устройство для установки программы.
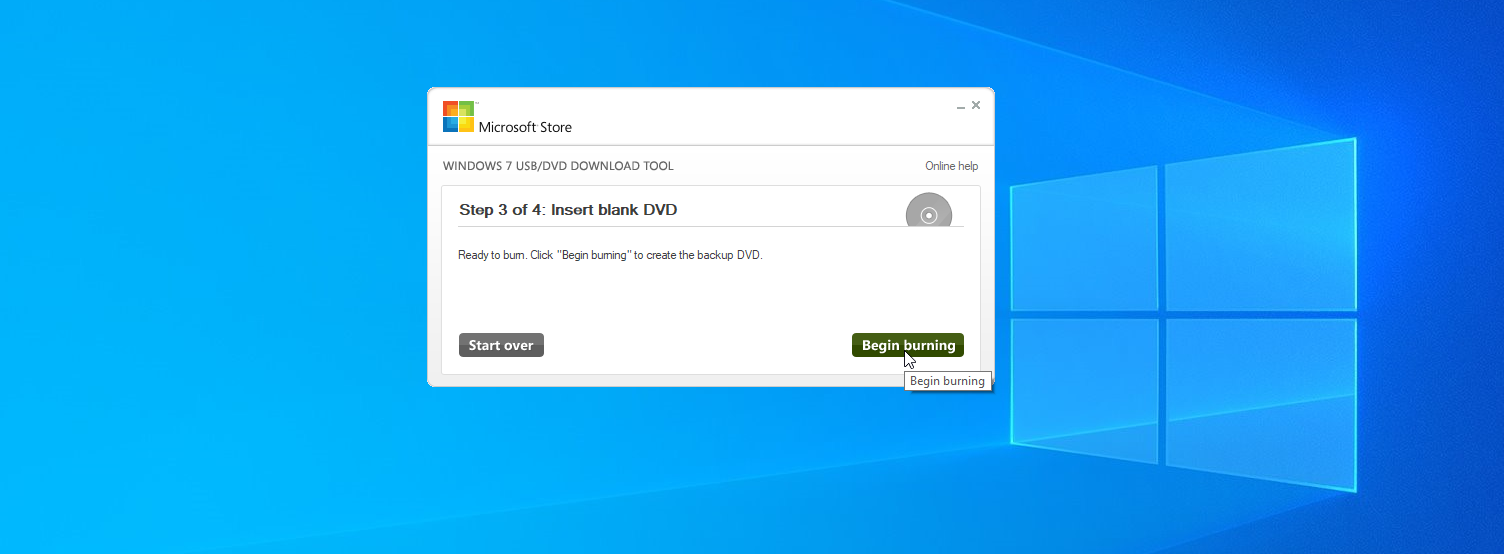
Если вы выбрали DVD, вставьте чистый двухслойный/двухслойный DVD или диск Blu-ray в дисковод и нажмите « Начать запись» . Инструмент сообщит вам, как только DVD будет успешно записан. Теперь вы можете использовать загрузочный DVD для установки программы.