Как скачать и установить старые версии macOS
Опубликовано: 2022-01-29
У вас старый Mac и вы хотите переустановить macOS? Может быть, вы хотите откатить свой Mac до более ранней версии macOS, чем та, которую вы сейчас установили?
Хотя этот процесс довольно прост, получить старые версии macOS не так просто.
Прежде чем ты начнешь
Важно понимать, что не все версии macOS (или Mac OS X) работают со всеми конфигурациями оборудования. Общеизвестно, что новые выпуски macOS часто отказываются от поддержки старого оборудования, но то же самое верно и для новых моделей Mac и более старого программного обеспечения.
Например, вы не можете установить любую версию macOS до Big Sur (выпущенную в 2020 году) на Mac с чипом Apple Silicon, включая M1. Старые версии были написаны для чипов Intel, которые используют набор инструкций x86_64, а новые чипы Apple Silicon используют набор инструкций ARM.
«Самая ранняя» поддерживаемая версия macOS для вашего Mac — это та, с которой он поставляется. Если вы не уверены, с каким компьютером Mac поставляется, зайдите в службу поддержки Apple и найдите точную модель. Вы можете узнать, какой у вас Mac, нажав на логотип Apple в верхнем левом углу и выбрав «Об этом Mac», чтобы увидеть название и год выпуска.
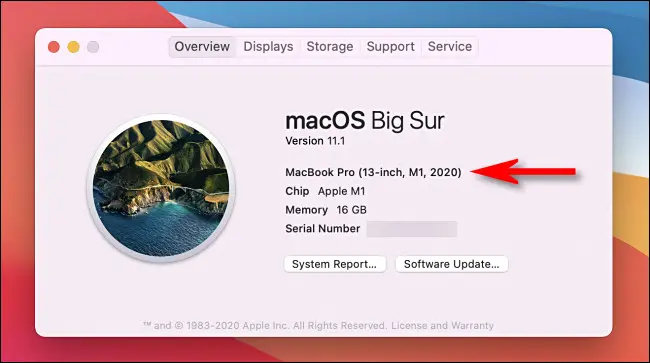
При желании вы можете установить более новые версии macOS, чем поддерживает ваш Mac, с помощью таких инструментов, как Patched Sur. Попробовав это, вы можете прийти к выводу, что новые версии слишком плохо работают на вашем оборудовании, и в этот момент вам нужно будет выполнить откат.
Это руководство поможет вам вернуться практически к любой версии macOS. Если вы решите попробовать новую версию macOS и будете полагаться на Time Machine для резервного копирования, воздержитесь от резервного копирования с помощью Time Machine, пока не будете уверены, что хотите остаться на ней.
В более старых версиях macOS могут возникнуть проблемы с восстановлением из резервных копий Time Machine, сделанных в последующих выпусках. Например, попытка восстановить резервную копию Time Machine, сделанную в Big Sur (выпущена в 2020 г.), в macOS Catalina (выпущена в 2019 г.) может оказаться сложной.
Вы можете обойти это с помощью стороннего инструмента резервного копирования, такого как Carbon Copy Cloner или ChronoSync. В крайнем случае вы можете вручную создать резервную копию важных документов, библиотек и т. д. на внешнем диске. Мы рекомендуем протестировать любые экспериментальные установки macOS на некоторое время, прежде чем фиксировать.
Где скачать старые версии macOS
Вы можете загрузить самые старые версии macOS, используя Mac App Store или прямые ссылки на веб-сайт Apple. К сожалению, Apple не индексирует записи Mac App Store, чтобы вы могли искать их в приложении. Чтобы получить их, вам нужно перейти по прямым ссылкам, которые мы указали ниже.
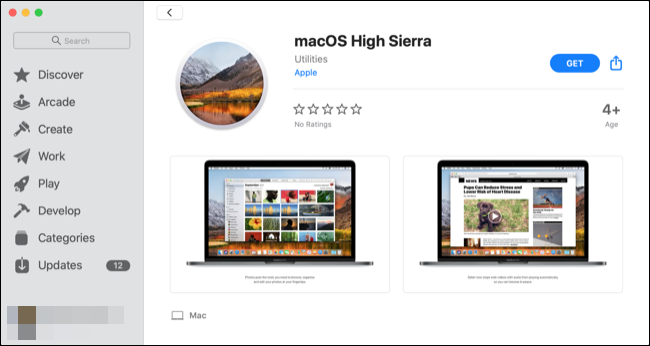
Примечание. Если у вас возникли проблемы с работой этих ссылок, сначала убедитесь, что вы используете Safari, а затем попробуйте закрыть Mac App Store и снова щелкнуть ссылку.
Ссылки на Mac App Store для более старых загрузок macOS
После завершения любой из этих загрузок не открывайте программу установки, чтобы начать установку. Оставьте установочное приложение в папке «Приложения».
- macOS Биг Сур (2020)
- macOS Каталина (2019)
- macOS Мохаве (2018)
- macOS Высокая Сьерра (2017)
Прямые ссылки на образ диска для старых загрузок macOS
После завершения любой из этих загрузок смонтируйте файл .DMG и запустите установщик .PKG внутри. Это поместит установочное приложение в папку «Приложения», которое вы должны оставить там.
- macOS Сьерра (2016)
- Mac OS X Эль-Капитан (2015)
- Mac OS X Йосемити (2014)
Получите еще более старые версии OS X
Если у вас есть действующая учетная запись разработчика Apple, вы можете загрузить старые версии с сайта developer.apple.com/downloads. Неразработчики могут купить OS X Mountain Lion (19,99 долларов США) и OS X Lion (19,99 долларов США) напрямую у Apple. Apple отправит вам по электронной почте код разблокировки, который вы сможете активировать в Mac App Store.
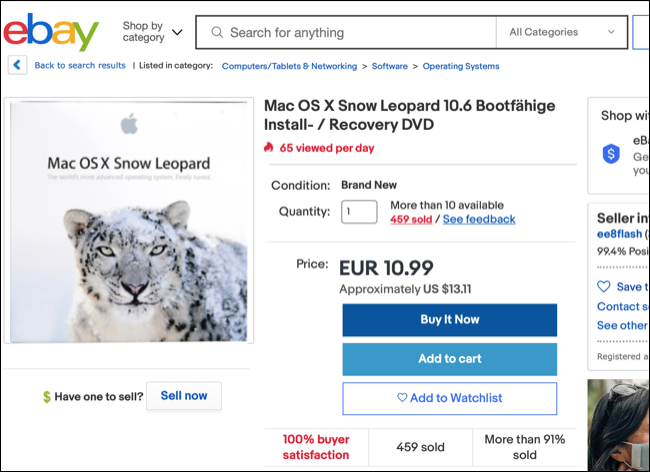
На таких сайтах, как eBay, могут быть старые копии Lion, Mountain Lion и даже Snow Leopard.
Некоторые веб-сайты могут предлагать старые версии OS X для загрузки, но мы рекомендуем избегать их. Во-первых, установщик может содержать вредоносное ПО. Во-вторых, есть юридические проблемы: OS X по-прежнему является программным обеспечением, защищенным авторским правом. Даже если у вас есть лицензия, вы не сможете легально загрузить ее в своей юрисдикции. Если вы можете, вы не сможете легально использовать BitTorrent для его загрузки, так как ваш клиент BitTorrent будет загружать части OS X другим людям в процессе загрузки.
Переустановка старой версии macOS
Создание загрузочного USB-накопителя необходимо для установки более старой версии macOS. Вы можете использовать этот диск несколько раз на разных машинах, бросить его в ящик для следующего раза или стереть его, когда закончите, и создать новый, когда придет время снова переустановить.

Подготовьте USB-накопитель
Apple рекомендует USB-накопитель, отформатированный как Mac OS Extended, с 14 ГБ свободного места для последних версий macOS. В прошлом мы использовали диски емкостью 8 ГБ для установки Catalina и более ранних версий, поэтому ваш пробег может отличаться.
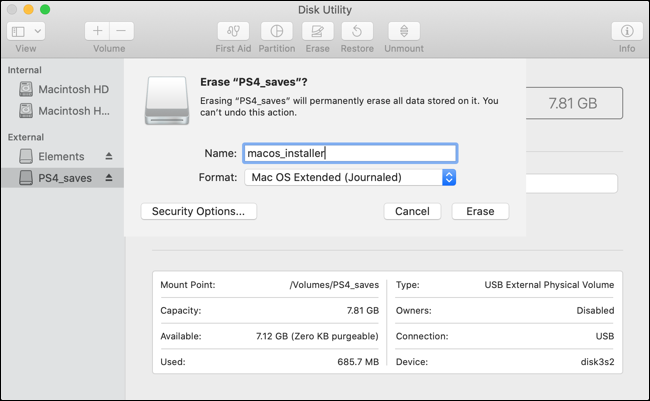
Чтобы отформатировать диск, подключите его к Mac, а затем запустите Дисковую утилиту (это можно сделать с помощью Spotlight или найдя приложение в папке «Приложения» > «Утилиты»). Найдите диск на боковой панели, нажмите на него, а затем нажмите «Стереть» и дайте ему имя. В раскрывающемся списке выберите «Mac OS Extended (в журнале)», а затем нажмите «Стереть», чтобы начать процесс.
Создайте загрузочную флешку в Терминале
Мы будем использовать терминал для создания USB-накопителя, поэтому запустите его через Spotlight или найдите приложение в папке «Приложения»> «Утилиты». Вы можете использовать одну команду для создания установочного носителя, но это зависит от того, какую версию macOS вы пытаетесь установить.
Это предполагает, что вы устанавливаете Big Sur, что ваш диск помечен как «macos_installer» и что у вас есть соответствующий установщик macOS в папке «Приложения»:
sudo /Applications/Install\ macOS\ Big\ Sur.app/Contents/Resources/createinstallmedia --volume /Volumes/macos_installer
Вы можете изменить различные части этой команды в соответствии с вашими обстоятельствами, основной из которых является имя установщика. Имейте в виду, что перед любыми пробелами должна стоять обратная косая черта. Например, «Установить macOS High Sierra.app» в этом контексте станет Install\ macOS\ High\ Sierra.app .
Вот еще один пример, который создает установочный USB-накопитель macOS High Sierra на диске с именем «Установщик MacOS»:
sudo /Applications/Install\ macOS\ High\ Sierra.app/Contents/Resources/createinstallmedia --volume /Volumes/MacOS\ Installer
Вы можете запустить команду ls , чтобы получить список всех подключенных томов, которые будут включать ваш установочный USB-носитель на случай, если вам понадобится проверить этикетку.
После того, как вы нажмете Enter, вам нужно будет ввести пароль администратора, чтобы подтвердить команду, а затем нажать «Y» на клавиатуре, чтобы подтвердить, что вы согласны с перезаписью содержимого USB-накопителя.
Установите macOS с нуля
После того, как ваши установочные файлы были скопированы, пришло время установить macOS с нуля. Чтобы все прошло гладко, мы предпримем дополнительный шаг, удалив существующий раздел перед установкой macOS.
Сначала вставьте USB-накопитель и выключите Mac. Следующая инструкция будет отличаться в зависимости от типа вашего Mac (вот как это определить). Они следующие:
- Apple Silicon (чип M1 и новее): нажмите и удерживайте кнопку питания, пока не появится окно параметров запуска, а затем щелкните созданный ранее том USB и нажмите «Продолжить».
- Mac с процессором Intel: нажмите и удерживайте клавишу Option (Alt) при включении Mac. Отпустите, когда увидите список загрузочных томов, выберите созданный вами USB-накопитель и щелкните стрелку, указывающую вверх.
После загрузки macOS (возможно, сначала потребуется выбрать язык), нажмите «Утилиты» > «Дисковая утилита». Выберите свой диск (обычно помечен как «Macintosh HD») на боковой панели и нажмите «Стереть».
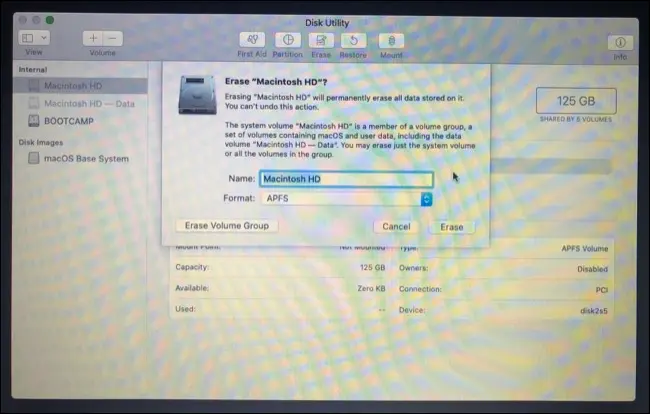
Предупреждение . Содержимое системного тома вашего Mac будет удалено на следующем шаге, поэтому убедитесь, что вы сделали резервную копию всех данных, которые не хотите потерять.
Если вы устанавливаете macOS Sierra или более позднюю версию, выберите «APFS». В противном случае вам потребуется отформатировать «Mac OS Extended (Journaled)» для El Capitan и более ранних версий. Когда будете уверены в своем решении, нажмите «Стереть» и подтвердите.
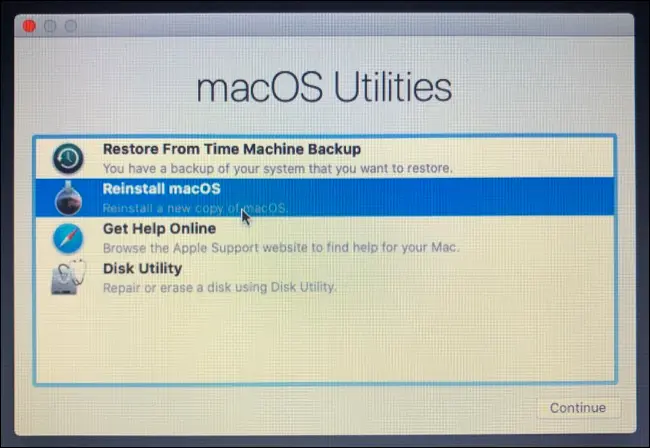
Наконец, выйдите из Дисковой утилиты и выберите «Переустановить macOS» или «Установить macOS» (или Mac OS X для более старых версий) в окне «Утилиты macOS». Следуйте остальным инструкциям, чтобы завершить установку.
Идеально подходит для старых компьютеров Apple
Вам может быть интересно сделать это, если у вас есть старый Mac, который не совместим с последней версией macOS, но все же может выиграть от безупречной чистой установки. Это одна из немногих вещей, которые вы можете попробовать улучшить на старом Mac.
Наконец, если это сработало для вас, подумайте о том, чтобы сохранить копию предпочитаемой устаревшей версии macOS на запасном диске на тот случай, если ее будет трудно найти к следующему разу, когда вы попробуете это.
СВЯЗАННЫЕ С: Как ускорить ваш старый Mac и дать ему новую жизнь
