Как отключить веб-уведомления
Опубликовано: 2022-01-29Вы когда-нибудь занимались своими делами в Интернете только для того, чтобы быть прерванным уведомлением, обещающим «последние новости и обновления» с сайта, который вы читаете? Просто нажмите Разрешить. Звучит заманчиво, особенно если вы часто посещаете этот веб-сайт, но что это значит?
Точно так же, как веб-сайты могут делиться статьями в социальных сетях, они также могут отправлять свой контент прямо в ваш браузер с помощью push-уведомлений. Если вы разрешаете прохождение этих типов уведомлений, это означает, что вы будете получать пинг каждый раз, когда этот веб-сайт отправляет обновление. Эти уведомления имеют свое применение (в умеренных количествах), но если вам это неинтересно, они могут быстро надоесть.
Есть также уведомления, когда веб-сайт пытается использовать ваше местоположение или хочет получить доступ к вашей камере или микрофону. Если вы думаете, что вам никогда не понадобится то, что предлагает какое-либо из этих уведомлений, есть способы отключить их или сделать менее агрессивными. Вот что вам нужно знать, чтобы держать эти всплывающие окна под контролем.
Хром
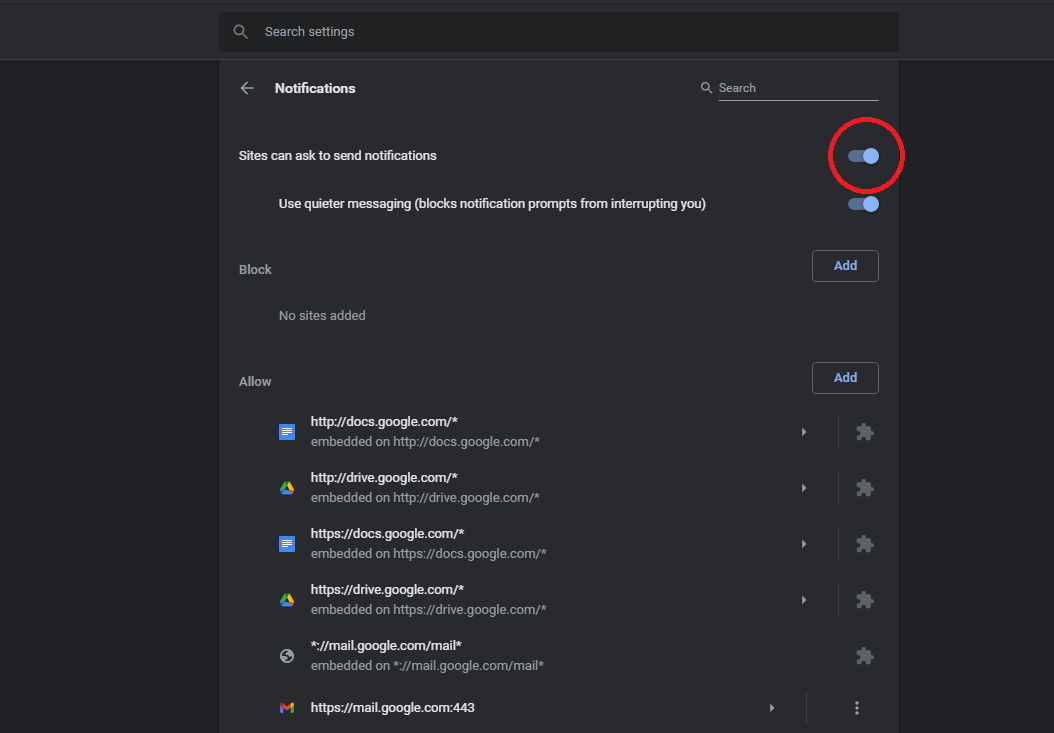
Chrome позволяет полностью отключить веб-уведомления или отключить их звук для менее навязчивой работы. Уведомлениями можно управлять в разделе « Настройки» > «Конфиденциальность и безопасность» > «Настройки сайта» > «Уведомления в Интернете» или « Настройки» > «Настройки сайта» > «Уведомления » на устройстве Android. Пользователи iPhone могут просто отключить всплывающие окна в настройках контента .
По умолчанию уведомления включены, но это означает, что каждый раз, когда вы переходите на веб-сайт, рассылающий push-уведомления, вы будете получать всплывающее сообщение с запросом на ваше одобрение. Если вы хотите полностью отключить веб-уведомления, выключите этот переключатель.
Но получение абсолютно никаких уведомлений может быть не лучшим решением для вас, поскольку это также будет включать уведомления, связанные с производительностью, от Gmail и Google Meet. В этом случае вы можете либо программно заблокировать уведомления, либо заблокировать и внести в белый список отдельные веб-сайты.
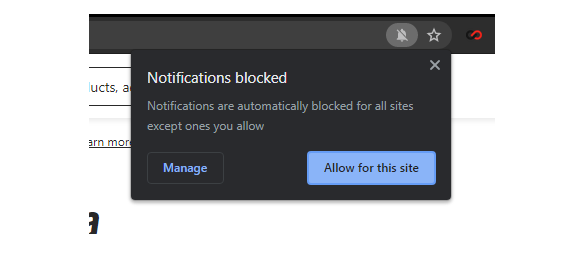
Chrome также позволяет вам включить «Использовать более тихий обмен сообщениями» на странице настроек уведомлений, чтобы сохранить уведомления, но сделать их менее агрессивными во время просмотра. Если этот параметр включен, в адресной строке появится значок колокольчика, когда сообщение заблокировано. Щелкните значок, чтобы разрешить уведомления для текущего веб-сайта.
Если есть определенные сайты с раздражающими уведомлениями, которые вы хотите остановить, добавьте их в черный список или заблокируйте все и разрешите отправлять сообщения только нескольким сайтам. Сделайте это в разделе «Уведомления», нажав кнопку « Добавить » в разделах «Блокировать» или «Разрешить» и введя соответствующий URL-адрес. Если вы передумали о веб-сайте, щелкните трехточечное меню и удалите его из списка.
Если вам нужен больший контроль над разрешениями, включая местоположение, камеру, микрофон и все остальное, что может генерировать собственные уведомления, вернитесь к настройкам сайта, и вы сможете контролировать разрешения для всех веб-сайтов.
Если все это кажется слишком сложным, вы можете пропустить его и просматривать в режиме инкогнито, который по умолчанию блокирует уведомления.
Fire Fox
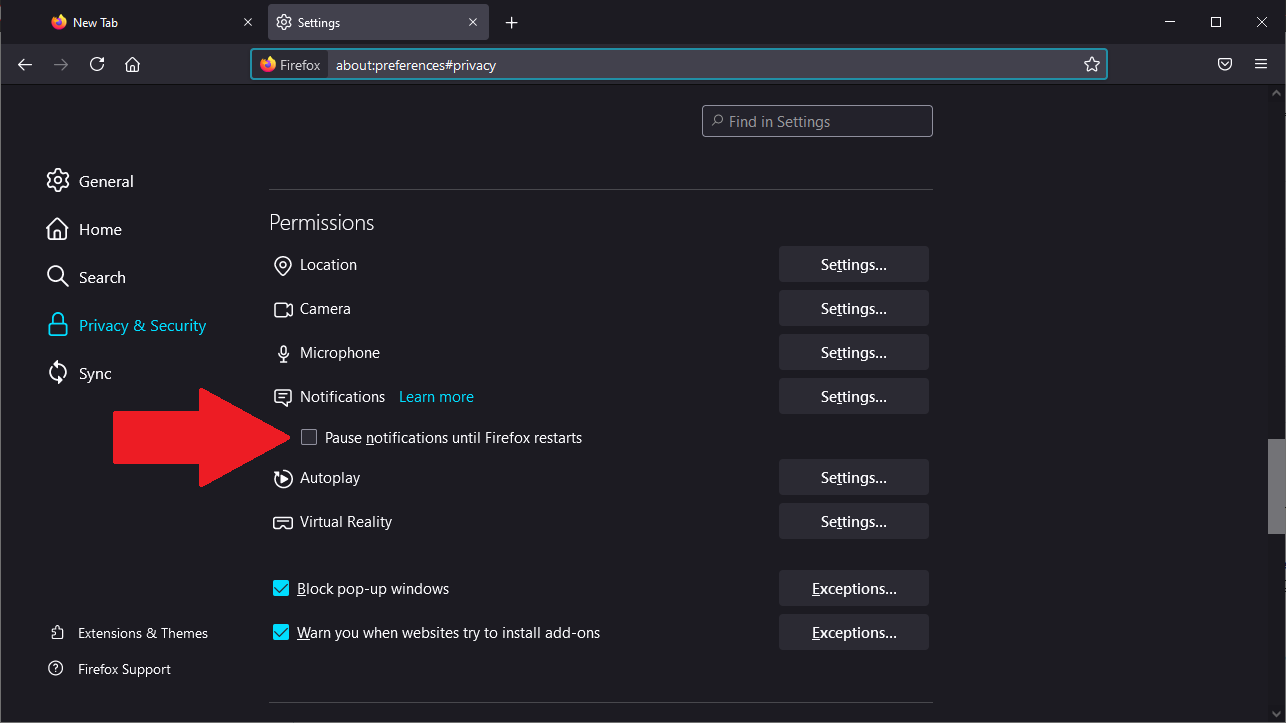
Firefox знает, что пользователи ненавидят всплывающие уведомления, поэтому он что-то сделал с этим, разрешив веб-сайтам запрашивать ваше разрешение только в том случае, если вы каким-то образом взаимодействовали со страницей. В противном случае небольшое уведомление в адресной строке позволит разрешить или заблокировать уведомления. Существует также несколько способов управления уведомлениями.
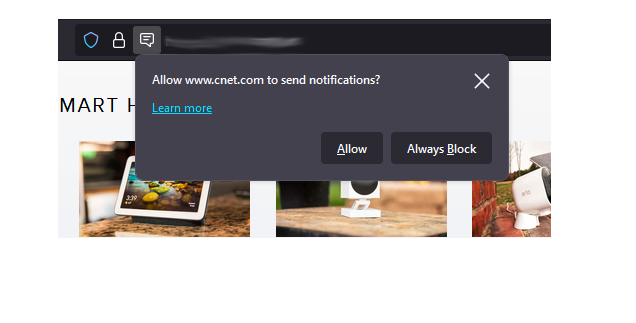
Чтобы управлять уведомлениями для одного веб-сайта, щелкните значок замка в адресной строке, затем выберите « Безопасное соединение» > «Дополнительная информация» , чтобы открыть окно «Информация о странице». Перейдите на вкладку «Разрешения» и прокрутите вниз до пункта «Отправлять уведомления». Если вы хотите изменить настройки уведомлений, снимите флажок «Использовать по умолчанию», затем выберите «Всегда спрашивать», «Разрешить» и «Блокировать».
Гораздо проще открыть меню-гамбургер браузера и перейти в « Настройки» > «Конфиденциальность и безопасность », а затем прокрутить вниз до раздела «Разрешения». Здесь вы можете предоставить веб-сайтам разрешение на доступ к данным о местоположении и периферийным устройствам компьютера, а также получать уведомления.

Если вы включите Приостановить уведомления до перезапуска Firefox , все уведомления будут отключены до следующего сеанса просмотра. Чтобы сделать что-то более постоянное, нажмите «Настройки » рядом с «Уведомления».
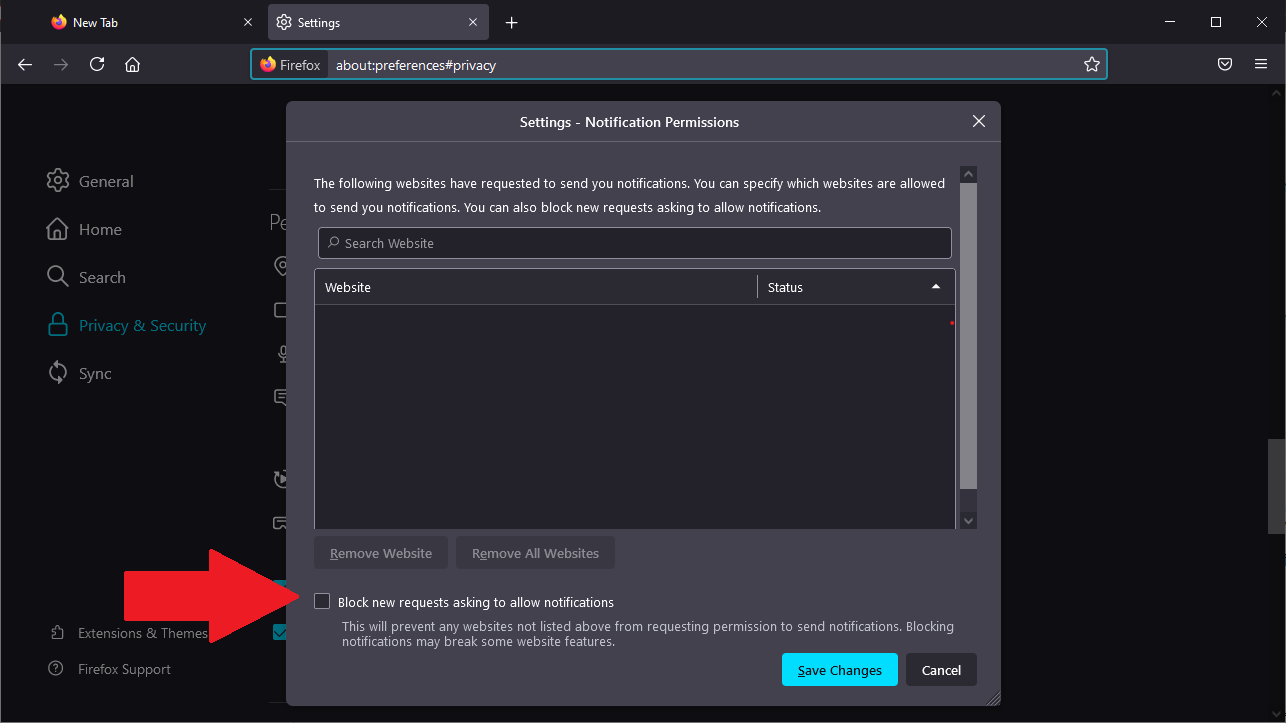
В меню отобразится список веб-сайтов, которые вы ранее заблокировали или разрешили непосредственно из уведомлений. Если в списке есть элементы, которые вы хотите изменить, используйте раскрывающееся меню для переключения между заблокированными и разрешенными или вы можете полностью удалить их из списка.
Установите флажок в нижней части меню рядом с Блокировать новые запросы с просьбой разрешить уведомления блокировать все новые запросы уведомлений в будущем.
Сафари
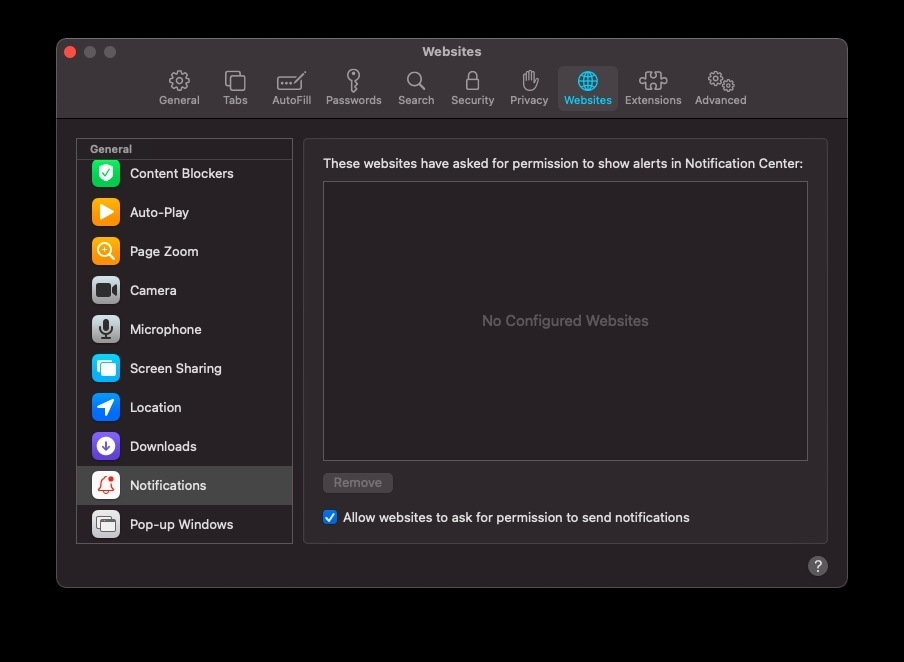
Поскольку Safari является продуктом Apple, управлять уведомлениями можно как в настройках браузера, так и в Системных настройках. Открыв Safari, перейдите в верхнее меню macOS и выберите « Safari» > «Настройки» > «Веб-сайты» > «Уведомления» , чтобы просмотреть все веб-сайты, которым вы разрешили или запретили уведомления.
Используйте раскрывающееся меню для каждой записи, чтобы изменить разрешения, или выделите веб-сайт и нажмите « Удалить », чтобы удалить его полностью. Вы также можете снять флажок Разрешить веб-сайтам запрашивать разрешение , если хотите полностью отключить всплывающие уведомления.
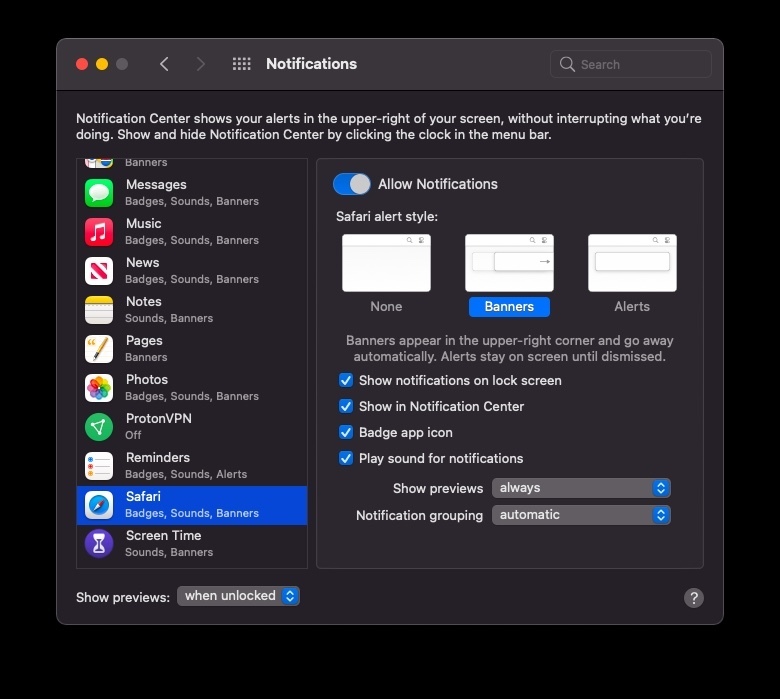
Уведомлениями также можно управлять на уровне операционной системы. Перейдите в « Системные настройки» > «Уведомления» > «Safari» и отключите « Разрешить уведомления », чтобы полностью отключить их. Если вы просто хотите, чтобы уведомления были менее раздражающими, настройте их внешний вид.
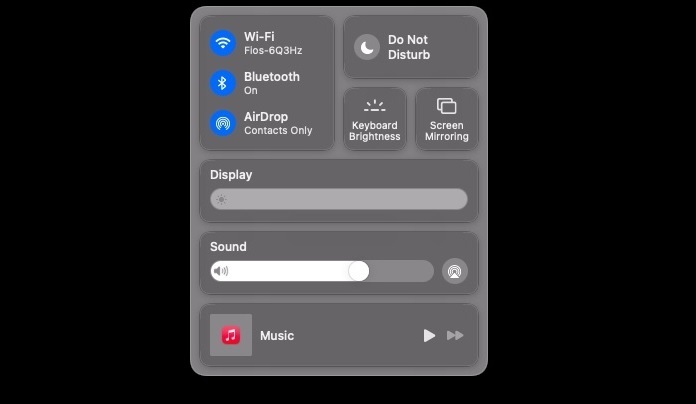
Другой вариант, доступный для пользователей Mac, — «Не беспокоить», который отключает все уведомления на определенное время. Перейдите в «Системные настройки»> «Уведомления»> «Не беспокоить» , чтобы настроить, как это будет работать. Щелкните значок Центра управления в верхнем меню и выберите «Не беспокоить» , чтобы быстро включить его в любое время.
Уведомления на iPhone — совсем другое дело. Вы можете управлять ими через экран «Настройки» или «Не беспокоить».
Край
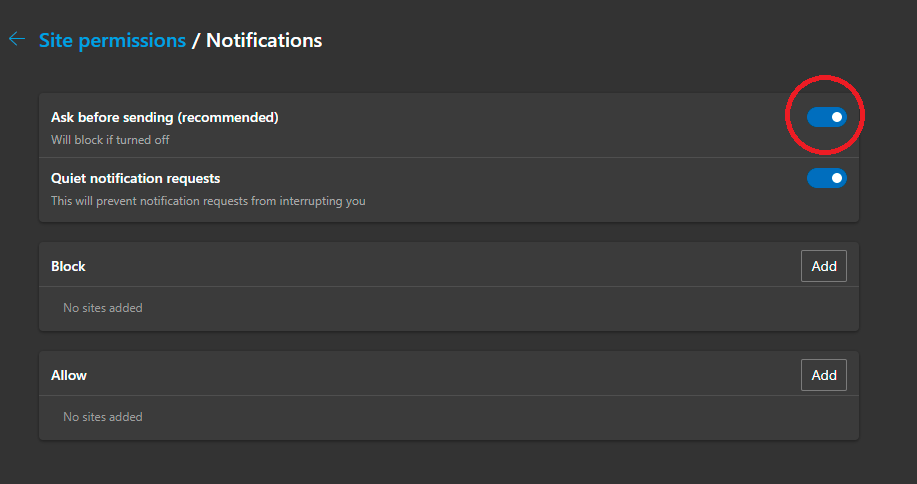
Браузер Microsoft Edge во многом похож на Chrome, поэтому есть способ управлять веб-уведомлениями. Щелкните меню из трех точек в правом верхнем углу и выберите « Настройки» > «Файлы cookie и разрешения для сайтов» . Здесь вы можете контролировать разрешения на доступ к камере и микрофону, информацию о местоположении, уведомления и многое другое.
Выберите « Уведомления », чтобы найти страницу, похожую на ту, что предлагает Chrome. По умолчанию для уведомлений установлено значение «Спрашивать перед отправкой», что и привело вас сюда в первую очередь. Вы можете отключить это, чтобы полностью исключить уведомления, или оставить тихие запросы уведомлений включенными , чтобы всплывающие окна не прерывали просмотр.
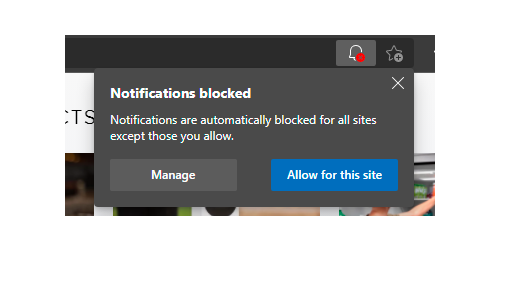
Если вы выберете тихие уведомления, веб-сайты, которые пытаются отправлять запросы, будут отображать значок колокольчика в адресной строке. Вы можете щелкнуть этот значок, а затем либо нажать «Разрешить», чтобы этот сайт получал уведомления, либо « Управление », чтобы открыть страницу «Уведомления» в настройках.
Отдельный веб-сайт также можно добавить в списки блокировки или разрешения, нажав кнопку « Добавить » и введя URL-адрес. Вы также можете установить разрешения для определенного веб-сайта, включая уведомления, щелкнув значок замка в адресной строке и выбрав Разрешения для этого сайта . Затем разрешения можно установить на «Спрашивать», «Разрешить» или «Блокировать».
