Как отключить анимацию первого входа в Windows 10
Опубликовано: 2022-01-29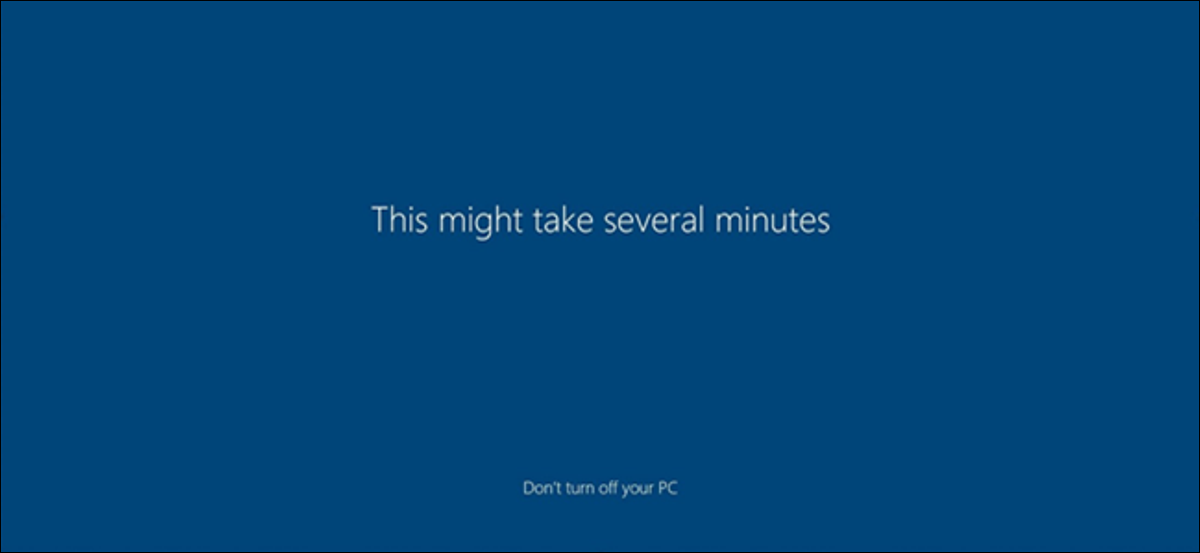
Всякий раз, когда вы устанавливаете крупное обновление или создаете нового пользователя, при первом входе в систему вас приветствует первая анимация входа. Вот как отключить приветственное сообщение, если вы больше не хотите его видеть.
Первая анимация входа — это серия сообщений, которые отображаются на экране при входе в систему после крупного обновления, изменения версии или для новых учетных записей пользователей. Сообщения включают: «Привет», «Мы настраиваем для вас», «У нас есть обновления для вашего ПК» и «Это может занять несколько минут».
Однако какой смысл отключать анимацию? Вход в новую учетную запись стал быстрее, когда анимация больше не включена?
Чтобы выяснить, действительно ли это быстрее, мы сделали небольшую выборку из 10 новых пользователей: пять вошли в систему с включенной анимацией и пять вошли без анимации.
После пятикратного входа в систему с включенной анимацией среднее время, затрачиваемое Windows на получение приглашения на получение услуг, составило 33,5 секунды. При входе без анимации среднее время установки составило 23,5 секунды. Это на целых 10 секунд быстрее без анимации.
Хотя это довольно небольшой размер выборки — и особенно только для новых пользователей, входящих в систему в первый раз — кажется, что полное отключение анимации может сэкономить много времени для новых пользователей.
Домашние пользователи: отключите анимацию первого входа в систему через реестр
Если у вас Windows 10 Домашняя, вам придется отредактировать реестр Windows, чтобы внести эти изменения. Вы также можете сделать это, если у вас Windows 10 Professional или Enterprise, но вам просто удобнее работать в реестре, а не в редакторе групповой политики. (Однако если у вас Pro или Enterprise, мы рекомендуем использовать более простой редактор групповой политики, как описано в следующем разделе.)
Стандартное предупреждение: редактор реестра — это мощный инструмент, и неправильное его использование может сделать вашу систему нестабильной или даже неработоспособной. Это довольно простой хак, и если вы будете следовать инструкциям, у вас не должно возникнуть никаких проблем. Тем не менее, если вы никогда не работали с ним раньше, подумайте о том, чтобы прочитать о том, как использовать редактор реестра, прежде чем начать. И обязательно сделайте резервную копию реестра (и вашего компьютера!) перед внесением изменений.
СВЯЗАННЫЕ С: Как сделать резервную копию и восстановить реестр Windows
Вы также должны сделать точку восстановления системы, прежде чем продолжить. Windows, вероятно, сделает это автоматически при установке Anniversary Update, но не помешает сделать это вручную — таким образом, если что-то пойдет не так, вы всегда сможете откатиться.
Затем откройте редактор реестра, нажав Windows + R на клавиатуре, введя «regedit» в поле, а затем нажав Enter.
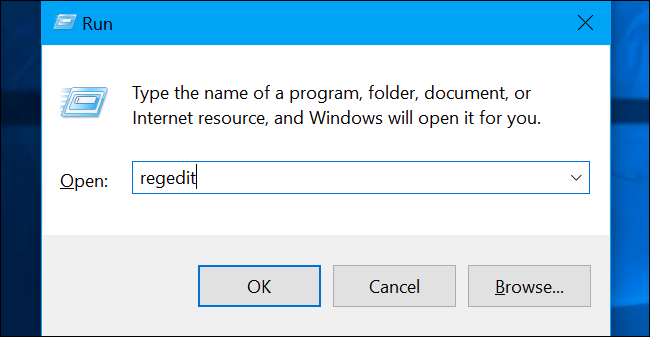
Перейдите к следующей клавише на левой боковой панели:
HKEY_LOCAL_MACHINE\ПРОГРАММНОЕ ОБЕСПЕЧЕНИЕ\Microsoft\Windows NT\CurrentVersion\Winlogon
Если вы не видите ключ (папку) «Winlogon» под папкой CurrentVersion, щелкните правой кнопкой мыши папку CurrentVersion и выберите «Создать» > «Ключ». Назовите его «Winlogon».
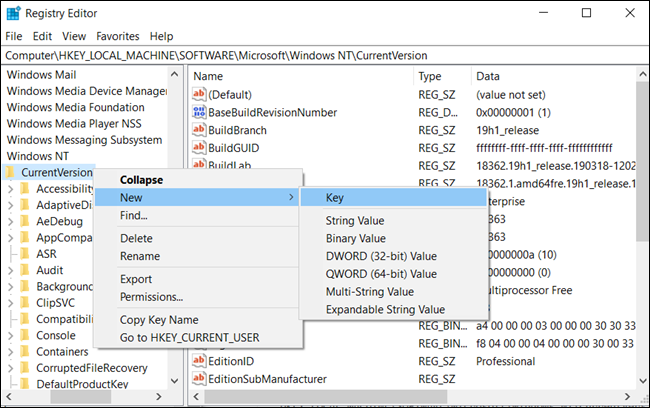
Щелкните правой кнопкой мыши ключ (папку) «Winlogon» на левой панели и выберите «Создать» > «Значение DWORD (32-разрядное)».


Назовите значение «EnableFirstLogonAnimation». Дважды щелкните его и установите значение «0».

Теперь вы можете закрыть редактор реестра. Вам не нужно выходить из системы или перезагружать компьютер, чтобы изменения вступили в силу, но вам потребуется новая учетная запись пользователя, ожидающая входа в систему.
Чтобы отменить изменение и продолжить видеть анимацию первого входа, вы можете вернуться сюда, найти значение «EnableFirstLogonAnimation» и установить для него значение «1».
Загрузите наш взлом реестра в один клик
Вместо того, чтобы редактировать реестр самостоятельно, вы можете загрузить наш хак реестра Disable First Logon Animation. Просто откройте загруженный файл .zip, дважды щелкните файл «Отключить анимацию при первом входе в систему.reg» и согласитесь добавить информацию в свой реестр. Мы также включили «EnableFirstLogonAnimation.reg», если вы хотите снова включить его.
Эти файлы .reg просто изменяют те же параметры реестра, которые мы описали выше. Если вы хотите посмотреть, что будет делать этот или любой другой файл .reg перед его запуском, вы можете щелкнуть файл .reg правой кнопкой мыши и выбрать «Изменить», чтобы открыть его в Блокноте. Вы можете легко сделать свои собственные взломы реестра.
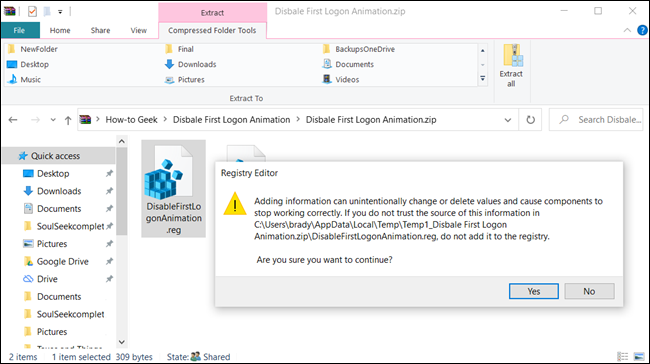
Профессиональные и корпоративные пользователи: отключите анимацию при первом входе в систему с помощью групповой политики.
Если вы используете Windows 10 Professional или Enterprise, проще всего отключить анимацию при входе в систему с помощью редактора локальной групповой политики. Это довольно мощный инструмент, поэтому, если вы никогда не использовали его раньше, стоит потратить некоторое время, чтобы узнать, на что он способен. Кроме того, если вы находитесь в корпоративной сети, сделайте всем одолжение и сначала обратитесь к своему администратору. Если ваш рабочий компьютер является частью домена, также вероятно, что он является частью групповой политики домена, которая в любом случае заменит локальную групповую политику.
Вы также должны сделать точку восстановления системы, прежде чем продолжить. Windows, вероятно, сделает это автоматически при установке Anniversary Update. Тем не менее, не помешает сделать это вручную — таким образом, если что-то пойдет не так, вы всегда сможете откатиться.
СВЯЗАННЫЕ: Использование редактора групповой политики для настройки вашего ПК
Сначала запустите редактор групповой политики, нажав Windows + R, введя в поле «gpedit.msc» и нажав клавишу Enter.

Перейдите к Конфигурация компьютера > Административные шаблоны > Система > Вход.
Найдите параметр «Показать анимацию при первом входе» на правой панели и дважды щелкните по нему.

Установите для параметра «Показать анимацию при первом входе» значение «Отключено» и нажмите «ОК», чтобы сохранить изменения.
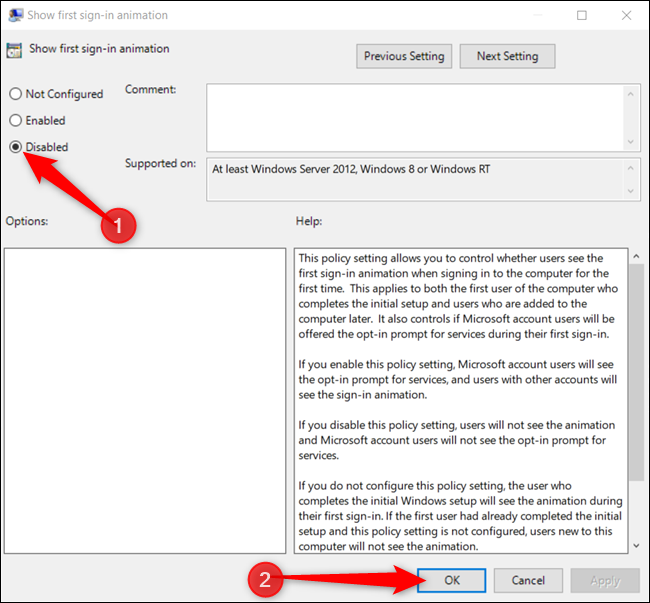
Теперь вы можете закрыть редактор групповой политики. Все изменения сохранены и вступят в силу немедленно. Нет необходимости перезагружать компьютер, прежде чем анимация будет отключена.
Чтобы снова включить анимацию, вернитесь сюда, дважды щелкните параметр «Показать анимацию при первом входе» и измените его на «Не настроено» или «Включено».
