Как избавиться от вирусов на вашем телефоне Android
Опубликовано: 2022-01-29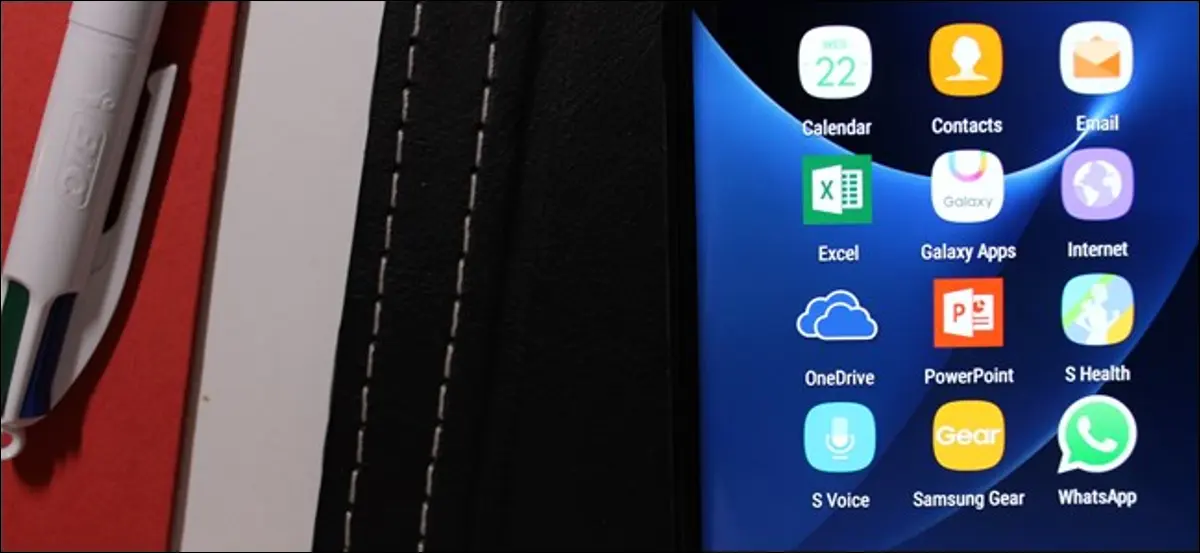
Производители и операторы связи часто загружают в телефоны Android свои собственные приложения. Если вы их не используете, они просто загромождают вашу систему или, что еще хуже, разряжают батарею в фоновом режиме. Возьмите под контроль свое устройство и остановите вредоносное ПО.
Удаление и отключение вредоносного ПО
У вас есть несколько вариантов удаления вредоносных программ из вашей системы.
Удаление приложения — это именно то, на что это похоже: приложение полностью удаляется с вашего устройства. Однако это имеет некоторые недостатки. Однако удаление некоторых предустановленных приложений может привести к проблемам или нестабильности, а в некоторых случаях может заблокировать получение обновлений на ваш телефон. Кроме того, когда эти приложения исчезнут, вы, возможно, не сможете их вернуть. Вы можете не думать, что хотите их вернуть сейчас, но вы можете в будущем — кто знает?
Некоторые производители фактически начали размещать свои приложения в Google Play — Samsung хорошо с этим справилась, поэтому, если вы удалите что-то вроде S Health, а затем просто захотите вернуть его, вы можете получить его из Play Store. Но другие нет.
Наконец, для удаления приложений обычно требуется рутирование телефона. Это не тот процесс, через который прошли (или захотят) большинство пользователей.
Вот почему вместо удаления вредоносных программ мы рекомендуем вместо этого отключать эти приложения. В Android есть встроенный способ сделать это, и он должен работать для большинства приложений.
Если вы наткнетесь на приложение, которое отказывается отключаться — что редкость в наши дни — вы можете «заморозить» его с помощью стороннего приложения, что, по сути, то же самое, хотя, опять же, для этого требуется рутированный телефон. Так что это крайняя мера.
Понятно? Хорошо. Давайте поговорим о том, как на самом деле сделать это.
Как отключить вирусы с помощью встроенных настроек Android
Отключить вредоносные программы на новых телефонах легко, и для этого не требуется root-доступ. В этом уроке я буду использовать нерутированный Samsung Galaxy S7 Edge, но процесс будет точно таким же, независимо от того, какой у вас телефон — интерфейс может выглядеть немного иначе.
Сначала откройте меню настроек. Вы можете сделать это, потянув шторку уведомлений и коснувшись маленького значка шестеренки. Примечание. На некоторых телефонах вам может потребоваться дважды опустить шторку, прежде чем появится значок шестеренки.
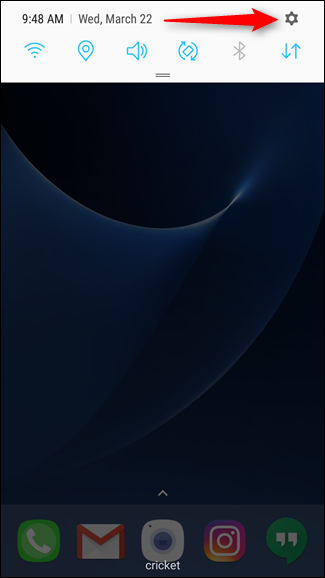
Затем прокрутите вниз до «Приложения» (или «Приложения» на некоторых телефонах). Коснитесь этого.
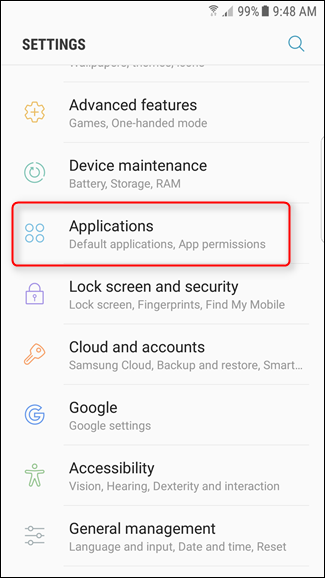
Найдите приложение, которое причиняет вам сильную боль, и коснитесь его. Я просто воспользуюсь приложением «Словарь», потому что… почему оно вообще здесь?
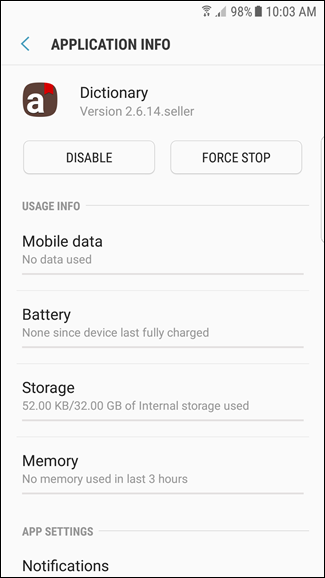
На информационной странице приложения вверху есть две кнопки (опять же, если это предустановленное приложение): «Отключить» и «Принудительно остановить». Я дам вам два предположения, какое из них мы собираемся использовать здесь.
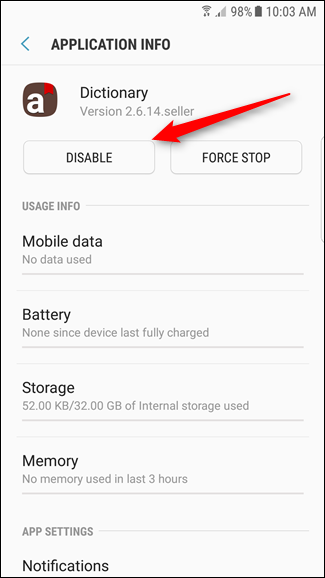
Как только вы нажмете кнопку «Отключить», вы получите пугающее маленькое всплывающее окно, в котором говорится, что это может вызвать ошибки в других приложениях. Иди вперед, храбрый солдат. Нажмите «Отключить». ”
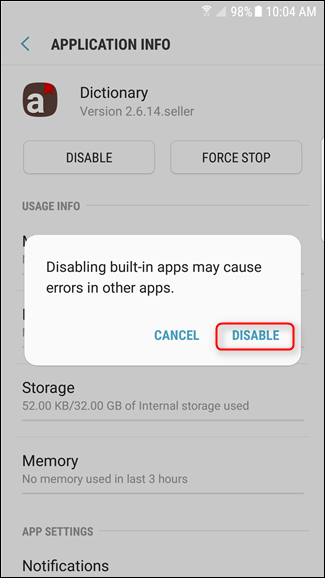
Бам, вот так. После его отключения вы также можете нажать кнопки «Принудительная остановка» и «Очистить данные».
Если вам когда-нибудь понадобится снова включить приложение, просто вернитесь на страницу информации о приложении и нажмите «Включить». Это очень просто.
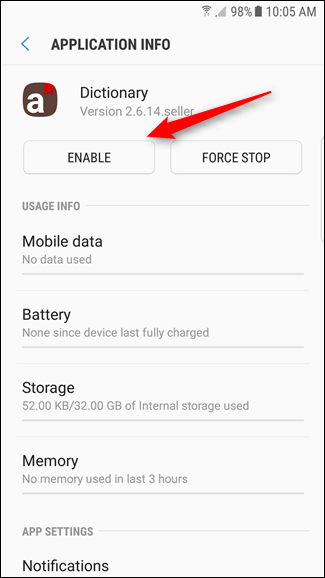
Обратите внимание, что не все приложения будут иметь эту опцию отключения, но в большинстве случаев они должны быть. Если они этого не делают, вам нужно будет использовать метод root ниже, чтобы отключить их.

Как отключить и удалить вредоносное ПО на рутированном телефоне
Если рассматриваемое приложение не имеет опции отключения или если вы используете более старую версию Android, в которой нет этой функции, все становится немного сложнее. Для начала вам нужно рутировать свой телефон, поэтому, если вы этого еще не сделали, сделайте это в первую очередь. Вам также необходимо включить отладку по USB в меню «Настройки» > «Приложения» > «Параметры разработчика» . И, как всегда, мы рекомендуем сделать полную резервную копию nandroid, прежде чем продолжить, на случай, если что-то пойдет не так.
Есть много приложений, которые утверждают, что замораживают вредоносные программы, но, в конце концов, Titanium Backup по-прежнему остается лучшим в своем роде. Мы уже рассмотрели использование Titanium Backup для резервного копирования и восстановления вашего телефона Android, но он также имеет ряд других функций, включая замораживание и удаление вредоносных программ. Единственная загвоздка: вам нужно будет заплатить 6 долларов за профессиональную версию.
Если вы не хотите платить 6 долларов за Titanium Backup, вы можете попробовать бесплатный NoBloat или App Quarantine, но отзывы гораздо более неоднозначны. Мы протестировали их, и они отлично сработали для нас, но ваш пробег может отличаться. Наша предыдущая рекомендация Gemini больше не позволяет зависать в бесплатной версии. У нас большой опыт работы с Titanium Backup, и мы знаем, что он хорошо работает на самых разных устройствах. Кроме того, это одно из самых полезных приложений на рутированном телефоне. Поэтому мы собираемся использовать его для нашего урока.
Чтобы заморозить приложение с помощью Titanium Backup, установите Titanium Backup и ключ Pro из Google Play. Запустите приложение и при появлении запроса предоставьте ему права суперпользователя.
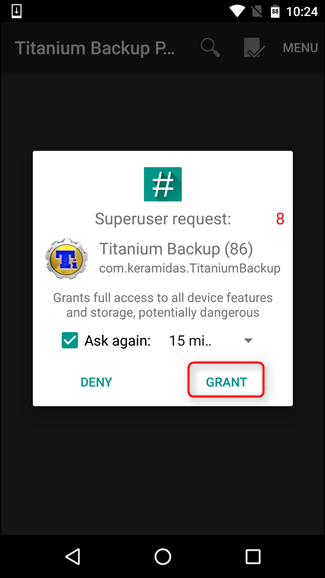
Перейдите на вкладку «Резервное копирование/восстановление», чтобы увидеть список приложений в вашей системе. Вы увидите как установленные вами приложения, так и обычно скрытые системные приложения. Отключение важных системных приложений может вызвать проблемы — например, если вы заморозите здесь приложение установки пакетов, вы не сможете устанавливать пакеты. Будьте осторожны с тем, что вы замораживаете. Вы всегда можете разморозить приложения позже, но только если ваша система остается достаточно стабильной для этого.
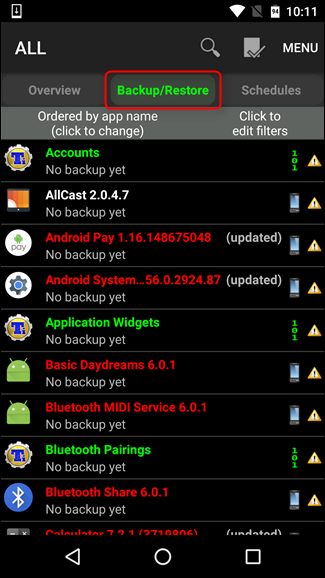
Найдите приложение, которое хотите заморозить, и коснитесь его. Я использую Android Pay здесь, в основном потому, что он был вверху списка. Нажмите «Заморозить!» кнопка вверху.
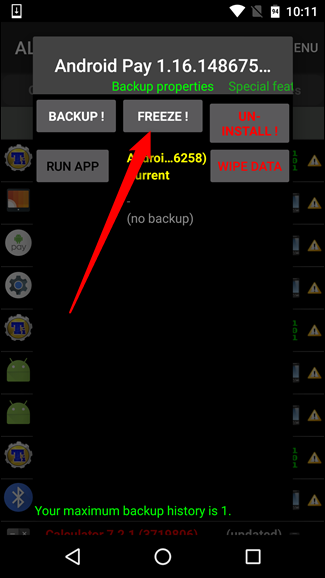
Это займет всего несколько секунд, и вы увидите всплывающее уведомление о том, что приложение заморожено. Вы в значительной степени сделали на этом этапе.
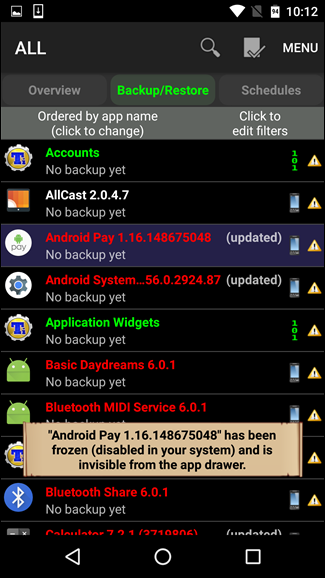
Стоит отметить, что замороженное приложение по-прежнему будет отображаться в «Настройки»> «Приложения» как «отключено». Для приложений, которые можно отключить по умолчанию, простое нажатие кнопки «Включить» по существу разморозит приложение, что приятно. Однако для приложений, которые нельзя отключить, вам придется разморозить их с помощью Titanium Backup.
Для этого просто вернитесь в Titanium Backup, найдите приложение в списке «Резервное копирование/восстановление» и нажмите «Разморозить» вверху. Ничего с этим.
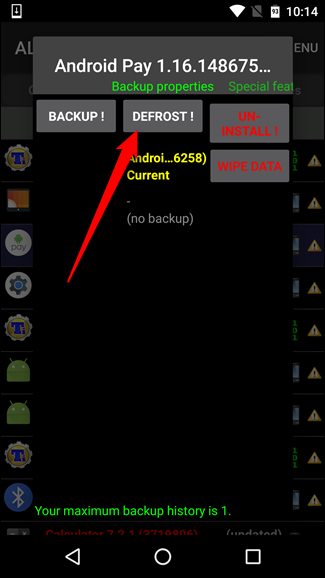
После того, как вы запустите любой из этих процессов, эти приложения должны быть полностью отключены, кроме того, что они занимают место в вашей системе. Вы не увидите их в меню и они не будут работать в фоновом режиме. Возможно, вам придется перезагрузить устройство или программу запуска, прежде чем значок приложения исчезнет из меню, но во всех смыслах и целях они вам больше не нужны.
Кредит изображения: Марк Галм
