Как отключить Bing в меню «Пуск» Windows 10
Опубликовано: 2022-01-29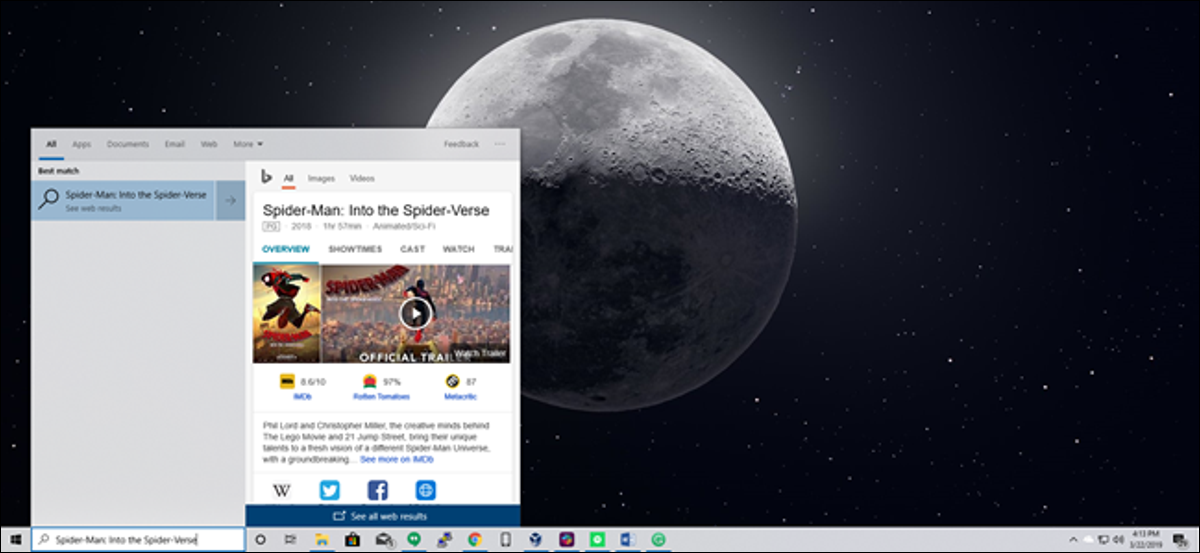
Windows 10 по умолчанию отправляет все, что вы ищете в меню «Пуск», на свои серверы, чтобы предоставить вам результаты поиска Bing, поэтому вам лучше убедиться, что вы не вводите ничего личного в меню «Пуск» вашего собственного ПК. Или вы можете просто отключить интеграцию Bing в меню «Пуск».
Обновление : теперь у нас есть решение, которое работает в обновлении Windows 10 за май 2020 года. По нашему опыту, это также отключает рекламу Microsoft Edge, которая появляется при поиске Chrome в меню «Пуск» Windows 10.
Стоит отметить, что поиск по умолчанию в Android и даже в iOS также отправит ваши результаты поиска на свои серверы, чтобы попытаться получить более релевантные результаты, но почему-то это кажется другим, когда вы находитесь на своем персональном компьютере в своем доме и пытаетесь искать в своих личных файлах. .
Мы определенно рады, что они включили способ легко отключить веб-интеграцию — просто стоит отметить, что если вы хотите использовать Cortana, у вас нет выбора, использовать ли Bing в меню «Пуск», поэтому вы собираетесь необходимо отключить Cortana, чтобы отключить веб-интеграцию.
Как отключить Bing в меню «Пуск» в обновлении Windows 10 за май 2020 г.
Начиная с майского обновления Windows 10 2020 года, появился новый параметр реестра, который управляет этим параметром. Вы должны отредактировать реестр Windows, чтобы отключить веб-поиск в меню «Пуск».
Вот наше стандартное предупреждение: Редактор реестра — это мощный инструмент, и внесение неправильных изменений может сделать вашу систему нестабильной или даже неработоспособной. Это простое изменение, и если вы будете следовать инструкциям, все будет в порядке. Но если вы никогда не использовали его раньше, подумайте о том, как использовать редактор реестра. Мы всегда рекомендуем делать резервную копию вашего реестра (и вашего компьютера) перед внесением изменений.
Для начала откройте редактор реестра, нажав «Пуск» и введя «regedit». Дважды щелкните появившийся ярлык «Редактор реестра» (или нажмите Enter) и нажмите «Да» в ответ на приглашение UAC.
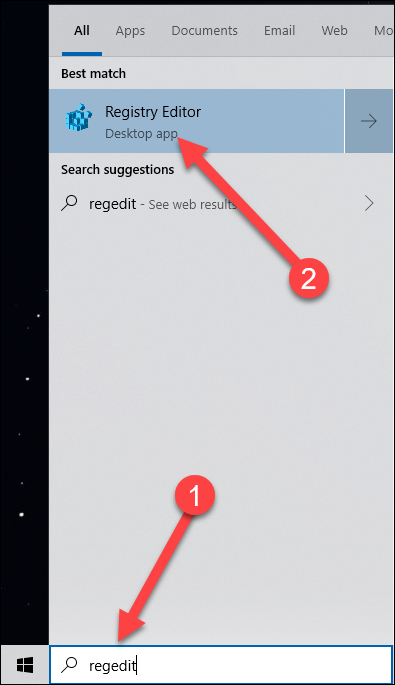
Перейдите к следующему ключу, используя левую панель. Вы также можете скопировать и вставить следующий адрес в адресную строку редактора реестра и нажать Enter:
Компьютер\HKEY_CURRENT_USER\ПРОГРАММНОЕ ОБЕСПЕЧЕНИЕ\Policies\Microsoft\Windows\Проводник
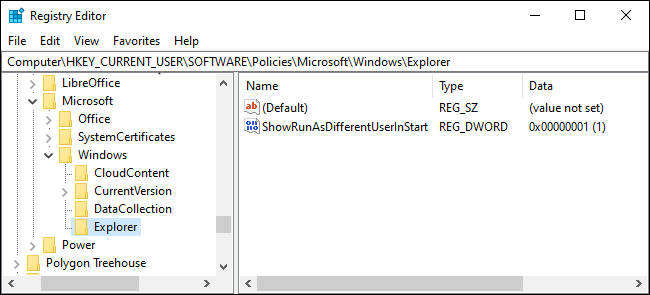
Создайте новое значение DWORD, щелкнув правой кнопкой мыши пустое место на правой панели и выбрав «Создать» > «Значение DWORD (32-разрядное)».
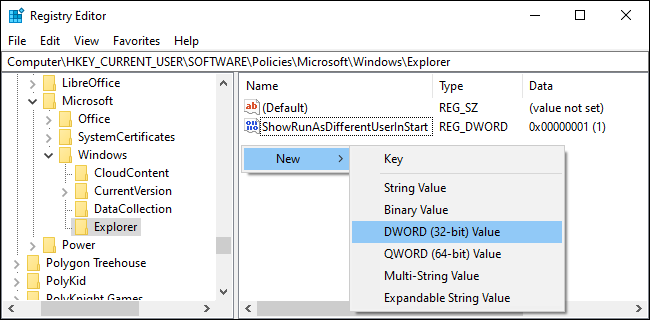
Назовите значение «DisableSearchBoxSuggestions». Дважды щелкните его и установите для его значения значение «1».
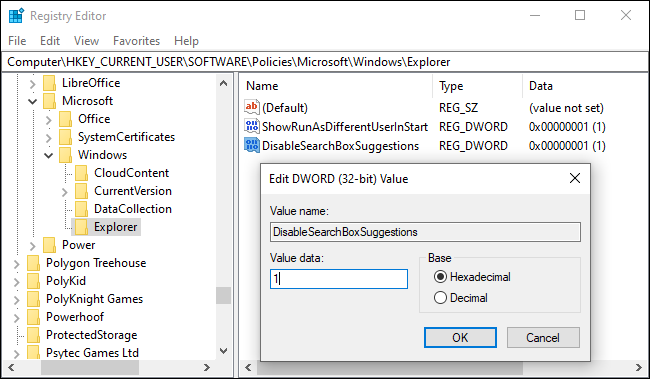
Вы должны перезагрузить компьютер, выйти из системы и снова войти в нее или, по крайней мере, перезапустить проводник Windows, чтобы изменения вступили в силу.
Загрузите наше изменение реестра в один клик для обновления за май 2020 г.
Если вам неудобно вносить изменения в реестр самостоятельно, мы создали два загружаемых файла, которые вы можете использовать. Один файл отключает поиск в Интернете из меню «Пуск», а другой файл снова включает поиск в Интернете. Оба включены в следующий zip-файл, и каждый просто работает, изменяя значения, которые мы продемонстрировали, как изменить выше. Дважды щелкните тот, который вы хотите, и просматривайте подсказки.
Скачать Отключить Bing в меню «Пуск» хаки
Как отключить интеграцию Bing в меню «Пуск» по-старому
Примечание . Эти инструкции относятся к более ранним версиям Windows 10, включая обновление за ноябрь 2019 г., обновление за май 2019 г. и обновление за октябрь 2018 г.
Для начала откройте редактор реестра, открыв меню «Пуск», введя «regedit» и нажав Enter. В редакторе реестра используйте левую боковую панель, чтобы перейти к следующему ключу:
HKEY_CURRENT_USER\ПРОГРАММНОЕ ОБЕСПЕЧЕНИЕ\Microsoft\Windows\CurrentVersion\Поиск
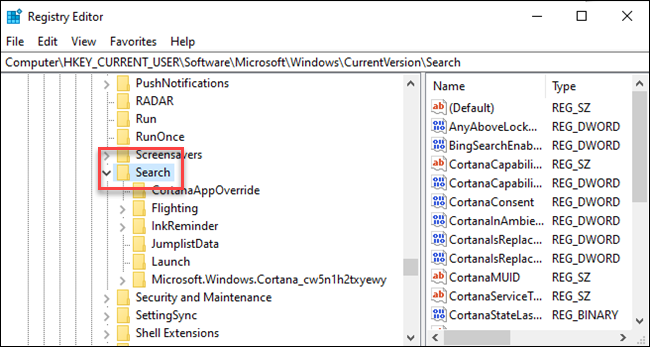

Щелкните правой кнопкой мыши значок поиска и выберите «Создать» > «Значение DWORD (32-разрядное)». Назовите новое значение BingSearchEnabled .
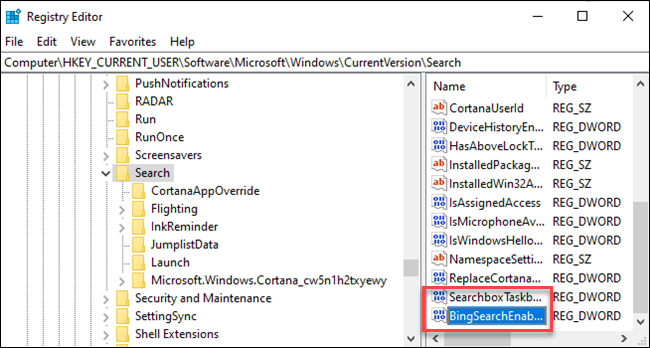
Дважды щелкните новое значение BingSearchEnabled , чтобы открыть диалоговое окно его свойств. Число в поле «Значение данных» должно быть уже равно 0 — просто убедитесь, что оно по-прежнему равно 0. Нажмите «ОК», чтобы продолжить.
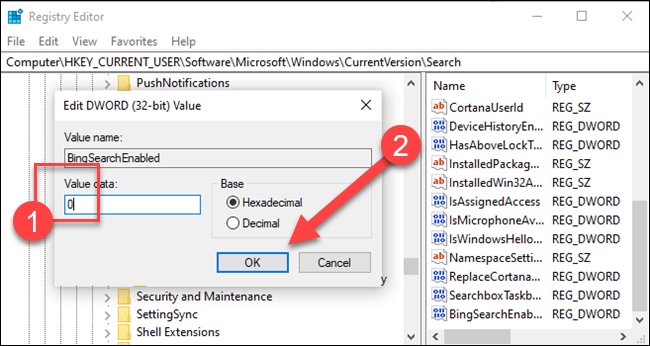
Под BingSearchEnabled вы должны увидеть CortanaConsent . Дважды щелкните это значение, чтобы открыть диалоговое окно его свойств. Измените его поле «Значение данных» на «0».
Если вы не видите CortanaConsent , создайте его, выполнив те же действия, что и для создания BingSearchEnabled .
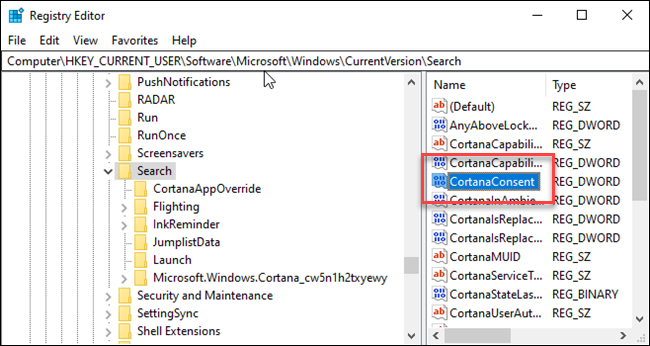
Теперь вы можете закрыть редактор реестра. Если вы выполняете поиск в меню «Пуск», теперь вы должны видеть только локальные результаты. Если изменение не вступит в силу немедленно, перезагрузите компьютер.
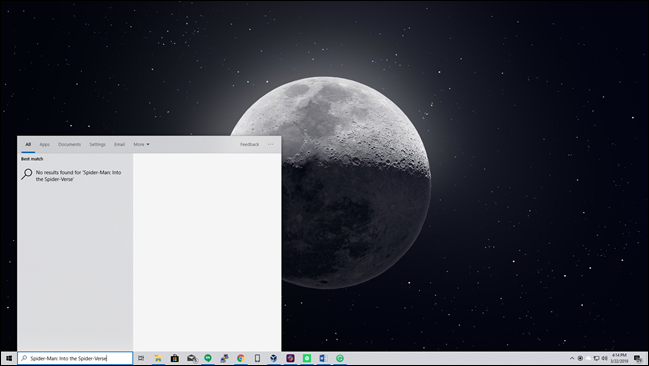
Если вы хотите вернуть результаты веб-поиска, все, что вам нужно сделать, это открыть редактор реестра и изменить значения BingSearchEnabled и CortanaConsent обратно на 1.
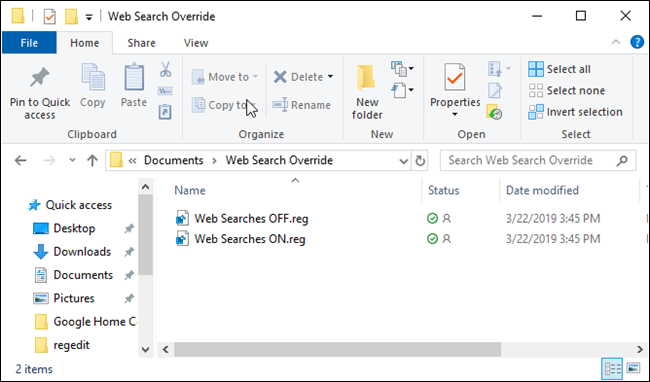
Вместо этого вы также можете запустить этот взлом реестра. Изменение должно быть немедленным — если это не так, и вы все еще видите результаты Bing в меню «Пуск», перезагрузите компьютер.
Загрузите файлы переопределения веб-поиска (только для более старых версий Windows 10)
Как отключить Bing в меню «Пуск» очень старым способом
Обновление : Microsoft удалила эту простую графическую опцию из юбилейного обновления Windows 10. Даже если вы отключите Cortana с помощью настройки реестра или групповой политики, Windows 10 не отключит поиск в Интернете в меню «Пуск». Однако вы можете сделать поиск в меню «Пуск» Google вместо Bing, если хотите.
СВЯЗАННЫЕ С: Как сделать поиск Cortana с помощью Google и Chrome вместо Bing и Edge
К счастью, Bing действительно легко отключить, и вам просто нужно перейти на экран настроек поиска Cortana — самый простой способ сделать это — ввести «настройки Cortana» в меню «Пуск» и выбрать пункт «Настройки Cortana & Search». .
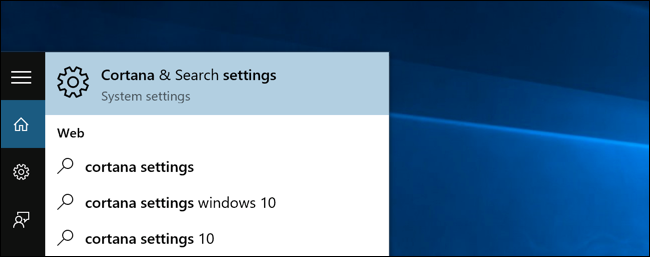
Это вызовет диалоговое окно настроек, которое будет выглядеть по-разному в зависимости от того, отключили ли вы уже Cortana или нет.
Если вы хотите отключить интеграцию с Bing, вам также придется отключить Cortana — поэтому переведите этот переключатель в положение «Выкл.».
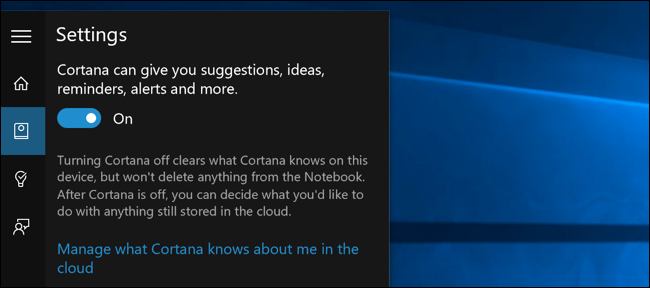
Теперь, когда вы отключили Cortana, остальная часть диалогового окна изменится, и вы увидите параметр «Поиск в Интернете и включение веб-результатов», который вы также захотите отключить — именно так вы фактически отключите Bing. из меню «Пуск».
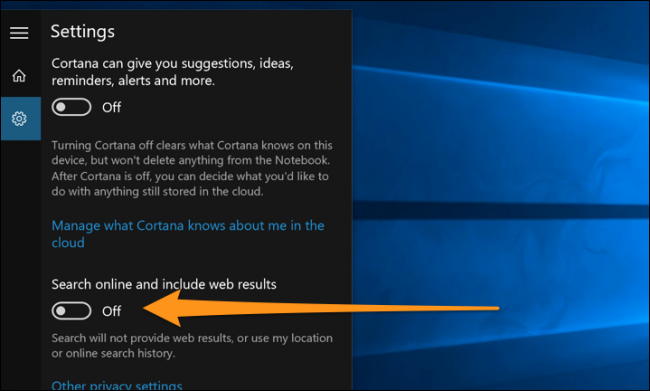
И теперь, когда вы что-то ищете, он будет искать только ваш собственный компьютер.
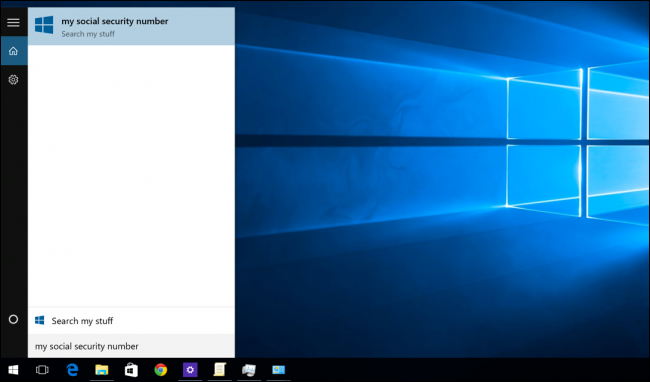
Обратите внимание, насколько он теперь чист — и там написано «Поиск в моих материалах» вместо «Поиск в Интернете».
Обратите внимание: если вы хотите отключить поле поиска на панели задач, вам нужно щелкнуть его правой кнопкой мыши и выбрать параметр «Скрытый».
