Как отключить и включить спящий режим в Windows 10/11
Опубликовано: 2022-12-29- Что такое гибернация?
- Разница между гибернацией и спящим режимом
- Как включить спящий режим в Windows 10/11
- 1. Спящий режим Windows через панель управления
- 2. Спящий режим Windows через командную строку
- 3. Спящий режим Windows через редактор реестра
- Как перевести Windows 10/11 в спящий режим?
- Как отключить спящий режим Windows 10/11?
- Как отключить спящий режим Windows 10/11?

Один из самых настойчивых вопросов с тех пор, как ПК стали вещью, — как увеличить время автономной работы ноутбука. Использование функции гибернации Windows или спящего режима является распространенным предложением для достижения этой цели. Однако активация этих функций не всегда является простым процессом. И даже после того, как вы хорошо разберетесь, как включать и отключать режим гибернации Windows 10/11, вы все равно должны знать о последствиях любого выбора.
В этой статье все о спящем режиме в Windows: как ваш компьютер переходит в спящий режим, как отключить спящий режим Windows 10/11 и даже немного о спящем режиме. Но сначала давайте посмотрим, что такое спящий режим в Windows.
Что такое гибернация?
Спящий режим — это один из вариантов состояния «выключено», в которое вы можете принудительно перевести компьютер, фактически не выключая его. Типичное понимание выключения компьютеров состоит в том, что они должны быть выключены. Таким образом, выключение компьютера — это самая основная функция его выключения, когда вы не хотите его включать. Спящий режим подобен этому, за исключением того, что он не выключает ваш компьютер полностью или действительно не выключает его. Вместо этого он помещает его в своего рода сон, что позволяет ему быстро проснуться при следующем включении компьютера.
С технической точки зрения, гибернация — это альтернатива функции выключения или спящего режима. Он фиксирует состояние вашего компьютера непосредственно перед тем, как вы его включите, и сохраняет этот «моментальный снимок», чтобы он мог немедленно восстановить ваш компьютер, когда вы снова включите его. Следствием этого является то, что гибернация помогает вашему компьютеру погрузиться в сон, который позволяет ему очень быстро просыпаться. Это потому, что ваш компьютер никогда не выключался. Он просто восстановил себя обратно к «моментальному снимку», сделанному функцией гибернации, поэтому ваши файлы не нужно было вызывать с жесткого диска.
Спящий режим, как известно, позволяет среднему пользователю ПК достичь двух разных целей. Первая из этих вещей — это то, что мы процитировали — это помогает вашему компьютеру просыпаться намного быстрее, чем обычно. Во-вторых, это помогает вам экономить заряд батареи, даже если ваш компьютер находится в «полусонном и полубодрствующем» состоянии. Таким образом, если вы используете свой компьютер и хотите быстро выйти из него, после чего вы будете его использовать, вы можете просто включить режим гибернации Windows 10/11. Во-первых, ваш компьютер будет загружаться быстрее, когда вы это сделаете. А во-вторых, была бы использована лишь капелька времени автономной работы.
Разница между гибернацией и спящим режимом
Гибернация и спящий режим часто считаются похожими в том смысле, что оба они являются состояниями «полусонного полубодрствующего» компьютера. Да, обе они являются функциями для выключения компьютеров без их полного выключения. Но они также отличаются друг от друга.
Одно из самых больших различий между гибернацией и спящим режимом в Windows 10/11 заключается в том, что гибернация переводит ваш компьютер в более глубокое состояние бездействия. При активации ваш компьютер почти полностью отключается, поэтому он так мало расходует заряд батареи. Но спящий режим — это, по сути, «режим ожидания» для компьютеров с Windows, позволяющий вашему компьютеру немного отдохнуть, а не погрузиться в глубокий сон.
Второе заметное различие между режимом гибернации и спящим режимом в Windows 10/11 заключается в том, что спящий режим сохраняет моментальный снимок состояния вашего компьютера на жестком диске. С другой стороны, спящий режим сохраняет снимок в вашей оперативной памяти. Это основная причина, по которой ваш компьютер потребляет меньше энергии, когда вы переходите в спящий режим, а не в спящий режим. Даже если ваш компьютер кажется выключенным в спящем режиме, он все равно потребляет немного энергии для поддержания работы оперативной памяти.
Кроме того, типичный компьютер запрограммирован на переход в спящий режим для сохранения энергии, когда вы его не используете. С другой стороны, вы должны активировать режим гибернации, прежде чем он будет включен в Windows 10/11.
Таким образом, вы можете использовать спящий режим, если вам нужно, чтобы ваш компьютер немного отдохнул, пока вы занимаетесь чем-то другим. Но если вы хотите оставить его на некоторое время в покое и хотите, чтобы он запускался очень быстро, вы можете использовать гибернацию.
Как включить спящий режим в Windows 10/11
Теперь, когда мы определили функцию гибернации в Windows 10/11 и отличили ее от спящего режима, как ее активировать?
Обратите внимание, что не на всех компьютерах с Windows режим гибернации включен по умолчанию. На компьютерах, на которых эта функция включена по умолчанию, вам нужно только проверить параметры выключения, и вы найдете ее рядом с функциями перезагрузки и спящего режима. Однако для большинства ПК вам необходимо самостоятельно активировать функцию гибернации, после чего она будет включена вместе с параметрами завершения работы Windows.
Существует несколько способов перевести компьютер с Windows 10/11 в спящий режим. В этой статье мы выделим 3 из этих методов.
1. Спящий режим Windows через панель управления
Панель управления — наиболее распространенный способ включения функции гибернации. Этот метод фактически приводит вас к параметрам питания на вашем ПК с Windows, позволяя вам определить, как использовать доступные параметры для включения функции гибернации. Давайте попробуем несколько из этих вариантов.
Запустите панель управления : используйте комбинацию Windows + R на клавиатуре, чтобы запустить программу «Выполнить», а затем введите управление в панель.
Найдите параметры электропитания: когда откроется страница панели управления, используйте параметр « Поиск панели управления » для поиска параметров электропитания . Из списка параметров, которые появляются в подменю «Электропитание», выберите «Изменить действие кнопок питания» .
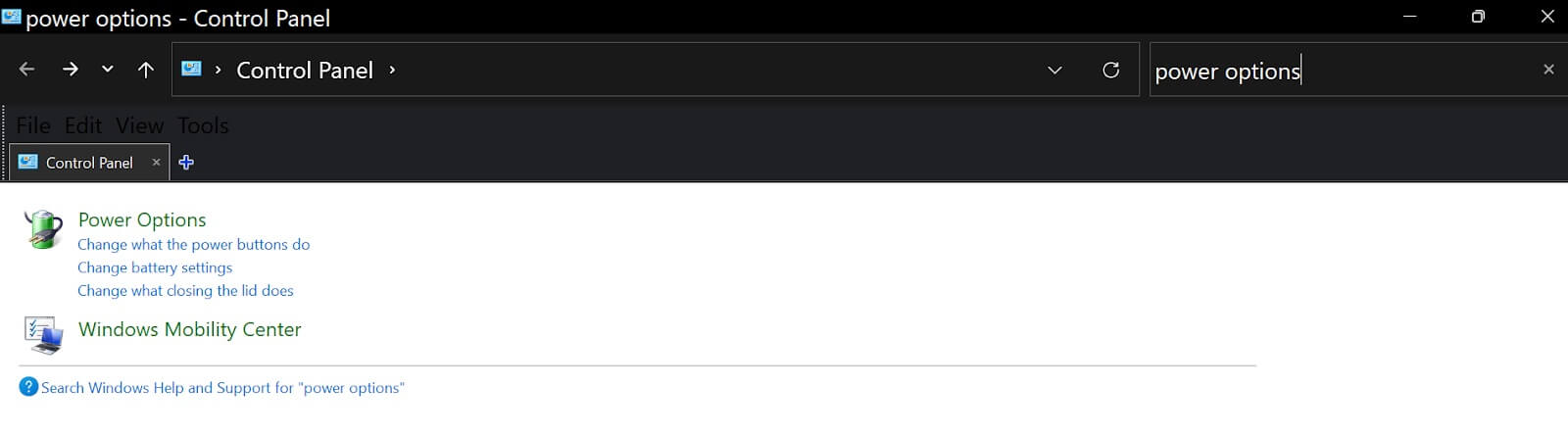 Изменить настройки, которые в настоящее время недоступны: в меню « Определить кнопки питания и включить защиту паролем » выберите параметр « Изменить настройки, которые в настоящее время недоступны» .
Изменить настройки, которые в настоящее время недоступны: в меню « Определить кнопки питания и включить защиту паролем » выберите параметр « Изменить настройки, которые в настоящее время недоступны» .

Включить режим гибернации в меню питания: после того, как вы активировали настройки, которые в настоящее время недоступны, вы можете переместить курсор в подменю настроек выключения и включить параметр « Спящий режим » (отображать в меню питания). Затем сохраните изменения.
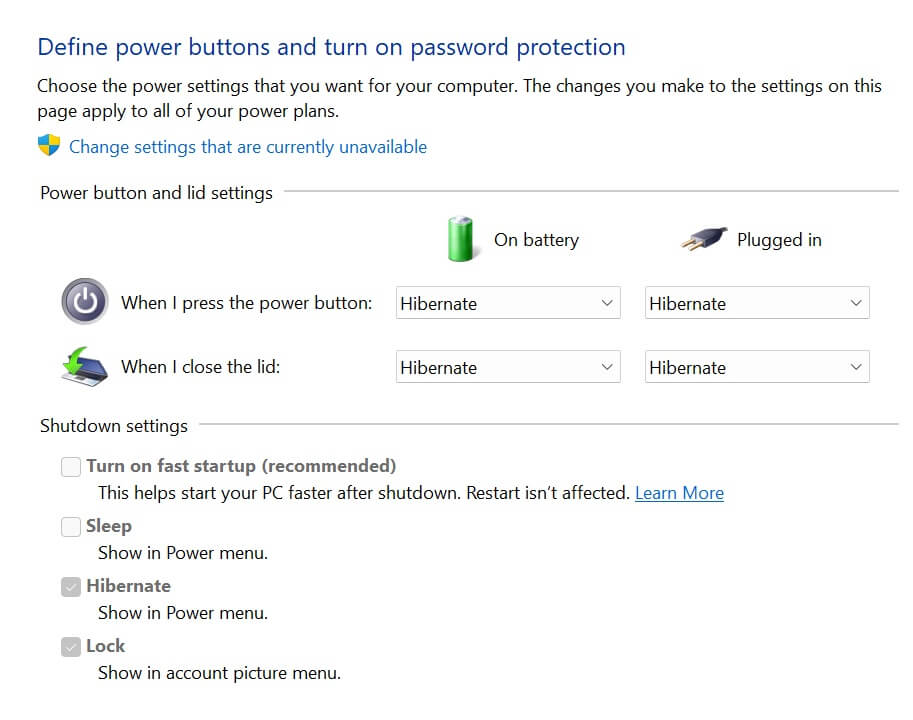 В качестве бонуса вы также можете включить режим гибернации всякий раз, когда вы закрываете крышку ПК или нажимаете кнопку питания. Кроме того, эти параметры доступны, когда ваш компьютер работает от батареи или подключен к источнику питания. Эти настройки доступны под кнопкой питания и настройками крышки чуть выше настроек выключения.
В качестве бонуса вы также можете включить режим гибернации всякий раз, когда вы закрываете крышку ПК или нажимаете кнопку питания. Кроме того, эти параметры доступны, когда ваш компьютер работает от батареи или подключен к источнику питания. Эти настройки доступны под кнопкой питания и настройками крышки чуть выше настроек выключения.
2. Спящий режим Windows через командную строку
Второй способ включения функции гибернации в Windows — через командную строку. Здесь все, что вам нужно, это доступ администратора к программе командной строки в Windows 10/11.
Чтобы активировать функцию гибернации в Windows 10/11 через командную строку,
Запустите командную строку (с доступом администратора) : нажмите на клавишу Windows, чтобы открыть меню «Пуск» в Windows 10/11. Найдите CMD или командную строку и щелкните правой кнопкой мыши, чтобы открыть подменю. Из следующих вариантов выберите « Запуск от имени администратора» и ответьте «ДА» на запрос контроля учетных записей. Более быстрый способ запустить командную строку — нажать клавишу Windows + X на клавиатуре и выбрать «Командная строка (администратор)». Это может отображаться как Windows Terminal (Admin) .
Функция перехода в режим гибернации: после включения командной строки введите следующую функцию: powercfg.exe /hibernate on. Убедившись, что код введен правильно, нажмите Enter на клавиатуре.
Включение функции гибернации через командную строку — самый быстрый способ. Однако он не показывает вам, что происходит, и именно здесь метод панели управления является лучшим вариантом для обычных пользователей ПК.
3. Спящий режим Windows через редактор реестра
Редактор реестра — одно из «священных» и деликатных мест на вашем ПК с Windows. Пользователям Windows обычно рекомендуется держаться подальше, если они не являются опытными пользователями. Но вы можете использовать этот редактор, чтобы включить режим гибернации на вашем ПК, особенно когда другие параметры не работают по той или иной причине.
Чтобы включить функцию гибернации в Windows 10/11 через редактор реестра,
Запустите редактор реестра: откройте программу редактора реестра, запустив программу «Выполнить» и введя regedit. Вы также можете просто выполнить поиск редактора реестра через меню «Пуск».
Найдите системную подпапку в HKEY_LOCAL_MACHINE: после запуска редактора реестра дважды щелкните папку HKEY_LOCAL_MACHINE и найдите системную подпапку.
Найдите подпапку Power в папке Control: Дважды щелкните подпапку System и найдите подпапку Power.
Изменить ключ HibernateEnabled: щелкните (не дважды щелкните) вложенную папку Power и найдите HibernateEnabled на правой панели. Дважды щелкните файл HibernateEnabled и измените значение данных с 0 на 1. Затем нажмите кнопку ОК.
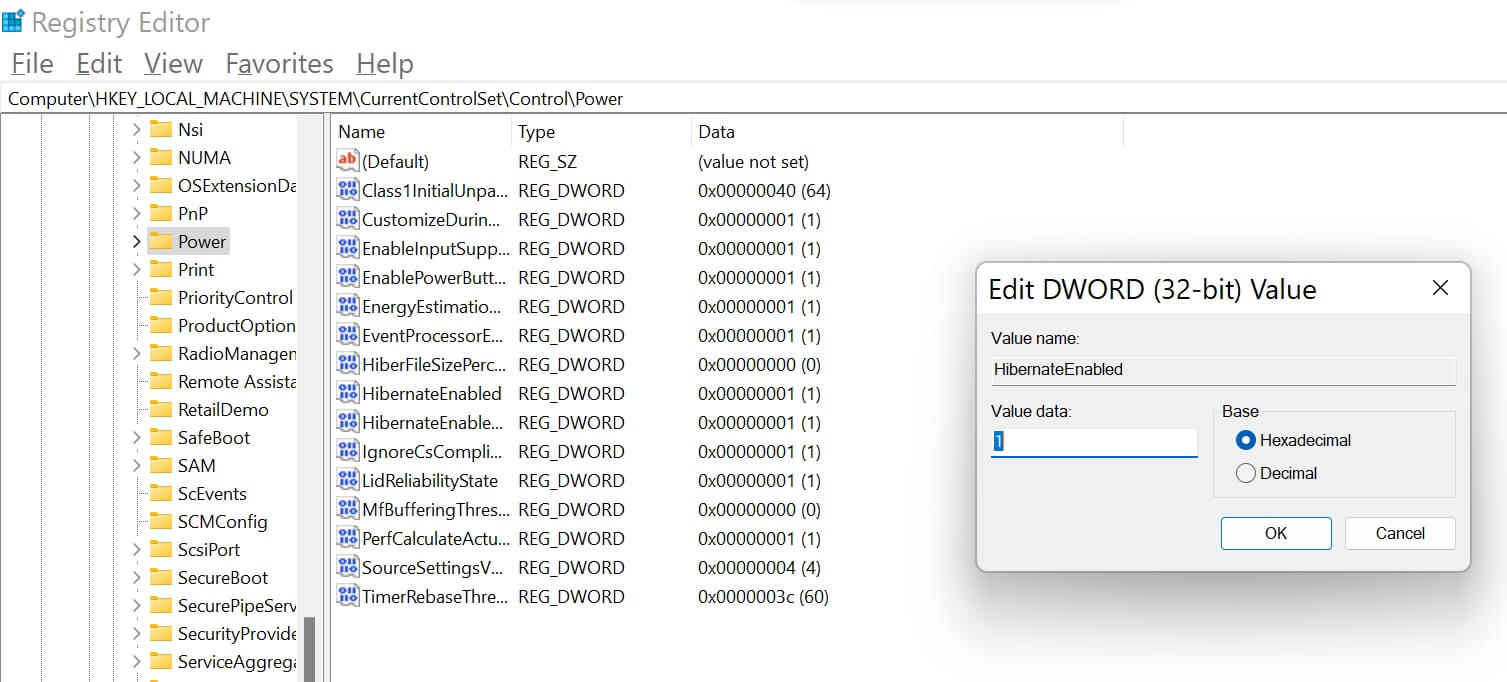
Таким образом, на панели навигации редактора реестра должно отображаться следующее: Computer\HKEY_LOCAL_MACHINE\SYSTEM\CurrentControlSet\Control\Power. Кроме того, убедитесь, что это единственное, что вы изменяете.
После использования любого из этих трех методов ваш компьютер предложит вам перевести его в спящий режим, когда вы захотите.
Как перевести Windows 10/11 в спящий режим?
Есть три основных способа перевести компьютер с Windows в режим гибернации:
Кнопка питания: в разделе о том, как включить спящий режим в Windows 10/11, мы объяснили, как вы можете активировать спящий режим через панель управления (параметры питания). Там вы можете выбрать Спящий режим для Когда я нажимаю кнопку питания .
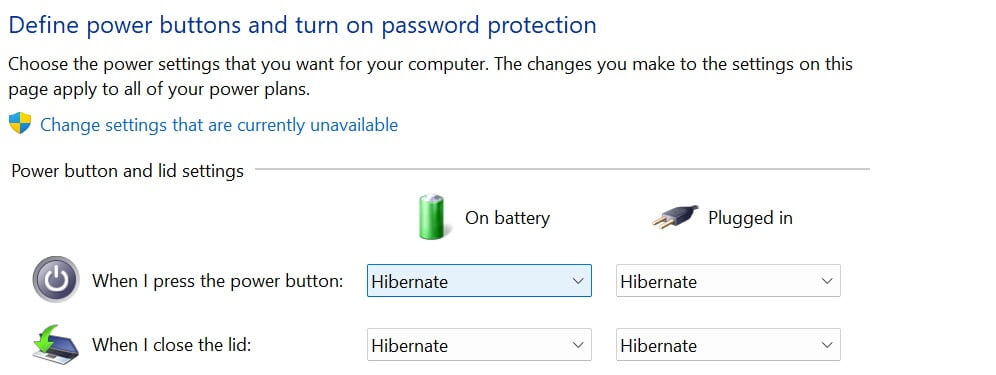
Закройте крышку ПК: на той же странице, что и для метода кнопки питания, вы можете выбрать «Гибернация» для «Когда я закрываю крышку».
Использование сочетания клавиш: на многих компьютерах спящий режим привязан к функциональной клавише F3. Чтобы активировать его, вам нужно использовать комбинацию клавиш fn + F3, и ваш компьютер перейдет в спящий режим. Однако эта опция доступна только на некоторых моделях компьютеров.
Как отключить спящий режим Windows 10/11?
Отключение гибернации в Windows 10/11 — это просто противоположность ее включению. Другими словами, для каждого из процессов активации, которые мы описали в этой статье, вам нужно только отменить их.
Например, для активации режима гибернации из командной строки можно ввести powercfg.exe / hibernate off вместо powercfg.exe / hibernate on . Точно так же для параметра «Редактор реестра» при изменении данных «Значение» для HibernateEnabled введите 0 вместо 1, чтобы отключить спящий режим.
Как отключить спящий режим Windows 10/11?
Как описано ранее, спящий режим обычно является режимом ожидания вашего ПК по умолчанию. Однако, если вы хотите отключить его, чтобы ваш компьютер не переходил в этот режим ожидания, все, что вам нужно сделать, это:
Найдите изменить план электропитания в меню «Пуск» Windows.
В подменю « Изменить параметры плана » наведите курсор на параметр « Перевести компьютер в спящий режим » и выберите « Никогда » из вариантов.
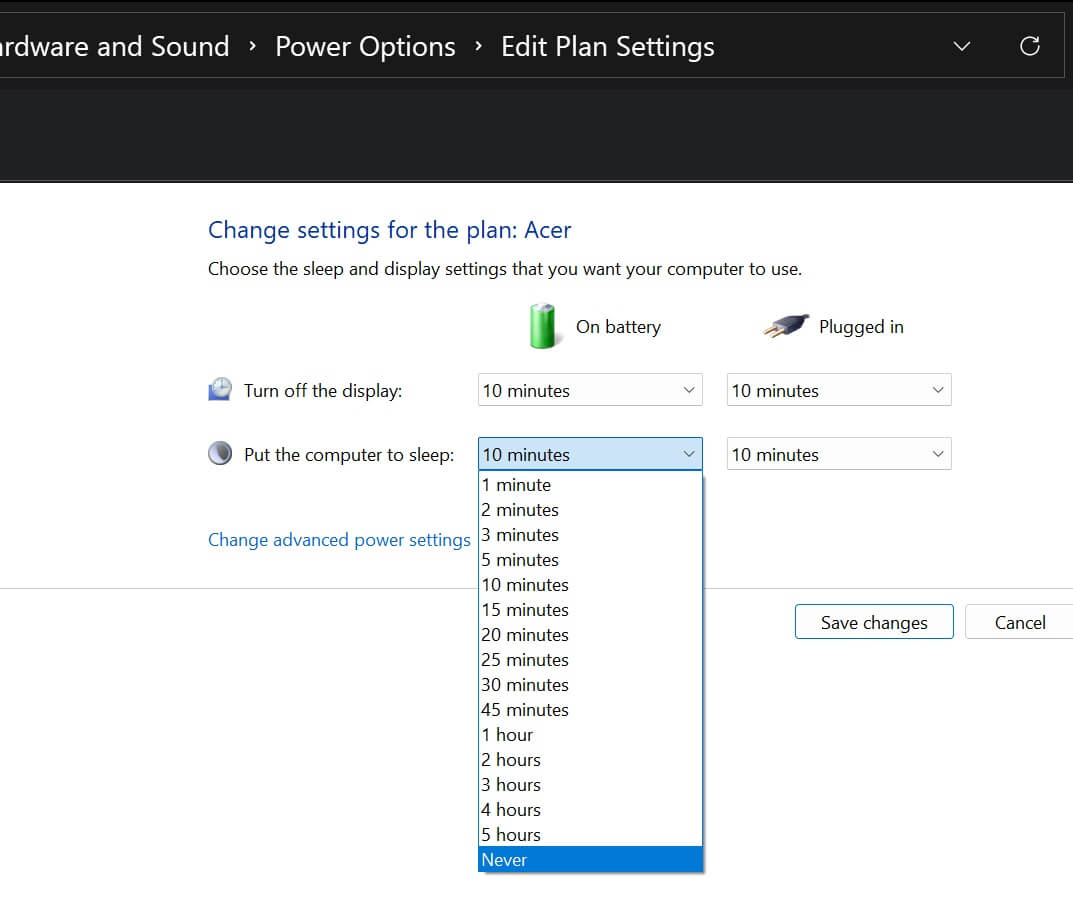
В заключение, включение и использование функции гибернации в Windows 10/11 может помочь вам сэкономить заряд батареи вашего ПК. Однако, если он уже включен и вам он не нужен, вы можете отключить его.
