Как удалить временные файлы с компьютеров с Windows 10
Опубликовано: 2023-10-15- Что такое временные файлы?
- Почему вам следует удалить временные файлы
- Безопасно ли удалять временные файлы?
- Как удалить временные файлы в Windows 10
- Как удалить временные файлы с помощью Auslogics BoostSpeed
- Как удалить временные файлы с помощью очистки диска
- Как удалить временные файлы с помощью приложения настроек
- Как удалить временные файлы с помощью веб-браузера
- Как удалить временные файлы путем очистки реестра Windows
- Как удалить временные файлы, очистив временные папки
- Использование проводника
- Заключение
- Часто задаваемые вопросы
- Как удалить временные файлы в Windows 7?
- Как удалить временные файлы в Windows 11?
- Почему Windows 10 не удаляет временные файлы?
- Почему очистка диска не удаляет временные файлы Интернета?
- Как часто следует выполнять очистку диска?
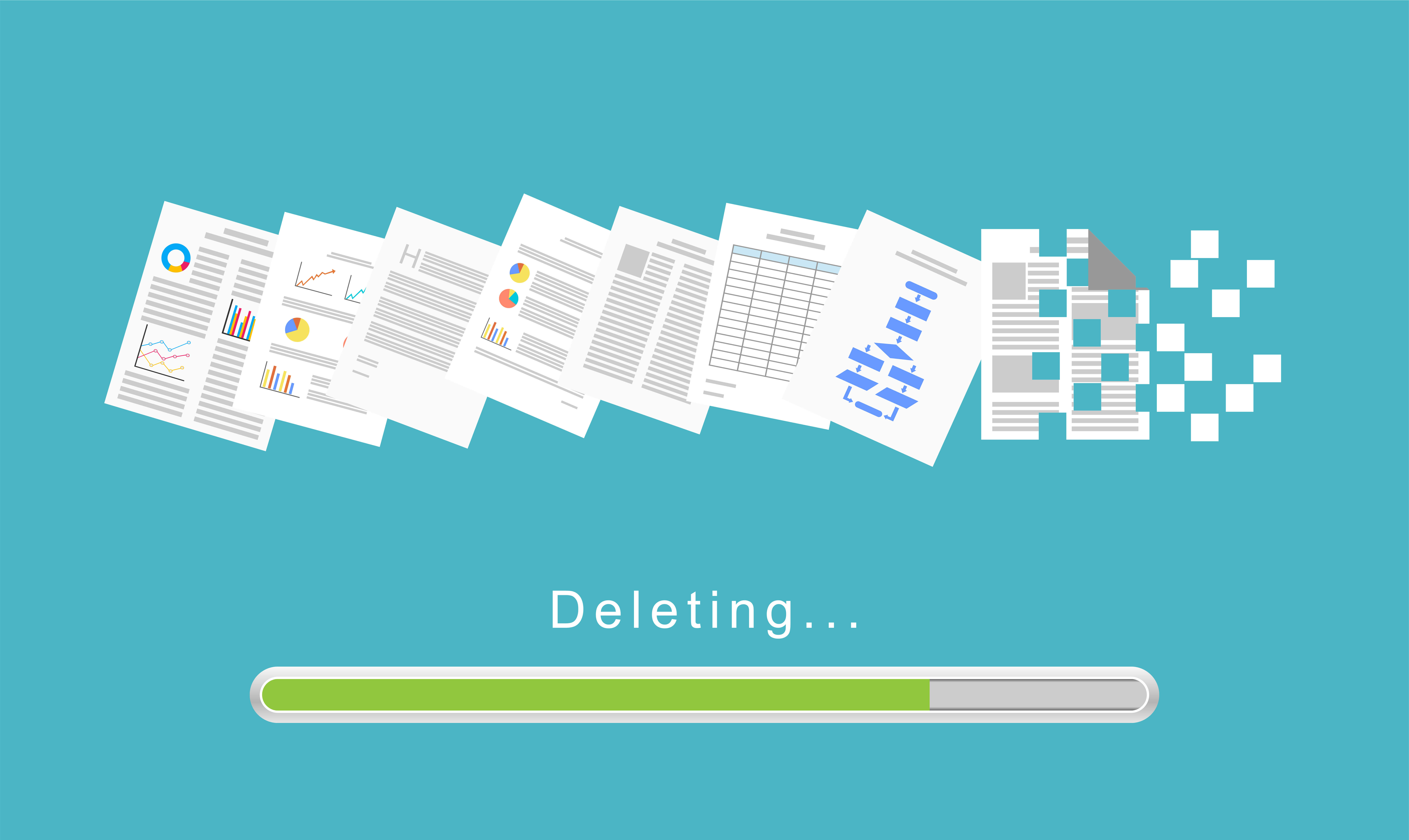
Защита вашего компьютера от проблем с производительностью включает в себя обязательства по техническому обслуживанию, такие как установка регулярных обновлений и защита от вредоносных программ.
Удаление временных файлов может быть не менее важным. Обычно они занимают место, необходимое для других операций, и замедляют работу вашей системы. Если оставить их на слишком долгое время, это может привести к серьезным проблемам с производительностью, которые могут сделать ваш компьютер непригодным для использования.
Эта статья покажет вам , как удалить временные файлы в Windows 10 .
Что такое временные файлы?
Временные файлы — это файлы, созданные Windows и сторонними программами для хранения информации в течение ограниченного периода времени во время различных операций. Их основная функция может варьироваться от хранения промежуточных данных для текущих процессов до работы в качестве буферов во время потоковой передачи или передачи данных.
Например, такие приложения, как Microsoft Word, могут создавать временные файлы в качестве резервных копий редактируемых документов. Таким образом, они могут обеспечить защиту от неожиданных сбоев или перебоев в подаче электроэнергии. Вот почему Word показывает предыдущие версии документа всякий раз, когда вы перезапускаете приложение после сбоя, если вы никогда не сохраняли файл (локально или в облаке).
Читайте также: Как найти место автосохранения Word в Windows 10/11?
Вообще говоря, временные файлы помогают компонентам Windows и установленным программам функционировать оптимально. Разработчики иногда используют временные файлы для отладки и регистрации соответствующей информации, которая помогает выявлять и устранять проблемы.
Тем не менее, приложения, как правило, забывают очистить себя, оставляя временные файлы после использования. Этот недостаток может привести к тому, что ненужные файлы будут накапливаться и со временем занимать ценное дисковое пространство.
Результат этого накопления вы можете заметить в виде необъяснимых лагов и глюков . В зависимости от своей природы некоторые из этих файлов могут перетаскивать системные ресурсы других программ. Подобные действия делают регулярную очистку диска одним из важнейших аспектов обслуживания ПК.
Читайте также: Как управлять автоматическим обслуживанием Windows в Windows 10
Почему вам следует удалить временные файлы
Стоит ли удалять временные файлы? Простой ответ - да. Следующие причины объясняют, почему это хорошая идея:
Освободите место для хранения : временные файлы могут накапливаться до такой степени, что у вас больше не будет достаточно места для сохранения рабочих файлов.Кроме того, вашему компьютеру требуется определенное количество свободного места для оптимальной производительности.
Читайте также: Как получить больше дискового пространства на ПК или ноутбуке
Производительность системы . Windows требуется свободное место для таких вещей, как виртуальная память, поисковая индексация, миниатюры, обновления и временные файлы.Сторонние приложения также продолжат создавать новые временные файлы по мере работы. Итак, вам необходимо очистить файлы, которые больше не нужны, чтобы освободить место для оптимального функционирования ваших приложений и ОС.
Читайте также: Почему мой компьютер работает так медленно? - Улучшение производительности компьютера
Проблемы с программным обеспечением . Некоторые проблемы, связанные с программным обеспечением, возникают из-за поврежденных или конфликтующих временных файлов.Иногда приложение может столкнуться с трудностями, поскольку временный файл, к которому оно пытается получить доступ, может быть поврежден или устарел.
Читайте также: Как найти и исправить поврежденные файлы в Windows 10?
Конфиденциальность . Временные файлы могут содержать конфиденциальную информацию, такую как кэшированные веб-страницы, данные, вводимые в формы, или несохраненные изменения документа.Неавторизованные лица могут получить доступ к потенциально конфиденциальной информации, если они знают, где искать и если данные доступны.
Читайте также: Признаки вредоносного ПО: как узнать, заражен ли ваш компьютер
Обновления информации . Иногда Windows и другие приложения отображают кэшированное содержимое вместо получения данных в реальном времени всякий раз, когда вы запрашиваете информацию, которую вы использовали ранее.Удаление кэшированных файлов заставит их получить новую, обновленную информацию.
Безопасно ли удалять временные файлы?
Как правило, безопасно время от времени удалять временные файлы, поскольку они по определению являются временными. Это означает, что программы создают файлы, зная, что они будут удалены. В результате критические компоненты не прикрепляются к файлам.
Тем не менее, вам следует принять некоторые меры предосторожности, чтобы не удалять важные и невременные файлы во время уборки дома.
Использование надежных встроенных инструментов Windows и сторонних инструментов поможет вам избежать стресса и риска, связанного с удалением временных файлов вручную. Вам также следует закрывать работающие приложения всякий раз, когда вы хотите удалить временные файлы.
Если вы используете автоматизированные программы, убедитесь, что вы установили графики их очистки на периоды, когда вы меньше пользуетесь компьютером.
Можно ли удалять временные файлы? Абсолютно. Рекомендуется выполнять операцию время от времени. Или, что еще лучше, используйте программу или процесс, который автоматически очищает временные файлы при выполнении определенных условий.
Как удалить временные файлы в Windows 10
Теперь приступим к основному делу. Мы покажем вам различные способы и инструменты, которые помогут вам удалить временные файлы с вашего компьютера. Конечно, некоторые методы проще других, но у каждого процесса есть свои преимущества. Тем не менее, получение новых знаний не помешает.
Как удалить временные файлы с помощью Auslogics BoostSpeed
Мы начнем с Auslogics BoostSpeed , потому что это лучший способ удалить временные файлы. Программа представляет собой утилиту для оптимизации системы, которая специализируется на удалении файлов и других элементов, замедляющих работу вашего компьютера.
Он также знает, как найти и удалить поврежденные записи реестра, поврежденные файлы, пустые папки и дубликаты файлов, которые могут заполнять хранилище вашей системы и вызывать различные проблемы.
Связанный: Ускорьте медленный компьютер как профессионал – представляем Auslogics BoostSpeed 13
Самое замечательное то, что вы можете предложить приложению выполнять очистку по расписанию. Таким образом, вам не придется напоминать себе, что вам нужно очистить временные файлы.
После загрузки и установки Auslogics BoostSpeed вы можете начать сканирование, нажав огромную кнопку «Сканировать» на панели управления.

Тем не менее, вы можете получить больше от программы, переключившись в расширенный режим. Этот режим позволяет просматривать инструменты, входить в планировщик и получать доступ к полезным функциям и настройкам программы.

Использование планировщика
Планировщик позволяет вам выбрать программу поиска и удаления временных файлов. Вы можете открыть его, нажав «Мой планировщик» в расширенном режиме.

Теперь выполните следующие действия:
- Убедитесь, что в разделе «Планировщик» в левом навигационном меню выбран «Мой сканер».
- Перейдите в правую часть экрана и установите флажок «Включить автоматическое обслуживание» в разделе «Планировщик: Мой сканер».

- Мы рекомендуем оставить все галочки в разделе «Что». Тем не менее, вы можете выбрать, что хотите сканировать. Развернув каждый элемент, вы увидите, что именно инструмент будет сканировать и удалять.

- Раздел «Когда» позволяет вам выбрать частоту запуска сканирования и конкретное время суток. Если вы выберете «Когда компьютер простаивает», вы можете указать, как долго компьютер должен простаивать, чтобы инструмент заработал.

- В примечании внизу страницы будут указаны время и дата следующего сканирования в зависимости от выбранных вами предпочтений.
- Планировщик исчезнет, как только вы нажмете кнопку «ОК». Вы всегда можете вернуться к инструменту и настроить параметры.
Использование Deep Disk Cleaner
Deep Disk Cleaner выполняет более расширенное сканирование, чтобы найти файлы, скрывающиеся в областях, которые другие инструменты Windows не могут охватить. Вы можете открыть этот инструмент, щелкнув «Мои инструменты» на панели инструментов (расширенный режим) или переключившись на вкладку «Все инструменты» и выбрав Deep Disk Cleaner в разделе «Инструменты для диска».

В левой части окна вы найдете длинный список файлов. Прежде чем нажать кнопку «Сканировать сейчас», вы можете выбрать тип файлов, которые хотите найти и удалить.

Использование Windows Slimmer
Windows Slimmer — один из самых ценных инструментов Auslogics BoostSpeed. Это может помочь вам освободить значительное пространство для хранения, удалив раздутые и устаревшие системные компоненты, функции и файлы. Это также может помочь вам сжать файлы операционной системы, чтобы увеличить свободное пространство для хранения до 4 ГБ.
Вы можете открыть его, перейдя на вкладку «Все инструменты» и выбрав «Windows Slimmer» в разделе «Системные инструменты».

Когда инструмент откроется, на левой панели вы увидите три вкладки: «Одноразовое обслуживание», «Регулярное обслуживание» и «Компактная ОС».
На вкладке «Одноразовое обслуживание» основное внимание уделяется ненужным файлам и компонентам Windows.

На вкладке «Регулярное обслуживание» сканируются обычные временные файлы, созданные сторонними программами и другими компонентами ОС, например «Корзина».

Вкладка «Компактная ОС» помогает освободить место за счет сжатия файлов Windows.

Как удалить временные файлы с помощью очистки диска
Очистка диска — это встроенная утилита Windows, предназначенная для освобождения места на диске. Он ищет и анализирует жесткие диски на наличие файлов, которые больше не нужны и могут быть безопасно удалены.

Независимо от того, разбиваете ли вы свои диски или используете разные физические устройства хранения данных, инструмент всегда предложит вам указать том, который вы хотите очистить.
Эти шаги покажут вам, как удалить временные файлы Windows и другие ненужные файлы с помощью очистки диска:
- Откройте меню «Пуск», введите «Диск» и нажмите «Результат очистки диска».

- Утилита позволит вам выбрать диск, если у вас несколько жестких дисков или разделов.

- Теперь он рассчитает временные файлы на выбранном вами диске.
- Инструмент «Очистка диска» откроет и распределит временные файлы по разным категориям. Вы можете щелкнуть каждую категорию файлов, чтобы увидеть краткое описание.
- Выберите файлы, которые хотите удалить, и нажмите кнопку «ОК».
- Если вы хотите удалить временные файлы, созданные различными компонентами Windows, нажмите кнопку «Очистить системные файлы». Инструмент просканирует эти файлы и отобразит их.

- Теперь вы можете установить флажки для файлов, которые хотите удалить, и нажать кнопку «ОК».
Как удалить временные файлы с помощью приложения настроек
Интерфейс «Хранилище» в приложении «Настройки» — это еще одно место, где вы можете просмотреть различные категории временных файлов и удалить их. Он также показывает, сколько места каждая категория временных файлов занимает на вашем диске, и позволяет вам выбрать, что удалить.
Однако, в отличие от инструмента «Очистка диска», который проверяет другие диски, он сканирует только ваш основной диск.
Следующие шаги покажут вам, как очистить временные файлы в Windows 10 через приложение «Настройки»:
- Открыть настройки.
- Нажмите значок «Система» после появления страницы настроек.

- Перейдите на левую боковую панель и выберите «Хранилище» в разделе «Система».
- Затем перейдите на страницу «Хранилище» и выберите категорию «Временные файлы».

- Разрешить Windows вычислять временные файлы и отображать их. Вы увидите общий размер всех файлов в каждой категории.
- Затем выберите файлы, которые хотите удалить, установив их флажки и нажав кнопку «Удалить файлы».

Используйте контроль памяти
Storage Sense — еще один встроенный инструмент Windows , представленный в Windows 10 в 2018 году . Он автоматизирует процесс оптимизации хранилища в Windows, позволяя пользователям сообщать ОС, когда автоматически удалять определенные файлы.
Инструмент размещен в приложении «Настройки» и работает бесшумно. Тем не менее, вам необходимо включить его, указать частоту удаления файлов и выбрать временные файлы для удаления.
Эти шаги покажут вам, как включить и использовать Storage Sense:
- Перейдите на страницу «Хранилище» в приложении «Настройки» и нажмите «Настроить контроль памяти или запустите ее сейчас».
- Перейдите в раздел «Временные файлы» и установите флажок «Удалить временные файлы, которые не используют мои приложения».
- Выберите, как долго вы хотите, чтобы файлы оставались в корзине, прежде чем инструмент очистит их.
- Вы также можете удалить файлы из папки «Загрузки».
- Перейдите в раздел «Освободить место сейчас», установите флажок «Удалить предыдущие версии Windows», чтобы удалить эти файлы, и нажмите кнопку «Очистить сейчас».

- Вы можете вернуться к верхней части экрана, чтобы включить контроль памяти, и использовать раскрывающийся список «Запустить контроль памяти», чтобы выбрать расписание операций автоматической очистки инструмента.

Читайте также: Как отключить Storage Sense в Windows 10
Как удалить временные файлы с помощью веб-браузера
Вы можете удалить временные интернет-файлы, такие как данные, вводимые в формы, кэшированные веб-страницы и изображения, историю просмотров и другие файлы, связанные с Интернетом, через веб-браузер. Хотя браузер хранит эти файлы локально, рекомендуется удалить их через страницу настроек веб-браузера.
Вы можете следовать нашему полному руководству по удалению данных просмотра , чтобы узнать, как избавиться от этих файлов.
Читайте также: Как удалить временные файлы Интернета?
Как удалить временные файлы путем очистки реестра Windows
Реестр Windows иногда содержит файлы, называемые «потерянными записями». Это ключи реестра и компоненты, созданные приложениями и оставшиеся после удаления этих программ. Они могут вырасти и вызвать серьезные проблемы в операционной системе, и их удаление может стать решением некоторых проблем, с которыми вы, возможно, столкнулись.
Наше полное руководство по очистке реестра покажет вам все шаги, которые вам следует предпринять.
Также читайте: Полное руководство: зачем и как дефрагментировать реестр Windows?
Как удалить временные файлы, очистив временные папки
На вашем компьютере есть две папки Temp, в которых программы и операционная система хранят временные файлы. Установленные приложения используют одну папку, а Windows — другую. Они содержат файлы, созданные во время установки, игрового процесса, просмотра и общего использования приложения. В этих папках также сохраняются некоторые журналы пользователей и дополнительная информация, которая может больше не понадобиться.
Вы можете легко удалить эти файлы через проводник или командную строку.
Читайте также: Проводник Windows не отвечает?Попробуйте эти решения
Использование проводника
Во-первых, вам нужно показать все ваши скрытые файлы и папки. Эти шаги помогут вам:
- Нажмите горячую клавишу Win + E, чтобы открыть окно проводника.
- После открытия проводника перейдите в меню ленты и переключитесь на вкладку «Вид».
- Теперь установите флажок «Скрытые элементы» в разделе «Показать/скрыть».
![]()
Теперь выполните следующие действия, чтобы удалить временные файлы вашего компьютера:
- Используйте горячую клавишу Win + R, чтобы вызвать диалоговое окно «Выполнить».
- Введите «%temp%» в текстовое поле и нажмите клавишу Enter или нажмите кнопку «ОК».

Эта команда откроет следующую папку:
C:\Users\ВАШЕ_ИМЯ_ПОЛЬЗОВАТЕЛЯ\AppData\Local\Temp
Эта папка в основном содержит временные приложения, созданные вашими приложениями.

- Теперь выберите все файлы в папке, используя горячую клавишу Ctrl + A.
- Щелкните правой кнопкой мыши и выберите «Удалить» или нажмите кнопку «Удалить». Возможно, вам придется нажать «Продолжить», чтобы разрешить доступ.
Обратите внимание, что эти файлы попадут в корзину и продолжат занимать место на жестком диске, пока вы не очистите корзину. Вы можете удалить их навсегда, удерживая клавишу Shift и нажимая «Удалить».
- Теперь снова откройте диалоговое окно «Выполнить», введите «temp» в текстовое поле и нажмите Enter.

Команда откроет следующую папку:
C:\Windows\Temp
Эта папка содержит временные файлы, созданные Windows.

- Теперь выберите и удалите все файлы в папке.
Важно: Если в подсказке сообщается, что программа в данный момент использует файл или папку, вы можете выбрать «Пропустить» и разрешить Windows удалить остальные файлы.
Использование командной строки
Вы можете использовать простую команду для удаления содержимого папок Temp, не сталкиваясь с надоедливыми подсказками.
Читайте также: Командная строка Windows: 28 самых полезных команд CMD [с примерами]
Следующие шаги покажут вам, как удалить временные файлы из папок Temp вашего ноутбука или ПК:
- Перейдите в меню «Пуск» и введите «Командная строка».
- Нажмите «Запуск от имени администратора» справа под результатом командной строки.

- После появления окна командной строки введите следующую командную строку и нажмите клавишу Enter:
rd %temp% /с /д

Переключатель /s предлагает Windows удалить каждую подпапку в папке Temp, а параметр /q предотвращает появление запросов на подтверждение.
Windows сообщит вам, использует ли какой-либо файл другой процесс в данный момент.
Вы можете указать Windows конкретную папку Temp, если команда %temp% по какой-либо причине не работает. Для этого введите полный путь к папке. Команда должна выглядеть так:
C:\Users\ВАШЕ_ИМЯ_ПОЛЬЗОВАТЕЛЯ\AppData\Local\Temp
Замените «YOUR_USERNAME» на имя пользователя, файлы которого вы удаляете.
- Сделайте то же самое для папки Windows Temp.
Заключение
Вот как удалить временные файлы, чтобы ускорить работу компьютера и освободить место на диске. Крайне важно придерживаться установленного режима или настроить утилиту, которая поможет вам регулярно удалять эти файлы.
Часто задаваемые вопросы
Как удалить временные файлы в Windows 7?
Вы можете запустить инструмент очистки диска или Auslogics BoostSpeed в Windows 7, чтобы удалить временные файлы. Вы также можете открыть папки Temp, чтобы удалить временные файлы в операционной системе.
Как удалить временные файлы в Windows 11?
Процессы в Windows 10 также работают и в Windows 11.
Почему Windows 10 не удаляет временные файлы?
Ваша операционная система может вернуть запрос, если другая программа в настоящее время использует временный файл, который вы пытаетесь удалить.
Почему очистка диска не удаляет временные файлы Интернета?
Утилита очистки диска может быть не в состоянии удалить временные файлы Интернета, поскольку ваш браузер все еще использует эти файлы.
Как часто следует выполнять очистку диска?
В идеале вам следует очищать диск раз в месяц или каждые три месяца. Тем не менее, если вы используете слишком много программ, которые генерируют много временных файлов, вы можете очищать свой диск чаще. Такой инструмент, как Auslogics BoostSpeed, может выполнить рутинную очистку любого диска.
Что произойдет, если я случайно удалю важные файлы во время очистки?
Это зависит от того, что вы удаляете. Возможно, вам придется начать с нуля, если вы удалите файлы, сохраненные для сохранения хода работы или игрового процесса. Удаление некоторых критически важных приложений или файлов ОС может привести к ошибкам. Однако вы можете восстановить эти файлы из корзины, если вы использовали только опцию «Удалить».
